
ອຸປະກອນໃດກໍ່ຕາມ, ແລະລວມທັງເຄື່ອງພິມ HP Laserjet P1006, ພຽງແຕ່ຕ້ອງການຄົນຂັບລົດ, ເພາະວ່າໂດຍບໍ່ມີການກໍານົດອຸປະກອນທີ່ເຊື່ອມຕໍ່, ແລະທ່ານບໍ່ສາມາດເຮັດວຽກກັບມັນໄດ້. ໃຫ້ເບິ່ງວິທີການເລືອກໂປແກຼມສໍາລັບອຸປະກອນທີ່ລະບຸ.
ພວກເຮົາກໍາລັງຊອກຫາຊອບແວສໍາລັບ HP Laserjet P1006
ມີຫລາຍວິທີໃນການຊອກຫາຊອບແວສໍາລັບເຄື່ອງພິມທີ່ລະບຸ. ຂໍໃຫ້ເຮົາພິຈາລະນາໃນລາຍລະອຽດເພີ່ມເຕີມທີ່ນິຍົມແລະມີປະສິດຕິຜົນສູງສຸດຂອງພວກເຂົາ.ວິທີທີ່ 1: ເວັບໄຊທ໌ທາງການ
ສໍາລັບອຸປະກອນໃດກໍ່ຕາມ, ທ່ານບໍ່ໄດ້ຊອກຫາຜູ້ຂັບຂີ່, ກ່ອນອື່ນຫມົດ, ໃຫ້ໄປທີ່ເວັບໄຊທ໌ທາງການ. ມັນຢູ່ທີ່ນັ້ນ, ດ້ວຍຄວາມເປັນໄປໄດ້ຂອງ 99%, ທ່ານຈະພົບກັບຊອບແວທີ່ຈໍາເປັນທັງຫມົດ.
- ສະນັ້ນ, ໄປທີ່ HP ທາງອິນເຕີເນັດທາງການ HP.
- ໃນປັດຈຸບັນຢູ່ໃນຫົວຫນ້າຂອງຫນ້າ, ຊອກຫາ "ການສະຫນັບສະຫນູນ" ແລະວາງມັນດ້ວຍຫນູ - ເມນູແລະປຸ່ມ drivers ". ໃຫ້ຄລິກໃສ່ມັນ.

- ຢູ່ໃນປ່ອງຢ້ຽມຕໍ່ໄປ, ທ່ານຈະເຫັນສະຫນາມຄົ້ນຫາທີ່ທ່ານຕ້ອງການລະບຸຕົວແບບເຄື່ອງພິມ - HP Laserjet P1006 ໃນກໍລະນີຂອງພວກເຮົາ. ຈາກນັ້ນກົດປຸ່ມ "ຄົ້ນຫາ" ໄປທາງຂວາ.
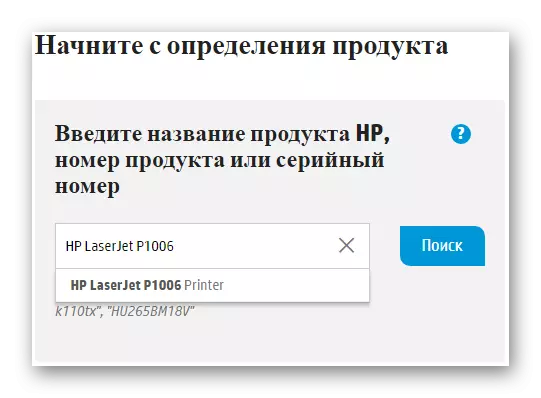
- ຫນ້າສະຫນັບສະຫນູນດ້ານວິຊາການຂອງຜະລິດຕະພັນເປີດ. ທ່ານບໍ່ຈໍາເປັນຕ້ອງລະບຸລະບົບປະຕິບັດການຂອງທ່ານ, ເພາະວ່າມັນຈະຖືກກໍານົດໂດຍອັດຕະໂນມັດ. ແຕ່ຖ້າມັນເອົາມັນ, ທ່ານສາມາດປ່ຽນມັນໄດ້ໂດຍການກົດປຸ່ມທີ່ເຫມາະສົມ. ຫຼັງຈາກນັ້ນ, ລົງແຖບ drivert ເລັກນ້ອຍແລະແທັບຄົນຂັບພື້ນຖານ. ໃນທີ່ນີ້ທ່ານຈະພົບເຫັນຊອບແວທີ່ທ່ານຕ້ອງການສໍາລັບເຄື່ອງພິມ. ດາວໂຫລດມັນໂດຍການກົດປຸ່ມ "ດາວໂຫລດ".
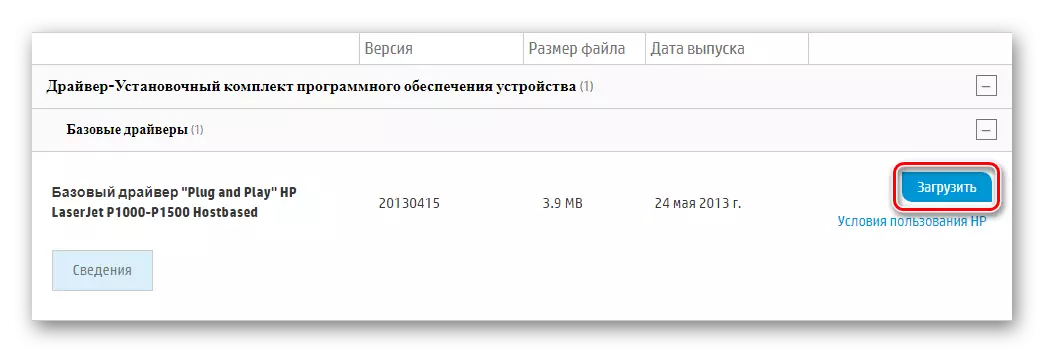
- ເກີບໃສ່ຜູ້ຕິດຕັ້ງຈະເລີ່ມຕົ້ນ. ທັນທີທີ່ດາວໂຫລດສໍາເລັດ, ດໍາເນີນການຕິດຕັ້ງ driver ໂດຍກົດສອງຄັ້ງໃນເອກະສານທີ່ສາມາດປະຕິບັດໄດ້. ຫຼັງຈາກຂັ້ນຕອນການສະກັດເອົາ, ປ່ອງຢ້ຽມຈະເປີດບ່ອນທີ່ທ່ານຈະຖືກຮ້ອງຂໍໃຫ້ຄຸ້ນເຄີຍກັບເງື່ອນໄຂຂອງສັນຍາອະນຸຍາດ, ພ້ອມທັງຮັບເອົາມັນ. ກວດເບິ່ງກ່ອງກາເຄື່ອງຫມາຍແລະກົດປຸ່ມ "Next" ເພື່ອດໍາເນີນການຕໍ່ໄປ.
ເອົາໃຈໃສ່!
ໃນຂັ້ນຕອນນີ້, ໃຫ້ແນ່ໃຈວ່າເຄື່ອງພິມແມ່ນເຊື່ອມຕໍ່ກັບຄອມພິວເຕີ້. ຖ້າບໍ່ດັ່ງນັ້ນ, ການຕິດຕັ້ງຈະຖືກໂຈະຈົນກວ່າຈະຖືກກວດພົບໂດຍລະບົບ.
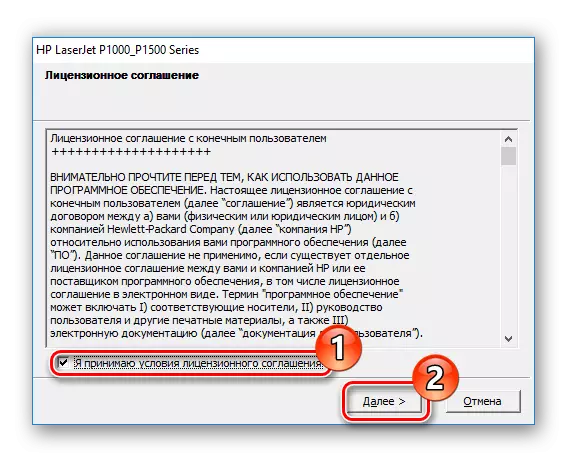
- ດຽວນີ້ພຽງແຕ່ລໍຖ້າຂັ້ນຕອນການຕິດຕັ້ງແລະທ່ານສາມາດໃຊ້ HP Laserjet P1006.
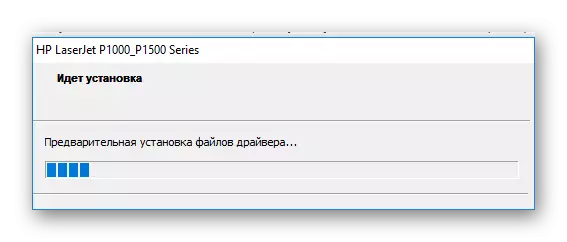
ວິທີທີ່ 2: ຊອບແວເພີ່ມເຕີມ
ທ່ານອາດຈະຮູ້ວ່າມີຫລາຍໂປແກຼມທີ່ສາມາດກໍານົດອຸປະກອນທັງຫມົດທີ່ເຊື່ອມຕໍ່ກັບຄອມພິວເຕີ້, ເຊິ່ງຕ້ອງໄດ້ຮັບການປັບປຸງ / ຕິດຕັ້ງຄົນຂັບລົດ. ປະໂຫຍດຂອງວິທີການນີ້ແມ່ນວ່າມັນເປັນເລື່ອງທົ່ວໄປແລະບໍ່ຕ້ອງການຜູ້ໃຊ້ຄວາມຮູ້ພິເສດໃດໆ. ຖ້າທ່ານຕັດສິນໃຈໃຊ້ວິທີນີ້, ແຕ່ບໍ່ຮູ້ວ່າໂປແກຼມໃດທີ່ທ່ານຕ້ອງການທີ່ຈະຄຸ້ນເຄີຍກັບການທົບທວນຜະລິດຕະພັນທີ່ນິຍົມທີ່ສຸດຂອງປະເພດນີ້. ທ່ານສາມາດຊອກຫາມັນຢູ່ໃນເວັບໄຊທ໌ຂອງພວກເຮົາ, ຕິດຕາມລິ້ງຂ້າງລຸ່ມນີ້:
ອ່ານເພີ່ມເຕີມ: ການເລືອກຊອບແວສໍາລັບຕິດຕັ້ງຜູ້ຂັບຂີ່
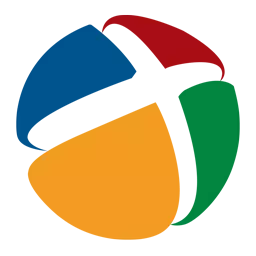
ເອົາໃຈໃສ່ກັບການແກ້ໄຂ DrivePack. ນີ້ແມ່ນຫນຶ່ງໃນບັນດາໂປແກຼມທີ່ສະດວກທີ່ສຸດສໍາລັບການປັບປຸງຄົນຂັບ, ແລະນອກຈາກນີ້, ມັນກໍ່ບໍ່ເສຍຄ່າ. ຄຸນລັກສະນະທີ່ສໍາຄັນແມ່ນຄວາມສາມາດໃນການເຮັດວຽກໂດຍບໍ່ຕ້ອງເຊື່ອມຕໍ່ອິນເຕີເນັດ, ເຊິ່ງສາມາດຊ່ວຍຜູ້ໃຊ້ໄດ້. ທ່ານຍັງສາມາດໃຊ້ລຸ້ນອອນລາຍ, ຖ້າທ່ານບໍ່ຕ້ອງການຕິດຕັ້ງຊອບແວຂອງພາກສ່ວນທີສາມ. ຫຼາຍຄັ້ງກ່ອນຫນ້ານີ້ພວກເຮົາໄດ້ເຜີຍແຜ່ເອກະສານທີ່ລະອຽດ, ເຊິ່ງໄດ້ອະທິບາຍເຖິງທຸກໆດ້ານຂອງການເຮັດວຽກກັບ Drivepak:
ບົດຮຽນ: ວິທີການຕິດຕັ້ງໄດເວີໃນແລັບທັອບໂດຍໃຊ້ການແກ້ໄຂ datpPack
ວິທີທີ່ 3: ຄົ້ນຫາໂດຍຜ່ານຕົວລະບຸຕົວຕົນ
ຂ້ອນຂ້າງເລື້ອຍໆທ່ານສາມາດຊອກຫາຄົນຂັບສໍາລັບລະຫັດການກໍານົດຕົວຢ່າງທີ່ເປັນເອກະລັກສະເພາະ. ທ່ານພຽງແຕ່ຕ້ອງການເຊື່ອມຕໍ່ເຄື່ອງພິມໃສ່ຄອມພີວເຕີ້ແລະໃນຜູ້ຈັດການອຸປະກອນໃນ "ຄຸນສົມບັດ" ຂອງອຸປະກອນເພື່ອເບິ່ງບັດປະຈໍາຕົວ. ແຕ່ຄວາມສະດວກສະບາຍຂອງທ່ານ, ພວກເຮົາໄດ້ເກັບຄ່ານິຍົມທີ່ຈໍາເປັນລ່ວງຫນ້າ:
usbprint \ hewlett-pieardhp_Laf37A
USBPRINT \ VID_03F0 & PID_4017
ຕອນນີ້ໃຊ້ຂໍ້ມູນ ID ໃນຊັບພະຍາກອນອິນເຕີເນັດໃດໆທີ່ຊ່ຽວຊານດ້ານການຊອກຫາຄົນຂັບ, ລວມທັງຕົວລະບຸຕົວຕົນ. ດາວໂຫລດໂປແກຼມໂປແກຼມລຸ້ນລ້າສຸດສໍາລັບລະບົບປະຕິບັດການແລະຕິດຕັ້ງຂອງທ່ານ. ຫົວຂໍ້ນີ້ຢູ່ໃນເວັບໄຊທ໌້ຂອງພວກເຮົາແມ່ນອຸທິດໃຫ້ບົດຮຽນທີ່ທ່ານສາມາດອ່ານໄດ້ໂດຍການຕິດຕາມລິງຂ້າງລຸ່ມນີ້:
ບົດຮຽນ: ຄົ້ນຫາສໍາລັບຄົນຂັບລົດສໍາລັບຕົວລະບຸອຸປະກອນ

ວິທີທີ່ 4: ລະບົບມາດຕະຖານລະບົບ
ວິທີການສຸດທ້າຍທີ່ສໍາລັບເຫດຜົນບາງຢ່າງແມ່ນໃຊ້ຂ້ອນຂ້າງບໍ່ຄ່ອຍ - ຕິດຕັ້ງໄດເວີພຽງແຕ່ກັບ Windows Tools.
- ເປີດ "ແຜງຄວບຄຸມ" ມີວິທີການສະດວກໃດໆສໍາລັບທ່ານ.
- ຫຼັງຈາກນັ້ນຊອກຫາ "ອຸປະກອນແລະສຽງ" ແລະກົດທີ່ "ເບິ່ງອຸປະກອນແລະເຄື່ອງພິມ" ລາຍການ.
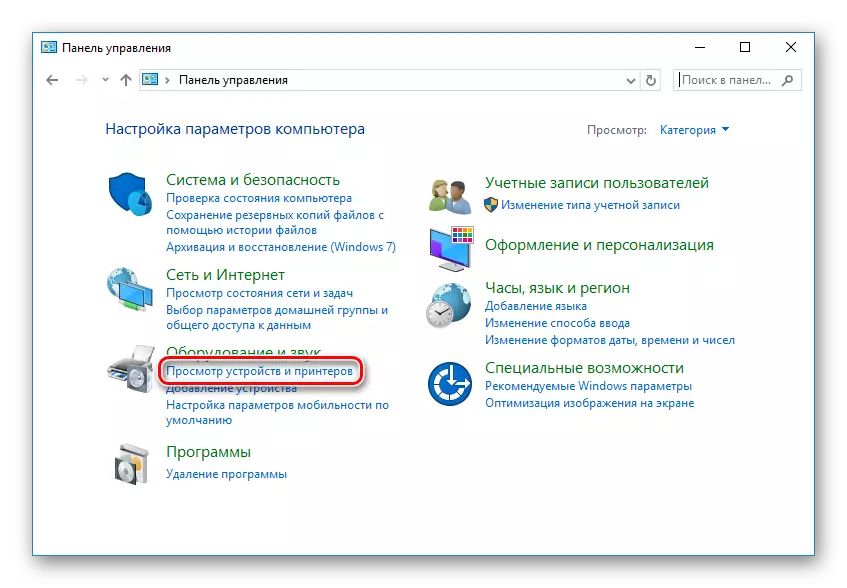
- ໃນທີ່ນີ້ທ່ານຈະເຫັນສອງແຖບ: "ເຄື່ອງພິມ" ແລະ "ອຸປະກອນ". ຖ້າບໍ່ມີເຄື່ອງພິມໃນວັກທໍາອິດ, ຫຼັງຈາກນັ້ນກົດປຸ່ມ "Adding Printer" ທີ່ຢູ່ເທິງສຸດຂອງປ່ອງຢ້ຽມ.
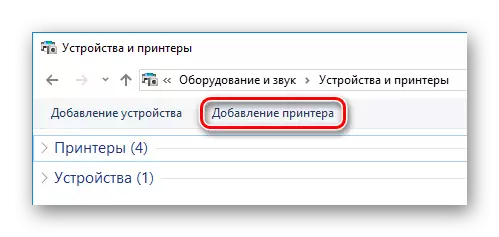
- ຂັ້ນຕອນຂອງການສະແກນລະບົບຈະເລີ່ມຕົ້ນ, ໃນໄລຍະທີ່ອຸປະກອນທັງຫມົດເຊື່ອມຕໍ່ກັບຄອມພິວເຕີຕ້ອງຖືກກວດພົບ. ຖ້າຢູ່ໃນລາຍຊື່ຂອງອຸປະກອນ, ທ່ານຈະເຫັນເຄື່ອງພິມຂອງທ່ານ - ກົດທີ່ມັນເພື່ອເລີ່ມຕົ້ນດາວໂຫລດແລະຕິດຕັ້ງຄົນຂັບລົດ. ຖ້າບໍ່ດັ່ງນັ້ນ, ກົດທີ່ລິ້ງທີ່ຢູ່ທາງລຸ່ມຂອງປ່ອງຢ້ຽມ "ເຄື່ອງພິມທີ່ຕ້ອງການແມ່ນຫາຍຢູ່ໃນລາຍການ".
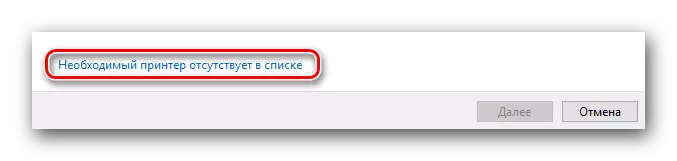
- ຫຼັງຈາກນັ້ນ, ກວດເບິ່ງກ່ອງກາເຄື່ອງຫມາຍ "ຕື່ມເຄື່ອງພິມໃນທ້ອງຖິ່ນ" ແລະກົດ "Next" ເພື່ອກ້າວຕໍ່ໄປ.
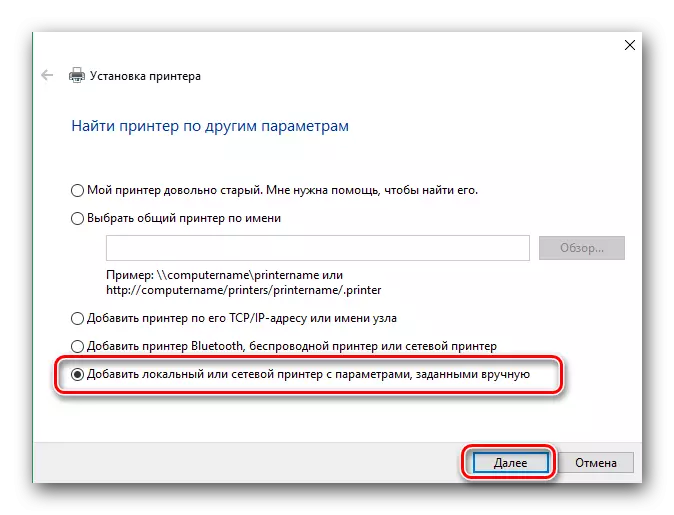
- ຈາກນັ້ນ, ໂດຍໃຊ້ເມນູເລື່ອນລົງ, ລະບຸວ່າ Port ທີ່ເຊື່ອມຕໍ່ຜ່ານເຄື່ອງພິມ. ທ່ານຍັງສາມາດເພີ່ມພອດຕົວທ່ານເອງຖ້າຈໍາເປັນ. ກົດ "Next" ອີກຄັ້ງ.
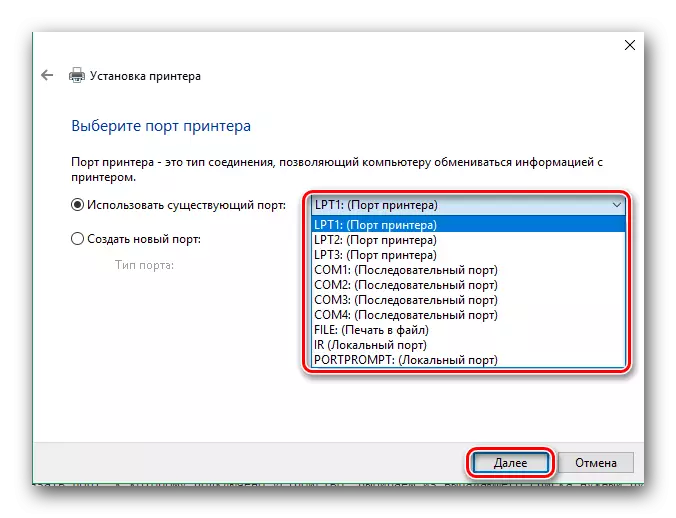
- ໃນຂັ້ນຕອນນີ້, ເລືອກເຄື່ອງພິມຂອງພວກເຮົາຈາກບັນຊີລາຍຊື່ຂອງອຸປະກອນທີ່ມີຢູ່. ເພື່ອເລີ່ມຕົ້ນໃນພາກສ່ວນຊ້າຍ, ລະບຸບໍລິສັດຂອງຜູ້ຜະລິດ - HP, ແລະຊອກຫາຮູບແບບຂອງອຸປະກອນ - HP Laserjet P1006. ຫຼັງຈາກນັ້ນໃຫ້ໄປຫາຂັ້ນຕອນຕໍ່ໄປ.
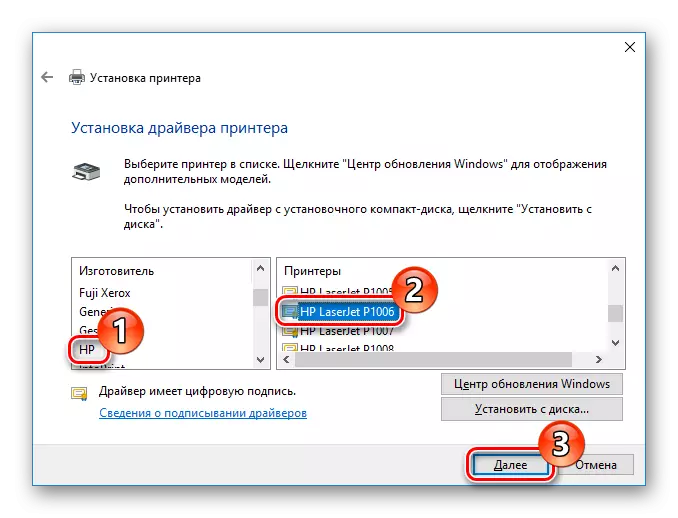
- ໃນປັດຈຸບັນມັນຍັງມີພຽງແຕ່ລະບຸຊື່ຂອງເຄື່ອງພິມແລະການຕິດຕັ້ງຜູ້ຂັບຂີ່ຈະເລີ່ມຕົ້ນ.
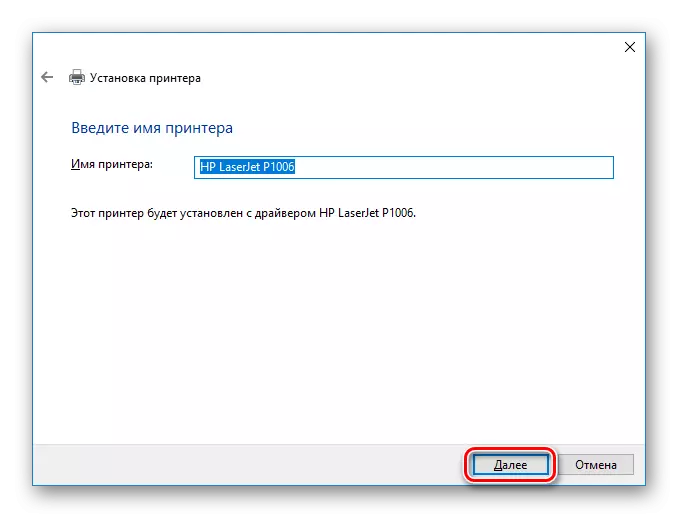
ຕາມທີ່ທ່ານເຫັນ, ບໍ່ມີສິ່ງໃດຍາກໃນການເລືອກຄົນຂັບສໍາລັບ HP Laserjet P1006. ພວກເຮົາຫວັງວ່າພວກເຮົາສາມາດຊ່ວຍທ່ານໃນການກໍານົດວິທີການໃດທີ່ຈະໃຊ້. ໃນກໍລະນີທີ່ທ່ານມີຄໍາຖາມໃດໆ - ຖາມພວກເຂົາໃນຄໍາເຫັນແລະພວກເຮົາຈະຕອບທ່ານໄວເທົ່າທີ່ຈະໄວໄດ້.
