
ຂ້າພະເຈົ້າສັງເກດວ່າວິທີການທີ່ໄດ້ອະທິບາຍຂ້າງລຸ່ມນີ້ຊ່ວຍໃຫ້ທ່ານສາມາດກໍານົດຂໍ້ມູນດັ່ງກ່າວໄດ້ໃນບາງກໍລະນີ, ເບິ່ງວິທີການທີ່ຈະຄົ້ນພົບສິ່ງທີ່ຢູ່ໃນແຜ່ນ ). ປະໂຫຍດຂອງຕົວເລືອກທີ່ໄດ້ອະທິບາຍແມ່ນວ່າພວກເຂົາປອດໄພສໍາລັບ OS, ແຕ່ຖ້າຈໍາເປັນຕ້ອງມີວິທີການທີ່ມີປະສິດທິພາບຫຼາຍ, ທ່ານສາມາດອ່ານແຜ່ນດິດອອກຈາກແຟ້ມທີ່ບໍ່ຈໍາເປັນ.
ລຶບໄຟລ໌ຊົ່ວຄາວໂດຍໃຊ້ຕົວເລືອກ "ບ່ອນເກັບມ້ຽນ" ໃນ Windows 10
ໃນ Windows 10, ເຄື່ອງມືໃຫມ່ທີ່ປາກົດຂື້ນເພື່ອວິເຄາະເນື້ອໃນຂອງຄອມພິວເຕີ້ຫລືຄອມພິວເຕີ້ຄອມພິວເຕີ້, ພ້ອມທັງເຮັດຄວາມສະອາດຈາກແຟ້ມທີ່ບໍ່ຈໍາເປັນ. ທ່ານສາມາດຊອກຫາໄດ້ໂດຍການໄປ "ຕົວກໍານົດການ" (ຜ່ານເມນູເລີ່ມຕົ້ນຫຼືໂດຍກົດປຸ່ມ Win + I ປຸ່ມ "-" Systers "-" SySt ".
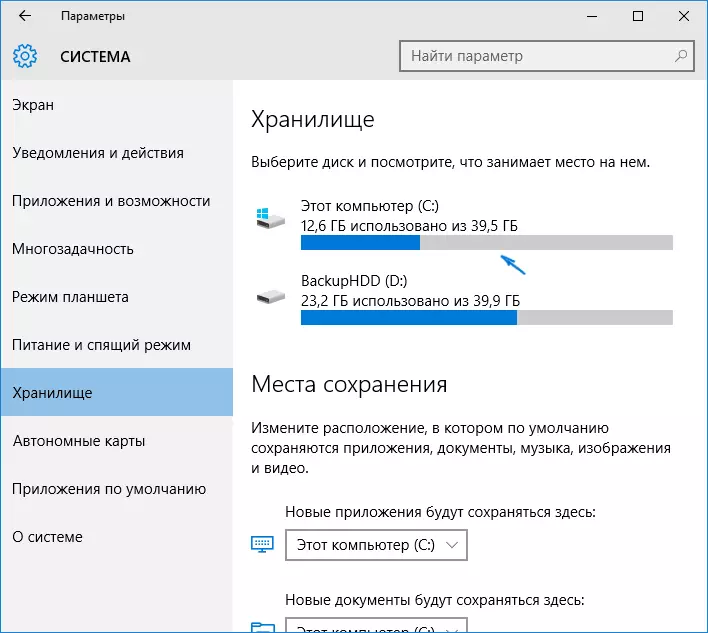
ໃນພາກນີ້, ຮາດດິດທີ່ເຊື່ອມຕໍ່ກັບຄອມພິວເຕີຈະຖືກສະແດງຫຼືແທນທີ່ຈະ, ການແບ່ງສ່ວນຕ່າງໆໃສ່ພວກມັນ. ໃນເວລາທີ່ເລືອກເອົາແຜ່ນໃດ, ທ່ານສາມາດຄົ້ນຫາສິ່ງທີ່ເຮັດວຽກຢູ່ເທິງມັນ. ຍົກຕົວຢ່າງ, ເລືອກ disk c ລະບົບ C (ຍ້ອນວ່າມັນຢູ່ໃນກໍລະນີທີ່ມີຢູ່ໃນກໍລະນີຫຼາຍທີ່ສຸດແລະເອກະສານຊົ່ວຄາວແມ່ນຕັ້ງຢູ່).
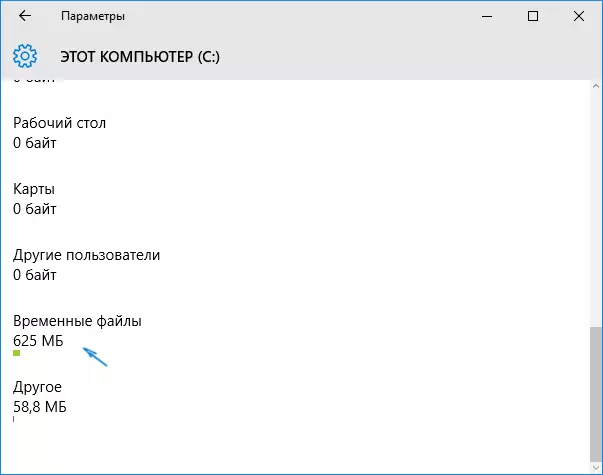
ຖ້າທ່ານມ້ວນລາຍຊື່ທີ່ມີສ່ວນປະກອບທີ່ເກັບໄວ້ໃນແຜ່ນ, ຈົນເຖິງທີ່ສຸດ, ທ່ານຈະເຫັນ "ເອກະສານຊົ່ວຄາວ" ທີ່ບົ່ງບອກພື້ນທີ່ດິດ. ກົດທີ່ລາຍການນີ້.
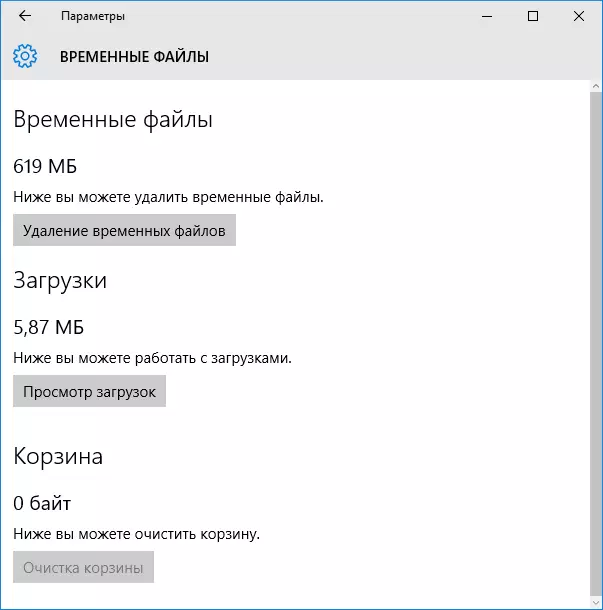
ຢູ່ໃນປ່ອງຢ້ຽມຕໍ່ໄປ, ທ່ານສາມາດລຶບໄຟລ໌ຊົ່ວຄາວ, ຮຽນຮູ້ແລະລຶບເນື້ອໃນຂອງໂຟນເດີ "ດາວໂຫລດ", ໃຫ້ຮູ້ວ່າກະຕ່າໃຊ້ເວລາຫຼາຍປານໃດແລະເຮັດຄວາມສະອາດ.
ໃນກໍລະນີຂອງຂ້າພະເຈົ້າ, ໃນເກືອບວ່າ Windows ສະອາດ 10 ມີ 600 ມີເອກະສານຊົ່ວຄາວເກີນຂອບເຂດ. ກົດທີ່ "ລຶບລ້າງ" ແລະຢືນຢັນການລຶບໄຟລ໌ຊົ່ວຄາວ. ຂະບວນການກໍາຈັດຈະເລີ່ມຕົ້ນ (ເຊິ່ງບໍ່ໄດ້ສະແດງໃນທາງໃດກໍ່ຕາມ, ແລະມັນຖືກຂຽນງ່າຍໆວ່າ "ພວກເຮົາລຶບໄຟລ໌ຊົ່ວຄາວ") ແລະຫຼັງຈາກທີ່ໃຊ້ເວລາສັ້ນໆຂອງຄອມພິວເຕີ້ (ໃນເວລາດຽວກັນຮັກສາປ່ອງຢ້ຽມທໍາຄວາມສະອາດ ເປີດທາງເລືອກ).
ການນໍາໃຊ້ຜົນປະໂຫຍດໃນການເຮັດຄວາມສະອາດຂອງແຜ່ນເພື່ອລຶບໄຟລ໌ຊົ່ວຄາວ
ໃນ Windows 10, ຍັງມີໂປແກຼມທໍາຄວາມສະອາດແຜ່ນດິດທີ່ສ້າງມາ (ເຊິ່ງປະຈຸບັນຢູ່ໃນລຸ້ນໃຫມ່ຂອງ OS). ມັນສາມາດລຶບໄຟລ໌ຊົ່ວຄາວເຫລົ່ານັ້ນທີ່ມີຢູ່ໃນເວລາທໍາຄວາມສະອາດດ້ວຍວິທີການທີ່ຜ່ານມາແລະບາງທາງເລືອກ.
ເພື່ອເລີ່ມຕົ້ນມັນ, ທ່ານສາມາດໃຊ້ການຄົ້ນຫາຫຼືກົດປຸ່ມ Win + R ຢູ່ເທິງແປ້ນພິມແລະເຂົ້າໄປໃນປ່ອງຢ້ຽມ "Run".

ຫຼັງຈາກເລີ່ມຕົ້ນໂຄງການ, ເລືອກແຜ່ນທີ່ຈະຖືກທໍາຄວາມສະອາດ, ແລະຫຼັງຈາກນັ້ນລາຍການທີ່ທ່ານຕ້ອງການລຶບ. ໃນບັນດາເອກະສານຊົ່ວຄາວຢູ່ທີ່ນີ້ແມ່ນ "ແຟ້ມອິນເຕີເນັດຊົ່ວຄາວ" ແລະງ່າຍໆ "ໄຟລ໌ຊົ່ວຄາວ" (ຄືກັນ, ທີ່ຖືກລຶບໂດຍວິທີການທີ່ຜ່ານມາ). ໂດຍວິທີທາງການ, ທ່ານຍັງສາມາດກໍາຈັດສ່ວນປະກອບເນື້ອໃນທີ່ບໍ່ມີຕົວຕົນແບບທົດແທນ (ເຫຼົ່ານີ້ແມ່ນວັດສະດຸ, ເພື່ອສະແດງ Windows 10 ໃນຮ້ານ).

ເພື່ອເລີ່ມຕົ້ນຂັ້ນຕອນການລຶບ, ກົດປຸ່ມ "OK" ແລະລໍຖ້າຂະບວນການເຮັດຄວາມສະອາດຂອງແຜ່ນຈາກເອກະສານຊົ່ວຄາວ.

ການລຶບໄຟລ໌ຊົ່ວຄາວ 10 ຊົ່ວໂມງ - ວິດີໂອ
ດີ, ຄໍາແນະນໍາວິດີໂອທີ່ທຸກບາດກ້າວທີ່ກ່ຽວຂ້ອງກັບການລຶບໄຟລ໌ຊົ່ວຄາວຈາກລະບົບແມ່ນສະແດງແລະບອກ.ບ່ອນໃດທີ່ຢູ່ໃນໄຟລ໌ຊົ່ວຄາວ 10 ຊົ່ວໂມງຖືກເກັບໄວ້
ຖ້າທ່ານຕ້ອງການລຶບໄຟລ໌ຊົ່ວຄາວດ້ວຍຕົນເອງ, ທ່ານສາມາດຊອກຫາພວກມັນໃນສະຖານທີ່ປົກກະຕິຕໍ່ໄປນີ້ (ແຕ່ອາດຈະຖືກນໍາໃຊ້ໂດຍບາງໂປແກຼມ):
- c: \ Windows \ temp \
- c: \ ຜູ້ໃຊ້ \ user_name \ username \ asdata \ local \ temp (FEBIAL APDATA FOLDER ຖືກປິດບັງ.
ຄໍານຶງເຖິງຄວາມຈິງທີ່ວ່າຄໍາແນະນໍານີ້ມີຈຸດປະສົງສໍາລັບຜູ້ເລີ່ມຕົ້ນ, ຂ້ອຍຄິດວ່າມັນພຽງພໍ. ການກໍາຈັດເນື້ອໃນຂອງແຟ້ມທີ່ລະບຸໄວ້ທີ່ທ່ານໄດ້ຮັບການຮັບປະກັນເກືອບທັງຫມົດ, ຢ່າທໍາລາຍສິ່ງໃດສິ່ງຫນຶ່ງໃນ windows 10. ທ່ານອາດຈະເຂົ້າມາໃນບົດຂຽນທີ່ດີທີ່ສຸດໃນການເຮັດຄວາມສະອາດຄອມພິວເຕີ. ຖ້າບາງຄໍາຖາມຫຼືຄວາມເຂົ້າໃຈຜິດຍັງຄົງຢູ່, ໃຫ້ຖາມຄໍາເຫັນ, ຂ້ອຍຈະພະຍາຍາມຕອບ.
