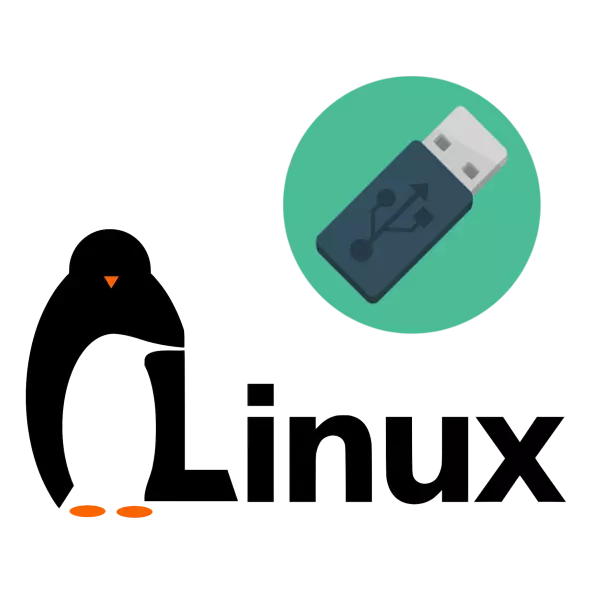
ທຸກໆຄົນຮູ້ວ່າລະບົບປະຕິບັດການ (OS) ແມ່ນຖືກຕິດຕັ້ງໃສ່ຮາດດິດຫຼື SSD, ນັ້ນແມ່ນ, ແຕ່ບໍ່ແມ່ນທຸກຄົນທີ່ໄດ້ຍິນກ່ຽວກັບການຕິດຕັ້ງ OS ໃນ USB flash drive. ດ້ວຍປ່ອງຢ້ຽມ, ແຕ່ໂຊກບໍ່ດີ, ມັນຈະເປັນໄປບໍ່ໄດ້ທີ່ຈະເປີດສິ່ງນີ້, ແຕ່ Linux ຈະເຮັດໃຫ້ມັນເປັນໄປໄດ້.
ອີງຕາມຂັ້ນສຸດທ້າຍ, ກົດປຸ່ມ "OK". ທ່ານຄວນຈະໄດ້ຮັບປະມານດັ່ງທີ່ສະແດງຢູ່ໃນຮູບຂ້າງລຸ່ມນີ້:
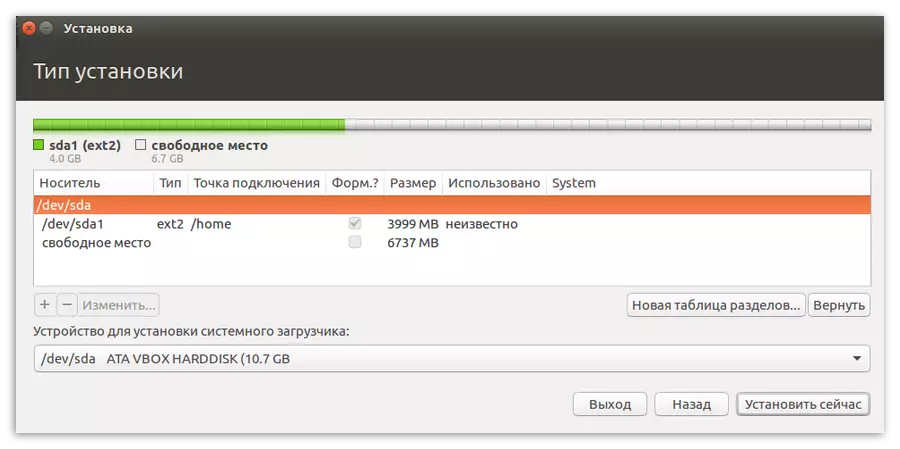
ການສ້າງການແບ່ງປັນຂອງລະບົບ
ໃນປັດຈຸບັນທ່ານຈໍາເປັນຕ້ອງສ້າງພາກທີສອງ - ເປັນລະບົບ. ມັນແມ່ນເຮັດເກືອບຄືກັນກັບທີ່ຜ່ານມາ, ແຕ່ວ່າມັນມີຄວາມແຕກຕ່າງບາງຢ່າງ. ຍົກຕົວຢ່າງ, Mount Point ທ່ານຕ້ອງເລືອກຮາກ - "/". ແລະໃນພາກສະຫນາມເພື່ອເຂົ້າໄປໃນ "ຄວາມຊົງຈໍາ" - ເພື່ອຊີ້ບອກສ່ວນທີ່ເຫຼືອ. ຂະຫນາດຕ່ໍາສຸດຄວນມີປະມານ 4000-5000 MB. ຕົວແປທີ່ຍັງເຫຼືອຕ້ອງໄດ້ຮັບການກໍານົດເຊັ່ນດຽວກັນກັບສໍາລັບສ່ວນບ້ານ.
ອີງຕາມຜົນໄດ້ຮັບ, ທ່ານຄວນຈະໄດ້ຮັບບາງສິ່ງບາງຢ່າງເຊັ່ນນີ້:
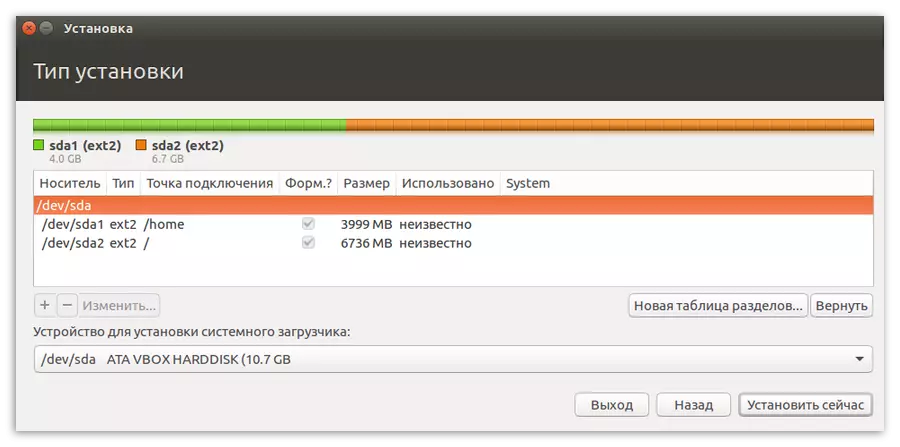
ສິ່ງທີ່ສໍາຄັນ: ຫຼັງຈາກທີ່ເຄື່ອງຫມາຍ, ລະບຸການຈັດວາງເກີບຂອງລະບົບ. ນີ້ສາມາດເຮັດໄດ້ໃນລາຍການແບບເລື່ອນລົງທີ່ສອດຄ້ອງກັນ: "ອຸປະກອນສໍາລັບການຕິດຕັ້ງລະບົບ Loader". ມັນຈໍາເປັນຕ້ອງເລືອກເອົາ Flash Drive ທີ່ Linux ຖືກຕິດຕັ້ງ. ມັນເປັນສິ່ງສໍາຄັນທີ່ຈະຕ້ອງເລືອກການຂັບເອງ, ແລະບໍ່ແມ່ນການແບ່ງສ່ວນຂອງມັນ. ໃນກໍລະນີນີ້, ມັນແມ່ນ "/ dev / sda".
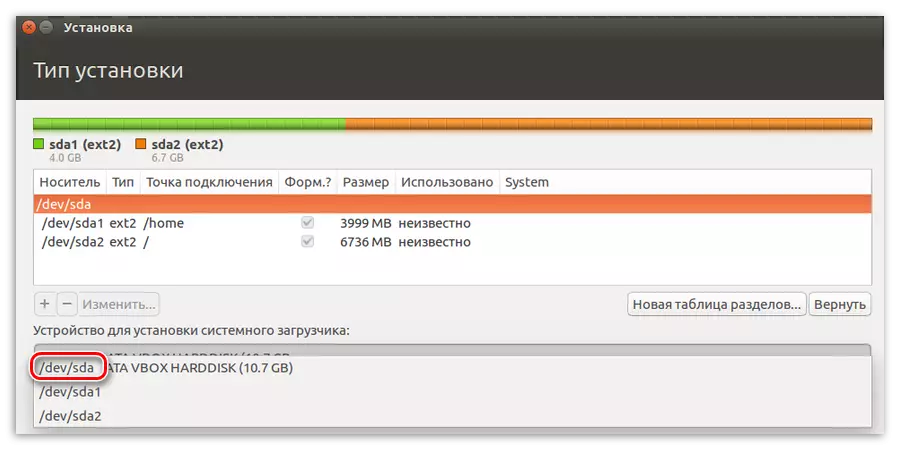
ຫຼັງຈາກການຫມູນໃຊ້ແບບຟອມແລ້ວ, ທ່ານສາມາດກົດປຸ່ມ "ຕັ້ງຄ່າດຽວນີ້ໄດ້ຢ່າງປອດໄພ. ທ່ານຈະມີປ່ອງຢ້ຽມທີ່ມີການດໍາເນີນງານທັງຫມົດທີ່ຈະຈັດຂື້ນ.
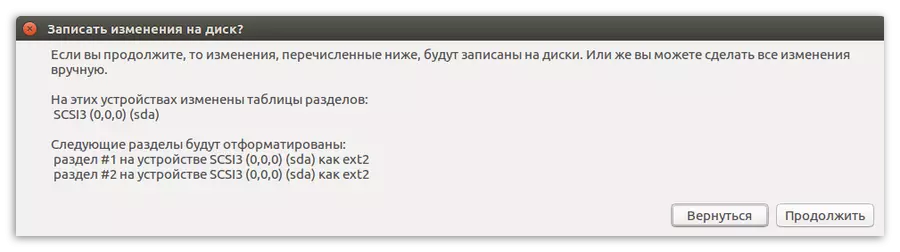
ຫມາຍເຫດ: ທ່ານອາດຈະ, ຫຼັງຈາກກົດປຸ່ມ, ຂໍ້ຄວາມຈະປະກົດວ່າການສະແດງທີ່ວ່າສ່ວນປະກັນບໍ່ໄດ້ຖືກສ້າງຂື້ນ. ຢ່າເອົາໃຈໃສ່ມັນ. ສ່ວນນີ້ແມ່ນບໍ່ຈໍາເປັນ, ເພາະວ່າການຕິດຕັ້ງຖືກປະຕິບັດຢູ່ເທິງແຟດແຟດ.
ຖ້າພາລາມິເຕີມີຄວາມຄ້າຍຄືກັນ, ຫຼັງຈາກນັ້ນກົດປຸ່ມ "ສືບຕໍ່" ຖ້າທ່ານສັງເກດເຫັນຄວາມແຕກຕ່າງ - ກົດປຸ່ມ "Back" ແລະປ່ຽນທຸກຢ່າງຕາມຄໍາແນະນໍາ.
ຂັ້ນຕອນທີ 5: ສໍາເລັດການຕິດຕັ້ງ
ສ່ວນທີ່ເຫຼືອຂອງການຕິດຕັ້ງແມ່ນບໍ່ແຕກຕ່າງຈາກຄລາສສິກ (ໃນ PC), ແຕ່ມັນກໍ່ຄຸ້ມຄ່າເກີນໄປ.
ການເລືອກສາຍແອວ
ຫຼັງຈາກ Markup Markup ທ່ານຈະທົດແທນທ່ານຢູ່ຫນ້າຕ່າງຕໍ່ໄປທີ່ທ່ານຕ້ອງລະບຸເຂດເວລາຂອງທ່ານ. ນີ້ແມ່ນສິ່ງທີ່ສໍາຄັນພຽງແຕ່ສໍາລັບການສະແດງເວລາທີ່ຖືກຕ້ອງໃນລະບົບ. ຖ້າທ່ານບໍ່ຕ້ອງການໃຊ້ເວລາໃນການຕິດຕັ້ງຫລືບໍ່ສາມາດຕັດສິນກໍານົດພາກພື້ນຂອງທ່ານໄດ້, ທ່ານສາມາດປະຕິບັດໄດ້ຢ່າງປອດໄພ ", ສາມາດດໍາເນີນການໄດ້ຫຼັງຈາກຕິດຕັ້ງຫຼັງຈາກຕິດຕັ້ງ.
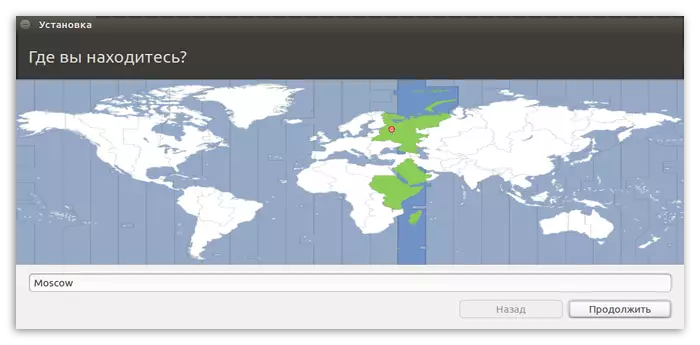
ການເລືອກຮູບແບບແປ້ນພິມ
ໃນຫນ້າຈໍຕໍ່ໄປທ່ານຕ້ອງການເລືອກຮູບແບບແປ້ນພິມ. ຢູ່ທີ່ນີ້ທຸກຢ່າງແມ່ນງ່າຍດາຍ: ທ່ານແມ່ນສອງລາຍຊື່, ຢູ່ເບື້ອງຊ້າຍ, ທ່ານຈໍາເປັນຕ້ອງເລືອກພາສາຮູບແບບໂດຍກົງ (1), ແລະໃນການປ່ຽນແປງຄັ້ງທີສອງ (2). ທ່ານຍັງສາມາດກວດສອບການຈັດວາງແປ້ນພິມເອງໃນພາກສະຫນາມທີ່ກໍານົດໂດຍສະເພາະສໍາລັບສິ່ງນີ້ (3).
ຫຼັງຈາກການກໍານົດ, ກົດປຸ່ມສືບຕໍ່.
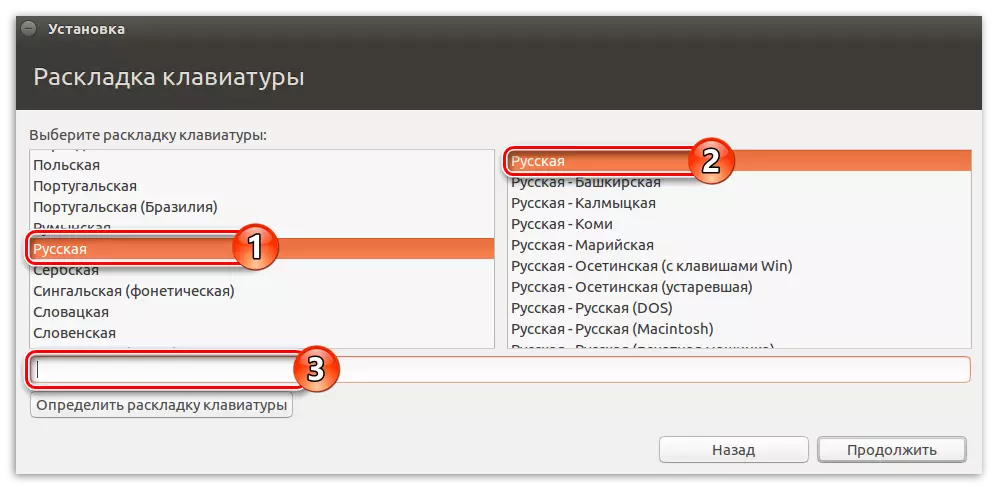
ໃສ່ຂໍ້ມູນຜູ້ໃຊ້
ໃນຂັ້ນຕອນນີ້, ທ່ານຕ້ອງລະບຸຂໍ້ມູນຕໍ່ໄປນີ້:
- ຊື່ຂອງທ່ານຈະຖືກສະແດງໃນເວລາທີ່ເຂົ້າສູ່ລະບົບແລະຈະເປັນແນວທາງດັ່ງກ່າວຖ້າທ່ານຕ້ອງການເລືອກໃນບັນດາຜູ້ໃຊ້ສອງຄົນ.
- ຊື່ຄອມພິວເຕີ້ - ທ່ານສາມາດມາພ້ອມກັບສິ່ງໃດກໍ່ໄດ້, ແຕ່ມັນເປັນສິ່ງສໍາຄັນທີ່ຈະຈື່ມັນ, ເພາະວ່າຂໍ້ມູນນີ້ຈະຕ້ອງໄດ້ປະເຊີນຫນ້າໃນຂະນະທີ່ເຮັດວຽກກັບແຟ້ມລະບົບແລະຢູ່ປາຍຍອດ.
- ຊື່ຜູ້ໃຊ້ແມ່ນຊື່ຫຼິ້ນຂອງທ່ານ. ທ່ານສາມາດມາພ້ອມກັບສິ່ງໃດກໍ່ຕາມ, ເຊັ່ນດຽວກັນກັບຊື່ຂອງຄອມພີວເຕີ້, ມັນກໍ່ຄຸ້ມຄ່າທີ່ຈະຈື່ໄດ້.
- ລະຫັດຜ່ານ - ມາພ້ອມກັບລະຫັດຜ່ານທີ່ທ່ານຈະຖືກໃສ່ໃນເວລາເຂົ້າສູ່ລະບົບແລະໃນເວລາເຮັດວຽກກັບແຟ້ມລະບົບ.
ຫມາຍເຫດ: ລະຫັດຜ່ານບໍ່ຈໍາເປັນຕ້ອງປະດິດແບບສະລັບສັບຊ້ອນ, ເພື່ອປ້ອນ Linux OS, ທ່ານຍັງສາມາດກໍານົດລະຫັດຜ່ານທີ່ບໍ່ມີຕົວຕົນ, ຕົວຢ່າງ, "0".
ທ່ານຍັງສາມາດເລືອກໄດ້: "ກະລຸນາໃສ່ລະບົບອັດຕະໂນມັດ" ຫຼື "ຫຼື" ຕ້ອງມີລະຫັດລັບສໍາລັບທາງເຂົ້າ. " ໃນກໍລະນີທີສອງ, ມັນກໍ່ເປັນໄປໄດ້ທີ່ຈະເຂົ້າລະຫັດໂຟນເດີເຮືອນເພື່ອໃຫ້ຜູ້ໂຈມຕີໃນເວລາເຮັດວຽກສໍາລັບ PC ຂອງທ່ານບໍ່ສາມາດເບິ່ງໄຟລ໌ທີ່ຕັ້ງຢູ່ໃນນັ້ນ.
ຫຼັງຈາກໃສ່ຂໍ້ມູນທັງຫມົດ, ກົດປຸ່ມ "ສືບຕໍ່".
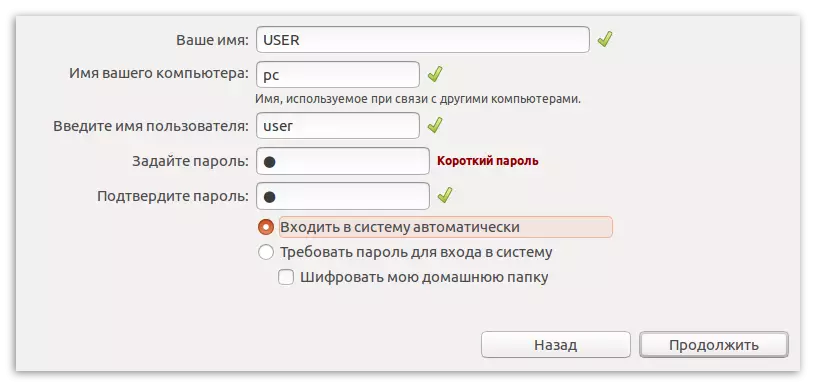
ສະຫຼຸບ
ຫຼັງຈາກສໍາເລັດທຸກໃບສັ່ງແພດຂ້າງເທິງ, ທ່ານພຽງແຕ່ຈະລໍຖ້າສິ້ນສຸດການຕິດຕັ້ງ Linux OS ໃນ USB Flash Drive. ເນື່ອງຈາກສະເພາະຂອງການປະຕິບັດງານ, ມັນອາດຈະໃຊ້ເວລາດົນ, ແຕ່ວ່າຂະບວນການທັງຫມົດທີ່ທ່ານສາມາດຕິດຕາມໃນປ່ອງຢ້ຽມທີ່ສອດຄ້ອງກັນ.
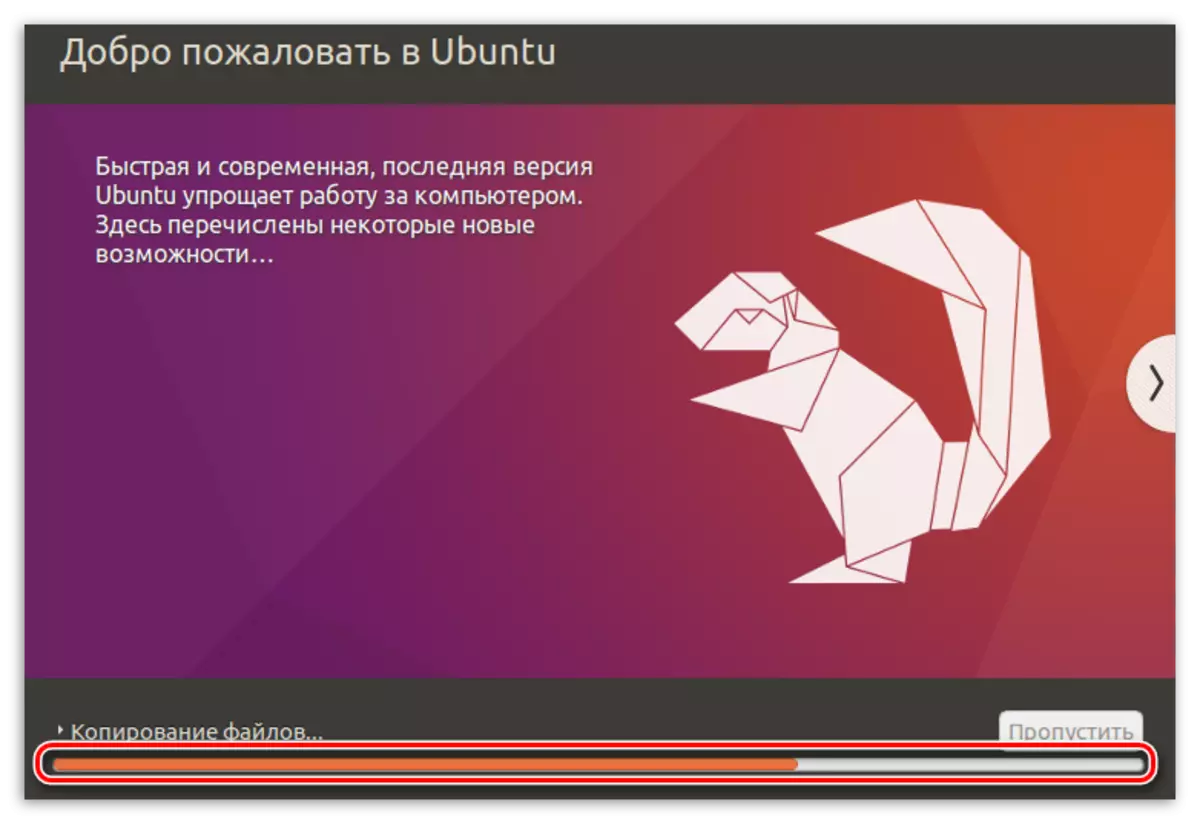
ຫຼັງຈາກການຕິດຕັ້ງສໍາເລັດແລ້ວ, ການແຈ້ງເຕືອນຈະປະກົດຂຶ້ນກັບການສະເຫນີເພື່ອເລີ່ມຕົ້ນຄອມພິວເຕີໃຫມ່ເພື່ອນໍາໃຊ້ OS ເຕັມທີ່ຫຼືສືບຕໍ່ເພີດເພີນກັບລຸ້ນທີ່ມີຊີວິດຊີວາ.
