
ສຸດທ້າຍ, ຂ້າພະເຈົ້າໄດ້ຮັບໂຄງການນີ້ແລະພ້ອມທີ່ຈະແບ່ງປັນປະສົບການຂອງຂ້ອຍເພື່ອກໍາຈັດເອກະສານທີ່ຖືກລຶບອອກຈາກລະບົບແຟ້ມເອກະສານ (ປະມານຜົນທີ່ຈະຫາຍດີຈາກແຜ່ນດິດຫລືບັດຄວາມຈໍາ).
The File Scavenger ທົດສອບໃຊ້ USB Flash Drive ດ້ວຍຄວາມສາມາດຂອງ 16 GB, ເຊິ່ງວັດສະດຸຂອງເວັບໄຊທ໌ deconka ໃນຮູບແບບຂອງຄໍາ (Docx) ແລະ PNG Images. ທຸກເອກະສານໄດ້ຖືກລຶບອອກແລ້ວ, ຫຼັງຈາກທີ່ drive ຖືກຈັດເປັນຮູບແບບ FAT32 ຫາ NTFS (ຮູບແບບໄວ). ໃຫ້ບົດຂຽນແລະບໍ່ແມ່ນທີ່ສຸດ, ແຕ່ໃນລະຫວ່າງການຢັ້ງຢືນຂອງຂໍ້ມູນໃນໂຄງການ, ມັນເບິ່ງຄືວ່າມັນສາມາດຮັບມືກັບໂອກາດທີ່ສັບສົນກວ່າເກົ່າ.
ເອກະສານໂຄງການກູ້ຂໍ້ມູນ SCAVERON SCAVERON
ສິ່ງທໍາອິດທີ່ຄວນເວົ້າ - ໃນ File Scavenger ບໍ່ມີພາສາອິນເຕີເຟດລັດເຊຍ, ແລະມັນຈະຖືກຈ່າຍໃຫ້ປິດການທົບທວນຄືນ: ແມ່ນແຕ່ສະບັບຟຣີຈະຊ່ວຍໃຫ້ທ່ານສາມາດຟື້ນຟູສ່ວນຫນຶ່ງຂອງແຟ້ມຂອງທ່ານ, ແລະສໍາລັບທຸກຄົນ ໄຟລ໌ຮູບພາບແລະຮູບພາບອື່ນໆຈະສະຫນອງຄວາມສາມາດໃນການສະແດງຕົວຢ່າງ (ເຊິ່ງຊ່ວຍໃຫ້ທ່ານສາມາດເຮັດໃຫ້ແນ່ໃຈວ່າການສະແດງ).
ຍິ່ງໄປກວ່ານັ້ນ, ດ້ວຍຄວາມເປັນໄປໄດ້ສູງ, ເອກະສານ SCavenger ຈະເຮັດໃຫ້ສິ່ງທີ່ສາມາດພົບເຫັນໄດ້ແລະສາມາດຟື້ນຟູໂຄງການກູ້ຄືນຂໍ້ມູນອື່ນໆ). ຂ້າພະເຈົ້າຕົກຕະລຶງ, ແລະຂ້າພະເຈົ້າບໍ່ໄດ້ເຫັນຊອບແວທີ່ຫລາກຫລາຍຂອງປະເພດນີ້.
ໂປແກຼມບໍ່ຈໍາເປັນຕ້ອງມີການຕິດຕັ້ງທີ່ຈໍາເປັນໃນຄອມພີວເຕີ້ (ເຊິ່ງໃນຄວາມຄິດຂອງຂ້ອຍມັນຄຸ້ມຄ່າກັບເອກະສານທີ່ສາມາດປະຕິບັດໄດ້, ທ່ານສາມາດເລືອກ "Run" ເພື່ອເລີ່ມຕົ້ນການກູ້ຂໍ້ມູນຂອງ Scavenger ໂດຍບໍ່ມີການ ການຕິດຕັ້ງ, ເຊິ່ງເກີດຂື້ນກັບຂ້ອຍ (ສະບັບສາທິດຖືກນໍາໃຊ້). Windows 10, 8.1, Windows 7 ແລະ Windows XP ໄດ້ຮັບການສະຫນັບສະຫນູນ.
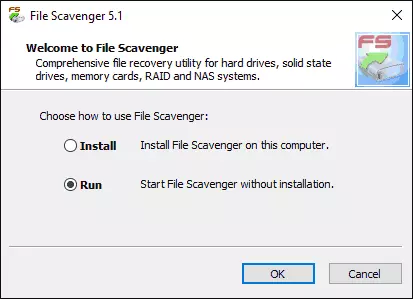
ກວດສອບການຟື້ນຕົວຂອງໄຟລ໌ຈາກ flash drive ໃນ File Scavenger
ໃນຫນ້າຕ່າງການຍື່ນເອກະສານຫລັກມີສອງແຖບຫລັກ: ຂັ້ນຕອນທີ 1: ສະແກນ (ຂັ້ນຕອນທີ 1: ຄົ້ນຫາ) ແລະຂັ້ນຕອນທີ 2: Save (ຂັ້ນຕອນທີ 2: ປະຢັດ). ມັນເປັນເຫດຜົນທີ່ຈະເລີ່ມຕົ້ນຈາກຂັ້ນຕອນທໍາອິດ.
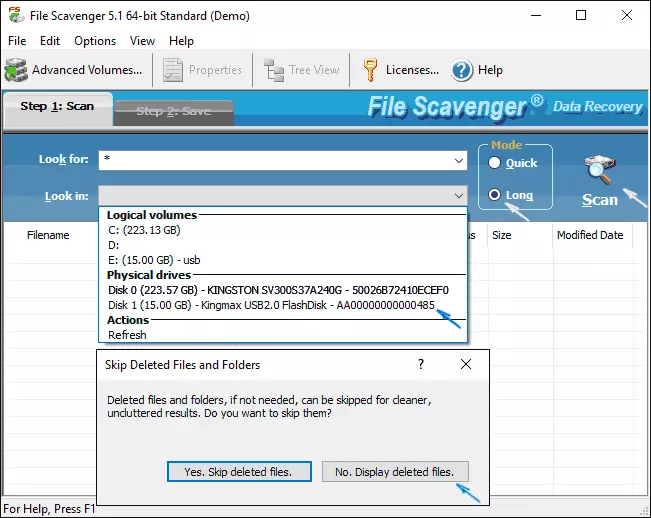
- ທີ່ນີ້ໃນການຊອກຫາພາກສະຫນາມ, ລະບຸຫນ້າກາກຂອງໄຟລ໌ຄົ້ນຫາ. ໂດຍຄ່າເລີ່ມຕົ້ນ, "ດາວ" ແມ່ນການຄົ້ນຫາເອກະສານໃດໆ.
- ໃນ "ເບິ່ງໃນພາກສະຫນາມ, ລະບຸພາກຫຼືແຜ່ນທີ່ທ່ານຕ້ອງການຟື້ນຟູ. ໃນກໍລະນີຂອງຂ້ອຍ, ຂ້ອຍໄດ້ເລືອກເອົາ "disk ທາງດ້ານຮ່າງກາຍ", ເຊິ່ງເປັນສ່ວນແບ່ງຢູ່ເທິງ flash drive ຫຼັງຈາກການຈັດຮູບແບບມັນ (ເຖິງແມ່ນວ່າ, ມັນບໍ່ແມ່ນແນວນັ້ນ).
- ໃນສ່ວນທີ່ຖືກຕ້ອງໃນພາກ "ຮູບແບບ" ມີສອງທາງເລືອກ - "ດ່ວນ" (ວ່ອງໄວ "(ໄວ) ແລະຍາວ" (ຍາວ). ໃນວິນາທີ, ໃຫ້ແນ່ໃຈວ່າໃນສະບັບທໍາອິດໃນສະບັບທໍາອິດທີ່ USB ທີ່ມີຮູບແບບບໍ່ພົບຫຍັງ (ປາກົດຂື້ນສໍາລັບໄຟລ໌ທີ່ຖືກລຶບໂດຍມືຖື), ຂ້ອຍໄດ້ຕິດຕັ້ງຕົວເລືອກທີສອງເທົ່ານັ້ນ.
- ກົດ Scan (ສະແກນ, ການຄົ້ນຫາ), ໃນປ່ອງຢ້ຽມຕໍ່ໄປມັນໄດ້ຖືກລຶບອອກ ", ສະແດງເອກະສານທີ່ຖືກລົບແລ້ວ) ແລະເລີ່ມຕົ້ນທີ່ຈະຄາດຫວັງວ່າການຢຸດເຊົາການສະແກນ, ແລ້ວ ທ່ານສາມາດສັງເກດເບິ່ງຮູບລັກສະນະຂອງລາຍການທີ່ພົບໃນລາຍການ.
ໂດຍທົ່ວໄປ, ຂະບວນການທັງຫມົດຂອງການຊອກຫາໄລຍະໄກແລະສູນເສຍເອກະສານຖ້າບໍ່ດັ່ງນັ້ນມີປະມານ 20 ນາທີສໍາລັບຂັບ Flash 2.0 USB 2.0. ເມື່ອສໍາເລັດການສະແກນ, ທ່ານຈະຖືກສະແດງວິທີການໃຊ້ລາຍຊື່ຂອງແຟ້ມທີ່ພົບ, ປ່ຽນລະຫວ່າງສອງຊະນິດຂອງຊະນິດແລະຈັດຮຽງຕາມລໍາດັບທີ່ສະດວກ.
ໃນທັດສະນະທີ່ເປັນຕົ້ນໄມ້ (ເປັນລາຍການຕົ້ນໄມ້), ມັນຈະສະດວກກວ່າໃນການສຶກສາໂຄງສ້າງຂອງໂຟນເດີ, ໃນການນໍາທາງຂອງບັນຊີລາຍຊື່ແລະວັນທີຂອງການສ້າງຫຼືປ່ຽນແປງ. ເມື່ອທ່ານເລືອກໄຟລ໌ຮູບພາບທີ່ພົບເຫັນ, ທ່ານຍັງສາມາດກົດປຸ່ມ "Preview" ໃນຫນ້າຕ່າງໂປຣແກຣມເພື່ອເປີດຫນ້າຕ່າງສະແດງ.

ຜົນຂອງການຟື້ນຟູຂໍ້ມູນ
ແລະດຽວນີ້ກ່ຽວກັບສິ່ງທີ່ຂ້ອຍໄດ້ເຫັນເປັນຜົນໄດ້ຮັບແລະຈາກເອກະສານທີ່ພົບເຫັນທີ່ຂ້ອຍຖືກຂໍໃຫ້ຟື້ນຟູ:
- ໃນຮູບແບບຂອງຕົ້ນໄມ້, ພາກສ່ວນທີ່ຜ່ານມາມີຢູ່ໃນແຜ່ນທີ່ມີຢູ່ໃນແຜ່ນດັ່ງກ່າວໄດ້ຖືກສະແດງ, ໃນຂະນະທີ່ສ່ວນທີ່ຖືກກໍາຈັດໂດຍການຈັດຮູບແບບຂອງການທົດລອງທີ່ຍັງຄົງລວມທັງປ້າຍປະຫວັດ. ນອກຈາກນັ້ນ, ຍັງມີສອງສ່ວນຕື່ມອີກ, ສ່ວນສຸດທ້າຍຂອງການຕັດສິນໂດຍໂຄງສ້າງທີ່ມີຢູ່, ໂດຍຜ່ານມາຂອງ Windows ທີ່ສາມາດເລີ່ມຕົ້ນໄດ້.
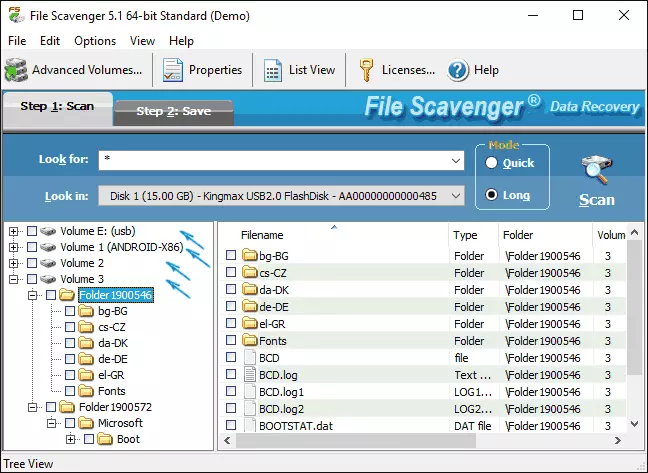
- ສໍາລັບພາກສ່ວນທີ່ເປັນຈຸດປະສົງຂອງການທົດລອງຂອງຂ້ອຍ, ໂຄງສ້າງຂອງໂຟນເດີໄດ້ຖືກຮັກສາໄວ້, ພ້ອມທັງເວລາດຽວກັນ, ບາງສ່ວນຂອງພວກມັນໄດ້ຈັດການຟື້ນຟູໂດຍບໍ່ເສຍຄ່າຂອງເອກະສານ SCavenger, ເປັນ ຂ້ອຍຈະຂຽນຕື່ມ). ນອກຈາກນີ້, ເອກະສານເກົ່າໄດ້ຖືກພົບເຫັນຢູ່ເທິງມັນ (ໂດຍບໍ່ຕ້ອງປະຢັດໂຄງສ້າງຂອງໂຟນເດີ), ເນື່ອງຈາກວ່າ Flash Drive ແລະຜະລິດລົດທີ່ສາມາດປ່ຽນແປງໄດ້ໂດຍບໍ່ຕ້ອງປ່ຽນແປງລະບົບແຟ້ມ)
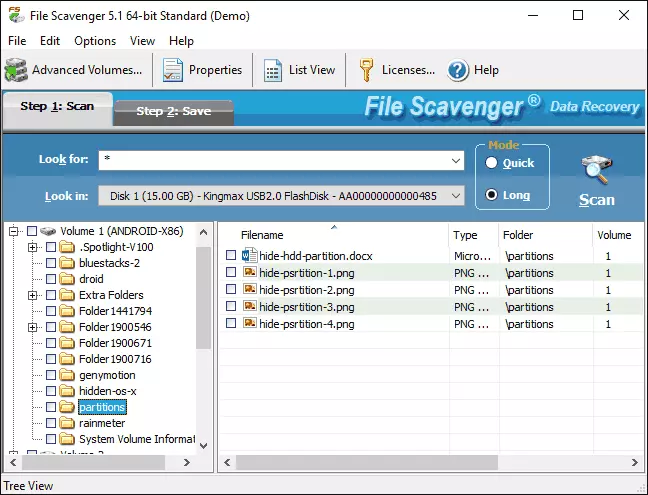
- ສໍາລັບເຫດຜົນບາງຢ່າງ, ໃນເວລາທໍາອິດຂອງການແບ່ງປັນທີ່ພົບເຫັນ, ຮູບຄອບຄົວຂອງຂ້ອຍກໍ່ພົບ (ໂດຍບໍ່ຕ້ອງປະຕິບັດປະມານຫນຶ່ງປີແລ້ວ (ຕັດສິນໂດຍວັນທີ: ຂ້ອຍເອງບໍ່ຈື່ເມື່ອ ຂ້ອຍໄດ້ໃຊ້ USB drive ນີ້ສໍາລັບຮູບສ່ວນຕົວ, ແຕ່ຂ້ອຍຮູ້ແນ່ນອນວ່າຂ້ອຍບໍ່ໄດ້ໃຊ້ເປັນເວລາດົນນານ). ສໍາລັບຮູບເຫຼົ່ານີ້, ການສະແດງຍັງມີຜົນສໍາເລັດໃນແຕ່ລະສະຖານະພາບມັນໄດ້ຖືກຊີ້ບອກວ່າລັດແມ່ນດີ.
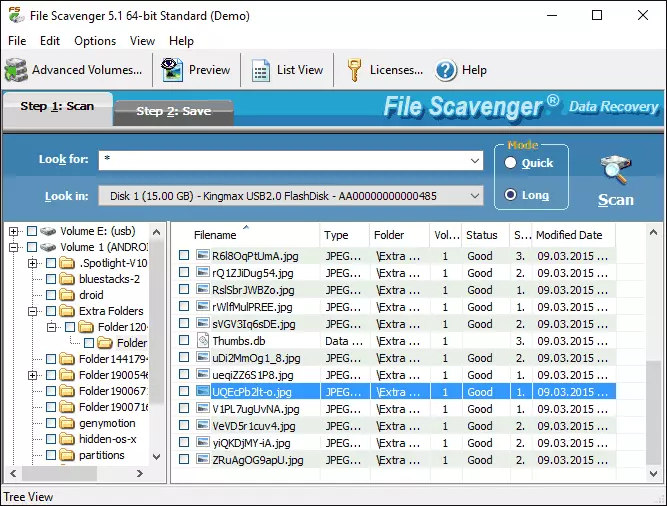
ຈຸດສຸດທ້າຍແມ່ນວ່າຂ້ອຍປະຫລາດໃຈຫລາຍທີ່ສຸດ: ຫຼັງຈາກທີ່ທັງຫມົດ, ແຜ່ນນີ້ຍັງບໍ່ໄດ້ຖືກນໍາໃຊ້ສໍາລັບຈຸດປະສົງທີ່ຫຼາກຫຼາຍ, ສ່ວນຫຼາຍແມ່ນມີການຈັດຮູບແບບແລະບັນທຶກຂໍ້ມູນທີ່ສໍາຄັນ. ແລະໂດຍທົ່ວໄປ: ຂ້ອຍຍັງບໍ່ທັນໄດ້ພົບກັບໂຄງການກູ້ຄືນຂໍ້ມູນທີ່ງ່າຍດາຍໃນການສົ່ງເສີມດັ່ງກ່າວ.
ເພື່ອຟື້ນຟູເອກະສານຫລືໂຟນເດີສ່ວນບຸກຄົນ, ໃຫ້ຫມາຍໃສ່ພວກມັນ, ຕິດຕາມດ້ວຍແຖບບັນທຶກ. ມັນຄວນຈະຖືກກໍານົດໄວ້ໃນບ່ອນບັນທຶກໃນ "ບັນທຶກໄວ້ໃນສະຫນາມທີ່ໃຊ້" ໂດຍໃຊ້ປຸ່ມ "Browse". ຊື່ "ການນໍາໃຊ້ຊື່" Mark (ໃຊ້ຊື່ໂຟນເດີ) ຫມາຍຄວາມວ່າໂຄງສ້າງຂອງໂຟນເດີທີ່ໄດ້ຮັບການຟື້ນຟູກໍ່ຈະຖືກບັນທຶກໄວ້ໃນໂຟນເດີທີ່ເລືອກ.

ການຟື້ນຕົວຂອງຂໍ້ມູນໃນສະບັບຟຣີຂອງເອກະສານ SCavelish:
- ຫຼັງຈາກກົດປຸ່ມ Save, ທ່ານໄດ້ຖືກລາຍງານວ່າຈໍາເປັນຕ້ອງຊື້ໃບອະນຸຍາດຫລືເຮັດວຽກໃນຮູບແບບສາທິດ (ຄ່າເລີ່ມຕົ້ນ).
- ຫນ້າຈໍຕໍ່ໄປນີ້ຈະຖືກກະຕຸ້ນໃຫ້ເລືອກຕົວເລືອກການແບ່ງປັນການແບ່ງປັນ. ຂ້າພະເຈົ້າຂໍແນະນໍາໃຫ້ອອກຈາກການຕັ້ງຄ່າເລີ່ມຕົ້ນ "ໃຫ້ File Scavenger ກໍານົດປະລິມານການສະຫນັບສະຫນູນປະລິມານ".
- ຈໍານວນໄຟລ໌ທີ່ບໍ່ຈໍາກັດໄດ້ຖືກບັນທຶກໄວ້ໂດຍບໍ່ເສຍຄ່າ, ແຕ່ວ່າພຽງແຕ່ 64 kb ທໍາອິດຈາກແຕ່ລະວັນ. ສໍາລັບທຸກໆເອກະສານຄໍາສັບຂອງຂ້ອຍແລະສໍາລັບຮູບພາບສ່ວນຫນຶ່ງຂອງຂ້ອຍ, ສິ່ງດັ່ງກ່າວໄດ້ກາຍເປັນພຽງພໍ

ທຸກສິ່ງທີ່ໄດ້ຮັບການຟື້ນຟູແລະເຫມາະສົມກັບຈໍານວນຂໍ້ມູນທີ່ລະບຸໄວ້ຢ່າງເຕັມສ່ວນ, ເປີດປະສົບຜົນສໍາເລັດໂດຍບໍ່ມີບັນຫາໃດໆ. ສະຫຼຸບ: ຂ້າພະເຈົ້າພໍໃຈກັບຜົນໄດ້ຮັບຢ່າງເຕັມທີ່ດ້ວຍຜົນໄດ້ຮັບແລະຖ້າຂ້ອຍມີຂໍ້ມູນທີ່ສໍາຄັນ, ແລະວິທີທີ່ຄ້າຍຄືກັບການສະແດງອອກບໍ່ສາມາດຊ່ວຍໄດ້, ສາມາດຄິດກ່ຽວກັບການຊື້ Scavenger. ແລະຖ້າທ່ານພົບວ່າບໍ່ມີໂປແກຼມສາມາດຊອກຫາເອກະສານທີ່ຖືກລຶບອອກຫຼືຫາຍໄປຖ້າບໍ່ດັ່ງນັ້ນ, ຂ້າພະເຈົ້າຂໍແນະນໍາໃຫ້ກວດສອບແລະມີໂອກາດນີ້.
ຄວາມເປັນໄປໄດ້ອີກຢ່າງຫນຶ່ງທີ່ຈະກ່າວເຖິງໃນຕອນທ້າຍຂອງການທົບທວນແມ່ນຄວາມສາມາດໃນການສ້າງຮູບພາບທີ່ສົມບູນຂອງຂໍ້ມູນແລະການຟື້ນຕົວຂອງຂໍ້ມູນຈາກມັນ, ບໍ່ແມ່ນການຂັບຮ່າງກາຍ. ສິ່ງນີ້ສາມາດເປັນປະໂຫຍດຫຼາຍທີ່ຈະຮັບປະກັນຄວາມປອດໄພຂອງສິ່ງອື່ນຍັງຄົງຢູ່ໃນຮາດດິດ, ແຟດ flash drive ຫຼືບັດຄວາມຈໍາ.
ຮູບພາບດັ່ງກ່າວໄດ້ຖືກສ້າງຂື້ນໂດຍຜ່ານເມນູ File - Disk Disk-Create disk ຮູບພາບ. ເມື່ອສ້າງຮູບພາບ, ທ່ານຕ້ອງໄດ້ຢືນຢັນວ່າທ່ານເຂົ້າໃຈວ່າຮູບພາບຕ່າງໆຈະຖືກສ້າງຂື້ນບໍ່ໄດ້ຢູ່ໃນໄດ, ບ່ອນທີ່ທ່ານໄດ້ເລີ່ມຕົ້ນສະຖານທີ່ທີ່ມັນເລີ່ມຕົ້ນທີ່ຈະເລີ່ມຕົ້ນສ້າງ ສ້າງປຸ່ມ.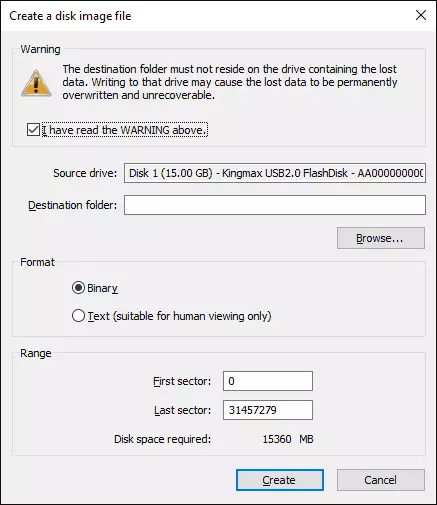
ໃນອະນາຄົດ, ຮູບພາບທີ່ຖືກສ້າງຂື້ນສາມາດດາວໂຫລດໄດ້ເຊັ່ນດຽວກັບໂປແກຼມເຊັ່ນກັນໂດຍຜ່ານແຟ້ມເອກະສານແລະດໍາເນີນການກະທໍາຕ່າງໆເພື່ອກູ້ຂໍ້ມູນຈາກມັນ, ຄືກັບວ່າມັນເປັນການຂັບທີ່ເຊື່ອມຕໍ່ເປັນປົກກະຕິ.
ທ່ານສາມາດດາວໂຫລດ Scavenger file ຈາກເວັບໄຊທ໌ທາງການ http://www.quetek.com/ ທີ່ມີ 32 ແລະ 64-bit ຂອງໂປແກຼມແຍກຕ່າງຫາກສໍາລັບ Windows 7 - Windows 10 ແລະ Windows XP. ຖ້າທ່ານສົນໃຈໂປແກຼມກູ້ຄືນຂໍ້ມູນໂດຍບໍ່ເສຍຄ່າ, ເລີ່ມຕົ້ນແນະນໍາກັບ Recava.
