
ບັນນາທິການວິດີໂອ Movavi ແມ່ນເຄື່ອງມືທີ່ມີປະສິດທິພາບເຊິ່ງແຕ່ລະຄວາມປາດຖະຫນາສາມາດສ້າງຄລິບຂອງຕົນເອງ, Slideshow ຂອງຕົນເອງ, Slideshow ຫຼືວິດີໂອຫລືວີດີໂອ. ນີ້ຈະຮຽກຮ້ອງໃຫ້ມີທັກສະພິເສດແລະຄວາມຮູ້. ມັນຈະພຽງພໍທີ່ຈະຄຸ້ນເຄີຍກັບບົດຂຽນນີ້. ໃນນັ້ນພວກເຮົາຈະບອກທ່ານກ່ຽວກັບວິທີການໃຊ້ໂປແກຼມທີ່ກ່າວມານັ້ນ.
ຄຸນນະພາບຕົວແກ້ໄຂວິດີໂອ Movavi
ຄຸນລັກສະນະທີ່ໂດດເດັ່ນຂອງໂປແກຼມທີ່ກໍາລັງພິຈາລະນາ, ເມື່ອປຽບທຽບກັບ Adobe ຫຼັງຈາກຜົນກະທົບຫຼື Sony Vegas Pro, ແມ່ນຄວາມງ່າຍຂອງການນໍາໃຊ້. ເຖິງວ່າຈະມີສິ່ງນີ້, ບັນນາທິການວິດີໂອ Movavi ມີບັນຊີລາຍຊື່ທີ່ຫນ້າປະທັບໃຈທີ່ຕ່ໍາແລະຈະຖືກປຶກສາຫາລື. ຂໍໃຫ້ແຈ້ງໃຫ້ຊາບຄວາມສົນໃຈຂອງທ່ານວ່າບົດຂຽນນີ້ກ່ຽວຂ້ອງກັບສະບັບຂອງໂປແກມສະບັບຟຣີ. ຫນ້າທີ່ຂອງມັນແມ່ນຈໍາກັດບາງຢ່າງຖ້າທຽບໃສ່ສະບັບເຕັມ.

ສະບັບສະບັບຂອງຊອບແວທີ່ອະທິບາຍແມ່ນ "12.5.1" (ເດືອນກັນຍາ 2017). ໃນອະນາຄົດ, ການທໍາງານທີ່ໄດ້ອະທິບາຍສາມາດປ່ຽນແປງຫຼືຍ້າຍໄປປະເພດອື່ນໆ. ພວກເຮົາ, ໃນທາງກັບກັນ, ຈະພະຍາຍາມປັບປຸງຄູ່ມືນີ້, ເພື່ອໃຫ້ທຸກຂໍ້ມູນທີ່ໄດ້ອະທິບາຍໄວ້ແມ່ນກ່ຽວຂ້ອງ. ຕອນນີ້ດໍາເນີນການໂດຍກົງເພື່ອເຮັດວຽກກັບບັນນາທິການວິດີໂອ MOVII.
ການເພີ່ມເອກະສານສໍາລັບການປະມວນຜົນ
ເຊັ່ນດຽວກັບບັນນາທິການໃດຫນຶ່ງ, ໃນອະທິບາຍພວກເຮົາ, ເຊັ່ນດຽວກັນ, ມີຫລາຍວິທີທີ່ຈະເປີດເອກະສານທີ່ທ່ານຕ້ອງການສໍາລັບການປຸງແຕ່ງຕໍ່ມາ. ໃນຄວາມເປັນຈິງ, ມັນແມ່ນມາຈາກຄວາມເປັນຈິງ, ເຮັດວຽກຢູ່ Movavi ວິດີໂອແກ້ໄຂເລີ່ມຕົ້ນ.
- ດໍາເນີນໂຄງການ. ຕາມທໍາມະຊາດ, ມັນຄວນຈະຖືກຕິດຕັ້ງໃນຄອມພິວເຕີຂອງທ່ານກ່ອນຫນ້ານີ້.
- ໂດຍຄ່າເລີ່ມຕົ້ນ, ສ່ວນທີ່ຕ້ອງການທີ່ມີຊື່ວ່າ "ການນໍາເຂົ້າ" ຈະຖືກເປີດ. ຖ້າດ້ວຍເຫດຜົນໃດກໍ່ຕາມທີ່ທ່ານໄດ້ເປີດແຖບອື່ນໂດຍບັງເອີນ, ຫຼັງຈາກນັ້ນໃຫ້ກັບໄປທີ່ການແບ່ງປັນທີ່ລະບຸ. ເພື່ອເຮັດສິ່ງນີ້, ກົດເມື່ອປຸ່ມຫນູຊ້າຍຢູ່ບໍລິເວນທີ່ຫມາຍຢູ່ດ້ານລຸ່ມ. ມັນຢູ່ເບື້ອງຊ້າຍຂອງປ່ອງຢ້ຽມຕົ້ນຕໍ.
- ໃນພາກນີ້ທ່ານຈະເຫັນປຸ່ມທາງເລືອກບໍ່ຫຼາຍປານໃດ:
ເພີ່ມເອກະສານ - ຕົວເລືອກນີ້ຈະຊ່ວຍໃຫ້ທ່ານສາມາດເພີ່ມເພັງ, ວີດີໂອຫຼືຮູບພາບໃຫ້ກັບໂຄງການເຮັດວຽກ.

ຫຼັງຈາກທີ່ກົດທີ່ພື້ນທີ່ທີ່ລະບຸໄວ້, ປ່ອງຢ້ຽມການຄັດເລືອກເອກະສານມາດຕະຖານຈະເປີດ. ຊອກຫາຂໍ້ມູນທີ່ທ່ານຕ້ອງການໃນຄອມພີວເຕີ້, ຈັດສັນໃຫ້ພວກມັນມີກົດປຸ່ມດຽວຂອງປຸ່ມຫນູຊ້າຍ, ແລະຈາກນັ້ນກົດປຸ່ມ "ເປີດ" ຢູ່ໃນພື້ນທີ່ລຸ່ມຂອງປ່ອງຢ້ຽມ.
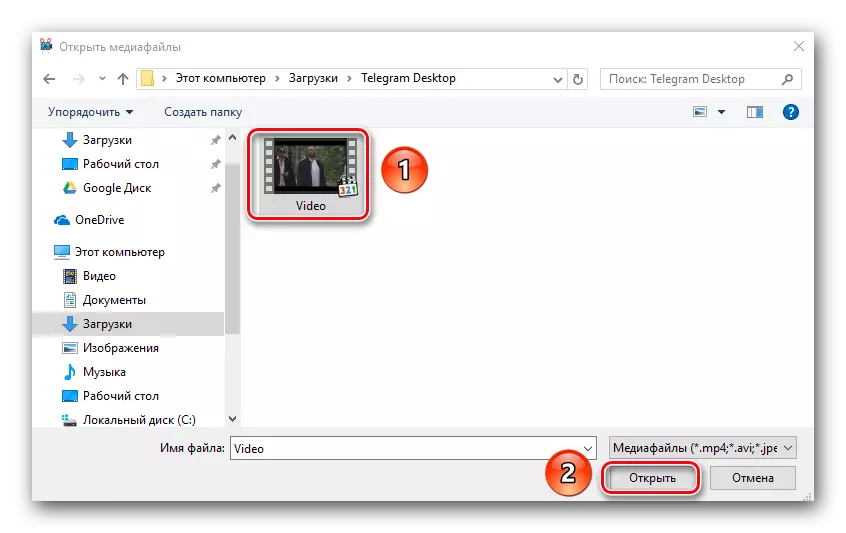
ເພີ່ມໂຟນເດີ - ຄຸນນະສົມບັດນີ້ແມ່ນຄ້າຍຄືກັບທີ່ຜ່ານມາ. ມັນຊ່ວຍໃຫ້ທ່ານສາມາດເພີ່ມການປຸງແຕ່ງຕໍ່ມາບໍ່ແມ່ນເອກະສານຫນຶ່ງ, ແຕ່ໃນທັນທີໂຟນເດີທີ່ມີຫລາຍເອກະສານທີ່ສາມາດເຮັດໄດ້.
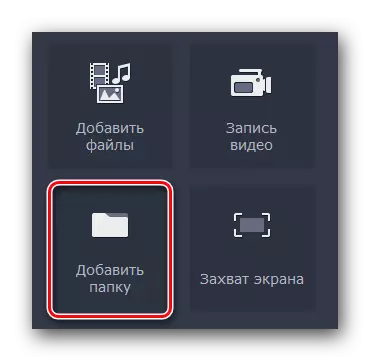
ໂດຍການກົດທີ່ໄອຄອນທີ່ລະບຸ, ຄືກັບຫນ້າຈໍກ່ອນຫນ້ານີ້, ປ່ອງຢ້ຽມການເລືອກໂຟນເດີທີ່ເລືອກຈະປາກົດ. ພວກເຮົາເລືອກສິ່ງນີ້ໃນຄອມພີວເຕີ້, ຈັດສັນມັນ, ຫລັງຈາກນັ້ນພວກເຮົາກົດປຸ່ມ "ເລືອກ Folder".

ບັນທຶກວິດີໂອ - ຄຸນນະສົມບັດນີ້ຈະຊ່ວຍໃຫ້ທ່ານສາມາດບັນທຶກຂໍ້ມູນກ່ຽວກັບ webcam ຂອງທ່ານແລະໃນທັນທີເພີ່ມໃຫ້ໂຄງການທີ່ຈະປ່ຽນແປງ. ຂໍ້ມູນດຽວກັນຈະໄດ້ຮັບການບັນທຶກໄວ້ພາຍຫຼັງທີ່ບັນທຶກໃນຄອມພິວເຕີຂອງທ່ານ.
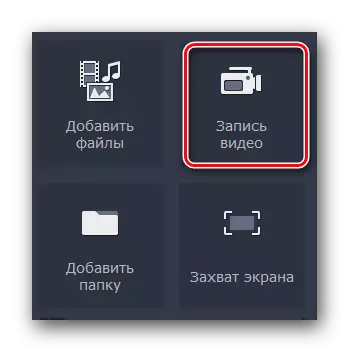
ໃນເວລາທີ່ທ່ານຄລິກໃສ່ປຸ່ມກໍານົດໄວ້, ປ່ອງຢ້ຽມທີ່ມີຕົວຢ່າງຂອງຮູບພາບແລະການປັບຄ່າຂອງຕົນໄດ້ຈະໄປປາກົດ. ທີ່ນີ້ທ່ານສາມາດກໍານົດການອະນຸຍາດ, ອັດຕາພາ, ອຸປະກອນການບັນທຶກ, ແລະຍັງມີການປ່ຽນແປງສະຖານທີ່ສໍາລັບການບັນທຶກໃນອະນາຄົດແລະຊື່ຂອງຕົນ. ຖ້າຫາກວ່າການທັງຫມົດໄດ້ຖືກພໍໃຈກັບທ່ານ, ພຽງແຕ່ໃຫ້ກົດ "ເລີ່ມຕົ້ນ gripging" ຫຼືຮູບສັນຍາລັກໃນຮູບແບບຂອງກ້ອງຖ່າຍຮູບໄດ້ໃນຄໍາສັ່ງທີ່ຈະໃຊ້ເວລາຮູບພາບໄດ້. ຫຼັງຈາກການບັນທຶກ, ເອກະສານທີ່ໄດ້ຮັບຈະໄດ້ຮັບການເພີ່ມອັດຕະໂນມັດທີ່ຈະກໍານົດເວລາ (ໃນພື້ນທີ່ຂອງໂຄງການໄດ້ເຮັດວຽກ).
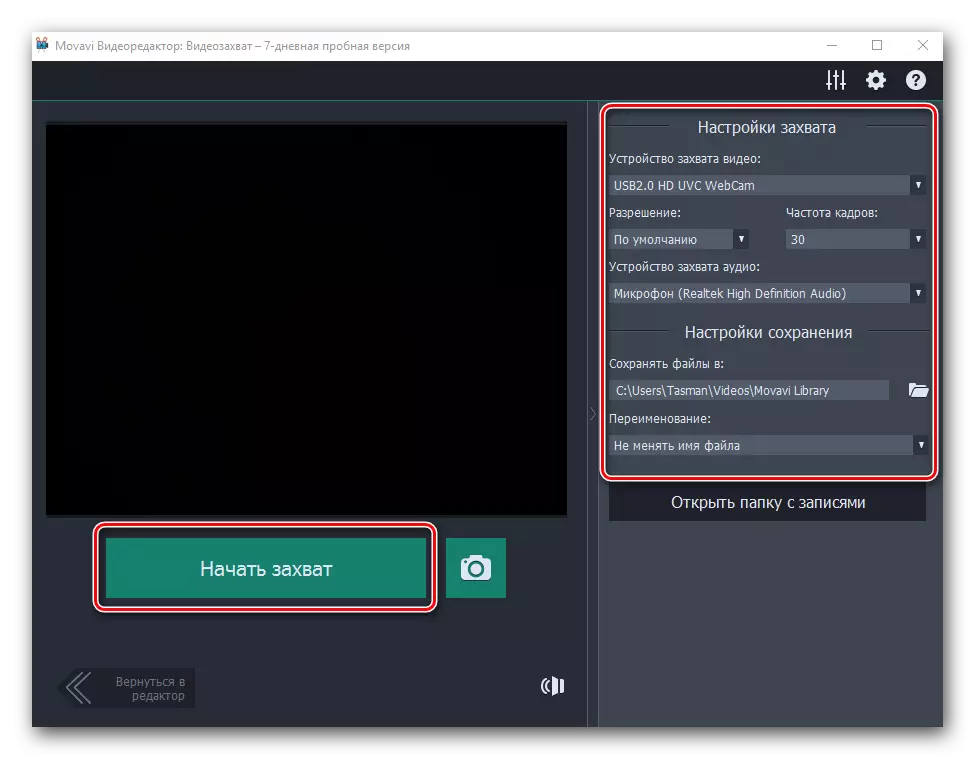
ຈັບພາບຫນ້າຈໍ - ມີຫນ້າທີ່ນີ້ທ່ານສາມາດບັນທຶກວິດີໂອໄດ້ໂດຍກົງຈາກຫນ້າຈໍຂອງຄອມພິວເຕີຂອງທ່ານ.

ຄວາມຈິງ, ມັນຈະໃຊ້ເວລາພິເສດຄໍາຮ້ອງສະຫມັກ Movavi Video Suite. ມັນຂະຫຍາຍເປັນຜະລິດຕະພັນແຍກຕ່າງຫາກ. ດ້ວຍການຄລິກໃສ່ປຸ່ມຈັບໄດ້, ທ່ານຈະເຫັນເປັນປ່ອງຢ້ຽມທີ່ທ່ານຈະໄດ້ຮັບການສະເຫນີຊື້ສະບັບເຕັມຂອງໂຄງການຫຼືພະຍາຍາມຊົ່ວຄາວໄດ້.

ພວກເຮົາຕ້ອງການທີ່ຈະຈ່າຍເອົາໃຈໃສ່ກັບການຈັບຕົວຂອງຂໍ້ມູນຈາກຫນ້າຈໍໄດ້, ທ່ານສາມາດນໍາໃຊ້ບໍ່ພຽງແຕ່ Movavi Video Suite. ມີຈໍານວນຫລາຍຂອງຊອຟແວອື່ນໆທີ່ສາມາດຮັບມືກັບວຽກງານນີ້ບໍ່ຮ້າຍແຮງກວ່າເກົ່າແມ່ນ.
- ໃນແຖບດຽວກັນ, "ການນໍາເຂົ້າ" ມີຫົວຂໍ້ຍ່ອຍເພີ່ມເຕີມ. ເຂົາເຈົ້າໄດ້ຖືກອອກແບບມາເພື່ອສົ່ງເສີມການສ້າງຂອງເຂົາເຈົ້າທີ່ມີພື້ນຖານຕ່າງໆ, ສະແດງກິ່ງງ່າ, ສຽງຫຼືເພງ.
- ໃນຄໍາສັ່ງທີ່ຈະແກ້ໄຂຫນຶ່ງຫຼືລາຍການອື່ນ, ມັນເປັນພຽງພໍທີ່ຈະເລືອກເອົາ, ແລະຫຼັງຈາກນັ້ນຖືປຸ່ມຫນູຊ້າຍ, drag ໄຟລ໌ທີ່ເລືອກໃນການກໍານົດເວລາ.
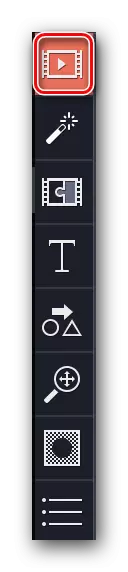
ອ່ານຕໍ່: ການຈັບພາບວີດີໂອຈາກຫນ້າຈໍຄອມພິວເຕີ


ໃນປັດຈຸບັນທີ່ທ່ານຮູ້ຈັກວິທີການເປີດເອກະສານສະແດງຂໍ້ມູນການປ່ຽນແປງເພີ່ມເຕີມໃນ Movavi Video ບັນນາທິການ. ຕໍ່ໄປ, ທ່ານສາມາດດໍາເນີນການໂດຍກົງກັບການແກ້ໄຂຂອງຕົນ.
ກັ່ນຕອງ
ຢູ່ໃນພາກນີ້ທ່ານສາມາດຊອກຫາການກັ່ນຕອງທັງຫມົດທີ່ສາມາດຖືກນໍາໃຊ້ໃນການສ້າງ roller ຫຼື slideshow. ນໍາໃຊ້ພວກມັນຢູ່ໃນຊອຟແວອະທິບາຍແມ່ນງ່າຍດາຍທີ່ສຸດ. ໃນການປະຕິບັດ, ການປະຕິບັດຂອງທ່ານຈະເບິ່ງຄືແນວນີ້:
- ຫຼັງຈາກທີ່ທ່ານໄດ້ເພີ່ມອຸປະກອນການປະມວນຜົນຕົ້ນສະບັບໃນການພື້ນທີ່ເຮັດວຽກ, ໃຫ້ໄປທີ່ "ກອງ" ສ່ວນ. ແຖບທີ່ຕ້ອງການເປັນໄປຢູ່ໃນເມນູຕັ້ງ. ມັນແມ່ນຕັ້ງຢູ່ທາງເບື້ອງຊ້າຍຂອງປ່ອງຢ້ຽມຂອງໂຄງການ.
- ບັນຊີລາຍຊື່ຂອງຫົວຂໍ້ຍ່ອຍ A ຈະໄປປາກົດເປັນພຽງເລັກນ້ອຍສິດແລະ miniatures ຂອງການກັ່ນຕອງຂອງເຂົາເຈົ້າເອງຈະໄດ້ຮັບການສະແດງຕໍ່ໄປໃຫ້ມັນໄດ້. ທ່ານສາມາດເລືອກເອົາ "ທັງຫມົດ" ແຖບທີ່ຈະສະແດງທາງເລືອກໃນການທີ່ມີຢູ່ທັງຫມົດ, ຫຼືສະຫຼັບກັບຫົວຂໍ້ຍ່ອຍທີ່ສະເຫນີ.
- ຖ້າທ່ານວາງແຜນໃນອະນາຄົດບົນພື້ນຖານຢ່າງຕໍ່ເນື່ອງເພື່ອໃຊ້ຕົວກອງບາງຢ່າງ, ຫຼັງຈາກນັ້ນມັນຈະສະຫລາດກວ່າທີ່ຈະເພີ່ມພວກມັນເຂົ້າໃນຫມວດ "Favorites". ເພື່ອເຮັດສິ່ງນີ້, ວາງເມົ້າໃສ່ຮູບນ້ອຍຂອງຜົນກະທົບທີ່ຕ້ອງການ, ແລະຈາກນັ້ນກົດໃສ່ຮູບເປັນດາວໃນແຈເບື້ອງຊ້າຍດ້ານເທິງຂອງ Miniature. ຜົນກະທົບທີ່ຖືກຄັດເລືອກທັງຫມົດຈະຖືກລະບຸຢູ່ໃນຫົວຂໍ້ທີ່ມີຊື່ດຽວກັນ.
- ເພື່ອນໍາໃຊ້ຕົວກອງໃຫ້ກັບເຄື່ອງມ້ວນ, ທ່ານພຽງແຕ່ຕ້ອງການລາກມັນໄປທີ່ຊິ້ນສ່ວນຄລິບທີ່ຕ້ອງການ. ທ່ານສາມາດເຮັດໄດ້, ພຽງແຕ່ຖືປຸ່ມຫນູຊ້າຍ.
- ຖ້າທ່ານຕ້ອງການນໍາໃຊ້ຜົນກະທົບທີ່ບໍ່ແມ່ນຫນຶ່ງເວັບໄຊທ໌້, ແຕ່ສໍາລັບທຸກເສັ້ນ, ຫຼັງຈາກນັ້ນມັນພຽງພໍທີ່ຈະກົດປຸ່ມຂວາມື, ເລືອກສາຍ "ຕື່ມ ກັບຄລິບທັງຫມົດ ".
- ເພື່ອກໍາຈັດຕົວກອງອອກຈາກບັນທຶກ, ທ່ານພຽງແຕ່ຕ້ອງການກົດທີ່ໄອຄອນໃນຮູບແບບຂອງດາວ. ມັນແມ່ນຢູ່ໃນແຈເບື້ອງຊ້າຍດ້ານເທິງຂອງຄລິບໃນພື້ນທີ່ເຮັດວຽກ.
- ຢູ່ໃນປ່ອງຢ້ຽມທີ່ປາກົດ, ເລືອກຕົວກອງທີ່ທ່ານຕ້ອງການເອົາອອກ. ຫຼັງຈາກນັ້ນ, ກົດປຸ່ມ "Delete" ຢູ່ດ້ານລຸ່ມ.



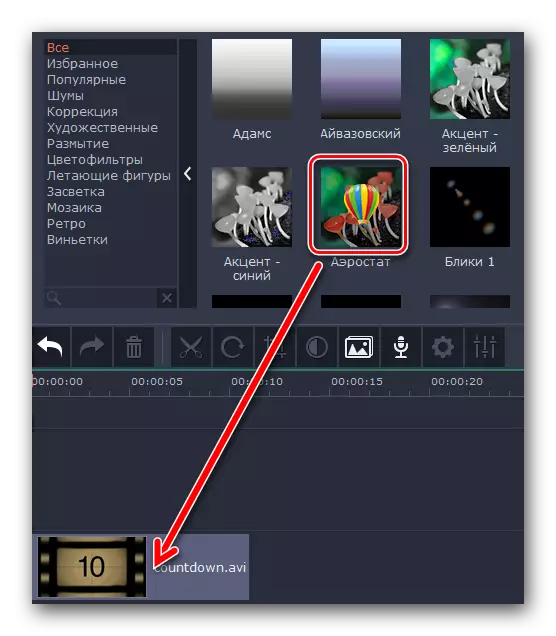
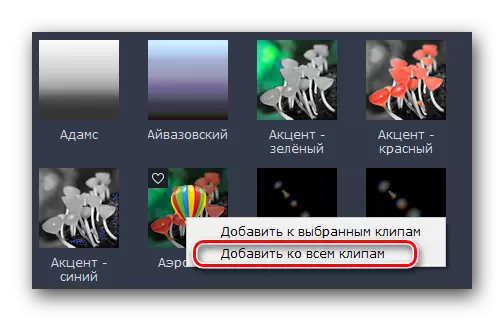
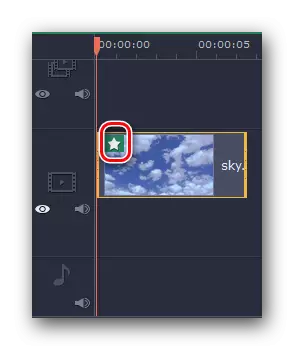
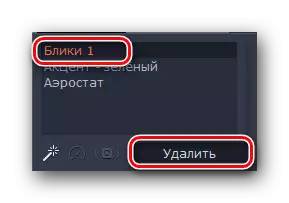
ໃນທີ່ນີ້, ໃນຄວາມເປັນຈິງແລ້ວ, ຂໍ້ມູນທັງຫມົດທີ່ທ່ານຕ້ອງການຮູ້ກ່ຽວກັບຕົວກອງ. ແຕ່ໂຊກບໍ່ດີ, ເພື່ອກໍານົດຕົວກໍານົດຂອງຕົວກອງໃນກໍລະນີຫຼາຍທີ່ສຸດແມ່ນສິ່ງທີ່ເປັນໄປບໍ່ໄດ້. ໂຊກດີ, ມີພຽງແຕ່ຫນ້າທີ່ນີ້ຂອງໂປແກຼມບໍ່ຈໍາກັດ. ກ້າວຕໍ່ໄປ.
ຜົນກະທົບຂອງການຫັນປ່ຽນ
ໃນກໍລະນີຫຼາຍທີ່ສຸດ, rollers ຖືກສ້າງຂື້ນຈາກການຕັດຫລາກຫລາຍຊະນິດ. ເພື່ອເຮັດໃຫ້ການຫັນປ່ຽນຈາກຫນຶ່ງໃນຫນຶ່ງຂອງວິດີໂອໄປຫາອີກຫນຶ່ງແຜ່ນໃຫ້ກັບອີກຫົວຫນຶ່ງ, ແລະຄຸນນະສົມບັດນີ້ໄດ້ຖືກປະດິດຂື້ນມາ. ການເຮັດວຽກກັບການຫັນປ່ຽນແມ່ນຄ້າຍຄືກັນກັບຕົວກອງ, ແຕ່ວ່າມັນມີຄວາມແຕກຕ່າງແລະຄຸນລັກສະນະຕ່າງໆທີ່ທ່ານຄວນຮູ້.
- ໃນເມນູແນວຕັ້ງທີ່ພວກເຮົາເຂົ້າໄປໃນແຖບ, ເຊິ່ງເອີ້ນວ່າ "ການຫັນປ່ຽນ". ຕ້ອງການໄອຄອນ - ທີສາມຈາກຂ້າງເທິງ.
- ຢູ່ເບື້ອງຂວາມືຈະປະກົດວ່າບັນຊີລາຍຊື່ຂອງການຍ່ອຍແລະນ້ອຍທີ່ມີການຫັນປ່ຽນຄືກັນກັບໃນກໍລະນີຂອງຕົວກອງ. ເລືອກຫົວຂໍ້ທີ່ຕ້ອງການ, ແລະຫຼັງຈາກນັ້ນໃນຜົນກະທົບທີ່ໄດ້ຮັບການປ່ຽນແປງທີ່ຈໍາເປັນ.
- ເຊັ່ນດຽວກັບຕົວກອງ, ການຫັນປ່ຽນສາມາດເຮັດໄດ້. ນີ້ຈະເພີ່ມຜົນກະທົບທີ່ຕ້ອງການໂດຍອັດຕະໂນມັດໃຫ້ກັບຫົວຂໍ້ທີ່ເຫມາະສົມໂດຍອັດຕະໂນມັດ.
- ການຫັນປ່ຽນໄປຫາຮູບພາບຫຼືວິດີໂອຖືກເພີ່ມເຂົ້າໃນການລາກແລະຢອດງ່າຍໆ. ຂະບວນການນີ້ຍັງຄ້າຍຄືກັນກັບການໃຊ້ຕົວກອງ.
- ຜົນກະທົບດ້ານການປ່ຽນແປງທີ່ເພີ່ມເຂົ້າມາໃດກໍ່ຕາມສາມາດຖືກລຶບອອກຫຼືປ່ຽນຄຸນສົມບັດຂອງມັນ. ເພື່ອເຮັດສິ່ງນີ້, ໃຫ້ຄລິກໃສ່ພື້ນທີ່ທີ່ພວກເຮົາຫມາຍໄວ້ໃນຮູບຂ້າງລຸ່ມນີ້, ກົດຂວາ.
- ຢູ່ໃນເມນູສະພາບການທີ່ຈະສະແດງອອກ, ທ່ານສາມາດລຶບພຽງແຕ່ການປ່ຽນແປງທີ່ເລືອກ, ຕຣາການປ່ຽນແປງທັງຫມົດໃນຄລິບທັງຫມົດຫຼືມີການປ່ຽນແປງຕົວກໍານົດການຂອງການປ່ຽນແປງທີ່ເລືອກໄດ້.
- ຖ້າຫາກວ່າທ່ານເປີດຄຸນສົມບັດການປ່ຽນແປງໄດ້, ທ່ານຈະເຫັນຮູບພາບດັ່ງຕໍ່ໄປນີ້.
- ໂດຍການປ່ຽນແປງຄ່າໃນ "ໄລຍະເວລາ" ລາຍການ, ທ່ານສາມາດມີການປ່ຽນແປງທີ່ໃຊ້ເວລາສໍາລັບການປ່ຽນແປງໄດ້. ຕັ້ງແຕ່ຕອນຕົ້ນ, ຜົນກະທົບທັງຫມົດປາກົດຢູ່ໃນ 2 ວິນາທີກ່ອນໃນຕອນທ້າຍຂອງວິດີໂອຫຼືຮູບພາບໄດ້. ໃນນອກຈາກນັ້ນ, ທ່ານທັນທີສາມາດລະບຸເວລາສໍາລັບການປ່ຽນແປງສໍາລັບການລາຍການທັງຫມົດຂອງ clip ຂອງທ່ານໄດ້.
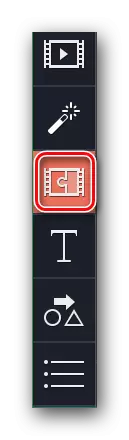
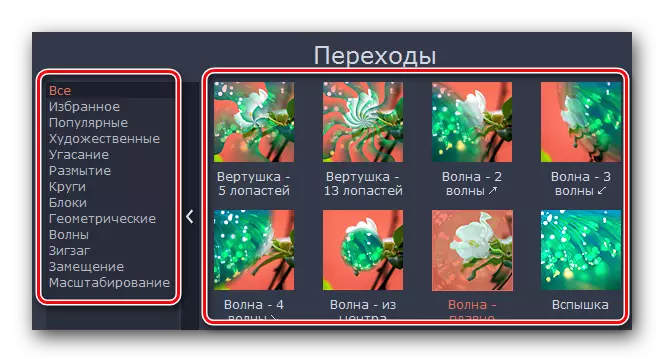

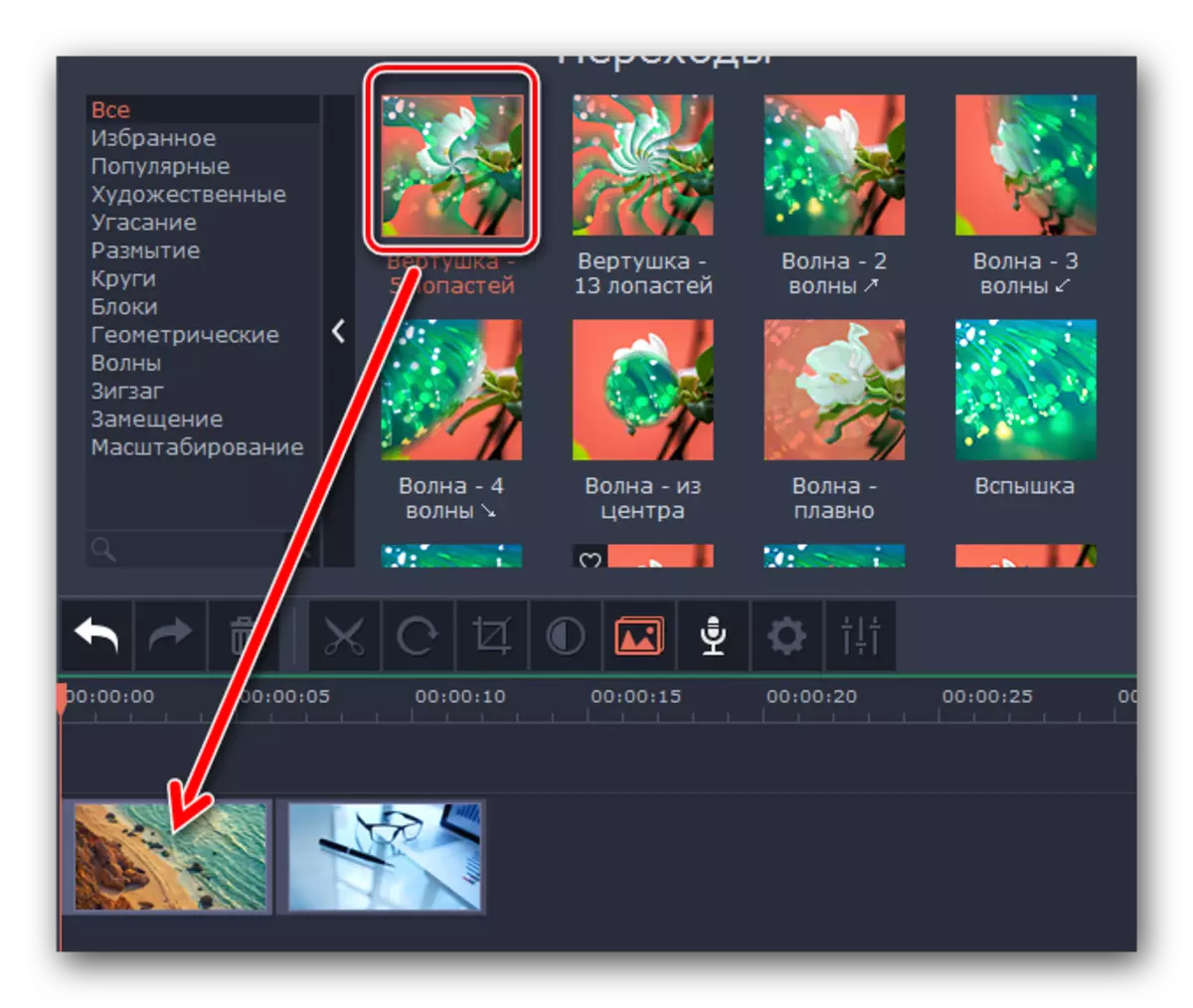

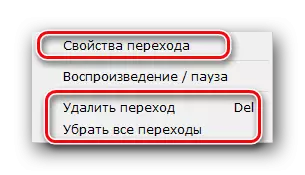
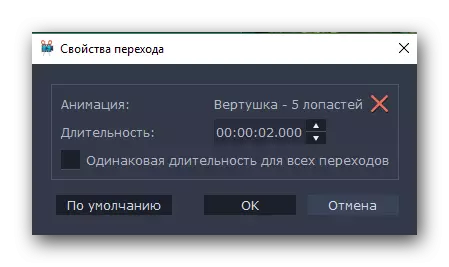
ໃນນີ້, ການເຮັດວຽກທີ່ມີການປ່ຽນແປງໄດ້ເຂົ້າໄປຫາທີ່ສຸດ. ກ້າວຕໍ່ໄປ.
ການກໍາຈັດຂໍ້ຄວາມ
ໃນ Movavi Video ບັນນາທິການ, ຄຸນນະສົມບັດນີ້ແມ່ນເອີ້ນວ່າ "Titres". ມັນອະນຸຍາດໃຫ້ທ່ານເພື່ອເພີ່ມຂໍ້ຄວາມທີ່ແຕກຕ່າງກັນໃນໄລຍະ clip ຫລືລະຫວ່າງ rollers ໄດ້. ນອກຈາກນີ້, ທ່ານບໍ່ສາມາດພຽງແຕ່ຈະເພີ່ມຕົວອັກສອນ naked, ແຕ່ຍັງນໍາໃຊ້ເຟຣມທີ່ແຕກຕ່າງ, ຜົນກະທົບຂອງຮູບລັກສະນະແລະອື່ນໆ. ເບິ່ງໃຫ້ຢູ່ໃນປັດຈຸບັນລະອຽດເພີ່ມເຕີມໄດ້.
- ຫນ້າທໍາອິດຂອງທັງຫມົດ, ເປີດແຖບທີ່ເອີ້ນວ່າ "Titres".
- ເພື່ອສິດທິໃນການ, ທ່ານຈະເຫັນກະດານທີ່ຄຸ້ນເຄີຍກັບຫົວຂໍ້ຍ່ອຍແລະຫນ້າຕ່າງເພີ່ມເຕີມເນື້ອໃນຂອງເຂົາເຈົ້າ. ເຊັ່ນດຽວກັນກັບຜົນກະທົບທີ່ຜ່ານມາ, ສິນເຊື່ອສາມາດເພີ່ມເພື່ອ favorite ຂອງທ່ານ.
- ຂໍ້ຄວາມສະແດງຈາກລາກດຽວກັນຂອງລາຍການທີ່ເລືອກກັບຄະນະກໍາມະການເຮັດວຽກ. ຄວາມຈິງ, ການກັ່ນຕອງບໍ່ເຫມືອນກັບແລະຕຣາການປ່ຽນແປງ, ຄວາມຖືກຊ້ອນກ່ອນ clip ໄດ້, ຫຼັງຈາກທີ່ທັງເທິງຂອງມັນ. ຖ້າຫາກວ່າທ່ານຕ້ອງການທີ່ຈະໃສ່ເຄຣດິດກ່ອນຫຼືຫຼັງຈາກວິດີໂອ, ທີ່ທ່ານຕ້ອງການຈະໂອນໄປຍັງ string ທີ່ເອກະສານຂອງມັນເອງແມ່ນມີການບັນທຶກ.
- ແລະຖ້າຫາກວ່າທ່ານຕ້ອງການຂໍ້ຄວາມທີ່ຈະສາມາດເບິ່ງເຫັນເທິງຂອງຮູບພາບຫຼື roller ໄດ້, ຫຼັງຈາກນັ້ນຍ້າຍ titers ແມ່ນມີຄວາມຈໍາເປັນໃນຂະແຫນງການແຍກຕ່າງຫາກກ່ຽວກັບໄລຍະເວລາທີ່ມີເຄື່ອງຫມາຍດ້ວຍໂຕອັກສອນຂະຫນາດໃຫຍ່ "T".
- ຖ້າຫາກວ່າທ່ານຕ້ອງການໂອນຂໍ້ຄວາມທີ່ຈະສະຖານທີ່ອື່ນຫຼືທີ່ທ່ານຕ້ອງການທີ່ຈະມີການປ່ຽນແປງທີ່ໃຊ້ເວລາສໍາລັບຮູບລັກສະນະຂອງຕົນ, ຫຼັງຈາກນັ້ນພຽງແຕ່ໃຫ້ຄລິກໃສ່ມັນເມື່ອກົດປຸ່ມຫນູຊ້າຍ, ຫຼັງຈາກທີ່ປິດມັນລາກຫົວກັບເຂດພື້ນທີ່ທີ່ຕ້ອງການ. ໃນນອກຈາກນັ້ນ, ທ່ານສາມາດເພີ່ມຫຼືຫຼຸດລົງທີ່ໃຊ້ເວລາຂອງຂໍ້ຄວາມໃນຫນ້າຈໍທີ່ໄດ້. ເພື່ອເຮັດສິ່ງນີ້, ມັນເປັນສິ່ງຈໍາເປັນເພື່ອໃຫ້ຕົວກະພິບຫນູໃນການຫນຶ່ງຂອງແຄມຂອງພາກສະຫນາມທີ່ມີຂໍ້ຄວາມ, ຫຼັງຈາກນັ້ນພວກ LKM ແລະຍ້າຍຂອບໄປທາງຊ້າຍ (ເພື່ອຫຼຸດຜ່ອນ) ຫຼືສິດທິ (ການເພີ່ມຂຶ້ນ).
- ຖ້າຫາກວ່າທ່ານກົດເມົາຂວາເທິງຫົວທີ່ເລືອກ, ເມນູສະພາບການຈະໄປປາກົດ. ໃນມັນ, ພວກເຮົາຢາກຈະແຕ້ມເອົາໃຈໃສ່ຂອງທ່ານໃຫ້ລາຍການດັ່ງຕໍ່ໄປນີ້:
ເຊື່ອງຄລິບ - ຕົວເລືອກນີ້ຈະອະນຸຍາດໃຫ້ທ່ານສາມາດປິດການທໍາງານການສະແດງຂອງຂໍ້ຄວາມທີ່ເລືອກໄດ້. ມັນຈະບໍ່ຖືກລຶບໄປແລ້ວ, ແຕ່ວ່າພຽງແຕ່ຢຸດທີ່ປາກົດໃນຫນ້າຈໍທີ່ໃນເວລາທີ່ມັກຫຼີ້ນ.
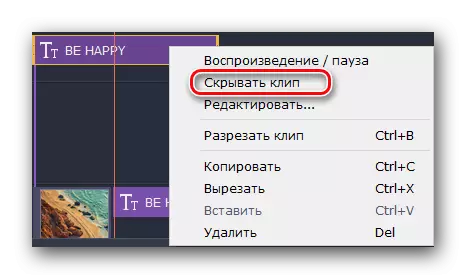
ສະແດງ clip - ນີ້ແມ່ນຫນ້າທີ່ດ້ານການເຮັດວຽກທີ່ອະນຸຍາດໃຫ້ທ່ານສາມາດເປີດໃຊ້ງານສະແດງຂໍ້ຄວາມທີ່ເລືອກໄດ້.
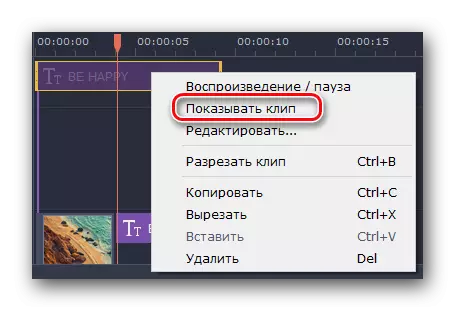
ຕັດຕັດ - ດ້ວຍເຄື່ອງມືນີ້ທ່ານສາມາດແບ່ງປັນ titers ເປັນສອງສ່ວນ. ໃນເວລາດຽວກັນ, ຕົວກໍານົດການທັງຫມົດແລະຕົວຫນັງສືຕົວມັນເອງຈະເປັນເລື່ອງບັງເອີນແທ້ໆ.
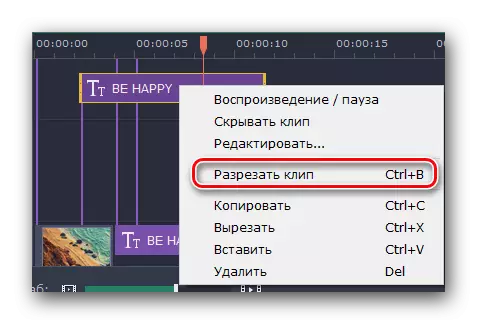
ແກ້ໄຂ - ແຕ່ພາລາມິເຕີນີ້ຈະຊ່ວຍໃຫ້ທ່ານສາມາດສະໄຕຫົວຂໍ້ໃນທາງທີ່ສະດວກ. ທ່ານສາມາດປ່ຽນແປງທຸກຢ່າງ, ເຖິງຮູບລັກສະນະຂອງຜົນກະທົບຕໍ່ສີ, ຕົວອັກສອນແລະສິ່ງອື່ນໆ.
- ໂດຍການກົດທີ່ເສັ້ນສຸດທ້າຍໃນເມນູສະພາບການ, ທ່ານຄວນລະວັງຄວາມສົນໃຈຂອງທ່ານໃຫ້ກັບພື້ນທີ່ທີ່ສະແດງກ່ອນຫນ້າຂອງຜົນໄດ້ຮັບໃນປ່ອງຢ້ຽມຂອງໂປແກຼມ. ມັນຢູ່ທີ່ນີ້ທີ່ທຸກຈຸດຂອງການຕັ້ງຄ່າຕໍາແຫນ່ງຈະຖືກສະແດງ.
- ໃນຈຸດທໍາອິດທີ່ທ່ານສາມາດປ່ຽນໄລຍະເວລາຂອງການສະແດງຂອງແຜ່ນຈາລຶກແລະອັດຕາຮູບລັກສະນະຂອງຜົນກະທົບຕ່າງໆ. ທ່ານຍັງສາມາດປ່ຽນຕົວຫນັງສື, ຂະຫນາດແລະຕໍາແຫນ່ງຂອງມັນ. ນອກຈາກນັ້ນ, ທ່ານສາມາດປ່ຽນຂະຫນາດແລະຕໍາແຫນ່ງຂອງກອບ (ຖ້າປະຈຸບັນ) ດ້ວຍທຸກແບບເພີ່ມເຕີມ. ເພື່ອເຮັດສິ່ງນີ້, ພຽງແຕ່ກົດປຸ່ມຫນູຊ້າຍໃນຂໍ້ຄວາມຫລືກອບຕົວມັນເອງ, ຫລັງຈາກນັ້ນພວກມັນລາກຂ້າມແຄມ (ເພື່ອປັບຂະຫນາດ) ຫຼືສໍາລັບການເຄື່ອນໄຫວຂອງມັນ).
- ຖ້າທ່ານກົດໃສ່ຕົວຫນັງສືຕົວມັນເອງ, ມັນຈະເປັນເມນູທີ່ມີການດັດແກ້. ໄປທີ່ເມນູນີ້, ໃຫ້ຄລິກໃສ່ຕົວອັກສອນ "T" icon ພຽງແຕ່ຢູ່ຂ້າງເທິງຫນ້າຈໍເບິ່ງ.
- ເມນູນີ້ຈະຊ່ວຍໃຫ້ທ່ານສາມາດປ່ຽນຕົວອັກສອນຂອງຕົວຫນັງສື, ຂະຫນາດ, ຄວາມສອດຄ່ອງແລະນໍາໃຊ້ຕົວເລືອກເພີ່ມເຕີມ.
- ສີແລະ contours ຍັງສາມາດໄດ້ຮັບການດັດແກ້. ແລະບໍ່ພຽງແຕ່ໃນຂໍ້ຄວາມເທົ່ານັ້ນ, ແຕ່ຍັງມີຂອບເຂດຂອງຫົວຂໍ້. ເພື່ອເຮັດສິ່ງນີ້, ໃຫ້ເລືອກລາຍການທີ່ຕ້ອງການແລະໄປທີ່ເມນູທີ່ເຫມາະສົມ. ມັນແມ່ນເກີດມາຈາກການກົດລາຍການທີ່ມີຮູບຂອງ tassel.

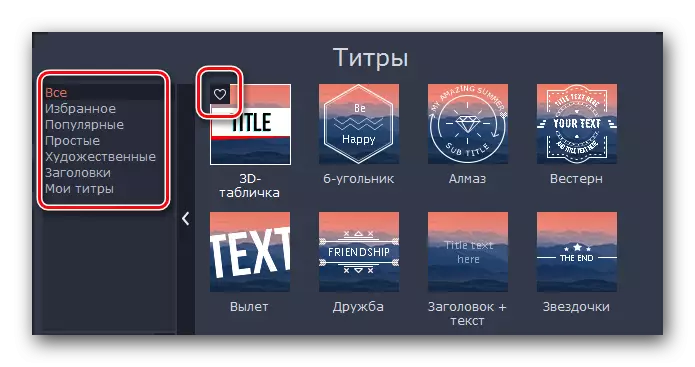
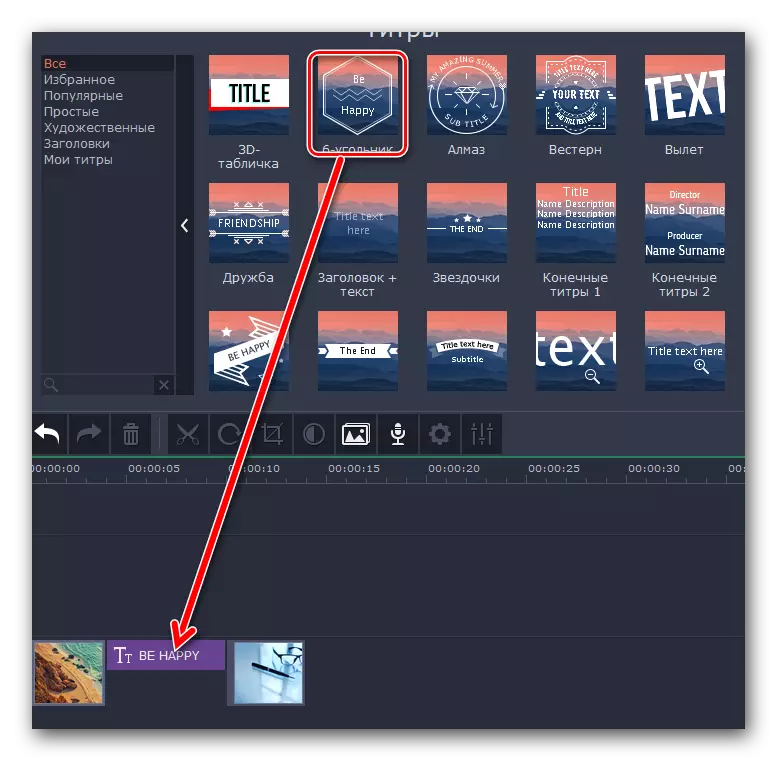
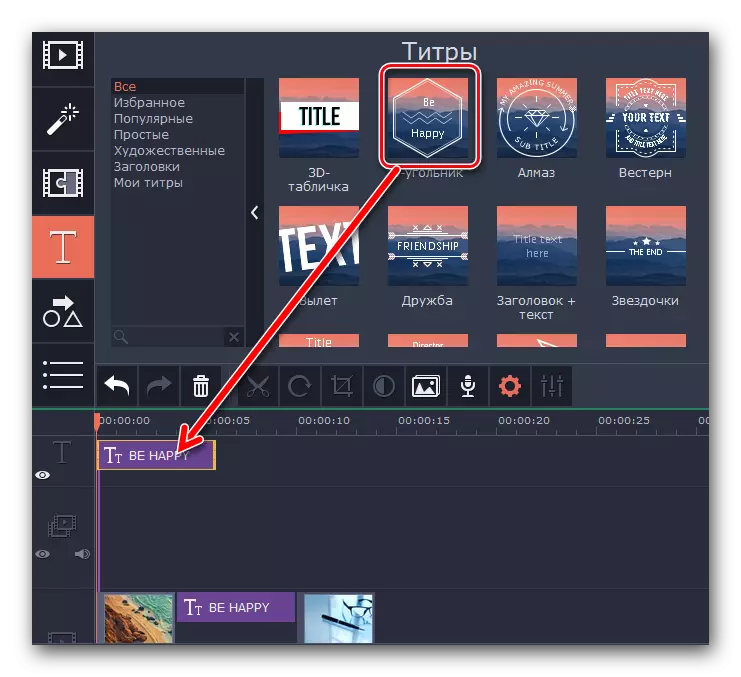


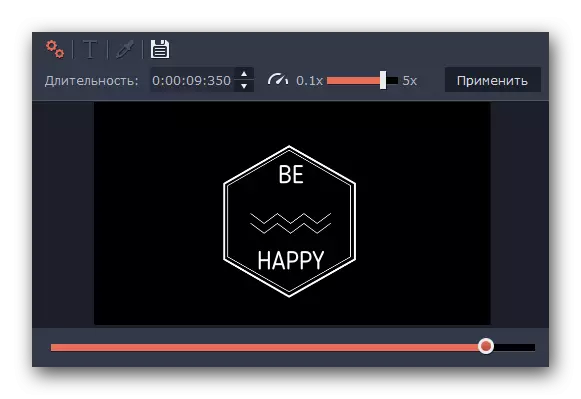
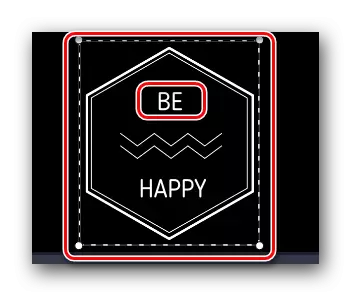
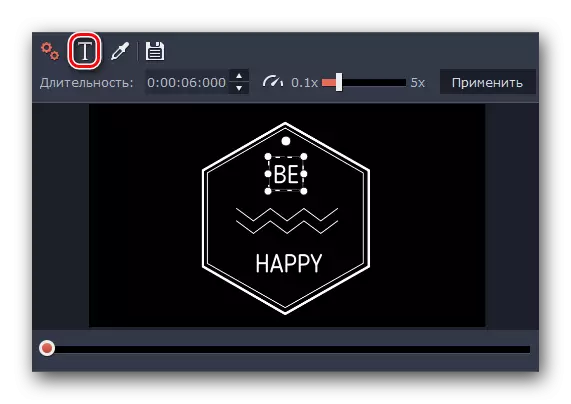


ນີ້ແມ່ນຫນ້າທີ່ພື້ນຖານທີ່ທ່ານຕ້ອງການຮູ້ໃນເວລາເຮັດວຽກກັບ Titers. ພວກເຮົາຈະບອກກ່ຽວກັບຫນ້າທີ່ອື່ນໆຂ້າງລຸ່ມນີ້.
ການນໍາໃຊ້ຕົວເລກ
ຄຸນລັກສະນະນີ້ຈະຊ່ວຍໃຫ້ທ່ານສາມາດເນັ້ນຫນັກໃສ່ອົງປະກອບຂອງວິດີໂອຫຼືຮູບພາບໃດໆ. ນອກຈາກນັ້ນ, ໂດຍການຊ່ວຍເຫຼືອຂອງລູກສອນຕ່າງໆ, ທ່ານສາມາດສຸມໃສ່ພື້ນທີ່ທີ່ຕ້ອງການຫຼືພຽງແຕ່ດຶງດູດຄວາມສົນໃຈຂອງມັນ. ເຮັດວຽກກັບຕົວເລກແມ່ນດັ່ງຕໍ່ໄປນີ້:
- ພວກເຮົາເຂົ້າໄປໃນສ່ວນທີ່ເອີ້ນວ່າ "ຕົວເລກ". ຮູບສັນຍາລັກຂອງລາວເບິ່ງຄືແນວນີ້.
- ດັ່ງນັ້ນ, ບັນຊີລາຍຊື່ຂອງການຍ່ອຍແລະເນື້ອໃນຂອງມັນຈະປາກົດ. ພວກເຮົາໄດ້ກ່າວເຖິງນີ້ໃນຄໍາອະທິບາຍຂອງຫນ້າທີ່ກ່ອນຫນ້ານີ້. ນອກຈາກນັ້ນ, ຕົວເລກຍັງສາມາດເພີ່ມເຂົ້າໃນສ່ວນທີ່ຄ້າຍຄືກັບ "Favorites".
- ເຊັ່ນດຽວກັບອົງປະກອບທີ່ຜ່ານມາ, ຕົວເລກໄດ້ຖືກໂອນເຂົ້າໄປທີ່ clamping ຂອງປຸ່ມຫນູຊ້າຍແລະລາກເຂົ້າໄປໃນພື້ນທີ່ທີ່ຕ້ອງການຂອງພື້ນທີ່ເຮັດວຽກ. ຕົວເລກດັ່ງກ່າວໄດ້ຖືກໃສ່ໃນແບບດຽວກັບຂໍ້ຄວາມ - ທັງໃນສະຫນາມແຍກຕ່າງຫາກ (ເພື່ອສະແດງຜ່ານຄລິບ), ຫຼືໃນຕອນຕົ້ນຂອງສິ່ງນີ້.
- ຕົວກໍານົດການເຊັ່ນ: ການປ່ຽນເວລາສະແດງ, ຕໍາແຫນ່ງຂອງລາຍການແລະການດັດແກ້ແມ່ນຄືກັນກັບເວລາເຮັດວຽກກັບຂໍ້ຄວາມ.


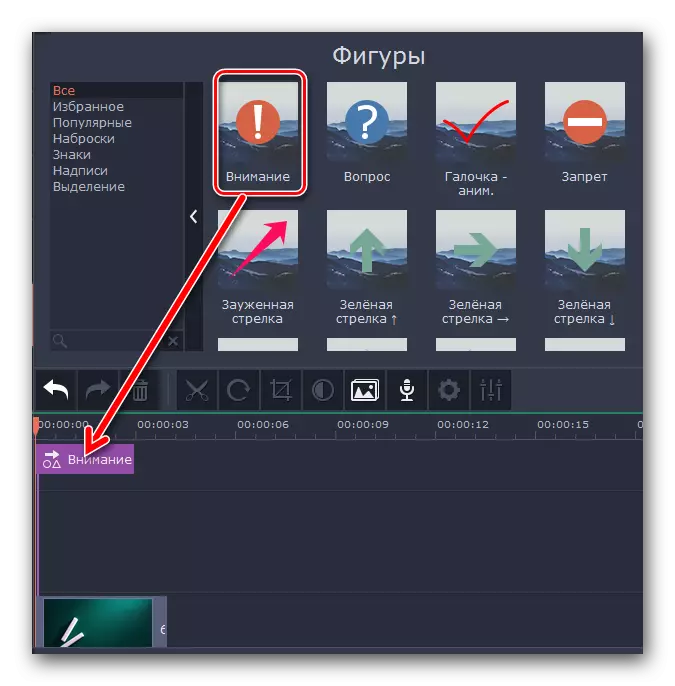
ຂະຫນາດແລະ panorama
ຖ້າທ່ານຕ້ອງການຂະຫຍາຍຫຼືເອົາກ້ອງຖ່າຍຮູບໃນຂະນະທີ່ຫຼີ້ນສື່, ຫຼັງຈາກນັ້ນຄຸນນະສົມບັດນີ້ແມ່ນສໍາລັບທ່ານ. ຍິ່ງໄປກວ່ານັ້ນ, ມັນແມ່ນງ່າຍດາຍທີ່ສຸດໃນການນໍາໃຊ້.
- ເປີດແທັບທີ່ມີລັກສະນະດຽວກັນ. ກະລຸນາຮັບຊາບວ່າພື້ນທີ່ທີ່ຕ້ອງການສາມາດເປັນທັງໃນກະດານຕັ້ງແລະຖືກເຊື່ອງໄວ້ໃນເມນູເພີ່ມເຕີມ.
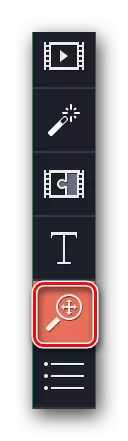
ມັນຂື້ນກັບປ່ອງຢ້ຽມຂອງໂປແກຼມທີ່ທ່ານເລືອກ.
- ຕໍ່ໄປ, ເລືອກຄລິບທີ່ Clip ເຊິ່ງຜົນກະທົບຂອງການປະມານ, ການໂຍກຍ້າຍຫຼື panorama ຕ້ອງໄດ້ນໍາໃຊ້. ດ້ານເທິງຈະປະກົດຕົວບັນທຶກຂອງທັງສາມທາງເລືອກ.
- ພາຍໃຕ້ພາລາມິເຕີ "ເພີ່ມຂື້ນ", ທ່ານຈະໄດ້ຊອກຫາປຸ່ມ Add Add. ໃຫ້ຄລິກໃສ່ມັນ.
- ໃນປ່ອງຢ້ຽມສະແດງຕົວຢ່າງທ່ານຈະເຫັນພື້ນທີ່ສີ່ຫລ່ຽມທີ່ປາກົດ. ພວກເຮົາຍ້າຍມັນໄປທີ່ພາກຂອງວິດີໂອຫຼືຮູບພາບທີ່ທ່ານຕ້ອງການເພີ່ມຂື້ນ. ຖ້າຈໍາເປັນ, ທ່ານສາມາດປ່ຽນຂະຫນາດຂອງພາກພື້ນຕົວຂອງມັນເອງຫຼືຍ້າຍມັນໄດ້ເລີຍ. ນີ້ແມ່ນເຮັດໂດຍການລາກ banal.
- ໂດຍການຕັ້ງຄ່າພື້ນທີ່ນີ້, ພຽງແຕ່ກົດປຸ່ມຫນູຊ້າຍທຸກບ່ອນ - ການຕັ້ງຄ່າຈະຖືກບັນທຶກໄວ້. ໃນຮູບນ້ອຍທ່ານຈະເຫັນລູກສອນທີ່ປາກົດວ່າ, ເຊິ່ງມຸ້ງໄປທາງຂວາ (ໃນກໍລະນີທີ່ເຂົ້າຫາ).
- ຖ້າທ່ານເອົາຕົວຊີ້ເມົ້າໄປເຄິ່ງກາງຂອງລູກສອນນີ້, ແລ້ວຮູບພາບຂອງມືຈະປາກົດຕົວແທນຕົວຊີ້ເມົ້າ. ດຶງປຸ່ມຫນູຊ້າຍ, ທ່ານສາມາດລາກລູກສອນຊ້າຍຫລືຂວາເອງ, ເຮັດໃຫ້ມັນປ່ຽນແປງການນໍາໃຊ້ຜົນກະທົບ. ແລະຖ້າທ່ານດຶງຢູ່ໃນຂອບຂອງລູກສອນ, ທ່ານສາມາດປ່ຽນເວລາ zoom ໂດຍລວມ.
- ເພື່ອປິດການໃຊ້ຜົນກະທົບທີ່ນໍາໃຊ້, ມັນພຽງພໍທີ່ຈະໄປທີ່ພາກສ່ວນ "ຂະຫນາດແລະ Panorama", ແລະຈາກນັ້ນກົດທີ່ໄອຄອນທີ່ຫມາຍໄວ້ໃນຮູບຂ້າງລຸ່ມນີ້.
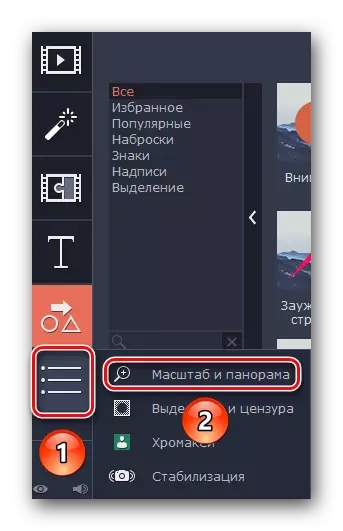
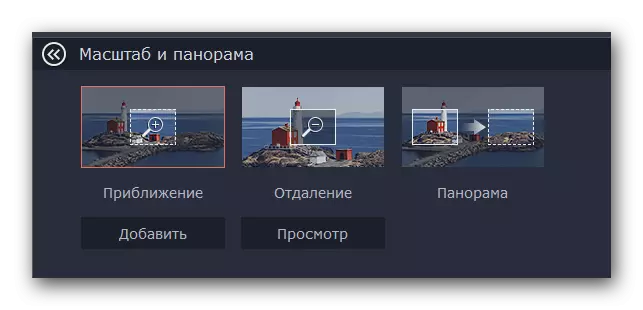
ກະລຸນາຮັບຊາບວ່າໃນລຸ້ນທົດລອງຂອງບັນນາທິການວິດີໂອ MOVII, ທ່ານພຽງແຕ່ສາມາດໃຊ້ຫນ້າທີ່ທີ່ປະມານເທົ່ານັ້ນ. ຕົວກໍານົດການທີ່ຍັງເຫຼືອແມ່ນມີຢູ່ໃນສະບັບເຕັມ, ແຕ່ພວກເຂົາເຮັດວຽກກ່ຽວກັບຫຼັກການດຽວກັນກັບ "ການຂະຫຍາຍ".
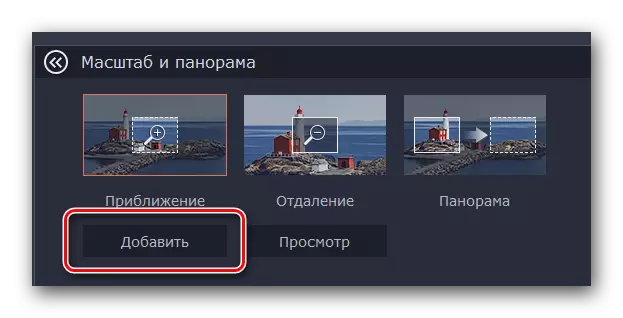
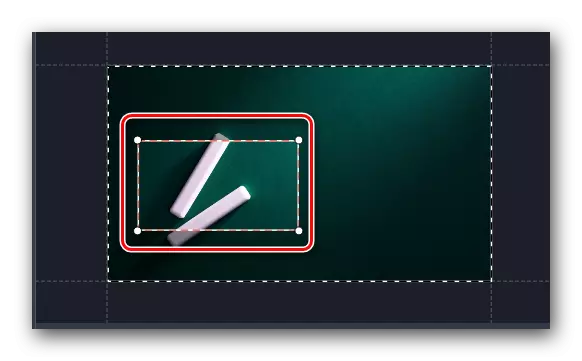
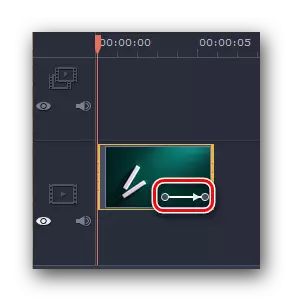

ໃນທີ່ນີ້, ໃນຄວາມເປັນຈິງ, ຄຸນລັກສະນະທັງຫມົດຂອງລະບອບນີ້.
ການຄັດເລືອກແລະການກວດສອບ
ດ້ວຍເຄື່ອງມືນີ້ທ່ານໄດ້ຢ່າງງ່າຍດາຍສາມາດປິດໄດ້ສ່ວນທີ່ບໍ່ຈໍາເປັນຂອງວິດີໂອຫຼືບັງຄັບຜ້າອັດດັງມັນ. ຂະບວນການຂອງການນໍາໃຊ້ການກັ່ນຕອງນີ້ແມ່ນເປັນດັ່ງຕໍ່ໄປນີ້:
- ພວກເຮົາໄປເຂົ້າໄປໃນພາກ "ການຈັດສັນແລະການເຊັນເຊີ". ປຸ່ມຂອງຮູບພາບນີ້ສາມາດທັງສອງຢູ່ໃນເມນູຕັ້ງແລະເຊື່ອງໄວ້ພາຍໃຕ້ຄະນະກໍາມະການອົງການຊ່ອຍເຫລືອ.
- ຕໍ່ໄປ, ເລືອກເອົາຊິ້ນສ່ວນຂອງຄລິບໃນທີ່ທ່ານຈໍາເປັນຕ້ອງໄດ້ວາງຜ້າອັດດັງໄດ້. ຢູ່ທາງເທິງຂອງປ່ອງຢ້ຽມຂອງໂຄງການຈະໄປປາກົດທາງເລືອກສໍາລັບການຕັ້ງຄ່າ. ທີ່ນີ້ທ່ານສາມາດມີການປ່ຽນແປງຂະຫນາດຂອງ pixels ລວງ, ຮູບຮ່າງຂອງເຂົາເຈົ້າ, ແລະອື່ນໆໄດ້.
- ຜົນໄດ້ຮັບຈະໄດ້ຮັບການສະແດງຢູ່ໃນປ່ອງຢ້ຽມສະແດງຂໍ້, ເຊິ່ງຕັ້ງຢູ່ຂວາມື. ທັນທີທີ່ທ່ານສາມາດເພີ່ມຫຼືເອົາຫນ້າກາກເພີ່ມເຕີມ. ເພື່ອເຮັດສິ່ງນີ້, ພຽງແຕ່ກົດປຸ່ມທີ່ສອດຄ້ອງກັນ. ຖ້າຫາກວ່າມີຄວາມຈໍາເປັນ, ທ່ານສາມາດມີການປ່ຽນແປງຕໍາແຫນ່ງຂອງຫນ້າກາກຂອງເຂົາເຈົ້າເອງແລະຂະຫນາດຂອງເຂົາເຈົ້າໄດ້. ນີ້ແມ່ນບັນລຸໄດ້ໂດຍການລາກອົງປະກອບຂອງ (ສໍາລັບການເຄື່ອນຍ້າຍ) ຫຼືຫນຶ່ງຂອງເຂດແດນຂອງຕົນ (ການ resize).
- ຜົນກະທົບ censorship ແມ່ນງ່າຍດາຍຫຼາຍ. ຢູ່ໃນເວັບໄຊການບັນທຶກທີ່ທ່ານຈະເຫັນເຄື່ອງຫມາຍດອກຈັນ. ໃຫ້ຄລິກໃສ່ມັນ. ໃນບັນຊີລາຍຊື່ທີ່ເປີດເລືອກຜົນກະທົບທີ່ຕ້ອງການແລ້ວໃຫ້ຄລິກຂ້າງລຸ່ມນີ້ "ລຶບ".


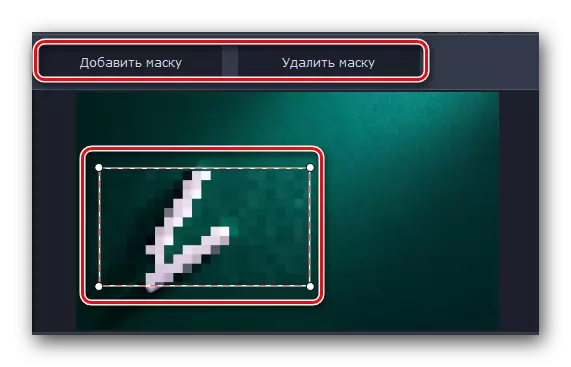

ທ່ານສາມາດຈັດການກັບ nuances ທັງຫມົດໃນລາຍລະອຽດເພີ່ມເຕີມພຽງແຕ່ຄວາມພະຍາຍາມທຸກສິ່ງທຸກຢ່າງໃນການປະຕິບັດ. ດີ, ພວກເຮົາຈະສືບຕໍ່. ໃນແຖວນັ້ນພວກເຮົາມີສອງເຄື່ອງມືທີ່ຜ່ານມາ.
ວິດີໂອສະຖຽນລະພາບ
ຖ້າໃນໄລຍະຫນໍ່ໄມ້ສ່ວນທ່ານມີກ້ອງຖ່າຍຮູບການສັ່ນສະເທືອນທີ່ສຸດ, ທ່ານສາມາດກ້ຽງອອກ nuance ນີ້ພຽງເລັກນ້ອຍເປັນການນໍາໃຊ້ເຄື່ອງມືທີ່ໄດ້ກ່າວມາ. ມັນຈະເຮັດໃຫ້ສູງສຸດໄດ້ສະຖຽນລະພາບຮູບພາບ.
- ເປີດສ່ວນ "ສະຖຽນລະພາບ". ຮູບພາບຂອງພາກສ່ວນນີ້ແມ່ນເປັນດັ່ງຕໍ່ໄປນີ້.
- A ລາຍການດຽວຈະໄປປາກົດຢູ່ຂ້າງເທິງເລັກນ້ອຍທີ່ຄ້າຍຄືກັນ. ໃຫ້ຄລິກໃສ່ມັນ.
- A ປ່ອງຢ້ຽມໃຫມ່ຈະມີການເປີດການຕັ້ງຄ່າເຄື່ອງມື. ທີ່ນີ້ທ່ານສາມາດກໍານົດລຽບຕາມສະຖຽນລະພາບ, ຄວາມຖືກຕ້ອງຂອງຕົນ, ລັດສະຫມີ, ແລະອື່ນໆ ເປີດຕົວກໍານົດການຢ່າງຖືກຕ້ອງ, ໃຫ້ກົດ "ສະຖຽນລະພາບ".
- ທີ່ໃຊ້ເວລາການປິ່ນປົວຈະກົງຂຶ້ນກັບໄລຍະເວລາວິດີໂອ. ສະຖຽນລະພາບສະຖຽນລະພາບຈະໄດ້ຮັບການສະແດງເປັນເປີເຊັນຢູ່ໃນປ່ອງຢ້ຽມແຍກຕ່າງຫາກ.
- ພາຍຫຼັງສໍາເລັດຂອງຂະບວນການ, ປ່ອງຢ້ຽມທີ່ມີຄວາມຄືບຫນ້າຈະຫາຍໄປ, ແລະທ່ານຈະໄດ້ພຽງແຕ່ພຽງແຕ່ໃຫ້ຄລິກໃສ່ປຸ່ມ "Apply" ທີ່ຫນ້າຈໍການຕັ້ງຄ່າ.
- ຜົນກະທົບຂອງສະຖຽນລະພາບທີ່ຖືກຍ້າຍອອກເຊັ່ນດຽວກັນກັບຄົນອື່ນຫຼາຍທີ່ສຸດ - ໃຫ້ຄລິກໃສ່ຮູບພາບຂອງເຄື່ອງຫມາຍດອກຈັນໃນແຈເບື້ອງຊ້າຍດ້ານເທິງຂອງ miniatures ໄດ້. ຫຼັງຈາກນັ້ນ, ໃນບັນຊີລາຍຊື່ທີ່ປະກົດວ່າ, ເລືອກຜົນກະທົບທີ່ຕ້ອງການແລະໃຫ້ຄລິກໃສ່ "ລຶບ".



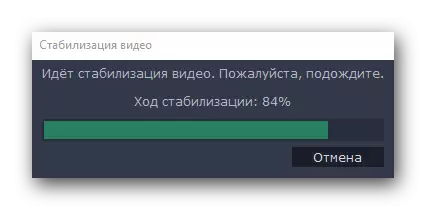

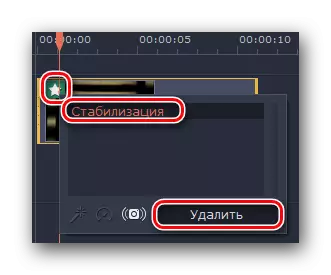
ນີ້ແມ່ນວິທີທີ່ຂະບວນການສະຖຽນລະພາບເບິ່ງຄືວ່າ. ພວກເຮົາມີເຄື່ອງມືສຸດທ້າຍທີ່ພວກເຮົາຕ້ອງການບອກທ່ານ.
ໂຄຣມ
ຄຸນລັກສະນະນີ້ຈະເປັນປະໂຫຍດພຽງແຕ່ສໍາລັບຜູ້ທີ່ເອົາ Rollers ອອກເປັນພື້ນຫລັງພິເສດ, ອັນທີ່ເອີ້ນວ່າ chramashea ທີ່ເອີ້ນວ່າ. ໂດຍເນື້ອແທ້ແລ້ວຂອງເຄື່ອງມືແມ່ນວ່າສີຊີມັງຖືກຍ້າຍອອກຈາກ roller, ເຊິ່ງມັກຈະເປັນພື້ນຫລັງສ່ວນຫຼາຍ. ດັ່ງນັ້ນ, ມີພຽງແຕ່ອົງປະກອບພື້ນຖານທີ່ຍັງຄົງຢູ່ໃນຫນ້າຈໍ, ແລະຄວາມເປັນມາຂອງມັນເອງກໍ່ສາມາດທົດແທນໄດ້ດ້ວຍຮູບພາບຫຼືວິດີໂອອື່ນ.
- ເປີດແທັບຈາກເມນູຕັ້ງ. ມັນຖືກເອີ້ນວ່າ "Chromaci".
- ສິດທິດັ່ງກ່າວຈະປະກົດມີບັນຊີລາຍຊື່ຂອງການຕັ້ງຄ່າສໍາລັບເຄື່ອງມືນີ້. ຫນ້າທໍາອິດຂອງການທັງຫມົດ, ເລືອກສີທີ່ຈະຖືກຍ້າຍອອກຈາກ roller ໄດ້. ເພື່ອເຮັດສິ່ງນີ້, ກົດປຸ່ມທໍາອິດໃນພື້ນທີ່ທີ່ລະບຸໄວ້ໃນຮູບຂ້າງລຸ່ມນີ້, ຈາກນັ້ນກົດເຂົ້າໄປໃນຮູບວີດີໂອທີ່ພວກເຮົາຈະລຶບ.
- ສໍາລັບການຕັ້ງຄ່າລາຍລະອຽດເພີ່ມເຕີມ, ທ່ານສາມາດຫຼຸດຜ່ອນຫຼືເພີ່ມກໍານົດການດັ່ງກ່າວເປັນສິ່ງລົບກວນ, ແຄມ, ຄວາມຕ້ານທານແລະຄວາມທົນທານ. ແຜ່ນສະໄລ້ຂໍ້ມູນກັບຕົວເລືອກເຫຼົ່ານີ້ທ່ານຈະພົບເຫັນຢູ່ໃນປ່ອງຢ້ຽມຕົວຂອງມັນເອງກັບການຕັ້ງຄ່າ.
- ຖ້າຕົວກໍານົດການທັງຫມົດແມ່ນຖືກວາງສະແດງ, ແລ້ວພວກເຮົາກົດປຸ່ມ "ສະຫມັກ".

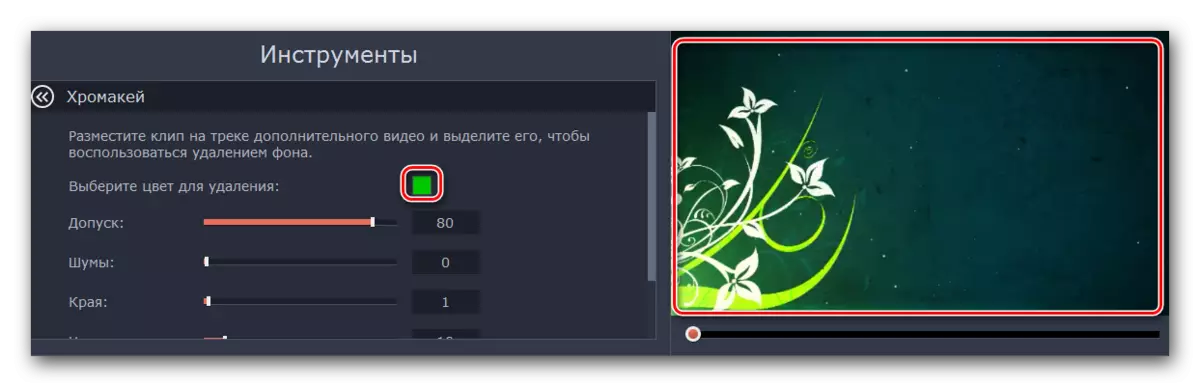
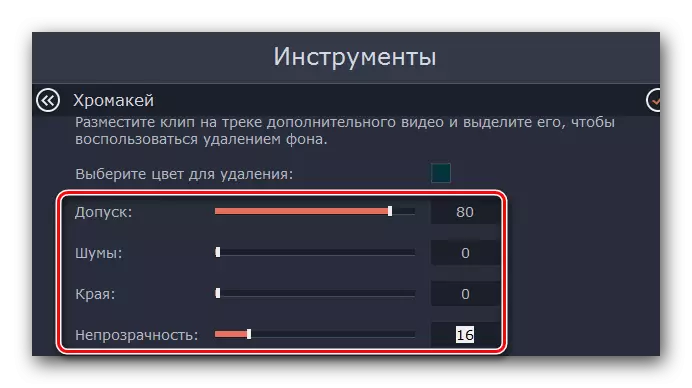

ດ້ວຍເຫດນັ້ນ, ທ່ານຈະໄດ້ຮັບວິດີໂອໂດຍບໍ່ມີພື້ນຫລັງຫລັງຫລືສີສະເພາະ.
ຄໍາແນະນໍາ: ຖ້າທ່ານກໍາລັງໃຊ້ພື້ນຫລັງ, ເຊິ່ງຈະຖືກຍ້າຍອອກໃນອະນາຄົດໃນອະນາຄົດ, ຫຼັງຈາກນັ້ນໃຫ້ແນ່ໃຈວ່າມັນບໍ່ກົງກັບສີຂອງຕາແລະສີຂອງເຄື່ອງນຸ່ງ. ຖ້າບໍ່ດັ່ງນັ້ນ, ທ່ານຈະມີພື້ນທີ່ດໍາທີ່ພວກເຂົາບໍ່ຄວນ.
ແຖບເຄື່ອງມືເພີ່ມເຕີມ
ບັນນາທິການວິດີໂອ Movavi ຍັງມີກະດານທີ່ເຄື່ອງມືມັດທະຍົມ. ພວກເຮົາຈະບໍ່ເຮັດໃຫ້ພວກເຂົາເຂັ້ມງວດໂດຍສະເພາະເພື່ອເຮັດໃຫ້ພວກເຂົາເຂັ້ມແຂງ, ແຕ່ທ່ານຍັງຕ້ອງຮູ້ກ່ຽວກັບການມີຢູ່ແລ້ວ. ຄະນະເອງເບິ່ງຄືວ່າເປັນແບບນີ້.
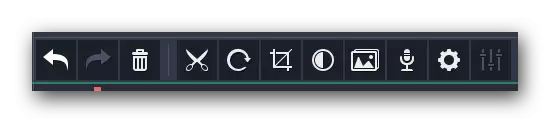
ຂໍໃຫ້ແລ່ນສັ້ນໆໃນແຕ່ລະລາຍການ, ເລີ່ມຕົ້ນຊ້າຍຫາຂວາ. ທຸກຊື່ຂອງປຸ່ມສາມາດພົບໄດ້ຖ້າທ່ານເອົາຕົວຊີ້ເມົ້າໃຫ້ພວກເຂົາ.
ຍົກເລີກ - ຕົວເລືອກນີ້ແມ່ນຕົວແທນເປັນລູກສອນລ້ຽວຊ້າຍ. ມັນອະນຸຍາດໃຫ້ທ່ານຍົກເລີກການກະທໍາສຸດທ້າຍແລະກັບໄປຫາຜົນໄດ້ຮັບທີ່ຜ່ານມາ. ມັນສະດວກຫຼາຍຖ້າທ່ານໄດ້ເກີດຂື້ນໃນການເຮັດສິ່ງທີ່ບໍ່ຖືກຕ້ອງຫຼືລຶບບາງສ່ວນຂອງສ່ວນປະກອບ.
ຊ້ໍາ - ຍັງລູກສອນ, ແຕ່ເປີດໃຊ້ງານແລ້ວ. ມັນຊ່ວຍໃຫ້ທ່ານສາມາດຊ້ໍາກັບການດໍາເນີນງານຄັ້ງສຸດທ້າຍກັບຜົນສະທ້ອນທັງຫມົດທີ່ເກີດຂື້ນ.
ລົບ - ປຸ່ມໃນຮູບແບບຂອງ Ur D. ມັນແມ່ນການປຽບທຽບຂອງຄີ "ລຶບ" ຢູ່ເທິງແປ້ນພິມ. ອະນຸຍາດໃຫ້ທ່ານສາມາດລຶບວັດຖຸຫຼືລາຍການທີ່ເລືອກໄວ້.
ຕັດ - ຕົວເລືອກນີ້ແມ່ນ activated ໂດຍກົດປຸ່ມໃນຮູບແບບຂອງມີດຕັດໄດ້. ພວກເຮົາຊີ້ໃຫ້ເຫັນ clip ທີ່ວ່າພວກເຮົາຕ້ອງການທີ່ຈະແບ່ງ. ໃນເວລາດຽວກັນ, ແຍກຕ່າງຫາກຈະຜ່ານບ່ອນຊີ້ທີ່ໃຊ້ເວລາໄດ້ຖືກຕັ້ງຢູ່ໃນປັດຈຸບັນ. ເຄື່ອງມືນີ້ຈະເປັນປະໂຫຍດກັບທ່ານຖ້າຫາກວ່າທ່ານຕ້ອງການທີ່ຈະຕັດວິດີໂອຫຼືໃສ່ລະຫວ່າງ fragments ຂອງການປ່ຽນແປງບາງຢ່າງ.

ລ້ຽວ - ຖ້າຫາກວ່າຄລິບແຫຼ່ງຂອງທ່ານຖືກໂຍກຍ້າຍໃນເສັ້ນທາງ, ຫຼັງຈາກນັ້ນປຸ່ມນີ້ຈະອະນຸຍາດໃຫ້ທ່ານສາມາດແກ້ໄຂທຸກສິ່ງທຸກຢ່າງ. ທຸກຄັ້ງທີ່ທ່ານກົດ icon ວິດີໂອຈະໄດ້ຮັບການພືດຫມູນວຽນ 90 ອົງສາ. ໃນວິທີການດັ່ງກ່າວນີ້, ທ່ານບໍ່ສາມາດພຽງແຕ່ວາງຮູບພາບໄດ້, ແຕ່ຍັງເພື່ອເຮັດໃຫ້ມັນຢູ່ໃນທຸກ.
ອາຊະຍາກໍາ - ຄຸນນະສົມບັດນີ້ຈະອະນຸຍາດໃຫ້ທ່ານສາມາດຕັດເຖິງທີ່ບໍ່ຈໍາເປັນອື່ນ ໆ ຈາກ clip ຂອງທ່ານ. ນອກຈາກນີ້ໃນເວລາທີ່ນໍາໃຊ້ໂດຍສຸມໃສ່ບໍລິເວນເປັນ. ດ້ວຍການຄລິກໃສ່ລາຍການ, ທ່ານສາມາດກໍານົດມຸມຂອງພືດຫມູນວຽນຂອງພາກພື້ນແລະຂະຫນາດຂອງຕົນ. ຫຼັງຈາກນັ້ນ, ທ່ານຈະຕ້ອງໃຫ້ຄລິກໃສ່ "ສະຫມັກ".
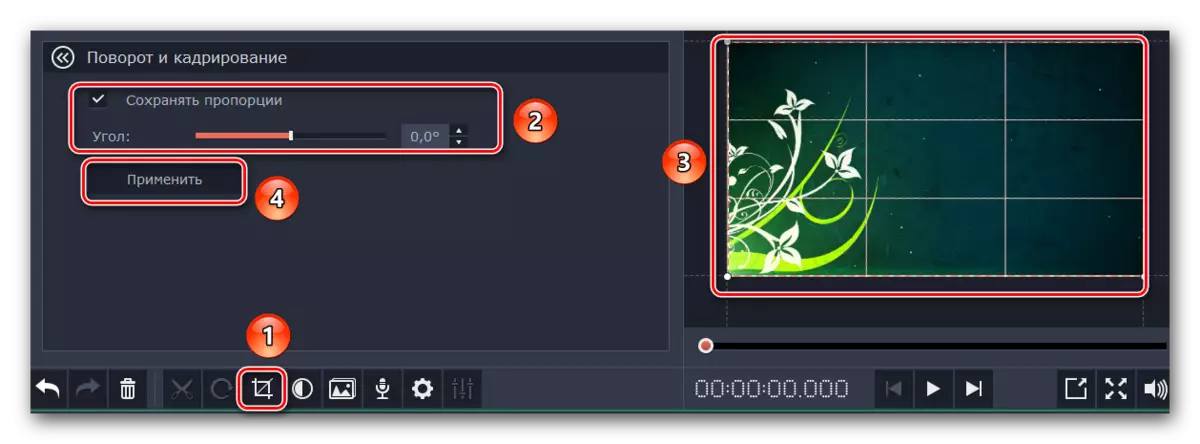
ການແກ້ໄຂສີ - ມີພາລາມິເຕີນີ້, ທຸກຄົນແມ່ນເຫມາະສົມທີ່ສຸດຄໍາສັນຍາ. ມັນອະນຸຍາດໃຫ້ທ່ານສາມາດປັບຄວາມສົມດູນສີຂາວ, ກົງກັນຂ້າມ, ການອີ່ມຕົວແລະ nuances ອື່ນໆ.
ຕົ້ນສະບັບຂອງຕຣາການປ່ຽນແປງ - ຄຸນນະສົມບັດນີ້ອະນຸຍາດໃຫ້ທ່ານເພື່ອເພີ່ມຫນຶ່ງຫຼືການປ່ຽນແປງທີ່ຈະ fragments ທັງຫມົດອີກ. ໃນກໍລະນີດັ່ງກ່າວນີ້, ທ່ານສາມາດກໍານົດການນໍາຕຣາການປ່ຽນແປງທັງຫມົດ, ເວລາທັງສອງທີ່ແຕກຕ່າງກັນແລະຄືກັນ.
ສະແດງສຽງ - ດ້ວຍເຄື່ອງມືນີ້ທ່ານສາມາດເພີ່ມການບັນທຶກສຽງຂອງທ່ານເອງໂດຍກົງກັບໂຄງການຕົວຂອງມັນເອງສໍາລັບການນໍາໃຊ້ໃນຕໍ່ຫນ້າ. ພຽງແຕ່ໃຫ້ຄລິກໃສ່ຮູບສັນຍາລັກ microphone ໄດ້, ສ້າງຕັ້ງຂຶ້ນການຕັ້ງຄ່າແລະດໍາເນີນຂະບວນການໂດຍການກົດທີ່ສໍາຄັນເລີ່ມບັນທຶກ. ດັ່ງນັ້ນ, ຜົນໄດ້ຮັບຈະໄດ້ຮັບການເພີ່ມທັນທີທີ່ຈະກໍານົດເວລາ.

ຄຸນສົມບັດ Clip - ປຸ່ມຂອງເຄື່ອງມືນີ້ແມ່ນນໍາສະເຫນີໃນຮູບແບບຂອງເຄື່ອງມືໄດ້. ໂດຍການຄລິກໃສ່ມັນ, ທ່ານຈະເຫັນບັນຊີລາຍຊື່ຂອງຕົວກໍານົດການເຊັ່ນ: ຄວາມໄວ playback, ທີ່ໃຊ້ເວລາຂອງລັກສະນະແລະການຫາຍຕົວໄປ, ການຫຼິ້ນໄດ້ຢ່າງສິ້ນເຊີງແລະຄົນອື່ນໄດ້. ຕົວກໍານົດການລະບຸຜົນກະທົບຕໍ່ການສະແດງຂອງສ່ວນຕາຂອງ roller ໄດ້.

ຄຸນສົມບັດສຽງ - ຕົວກໍານົດການນີ້ແມ່ນແທ້ໆຄ້າຍຄືກັນກັບທີ່ຜ່ານມາຫນຶ່ງ, ແຕ່ມີເນັ້ນຫນັກໃສ່ສະຫນັບສະຫນູນສຽງຂອງວິດີໂອຂອງທ່ານ.
ຜົນໄດ້ຮັບປະຢັດ
ໃນທີ່ສຸດ, ພວກເຮົາພຽງແຕ່ສາມາດບອກພວກເຮົາກ່ຽວກັບວິທີເຫມາະສົມຈະຊ່ວຍປະຢັດວິດີໂອທີ່ໄດ້ຮັບຫຼື slideshow. ກ່ອນທີ່ຈະປະຫຍັດ, ທ່ານຕ້ອງໄດ້ແຈ້ງພາລາມິເຕີທີ່ເຫມາະສົມ.
- ໃຫ້ຄລິກໃສ່ຮູບພາບທີ່ເປັນ pencil ຢູ່ທາງລຸ່ມຂອງປ່ອງຢ້ຽມຂອງໂຄງການດັ່ງກ່າວ.
- ຢູ່ໃນປ່ອງຢ້ຽມທີ່ຈະສະແດງອອກ, ທ່ານສາມາດກໍານົດການແກ້ໄຂວິດີໂອອັດຕາເຟມແລະຕົວຢ່າງ, ເຊັ່ນດຽວກັນກັບຊ່ອງທາງການສຽງ. ໂດຍການຕັ້ງຄ່າການຕັ້ງຄ່າທັງຫມົດ, ໃຫ້ຄລິກໃສ່ "OK". ຖ້າຫາກວ່າທ່ານບໍ່ແຂງແຮງໃນການຕັ້ງຄ່າ, ມັນເປັນທີ່ດີກວ່າທີ່ຈະບໍ່ສໍາພັດຫຍັງ. ຕົວກໍານົດການໄວ້ໃນຕອນຕົ້ນຈະເປັນທີ່ຍອມຮັບຫຼາຍສໍາລັບຜົນທີ່ດີໄດ້.
- ຫຼັງຈາກປ່ອງຢ້ຽມທີ່ມີຕົວກໍານົດການປິດ, ທ່ານຈໍາເປັນຕ້ອງກົດປຸ່ມສີຂຽວຂະຫນາດໃຫຍ່ "ບັນທຶກ" ຢູ່ແຈເບື້ອງຂວາລຸ່ມ.
- ຖ້າທ່ານໃຊ້ໂປແກຼມທົດລອງຂອງໂປແກຼມ, ທ່ານຈະເຫັນຄໍາເຕືອນທີ່ເຫມາະສົມ.
- ດ້ວຍເຫດນັ້ນ, ທ່ານຈະເຫັນຫນ້າຕ່າງຂະຫນາດໃຫຍ່ທີ່ມີຕົວເລືອກການອະນຸລັກທີ່ແຕກຕ່າງກັນ. ອີງຕາມປະເພດທີ່ທ່ານເລືອກ, ການຕັ້ງຄ່າຕ່າງໆແລະຕົວກໍານົດການທີ່ມີຢູ່ຈະແຕກຕ່າງກັນ. ນອກຈາກນັ້ນ, ທ່ານຍັງສາມາດລະບຸຄຸນນະພາບຂອງການຂຽນ, ຊື່ຂອງເອກະສານທີ່ເກັບໄວ້ແລະສະຖານທີ່ບ່ອນທີ່ມັນຈະຖືກບັນທຶກ. ໃນທີ່ສຸດ, ທ່ານພຽງແຕ່ຕ້ອງກົດ "Start".
- ຂັ້ນຕອນການປະຢັດເອກະສານຈະເລີ່ມຕົ້ນ. ຄວາມຄືບຫນ້າຂອງມັນທ່ານສາມາດຕິດຕາມຢູ່ໃນປ່ອງຢ້ຽມພິເສດທີ່ຈະປະກົດວ່າອັດຕະໂນມັດ.
- ເມື່ອສໍາເລັດການປະຢັດ, ທ່ານຈະເຫັນຫນ້າຕ່າງທີ່ມີແຈ້ງການທີ່ເຫມາະສົມ. ກົດ "OK" ເພື່ອໃຫ້ສໍາເລັດ.
- ຖ້າທ່ານຍັງບໍ່ໄດ້ສໍາເລັດ roller, ແລະທ່ານຕ້ອງການສືບຕໍ່ກໍລະນີນີ້ໃນອະນາຄົດ, ຫຼັງຈາກນັ້ນພຽງແຕ່ຊ່ວຍປະຢັດໂຄງການ. ເພື່ອເຮັດສິ່ງນີ້, ໃຫ້ຄລິກໃສ່ການປະສົມປະສານທີ່ສໍາຄັນຂອງ Ctrl + S. ຢູ່ໃນປ່ອງຢ້ຽມທີ່ປະກົດວ່າ, ເລືອກຊື່ແຟ້ມແລະສະຖານທີ່ບ່ອນທີ່ມັນຕ້ອງຖືກຈັດໃສ່. ໃນອະນາຄົດ, ທ່ານຈະກົດປຸ່ມ "CTRL + F ພໍໃຈຢ່າງພຽງພໍແລະເລືອກໂຄງການທີ່ລອດຈາກໂປແກຼມກ່ອນຫນ້ານີ້ຈາກຄອມພິວເຕີ້.





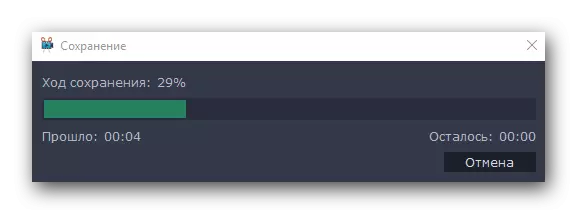

ກ່ຽວກັບເລື່ອງນີ້, ບົດຂຽນຂອງພວກເຮົາແມ່ນສິ້ນສຸດແລ້ວ. ພວກເຮົາໄດ້ພະຍາຍາມ disassemble ທັງຫມົດເຄື່ອງມືພື້ນຖານທີ່ຈໍາເປັນສໍາລັບທ່ານໃນຂະບວນການຂອງການສ້າງ clip ຂອງທ່ານເອງ. ຈື່ໄດ້ວ່າໂປແກຼມນີ້ແຕກຕ່າງຈາກການປຽບທຽບບໍ່ແມ່ນຊຸດທີ່ສຸດທີ່ກໍານົດໄວ້ທີ່ໃຫຍ່ທີ່ສຸດ. ຖ້າທ່ານຕ້ອງການຊອບແວທີ່ຮຸນແຮງກວ່າເກົ່າ, ທ່ານຄວນຄຸ້ນເຄີຍກັບບົດຂຽນພິເສດຂອງພວກເຮົາທີ່ມີທາງເລືອກທີ່ເຫມາະສົມທີ່ສຸດ.
ອ່ານເພີ່ມເຕີມ: ໂຄງການຕິດຕັ້ງວິດີໂອ
ຖ້າຫຼັງຈາກອ່ານບົດຄວາມຫຼືໃນລະຫວ່າງຂັ້ນຕອນການຕິດຕັ້ງທ່ານມີຄໍາຖາມ, ໃຫ້ຖາມພວກເຂົາຢ່າງກ້າຫານໃນຄໍາເຫັນ. ພວກເຮົາຍິນດີທີ່ຈະຊ່ວຍທ່ານ.
