
ຖ້າທ່ານຊື້ເຄື່ອງພິມໃຫມ່, ຫຼັງຈາກນັ້ນສິ່ງທໍາອິດທີ່ທ່ານຕ້ອງການຕັ້ງຄ່າໃຫ້ຖືກຕ້ອງ. ຖ້າບໍ່ດັ່ງນັ້ນ, ອຸປະກອນບໍ່ສາມາດເຮັດວຽກໄດ້ຢ່າງຖືກຕ້ອງ, ແລະບາງຄັ້ງກໍ່ບໍ່ເຮັດວຽກເລີຍ. ສະນັ້ນ, ໃນບົດຂຽນຂອງມື້ນີ້ພວກເຮົາຈະເບິ່ງບ່ອນທີ່ຈະດາວໂຫລດແລະວິທີຕິດຕັ້ງຄົນຂັບລົດສໍາລັບ MFP Epson Stylus TX117.
ຕິດຕັ້ງຊອບແວໃນ EPSON TX117
ມັນມີຢູ່ໄກຈາກວິທີຫນຶ່ງທີ່ທ່ານສາມາດກໍານົດໂປແກຼມສໍາລັບເຄື່ອງພິມທີ່ລະບຸ. ພວກເຮົາຈະເບິ່ງວິທີການທີ່ນິຍົມທີ່ສຸດແລະມີປະສິດທິພາບທີ່ສຸດຂອງຊອບແວການຕິດຕັ້ງ, ແລະທ່ານໄດ້ເລືອກແລ້ວທີ່ມີຄວາມສະດວກທີ່ສຸດສໍາລັບທ່ານ.ວິທີການທີ 1: ຊັບພະຍາກອນທີ່ເປັນທາງການ
ແນ່ນອນ, ພວກເຮົາເລີ່ມຊອກຫາຊອບແວຈາກເວັບໄຊທ໌ທາງການ, ເພາະວ່ານີ້ແມ່ນວິທີນີ້ທີ່ມີປະສິດຕິຜົນທີ່ສຸດ. ນອກຈາກນັ້ນ, ເມື່ອກໍາລັງໂຫລດຈາກເວັບໄຊຂອງຜູ້ຜະລິດ, ທ່ານບໍ່ສ່ຽງທີ່ຈະຈັບໂປແກຼມທີ່ເປັນອັນຕະລາຍ.
- ໄປທີ່ຫນ້າຫຼັກຂອງເວບໄຊທ໌ທາງການທີ່ລິ້ງທີ່ລະບຸໄວ້.
- ຫຼັງຈາກນັ້ນ, ໃນຫົວຫນ້າຂອງຫນ້າທີ່ເປີດ, ຊອກຫາປຸ່ມ "ສະຫນັບສະຫນູນແລະ driver".

- ຂັ້ນຕອນຕໍ່ໄປຕ້ອງໄດ້ລະບຸ, ສໍາລັບອຸປະກອນໃດທີ່ກໍາລັງຊອກຫາຊອບແວ. ມີສອງທາງເລືອກເຊັ່ນນີ້: ທ່ານສາມາດບັນທຶກຊື່ຂອງຕົວຫນັງສືພິມໃນສະຫນາມທໍາອິດຫຼືລະບຸຕົວແບບໂດຍໃຊ້ເມນູເລື່ອນລົງພິເສດ. ຫຼັງຈາກນັ້ນ, ພຽງແຕ່ກົດປຸ່ມ "ຄົ້ນຫາ".

- ໃນຜົນການຄົ້ນຫາ, ເລືອກອຸປະກອນຂອງທ່ານ.
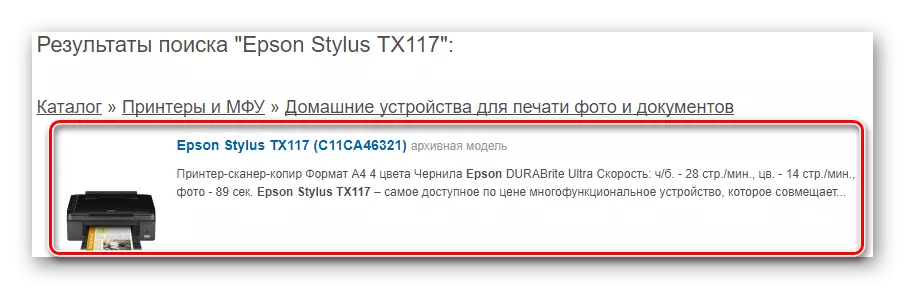
- ຫນ້າສະຫນັບສະຫນູນດ້ານວິຊາການຂອງ MFP ຂອງພວກເຮົາຈະເປີດ. ໃນທີ່ນີ້ທ່ານຈະພົບເຫັນແທັບ "ຄົນຂັບລົດ, ສິ່ງອໍານວຍຄວາມສະດວກ", ເຊິ່ງທ່ານຕ້ອງລະບຸລະບົບປະຕິບັດການທີ່ຊອບແວຈະຕິດຕັ້ງ. ຫຼັງຈາກທີ່ທ່ານເຮັດສິ່ງນີ້, ມັນຈະປາກົດຢູ່ໃນການດາວໂຫລດ. ທ່ານຈໍາເປັນຕ້ອງດາວໂຫລດໄດເວີສໍາລັບທັງເຄື່ອງພິມແລະສໍາລັບເຄື່ອງສະແກນ. ເພື່ອເຮັດສິ່ງນີ້, ໃຫ້ຄລິກໃສ່ປຸ່ມ "ດາວໂຫລດ" ກົງກັນຂ້າມກັບແຕ່ລະລາຍການ.

- ວິທີການຕິດຕັ້ງຊອບແວ, ພິຈາລະນາກ່ຽວກັບຕົວຢ່າງຂອງຜູ້ຂັບຂີ່ສໍາລັບເຄື່ອງພິມ. ເອົາເນື້ອໃນຂອງບ່ອນເກັບຂໍ້ມູນໃສ່ໃນໂຟນເດີແຍກຕ່າງຫາກເປັນທ່ອນແລະເລີ່ມການຕິດຕັ້ງໂດຍໃຊ້ເອກະສານຂະຫຍາຍສອງຄັ້ງ. ປ່ອງຢ້ຽມເລີ່ມຕົ້ນຂອງຜູ້ຕິດຕັ້ງຈະເປີດ, ບ່ອນທີ່ທ່ານຕ້ອງການເລືອກຮູບແບບເຄື່ອງພິມ - Epson TX11117_119 ຊຸດ, ແລະຈາກນັ້ນກົດ OK.
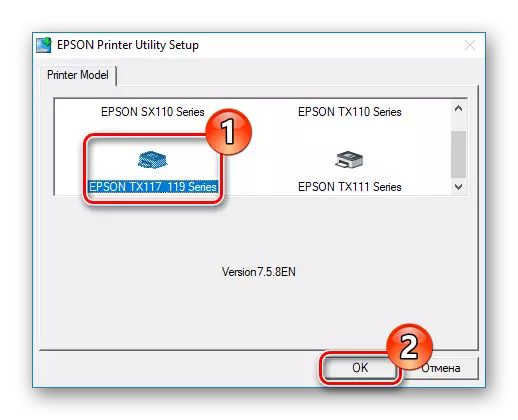
- ໃນປ່ອງຢ້ຽມຕໍ່ໄປ, ເລືອກພາສາການຕິດຕັ້ງໂດຍໃຊ້ເມນູເລື່ອນລົງພິເສດແລະກົດປຸ່ມ "OK".
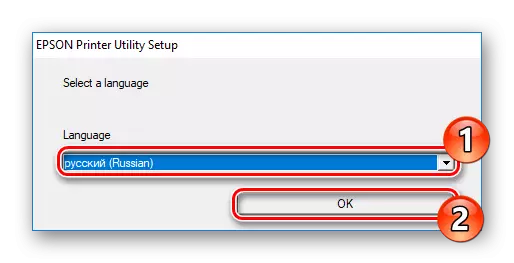
- ຫຼັງຈາກນັ້ນ, ມັນເປັນສິ່ງຈໍາເປັນທີ່ຈະຍອມຮັບຂໍ້ຕົກລົງການອະນຸຍາດໂດຍການກົດປຸ່ມທີ່ສອດຄ້ອງກັນ.

ສຸດທ້າຍ, ລໍຖ້າການຕິດຕັ້ງແລະເລີ່ມຄອມພິວເຕີ້ຄືນໃຫມ່. ເຄື່ອງພິມໃຫມ່ຈະປາກົດຢູ່ໃນບັນຊີລາຍຊື່ຂອງອຸປະກອນທີ່ເຊື່ອມຕໍ່ແລະທ່ານສາມາດເຮັດວຽກກັບມັນໄດ້.
ວິທີທີ່ 2: ຊອບແວສາມັນສໍາລັບການຄົ້ນຫາຄົນຂັບ
ວິທີການດັ່ງຕໍ່ໄປນີ້, ເຊິ່ງພວກເຮົາພິຈາລະນາ, ແມ່ນຈໍາແນກໂດຍ versatility ຂອງພວກເຂົາ - ກັບມັນ, ທ່ານສາມາດເລືອກຊອບແວສໍາລັບອຸປະກອນໃດຫນຶ່ງທີ່ຕ້ອງໄດ້ຮັບການປັບປຸງຫຼືຕິດຕັ້ງຄົນຂັບລົດ. ຜູ້ໃຊ້ຫຼາຍຄົນມັກເລືອກຕົວເລືອກໂດຍສະເພາະນີ້, ນັບຕັ້ງແຕ່ການຄົ້ນຫາຊອບແວແມ່ນອັດຕະໂນມັດ: ໂປແກຼມພິເສດສະແກນລະບົບທີ່ເຫມາະສົມກັບ OS ແລະອຸປະກອນສະເພາະ. ທ່ານຍັງຈະຕ້ອງການພຽງແຕ່ກົດປຸ່ມດຽວເທົ່ານັ້ນ, ຫລັງຈາກນັ້ນການຕິດຕັ້ງກໍ່ເລີ່ມຕົ້ນ. ມີຫລາຍໂປແກຼມດັ່ງກ່າວແລະທີ່ນິຍົມທີ່ສຸດທີ່ທ່ານສາມາດອ່ານລິງຂ້າງລຸ່ມນີ້:
ອ່ານເພິ່ມເຕິມ: ໂຄງການທີ່ດີທີ່ສຸດສໍາລັບການຕິດຕັ້ງຜູ້ຂັບຂີ່
ເປັນໂປແກຼມທີ່ຫນ້າສົນໃຈຫຼາຍຂອງແຜນດັ່ງກ່າວແມ່ນຜູ້ຂັບຂີ່ Booster. ກັບມັນ, ທ່ານສາມາດເລືອກເອົາຜູ້ຂັບຂີ່ສໍາລັບອຸປະກອນໃດຫນຶ່ງແລະ OS ໃດໆ. ມັນມີອິນເຕີເຟດທີ່ເຂົ້າໃຈໄດ້, ສະນັ້ນມັນບໍ່ໄດ້ເກີດຂື້ນກັບການນໍາໃຊ້. ຂໍໃຫ້ເບິ່ງວິທີເຮັດວຽກກັບມັນ.
- ໃນຊັບພະຍາກອນທີ່ເປັນທາງການດາວໂຫລດໂປແກຼມ. ທ່ານສາມາດໄປທີ່ແຫຼ່ງໂດຍອ້າງອີງທີ່ພວກເຮົາປະໄວ້ໃນບົດຄວາມທົບທວນໃນໂປແກຼມ.
- ດໍາເນີນການຕິດຕັ້ງດາວໂຫລດແລະຢູ່ໃນປ່ອງຢ້ຽມຫລັກ, ກົດປຸ່ມ "ຍອມຮັບແລະຕິດຕັ້ງ".
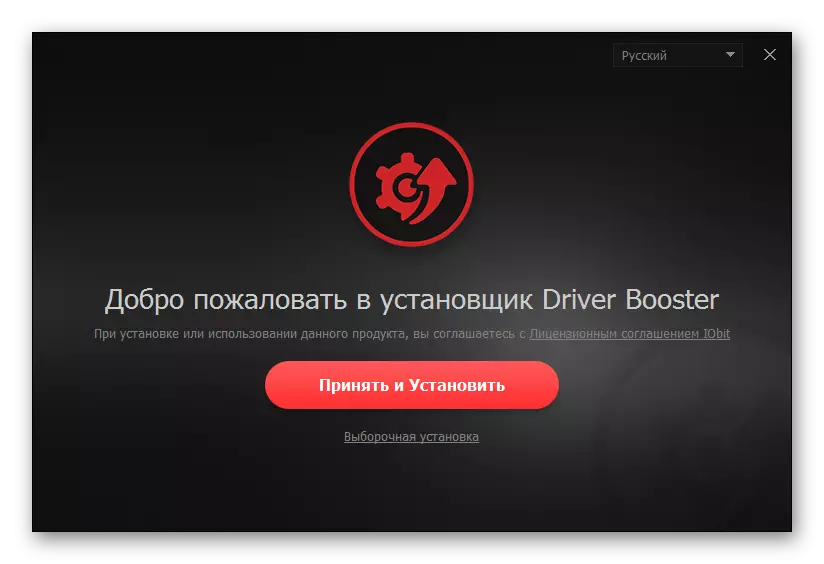
- ຫຼັງຈາກການຕິດຕັ້ງ, ລະບົບຈະເລີ່ມສະແກນ, ໃນໄລຍະທີ່ອຸປະກອນທັງຫມົດຈະຖືກກໍານົດໃນຄວາມຕ້ອງການການປັບປຸງຫຼືຕິດຕັ້ງຄົນຂັບ.
ເອົາໃຈໃສ່!
ເພື່ອເຮັດໃຫ້ໂປແກຼມກວດສອບເຄື່ອງພິມ, ເຊື່ອມຕໍ່ກັບຄອມພິວເຕີ້ໃນລະຫວ່າງການສະແກນ.

- ເມື່ອສໍາເລັດຂັ້ນຕອນນີ້, ທ່ານຈະເຫັນລາຍຊື່ທີ່ມີຜູ້ຂັບຂີ່ທັງຫມົດມີການຕິດຕັ້ງ. ວາງລາຍການກັບເຄື່ອງພິມຂອງທ່ານ - Epson TX117 - ແລະກົດປຸ່ມ "ອັບເດດ" ໃນທາງກົງກັນຂ້າມ. ທ່ານຍັງສາມາດກໍານົດຊອບແວສໍາລັບທຸກອຸປະກອນໃນແຕ່ລະຄັ້ງ, ໂດຍພຽງແຕ່ກົດປຸ່ມ "ອັບເດດທັງຫມົດ".
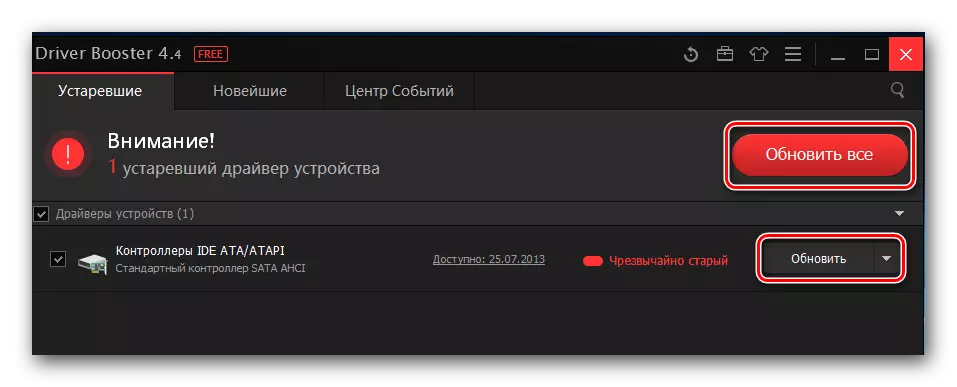
- ຫຼັງຈາກນັ້ນໃຫ້ອ່ານຄໍາແນະນໍາກ່ຽວກັບການຕິດຕັ້ງຊອບແວແລະກົດ OK.
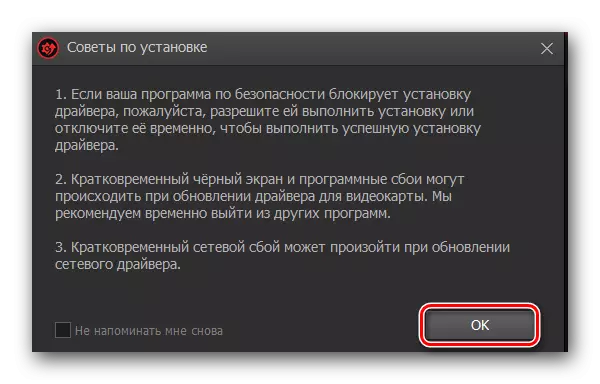
- ລໍຖ້າການຕິດຕັ້ງໄດເວີແລະເລີ່ມຕົ້ນຄອມພິວເຕີ້ຄືນໃຫມ່ເພື່ອປ່ຽນການປ່ຽນແປງເພື່ອໃຫ້ມີຜົນບັງຄັບໃຊ້.
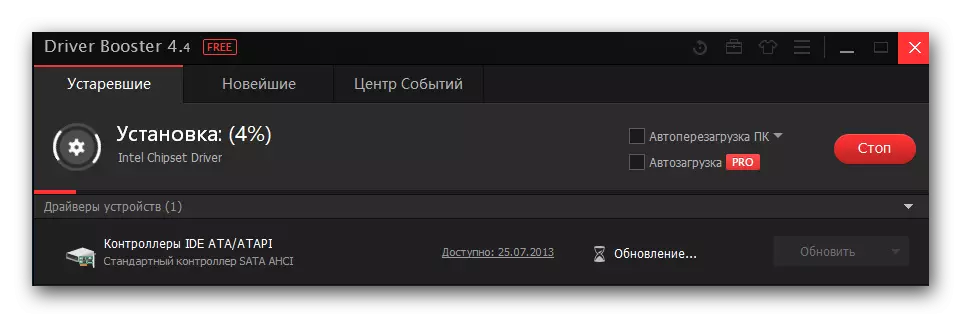
ວິທີທີ່ 3: ການຕິດຕັ້ງຂອງຊອບແວໂດຍ ID ອຸປະກອນ
ແຕ່ລະອຸປະກອນມີຕົວລະບຸຕົວຕົນຂອງມັນເອງ. ວິທີການນີ້ກ່ຽວຂ້ອງກັບການໃຊ້ ID ນີ້ເພື່ອຄົ້ນຫາຊອບແວ. ທ່ານສາມາດຊອກຫາຕົວເລກທີ່ທ່ານຕ້ອງການທີ່ທ່ານສາມາດເບິ່ງຄຸນສົມບັດຂອງເຄື່ອງພິມໃນຜູ້ຈັດການອຸປະກອນ. ທ່ານຍັງສາມາດເອົາຄວາມຫມາຍຫນຶ່ງທີ່ພວກເຮົາເກັບໄວ້ເພື່ອໃຫ້ທ່ານລ່ວງຫນ້າ:usbprint \ epsonepson_stylus_TX8B5F.
Lptenum \ epsonEpson -StyLus_TX8B5F.
ໃນປັດຈຸບັນພຽງແຕ່ເອົາມູນຄ່ານີ້ຢູ່ໃນພາກສະຫນາມຄົ້ນຫາໃນການບໍລິການອິນເຕີເນັດພິເສດ, ເຊິ່ງຊ່ຽວຊານດ້ານການຊອກຫາໃນການຊອກຫາຄົນຂັບລົດສໍາລັບຕົວລະບຸຕົວຂອງຕົວເອງ. ອ່ານລາຍຊື່ຊອບແວທີ່ມີໃຫ້ສໍາລັບ MFP ຂອງທ່ານຢ່າງລະມັດລະວັງ, ແລະດາວໂຫລດເວີຊັນລ້າສຸດສໍາລັບລະບົບປະຕິບັດການຂອງທ່ານ. ວິທີການຕິດຕັ້ງຊອບແວ, ພວກເຮົາໄດ້ຮັບການພິຈາລະນາໃນແບບທໍາອິດ.
ບົດຮຽນ: ຄົ້ນຫາຜູ້ຂັບຂີ່ໂດຍອຸປະກອນ ID
ວິທີທີ່ 4: ລະບົບມາດຕະຖານລະບົບ
ແລະສຸດທ້າຍ, ພິຈາລະນາວິທີການຕິດຕັ້ງຊອບແວສໍາລັບ Epson TX11117 ໂດຍບໍ່ຕ້ອງໃຊ້ເຄື່ອງມືເພີ່ມເຕີມ. ກະລຸນາຮັບຊາບວ່າວິທີການນີ້ແມ່ນມີປະສິດຕິຜົນຫນ້ອຍທີ່ສຸດຈາກທຸກຄົນທີ່ໄດ້ສົນທະນາໃນມື້ນີ້, ແຕ່ມັນຍັງມີສະຖານທີ່ທີ່ຈະໃຊ້ໃນກໍລະນີທີ່ບໍ່ມີເຫດຜົນໃດໆ.
- ເປີດ "ກະດານຄວບຄຸມ" ຂັ້ນຕອນທໍາອິດ (ໃຊ້ການຄົ້ນຫາ).
- ຢູ່ໃນປ່ອງຢ້ຽມທີ່ເປີດ, ທ່ານຈະພົບເຫັນລາຍການ "ອຸປະກອນແລະສຽງ", ແລະໃນມັນ "ເບິ່ງອຸປະກອນແລະເຄື່ອງພິມ" link. ໃຫ້ຄລິກໃສ່ມັນ.
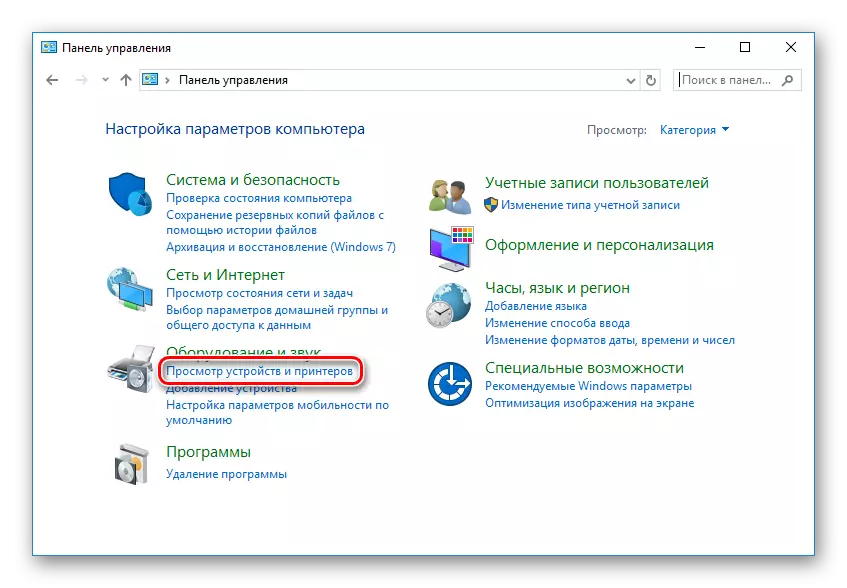
- ໃນທີ່ນີ້ທ່ານຈະເຫັນເຄື່ອງພິມທັງຫມົດທີ່ຮູ້ຈັກກັບລະບົບ. ຖ້າບໍ່ມີຢູ່ໃນລາຍຊື່ທີ່ນໍາສະເຫນີຂອງອຸປະກອນຂອງທ່ານ, ຫຼັງຈາກນັ້ນຊອກຫາລິ້ງ "ເພີ່ມເຄື່ອງພິມ" ຂ້າງເທິງຂອງແທັບຂ້າງເທິງ. ແລະຖ້າທ່ານພົບອຸປະກອນຂອງທ່ານຢູ່ໃນບັນຊີ, ຫຼັງຈາກນັ້ນທຸກສິ່ງທຸກຢ່າງແມ່ນຢູ່ໃນລະບຽບແລະທຸກໆຄົນຂັບທີ່ຈໍາເປັນໄດ້ຖືກຕິດຕັ້ງມາດົນແລ້ວ, ແລະເຄື່ອງພິມຖືກຕັ້ງຄ່າ.

- ລະບົບການສະແກນຈະເລີ່ມຕົ້ນ, ໃນໄລຍະທີ່ທຸກເຄື່ອງພິມທີ່ມີຢູ່ຈະຖືກກໍານົດໄວ້. ຖ້າທ່ານເຫັນອຸປະກອນຂອງທ່ານຢູ່ໃນລາຍຊື່ - EPSON Stylus TX117, ຈາກນັ້ນກົດປຸ່ມ, ແລະຫຼັງຈາກນັ້ນໃສ່ປຸ່ມ "ຕໍ່ໄປ" ເພື່ອເລີ່ມຕົ້ນຕິດຕັ້ງໂປແກຼມ. ຖ້າທ່ານບໍ່ພົບເຄື່ອງພິມຂອງທ່ານໃນບັນຊີ, ຫຼັງຈາກນັ້ນ, ໃຫ້ຢູ່ນອກລິ້ງ "ເຄື່ອງພິມທີ່ຕ້ອງການແມ່ນຫາຍຢູ່ໃນລາຍການ" ແລະກົດທີ່ມັນ.

- ຢູ່ໃນປ່ອງຢ້ຽມທີ່ປາກົດ, ໃຫ້ກວດເບິ່ງລາຍການ "ຕື່ມເຄື່ອງພິມໃນທ້ອງຖິ່ນ" ແລະກົດ "Next" ອີກຄັ້ງ.

- ຫຼັງຈາກນັ້ນທ່ານຈໍາເປັນຕ້ອງລະບຸທ່າເຮືອທີ່ MFP ເຊື່ອມຕໍ່. ທ່ານສາມາດເຮັດໃຫ້ມັນໃຊ້ເມນູເລື່ອນລົງພິເສດ, ແລະທ່ານກໍ່ສາມາດເພີ່ມພອດດ້ວຍຕົນເອງຖ້າຈໍາເປັນ.

- ດຽວນີ້ພວກເຮົາລະບຸ, ສໍາລັບອຸປະກອນໃດທີ່ພວກເຮົາກໍາລັງຊອກຫາຜູ້ຂັບຂີ່. ຢູ່ເບື້ອງຊ້າຍຂອງປ່ອງຢ້ຽມ, ເຮັດໃຫ້ຜູ້ຜະລິດ - ໂດຍກົງລໍາຕັ້ງ, Epson, ແລະຢູ່ເບື້ອງຂວາ - ແບບຢ່າງ, Epson TX11779 ຊຸດ. ໃນເວລາທີ່ທ່ານຮັບມື, ກົດ "ຕໍ່ໄປ".

- ແລະສຸດທ້າຍ, ໃສ່ຊື່ຂອງເຄື່ອງພິມ. ທ່ານສາມາດອອກຈາກຊື່ໃນຕອນຕົ້ນ, ແລະທ່ານສາມາດໃສ່ຄຸນຄ່າໃດໆ. ຈາກນັ້ນກົດ "Next" - ການຕິດຕັ້ງໂປແກຼມທີ່ຈະເລີ່ມຕົ້ນ. ລໍຖ້າໃຫ້ເຂົາເຈົ້າແລະເລີ່ມຕົ້ນລະບົບໃຫມ່.

ດັ່ງນັ້ນ, ພວກເຮົາໄດ້ທົບທວນ 4 ວິທີທີ່ແຕກຕ່າງກັນທີ່ທ່ານສາມາດຕິດຕັ້ງຊອບແວສໍາລັບອຸປະກອນ Multifunction Epson TX117. ແຕ່ລະວິທີການແມ່ນມີປະສິດຕິຜົນແລະເຂົ້າເຖິງໄດ້ສໍາລັບທຸກຄົນ. ພວກເຮົາຫວັງວ່າທ່ານຈະບໍ່ມີບັນຫາຫຍັງເລີຍ.
