
ໃນຄວາມເປັນຈິງ, ໃນແຜນການນີ້, ກັບສະບັບກ່ອນຫນ້ານີ້ຂອງ OS, ບໍ່ມີຫຍັງປ່ຽນແປງໂດຍສະເພາະຜູ້ໃຊ້ມັກຈະມັກ, ແລະດັ່ງນັ້ນຂ້າພະເຈົ້າຄິດວ່າມັນມີຄວາມຫມາຍແນວໃດ. ນອກຈາກນີ້ໃນຕອນທ້າຍຂອງປື້ມຄູ່ມືກໍ່ມີວິດີໂອທີ່ທຸກຢ່າງສະແດງໃຫ້ເຫັນສາຍຕາ. ໃນຫົວຂໍ້ທີ່ຄ້າຍຄືກັນ: ວິທີການສະແດງແລະເຊື່ອງໄຟລ໌ລະບົບແລະ Windows 10 ໂຟນເດີ (ບໍ່ຄືກັນກັບທີ່ເຊື່ອງໄວ້).
ວິທີການສະແດງແຟ້ມທີ່ເຊື່ອງໄວ້ Windows 10
ກໍລະນີທໍາອິດແລະງ່າຍທີ່ສຸດ - ທ່ານຈໍາເປັນຕ້ອງເປີດຈໍສະແດງຜົນຂອງແຟ້ມທີ່ເຊື່ອງໄວ້ຂອງ Windows 10, ເພາະວ່າບາງສ່ວນຂອງພວກມັນຕ້ອງໄດ້ເປີດຫຼືລຶບ. ທ່ານສາມາດເຮັດສິ່ງນີ້ໄດ້ໃນເວລາດຽວກັນໃນຫລາຍໆດ້ານ.
ທີ່ງ່າຍທີ່ສຸດ: ເປີດປະຈຸບັນ (Win + Win + ຫຼື Open Any Disk), ໃຫ້ຄລິກໃສ່ປຸ່ມ "ສະແດງຫລືເຊື່ອງ" ແລະຫມາຍ "ລາຍການທີ່ເຊື່ອງໄວ້" . ກຽມພ້ອມ: ແຟ້ມທີ່ເຊື່ອງໄວ້ແລະແຟ້ມທີ່ເຊື່ອງໄວ້ຈະປາກົດໃນທັນທີ.
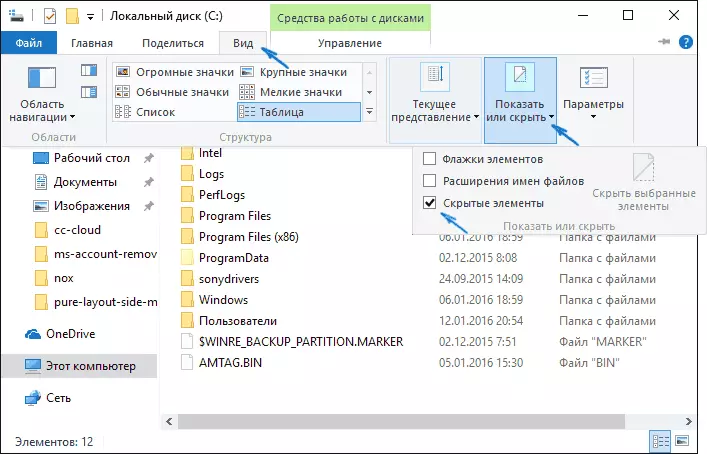
ວິທີທີສອງແມ່ນການໃສ່ກະດານຄວບຄຸມ (ທ່ານສາມາດເຮັດໄດ້ໂດຍໄວໂດຍຜ່ານການກົດປຸ່ມ Start), ຖ້າທ່ານມີ "ຫມວດ" ທີ່ຕິດຕັ້ງຢູ່ບ່ອນນັ້ນ) ແລະເລືອກ "ຕົວກໍານົດ" Explorer ".
ໃນຕົວເລືອກ, ກົດປຸ່ມ View Tab ແລະໃນ "ສ່ວນທີ່ກ້າວຫນ້າຂອງສ່ວນທີ່ກ້າວຫນ້າ" ເລື່ອນໄປຈົນເຖິງທີ່ສຸດ. ຢູ່ທີ່ນັ້ນທ່ານຈະພົບກັບລາຍການຕໍ່ໄປນີ້:

- ສະແດງໄຟລ໌ທີ່ເຊື່ອງໄວ້, ແຟ້ມແລະແຜ່ນ, ເຊິ່ງປະກອບມີສະແດງໂຟນເດີທີ່ເຊື່ອງໄວ້.
- ເຊື່ອງໄຟລ໌ລະບົບປອດໄພ. ຖ້າທ່ານປິດການໃຊ້ງານສິນຄ້ານີ້, ທ່ານກໍ່ຈະສະແດງເອກະສານທີ່ບໍ່ສາມາດເບິ່ງເຫັນໄດ້ໃນການວາງສະແດງຂອງອົງປະກອບທີ່ເຊື່ອງໄວ້.
ຫຼັງຈາກການປະຕິບັດການຕັ້ງຄ່າ, ໃຫ້ໃຊ້ກັບພວກມັນ - ແຟ້ມທີ່ເຊື່ອງໄວ້ຈະຖືກສະແດງຢູ່ໃນ Explorer, ໃນ desktop ແລະຢູ່ບ່ອນອື່ນ.
ວິທີການຊ່ອນແຟ້ມທີ່ເຊື່ອງໄວ້
ວຽກງານນີ້ມັກຈະເກີດຂື້ນຍ້ອນການລວມເອົາອຸບັດຕິເຫດຂອງການສະແດງຂອງອົງປະກອບທີ່ເຊື່ອງໄວ້ໃນ Conductor. ທ່ານສາມາດປິດຈໍສະແດງຜົນຂອງພວກເຂົາໃນແບບດຽວກັບທີ່ໄດ້ອະທິບາຍຂ້າງເທິງ (ທາງໃດກໍ່ຕາມ, ມີພຽງແຕ່ໃນຄໍາສັ່ງປີ້ນກັບກັນເທົ່ານັ້ນ). ທາງເລືອກທີ່ງ່າຍທີ່ສຸດແມ່ນກົດປຸ່ມ "ມຸມມອງ" - "ສະແດງຫຼືເຊື່ອງ" (ຂື້ນກັບປຸ່ມຫລືສ່ວນຂອງປ່ອງຢ້ຽມ) ແລະເອົາເຄື່ອງຫມາຍອອກຈາກອົງປະກອບທີ່ເຊື່ອງໄວ້.
ຖ້າທ່ານຍັງເຫັນບາງເອກະສານທີ່ເຊື່ອງໄວ້, ຫຼັງຈາກນັ້ນທ່ານຄວນປິດການສະແດງເອກະສານຂອງລະບົບໃນແຜງຄວບຄຸມຂອງ Windows 10, ດັ່ງທີ່ໄດ້ອະທິບາຍຂ້າງເທິງ.
ຖ້າທ່ານຕ້ອງການເຊື່ອງໂຟນເດີທີ່ບໍ່ເຊື່ອງໄວ້ໃນເວລານີ້, ທ່ານສາມາດກົດປຸ່ມຂວາແລະຕັ້ງ "ທີ່ເຊື່ອງໄວ້" (ໃນເວລາດຽວກັນເພື່ອໃຫ້ມັນບໍ່ໄດ້ສະແດງ, ທ່ານຕ້ອງການ ເພື່ອສະແດງໂຟນເດີດັ່ງກ່າວຖືກປິດ).
ວິທີການຊ່ອນຫຼືສະແດງໂຟນເດີ Windows 10 ທີ່ເຊື່ອງໄວ້ - ວິດີໂອ
ໃນການສະຫລຸບ, ຄໍາແນະນໍາວິດີໂອທີ່ສິ່ງທີ່ໄດ້ອະທິບາຍມາກ່ອນແມ່ນສະແດງໃຫ້ເຫັນ.ຂໍ້ມູນເພີ່ມເຕີມ
ມັກຈະເປີດໂຟນເດີທີ່ເຊື່ອງໄວ້ແມ່ນຈໍາເປັນໃນການເຂົ້າເຖິງເນື້ອໃນຂອງພວກເຂົາແລະດັດແປງສິ່ງໃດທີ່ຢູ່ທີ່ນັ້ນ, ຊອກຫາ, ລຶບຫຼືປະຕິບັດການກະທໍາອື່ນໆ.
ບໍ່ແມ່ນສໍາລັບສິ່ງນີ້ສະເຫມີໄປທີ່ທ່ານຕ້ອງການລວມເອົາການສະແດງຂອງພວກເຂົາ: ຖ້າທ່ານຮູ້ເສັ້ນທາງໄປຫາໂຟນເດີ, ພຽງແຕ່ໃສ່ມັນຢູ່ໃນ "ແຖບທີ່ຢູ່". ຕົວຢ່າງ: \ ຜູ້ໃຊ້ \ user us user_name \ asd_name \ asdata ແລະກົດປຸ່ມ Enter, ເຊິ່ງທ່ານຈະໄດ້ຮັບການນໍາໃຊ້ທີ່ໄດ້ຮັບການສະຫນັບສະຫນູນ, ເນື້ອໃນທີ່ເຊື່ອງໄວ້, ເນື້ອໃນຂອງມັນບໍ່ຖືກປິດບັງອີກແລ້ວ.
ຖ້າຫລັງຈາກອ່ານ, ບາງຄໍາຖາມຂອງທ່ານໃນຫົວຂໍ້ຍັງບໍ່ໄດ້ຕອບ, ຖາມພວກເຂົາໃນຄໍາເຫັນ: ແຕ່ຂ້ອຍພະຍາຍາມຊ່ວຍເຫຼືອ.
