
ຜູ້ຊົມໃຊ້ຈໍານວນຫຼາຍມີຄວາມກັງວົນກ່ຽວກັບຄວາມເປັນສ່ວນຕົວຂອງເຂົາເຈົ້າ, ໂດຍສະເພາະກັບຄວາມເປັນມາຂອງການປ່ຽນແປງບໍ່ດົນມານີ້ທີ່ກ່ຽວຂ້ອງກັບການເປີດຕົວຂອງ OS ຫຼ້າສຸດຈາກ Microsoft ໄດ້. ໃນ Windows 10, ພັດທະນາໄດ້ຕັດສິນໃຈທີ່ຈະເກັບກໍາກ່ຽວກັບຂໍ້ມູນຂ່າວສານຜູ້ໃຊ້ຂອງເຂົາເຈົ້າຫຼາຍ, ໂດຍສະເພາະໃນການສົມທຽບກັບສະບັບທີ່ຜ່ານມາຂອງລະບົບປະຕິບັດການແລະສະຖານະຂອງການນີ້ບໍ່ໃຊ້ບໍ່ຫລາຍຊຸດ.
Microsoft ດ້ວຍຕົນເອງຮັບປະກັນວ່າມັນຈະເຮັດໃຫ້ປະສິດທິພາບປົກປັກຮັກສາຄອມພິວເຕີ, ປັບປຸງໂຄສະນາແລະລະບົບການປະຕິບັດ. ມັນໄດ້ຖືກເອີ້ນວ່າ Corporation ເກັບທັງຫມົດທີ່ມີຢູ່ລາຍລະອຽດການຕິດຕໍ່, ສະຖານທີ່, ຂໍ້ມູນປະຈໍາແລະມີຫຼາຍຫຼາຍ.
ປິດການເຝົ້າລະວັງໃນ Windows 10
ມີບໍ່ມີຫຍັງສັບສົນໃນການບໍ່ຕິດຂອງການເຝົ້າລະວັງໃນ OS ນີ້ແມ່ນ. ເຖິງແມ່ນວ່າຖ້າຫາກວ່າທ່ານບໍ່ເຂົ້າໃຈວິທີການ configure, ມີໂຄງການພິເສດທີ່ສ້າງຄວາມສະດວກໃນຫນ້າວຽກ.ວິທີທີ່ 1: ການປິດການຕິດຕາມຢູ່ໃນໄລຍະການຕິດຕັ້ງ
ໂດຍຍັງຕິດຕັ້ງ Windows 10, ທ່ານສາມາດປິດການທໍາງານອົງປະກອບຈໍານວນຫນຶ່ງ.
- ຫຼັງຈາກຂັ້ນຕອນຂອງການທໍາອິດຂອງການຕິດຕັ້ງ, ທ່ານຈະຖືກຮ້ອງຂໍໃຫ້ປັບປຸງຄວາມໄວຂອງການເຮັດວຽກໄດ້. ຖ້າຫາກວ່າທ່ານຕ້ອງການທີ່ຈະສົ່ງຂໍ້ມູນຫນ້ອຍ, ຫຼັງຈາກນັ້ນໃຫ້ຄລິກໃສ່ "ການຕັ້ງຄ່າ". ໃນບາງກໍລະນີ, ທ່ານຈະຈໍາເປັນຕ້ອງໄດ້ຊອກຫາການເບິ່ງເຫັນປຸ່ມ "Settings".
- ໃນປັດຈຸບັນປິດທັງຫມົດຕົວກໍານົດການສະເຫນີ.
- ໃຫ້ຄລິກໃສ່ "ຕໍ່ໄປ" ແລະຕັດການເຊື່ອມຕໍ່ການຕັ້ງຄ່າອື່ນໆ.
- ຖ້າຫາກວ່າທ່ານໄດ້ຖືກເຊື້ອເຊີນທີ່ຈະເຂົ້າໄປໃນບັນຊີຂອງ Microsoft, ທ່ານຄວນປະຕິເສດ, ການຄລິກ "ຂ້າມຂັ້ນຕອນນີ້."
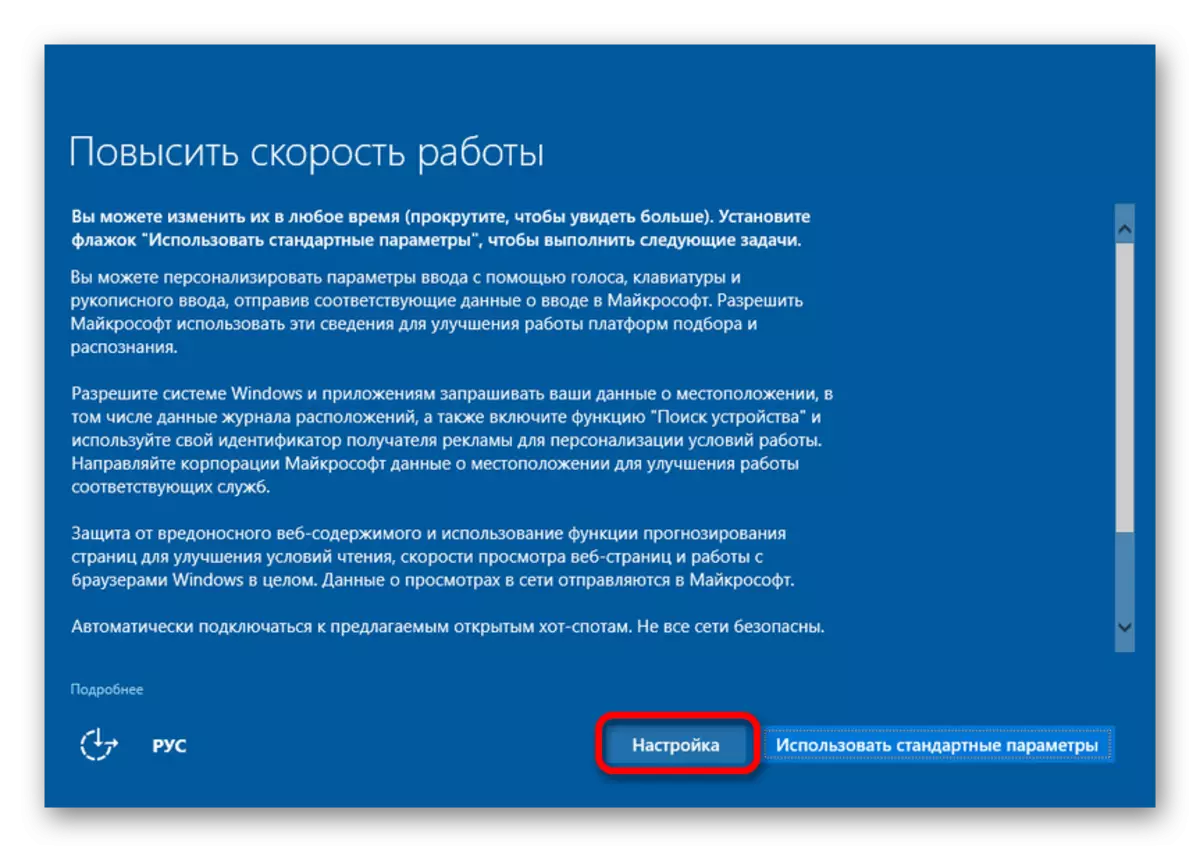
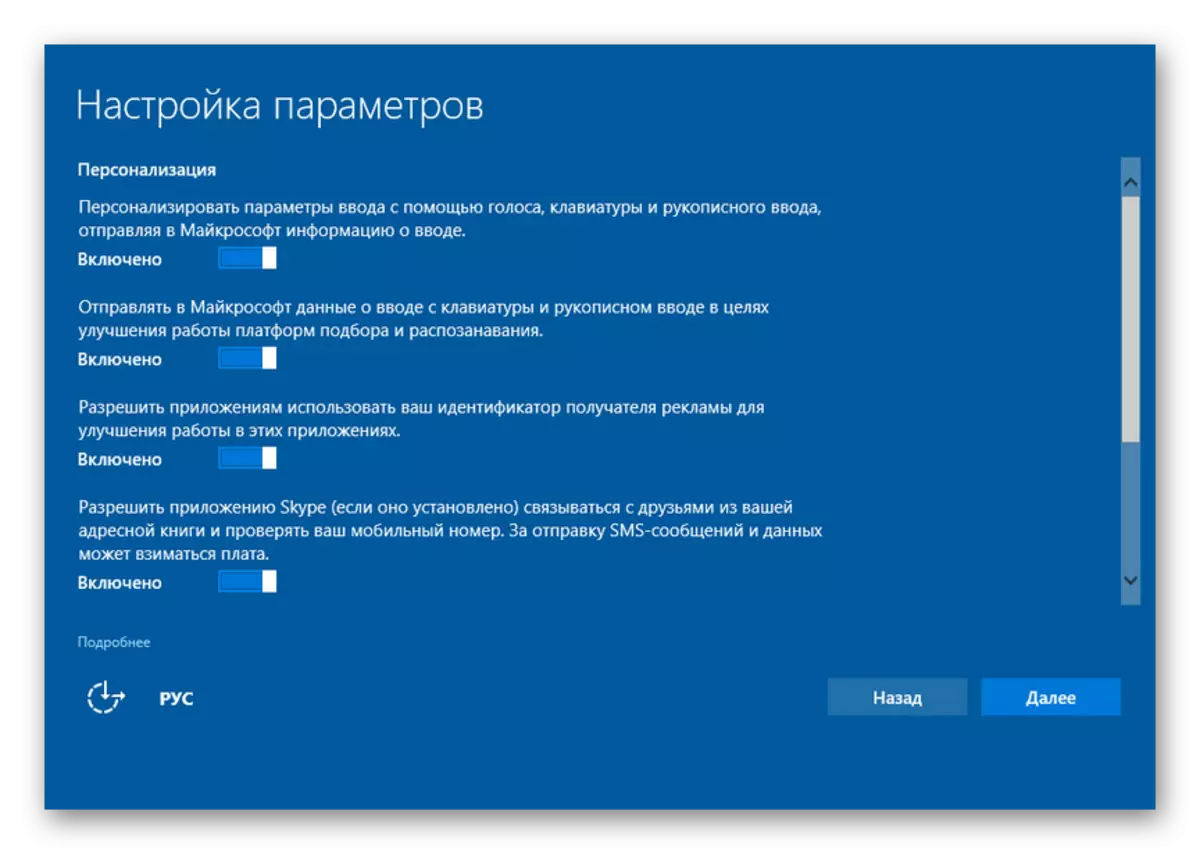
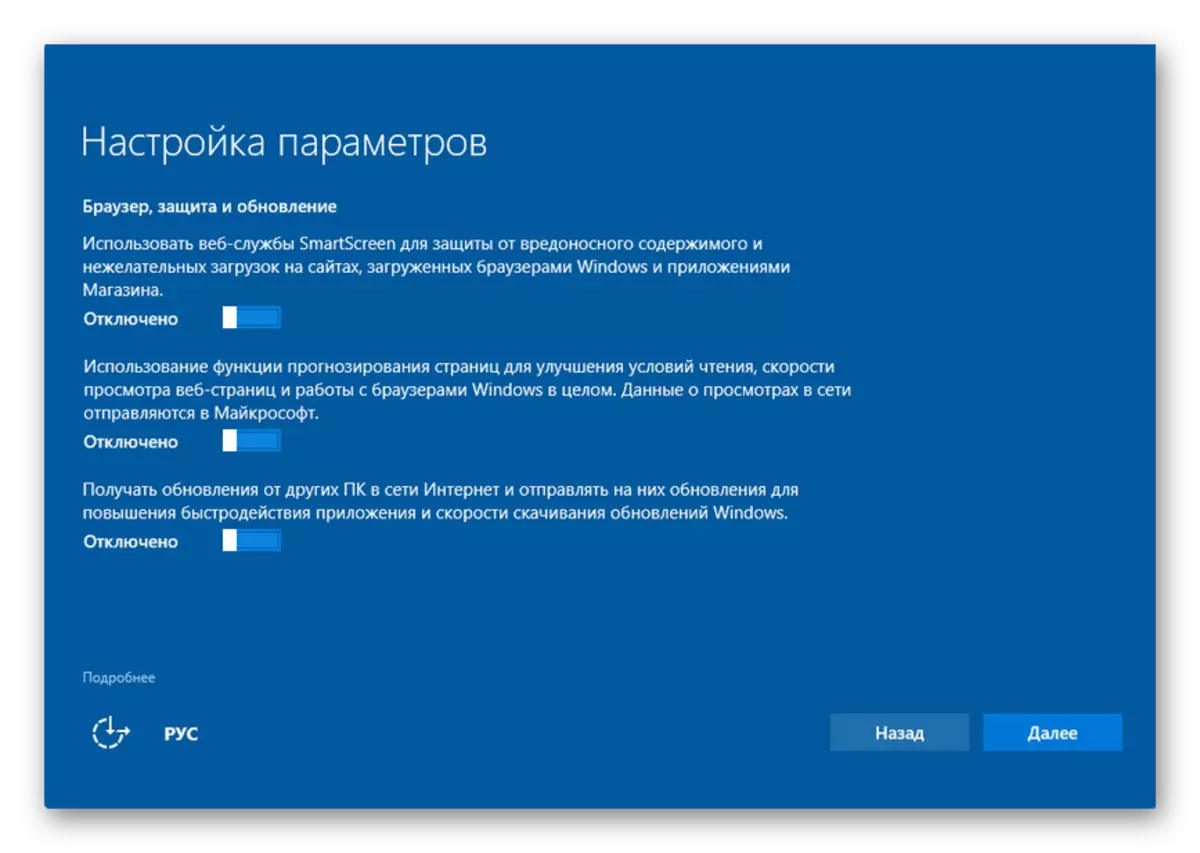
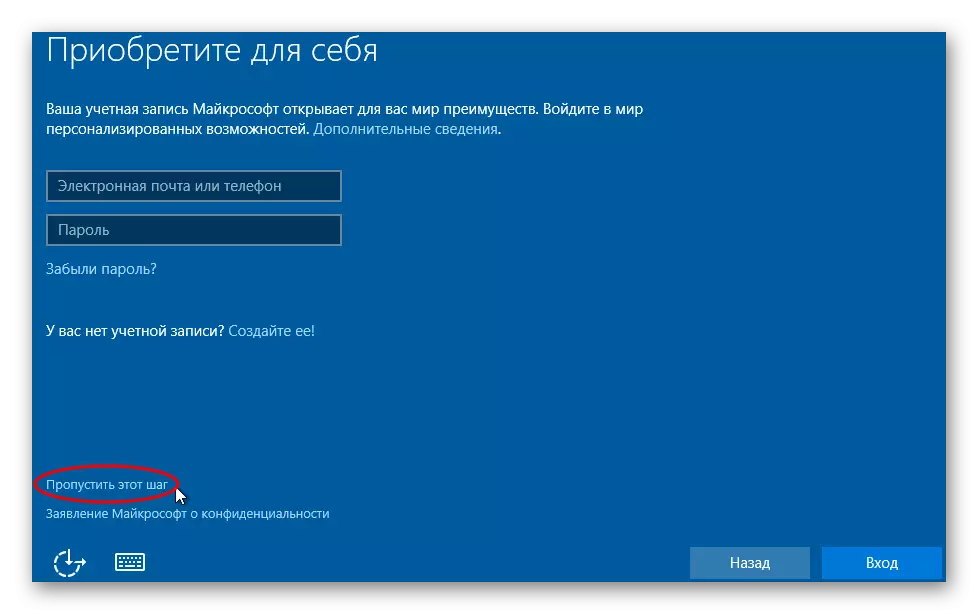
ວິທີທີ່ 2: ການນໍາໃຊ້ O & O Shutup10
ມີບັນດາໂຄງການຕ່າງໆທີ່ຊ່ວຍເຫຼືອປິດການທຸກສິ່ງທຸກຢ່າງແລະພຽງແຕ່ໃນເວລາພຽງບໍ່ກີ່ຄິກມີ. ສໍາລັບຕົວຢ່າງ, donotspy10, Disable Win ຕິດຕາມ, ທໍາລາຍ Windows 10 Spying. ຕໍ່ໄປ, ລະບຽບການຕິດຈະໄດ້ຮັບການພິຈາລະນາກ່ຽວກັບຕົວຢ່າງຂອງ O & O Shutup10 ຜົນປະໂຫຍດ.ວິທີທີ່ 3: ການນໍາໃຊ້ບັນຊີຂອງທ້ອງຖິ່ນ
ຖ້າຫາກວ່າທ່ານກໍາລັງນໍາໃຊ້ບັນຊີຂອງ Microsoft, ມັນແມ່ນຄວນແນະນໍາເພື່ອໃຫ້ໄດ້ຮັບອອກຈາກມັນ.
- ເປີດ "Start" - "ພາລາມິເຕີ".
- ໄປທີ່ພາກສ່ວນ "ບັນຊີ".
- ໃນ "ບັນຊີຂອງທ່ານ" ຫລື "ຂໍ້ມູນຂອງທ່ານ" ວັກ, ໃຫ້ຄລິກໃສ່ "ຕົວເຊັນເຂົ້າໃນແທນທີ່ຈະເປັນ ... ".
- ຢູ່ໃນປ່ອງຢ້ຽມຕໍ່ໄປ, ໃສ່ລະຫັດຜ່ານຈາກບັນຊີແລະໃຫ້ຄລິກໃສ່ "ຕໍ່ໄປ".
- ໃນປັດຈຸບັນກໍາຫນົດຄ່າບັນຊີຂອງທ້ອງຖິ່ນ.
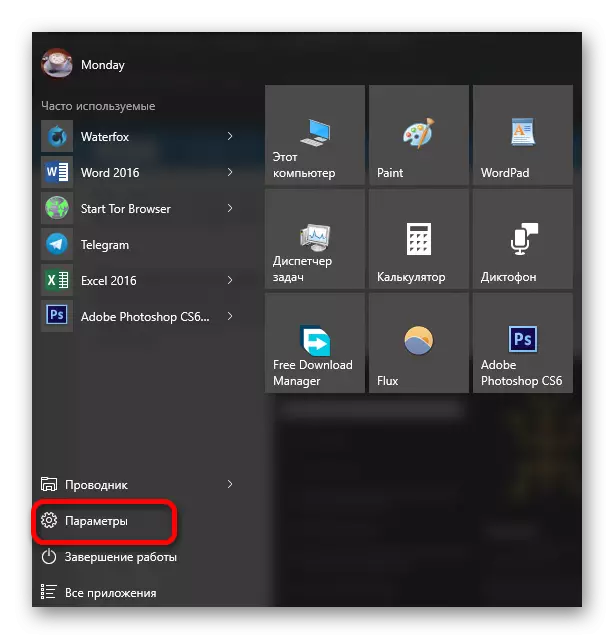
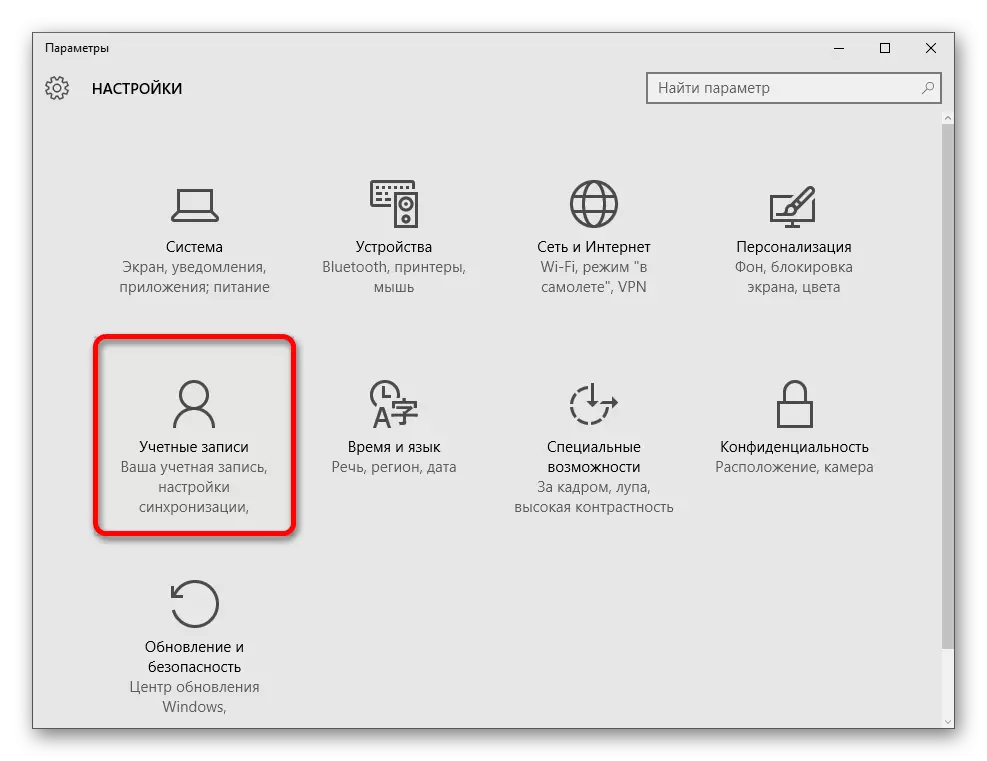
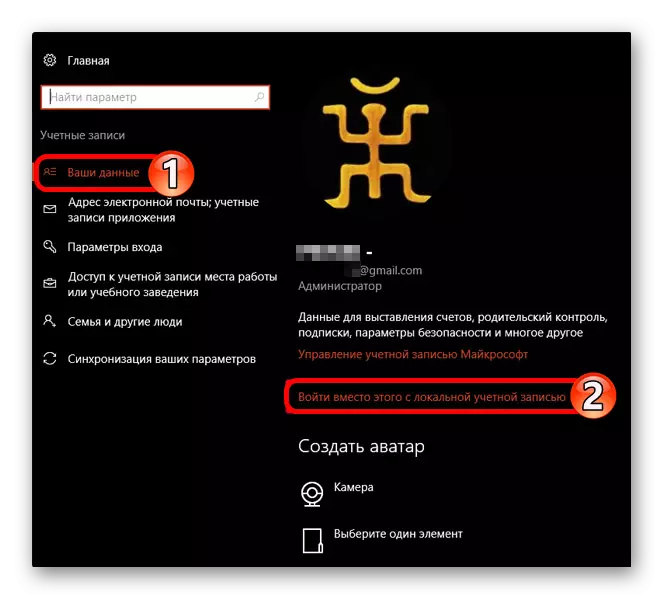
ຂັ້ນຕອນນີ້ຈະບໍ່ມີຜົນກະທົບຕົວກໍານົດການລະບົບ, ທຸກສິ່ງທຸກຢ່າງຈະຍັງຄົງ, ເປັນມັນແມ່ນການ.
ວິທີທີ່ 4: ການຕິດຕັ້ງຄວາມເປັນສ່ວນຕົວ
ຖ້າຫາກວ່າທ່ານຕ້ອງການທີ່ຈະກໍາຫນົດຄ່າທຸກສິ່ງທຸກຢ່າງຕົວທ່ານເອງ, ຫຼັງຈາກນັ້ນຄໍາແນະນໍາເພີ່ມເຕີມອາດຈະມາໃນ handy.
- ໄປຕາມເສັ້ນທາງ "Start" - "ພາລາມິເຕີ" - "ເປັນສ່ວນຕົວ".
- ໃນແຖບ General, ມັນແມ່ນຕົກເປັນມູນຄ່າປິດຕົວກໍານົດການທັງຫມົດ.
- ໃນພາກ "ທີ່ຢູ່", ຍັງປິດການທໍາງານຄວາມສະຖານທີ່, ແລະການອະນຸຍາດໃນການນໍາໃຊ້ມັນສໍາລັບຄໍາຮ້ອງສະຫມັກອື່ນໆ.
- ນອກຈາກນີ້ຈະເຮັດໃຫ້ມີ "ເວົ້າ, ວັດສະດຸປ້ອນ handwritten ... ". ຖ້າຫາກວ່າທ່ານກໍາລັງຂຽນ "ໄດ້ຮັບຮູ້ຂ້າພະເຈົ້າ," ຫຼັງຈາກນັ້ນທາງເລືອກນີ້ແມ່ນຄົນພິການ. ໃນກໍລະນີອື່ນ, ໃຫ້ຄລິກໃສ່ "ຢຸດການສຶກສາ".
- ໃນ "ການທົບທວນຄືນແລະການວິນິດໄສ" ທ່ານສາມາດເຮັດໃຫ້ "ບໍ່" ໃນ "ຄວາມຖີ່ Formation" ວັກ. ແລະໃນ "ຂໍ້ມູນການວິນິດໄສແລະການນໍາໃຊ້" ທີ່ກໍານົດໄວ້ "Basic Information".
- ມາກ່ຽວກັບລາຍການອື່ນໆທັງຫມົດແລະເຮັດໃຫ້ການເຂົ້າເຖິງ inactive ຂອງບັນດາໂຄງການທີ່ບໍ່ຈໍາເປັນຕ້ອງທ່ານຄິດວ່າ.
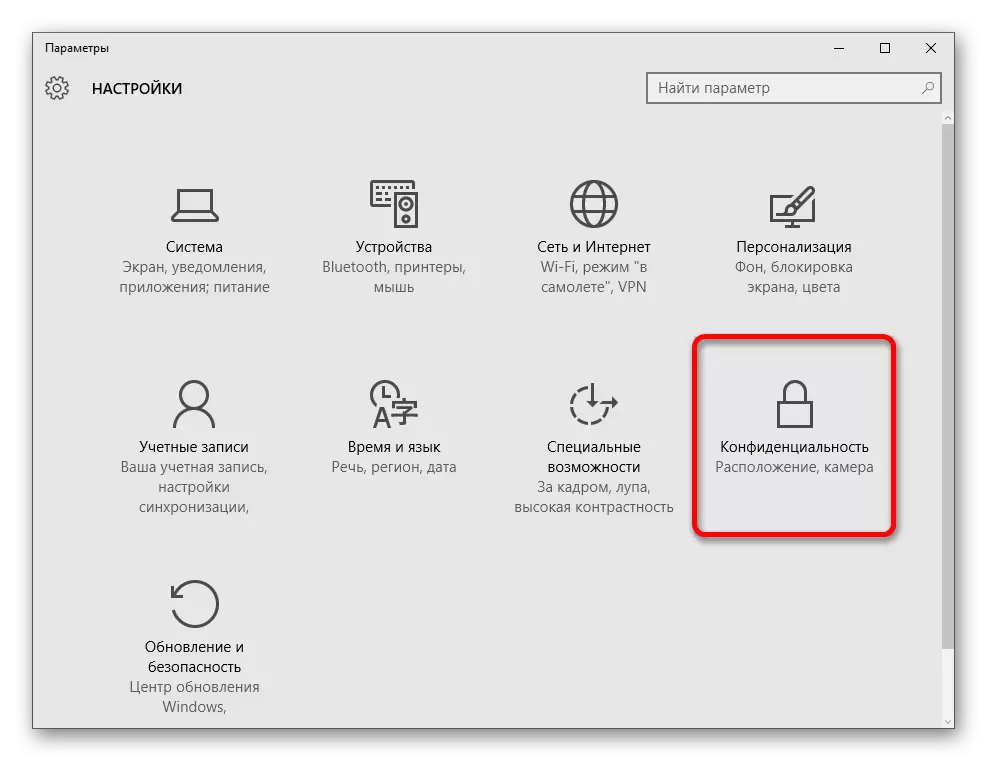
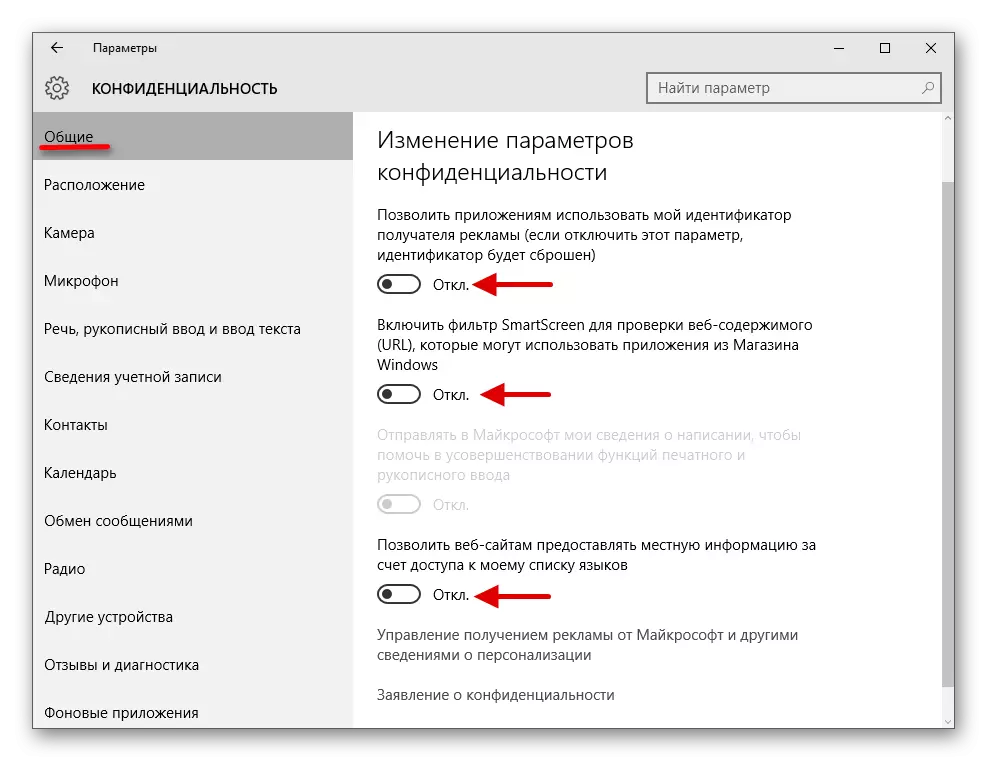
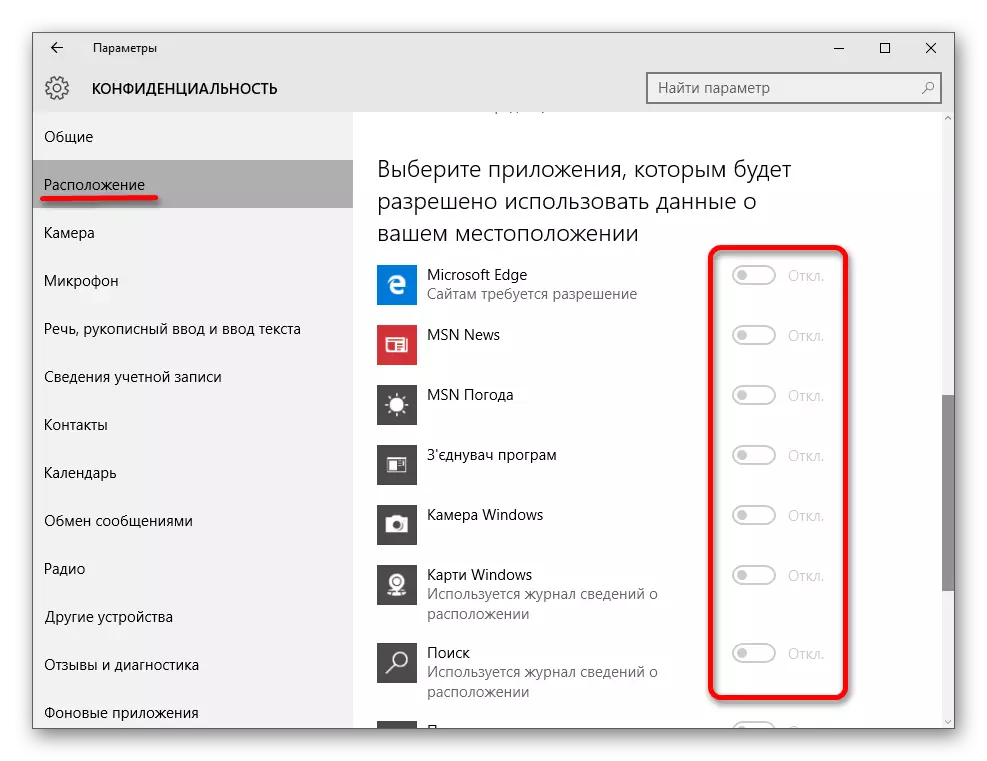
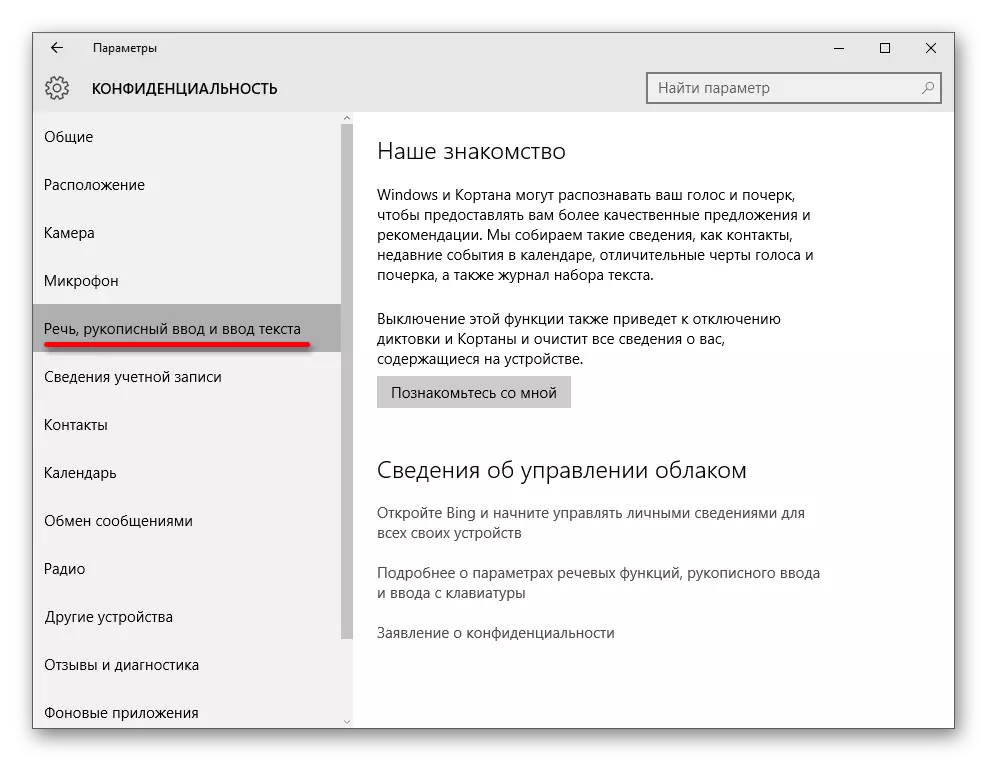
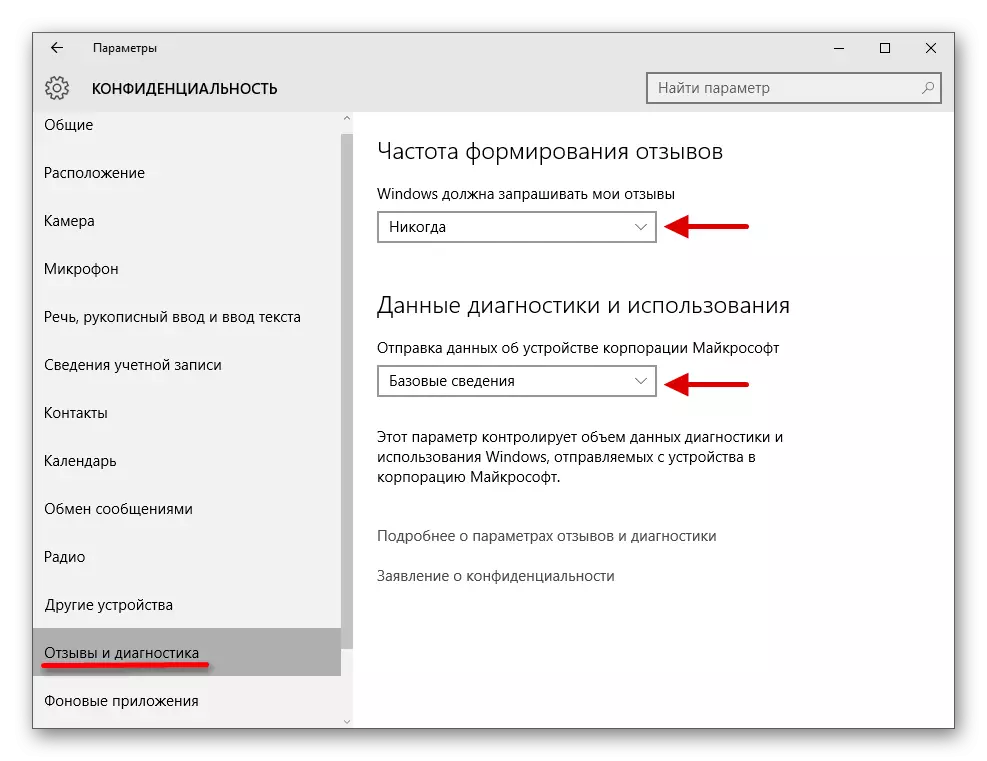
ວິທີທີ່ 5: ການປິດ telemetry
Telemetry ເຮັດໃຫ້ຂໍ້ມູນຂ່າວສານ Microsoft ກ່ຽວກັບໂຄງການຕິດຕັ້ງ, ສະຖານະຂອງຄອມພິວເຕີໄດ້.
- ສິດຄລິກໃສ່ຮູບສັນຍາລັກທໍາອິດແລະເລືອກ "ບັນທັດຄໍາສັ່ງ (Administrator)".
- ສໍາເນົາ:
SC DiagTrack Delete
ໃສ່ແລະກົດ ENTER.
- ດຽວນີ້ໃສ່ແລະປະຕິບັດ
SC ລຶບ DmwappushService.
- ແລະຍັງ dable
Echo ""> C: \ ProgramData \ Microsoft \ ການວິນິໄສ \ etllogs \ autologger \ autologger-diagtrack-listener.etl
- ແລະໃນທີ່ສຸດ
REG ຕື່ມ HKLM \ Software \ Policies \ Microsoft \ Windows \ DataCollection / V ALLOWTELEMETRY / T REG_DWORD / D 0 / F
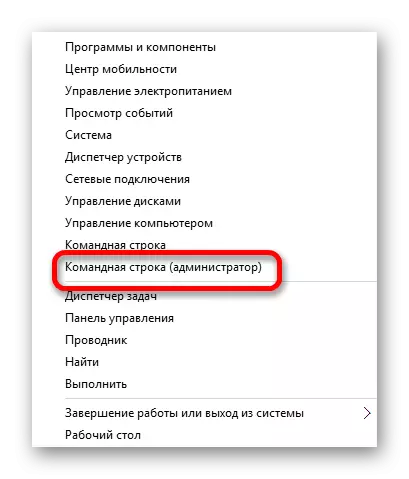
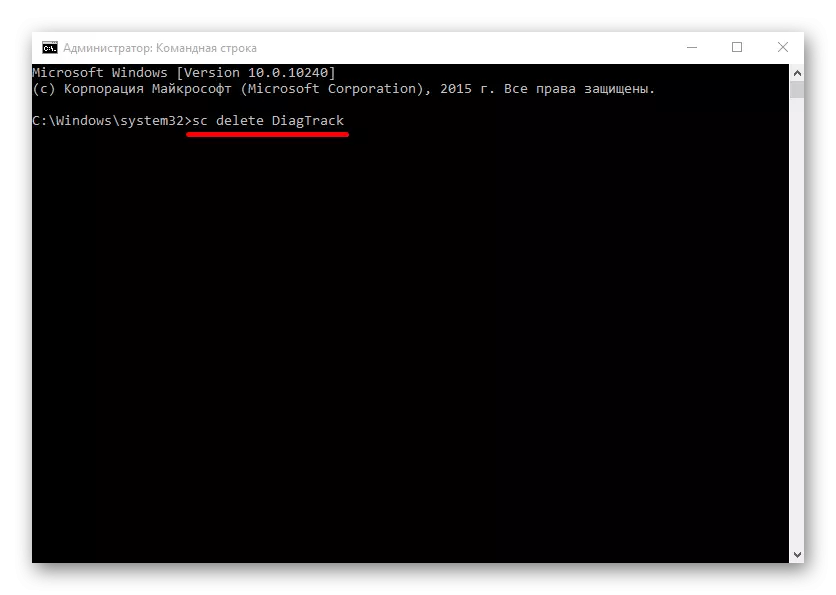
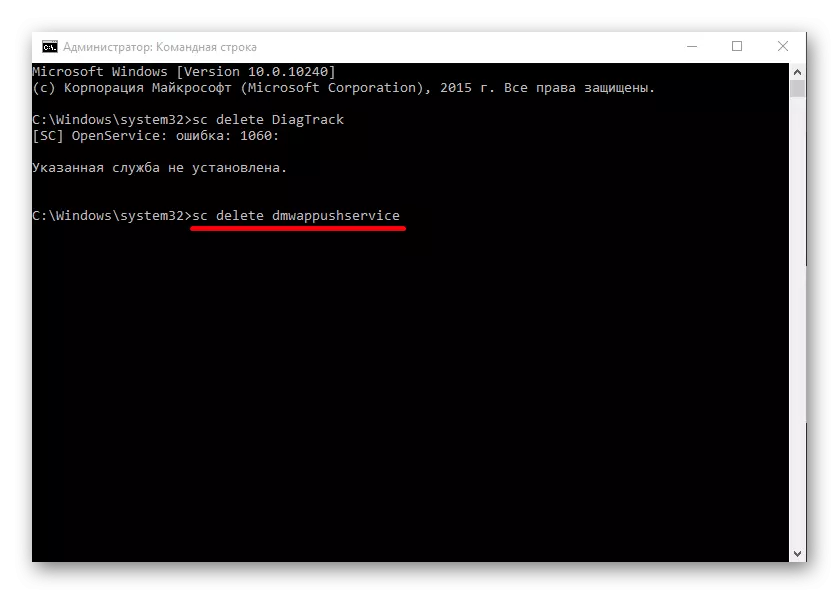
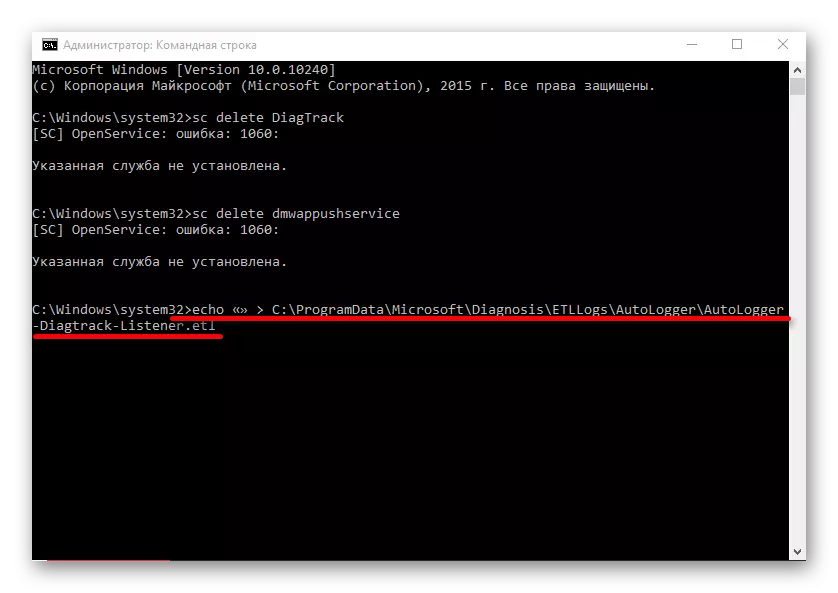
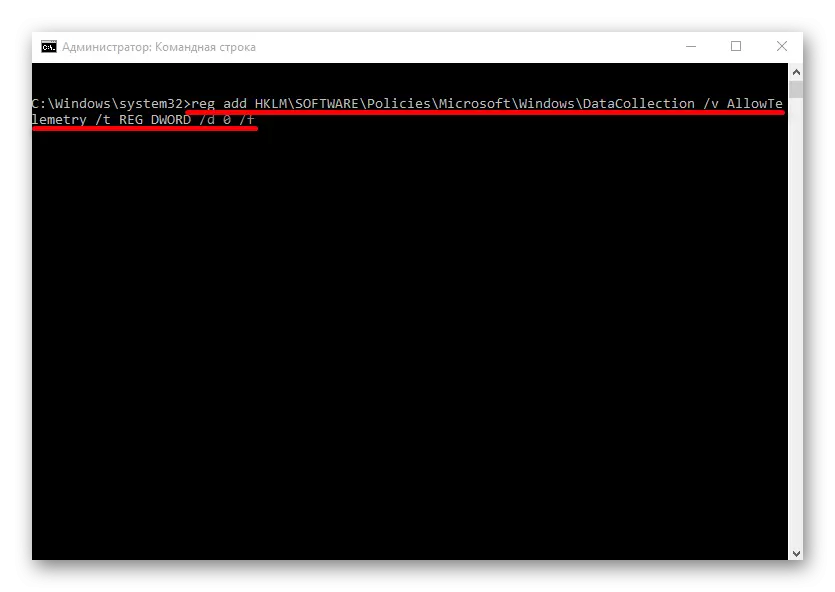
ນອກຈາກນີ້, telemetry ສາມາດໃຊ້ວຽກການນໍາໃຊ້ນະໂຍບາຍກຸ່ມທີ່ສາມາດໃຊ້ໄດ້ໃນ Windows 10 ວິຊາຊີບ, ວິສາຫະກິດ, ການສຶກສາ.
- ດໍາເນີນການ Win + R ແລະຂຽນ: gpeditmsc ໄດ້.
- ໄປຄຽງຄູ່ໄດ້ "ການຕັ້ງຄ່າຄອມພິວເຕີ" ເສັ້ນທາງ - "ແມ່ແບບການບໍລິຫານ" - "ອົງປະກອບ Windows" - "ສະພາແຫ່ງສໍາລັບການເກັບກໍາຂໍ້ມູນແລະສະພາແຫ່ງເບື້ອງຕົ້ນ".
- ກົດສອງເທື່ອໂດຍ "ອະນຸຍາດໃຫ້ Telemetry" ຕົວກໍານົດການ. ເອົາໃຈໃສ່ການ "ພິການ" ມູນຄ່າແລະໃຊ້ການຕັ້ງຄ່າ.
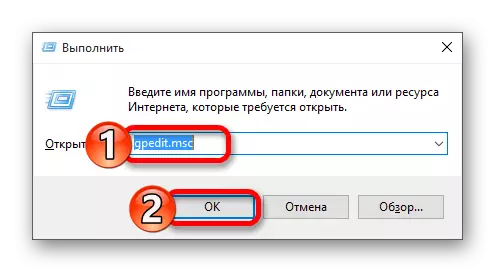
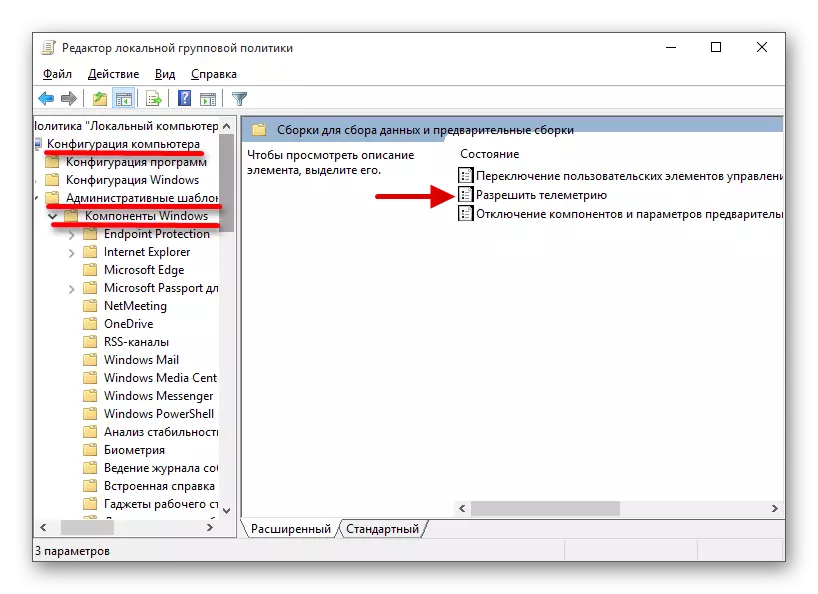
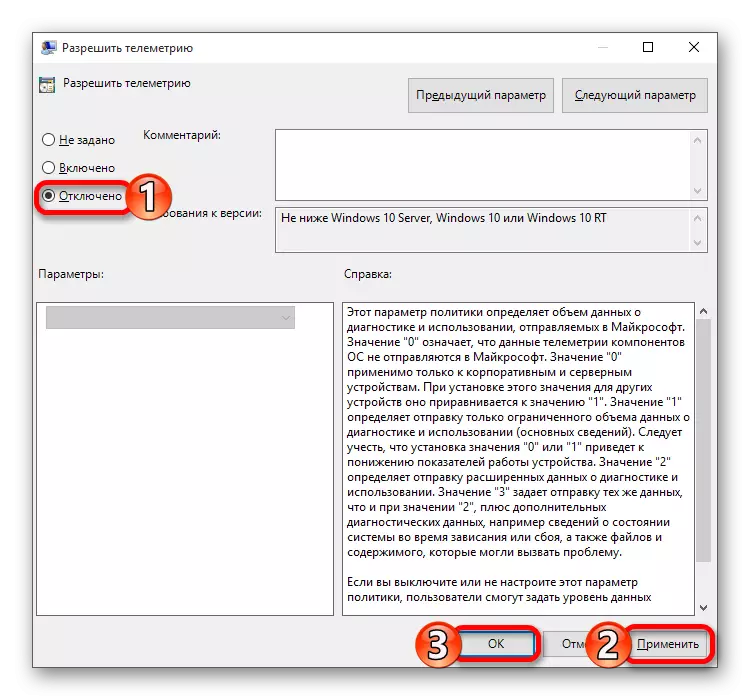
ວິທີທີ່ 6: ຢຸດການເຊື່ອມຕໍ່ເຝົ້າລະວັງໃນຕົວທ່ອງເວັບຂອງ Microsoft ແຂບໄດ້
ຕົວທ່ອງເວັບນີ້ຍັງມີເຄື່ອງມືສໍາລັບການກໍານົດສະຖານທີ່ແລະການເກັບກໍາຂໍ້ມູນເຄື່ອງມືຂອງທ່ານ.
- ໄປທີ່ "Start" - "ທຸກໃບສະຫມັກ".
- ຊອກ Microsoft EDGE.
- ກົດສາມຈຸດໃນແຈຂວາເທິງສຸດແລະເລືອກເອົາ "ການຕັ້ງຄ່າ".
- ເລື່ອນລົງແລະກົດທີ່ "ເບິ່ງຕົວກໍານົດການທີ່ກ້າວຫນ້າ".
- ໃນພາກ "ຄວາມເປັນສ່ວນຕົວແລະການບໍລິການ", ເຮັດໃຫ້ເປັນພາລາມິເຕີທີ່ເຄື່ອນໄຫວ "ສົ່ງຄໍາຮ້ອງຂໍ" ຢ່າຕິດຕາມ ".
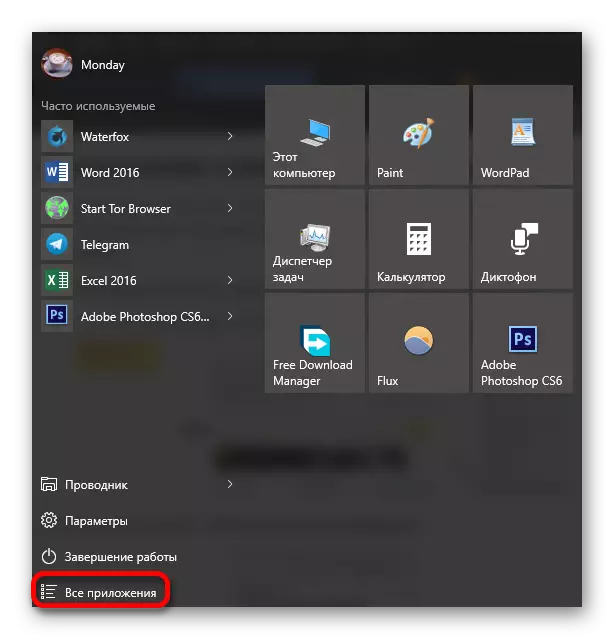
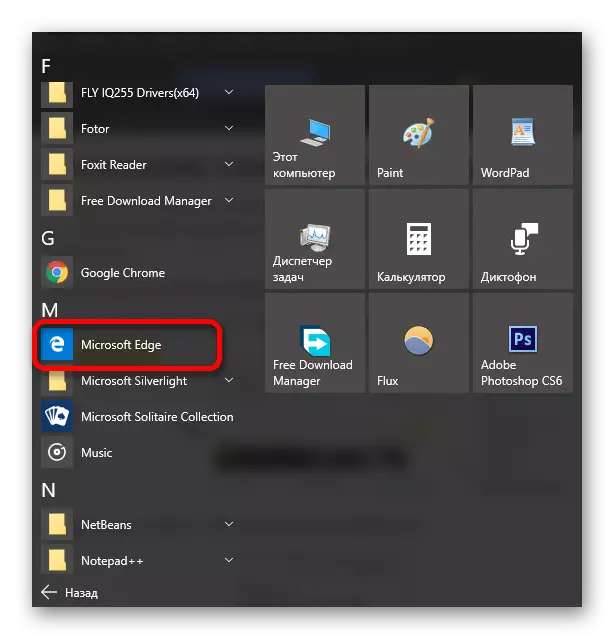
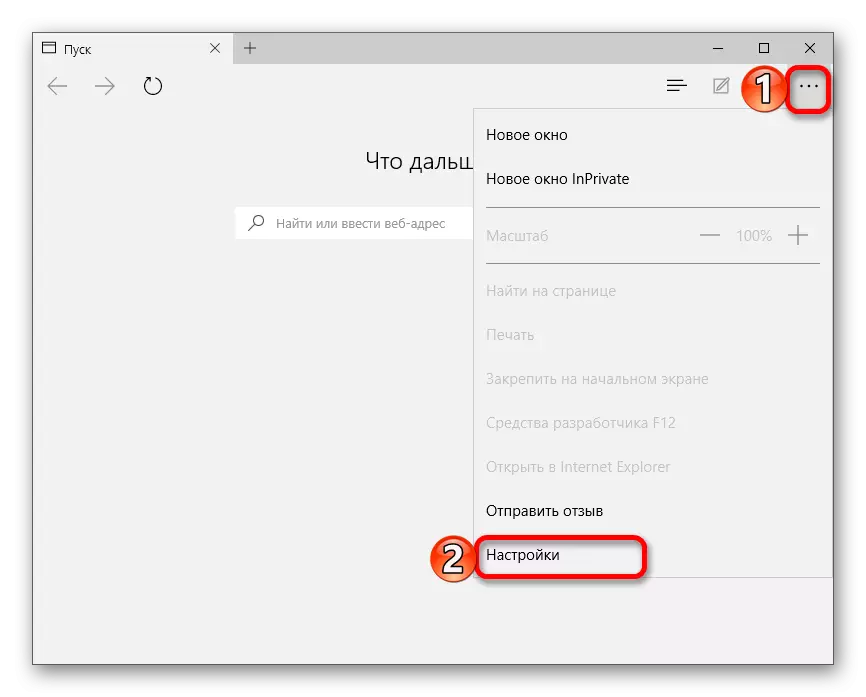
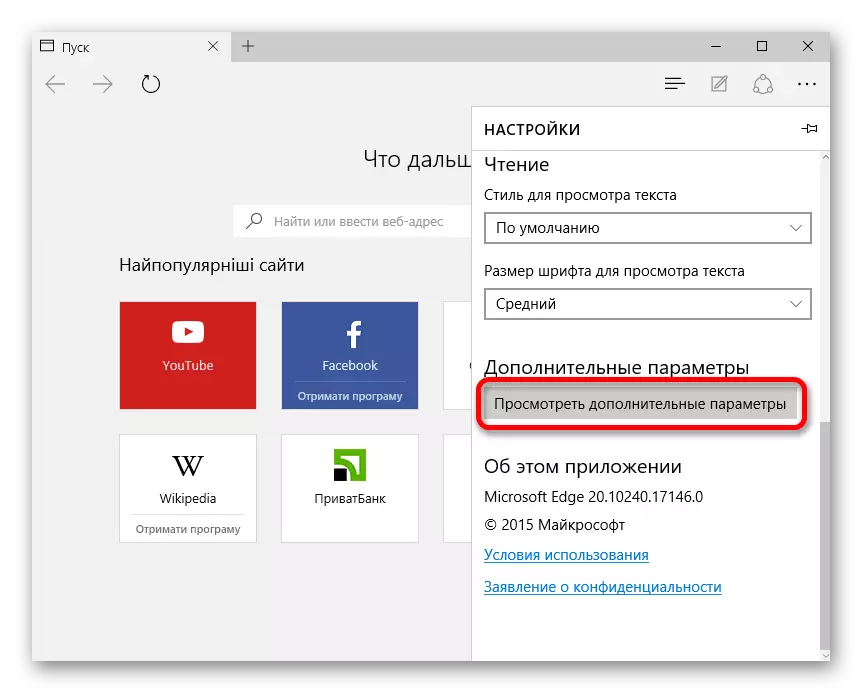
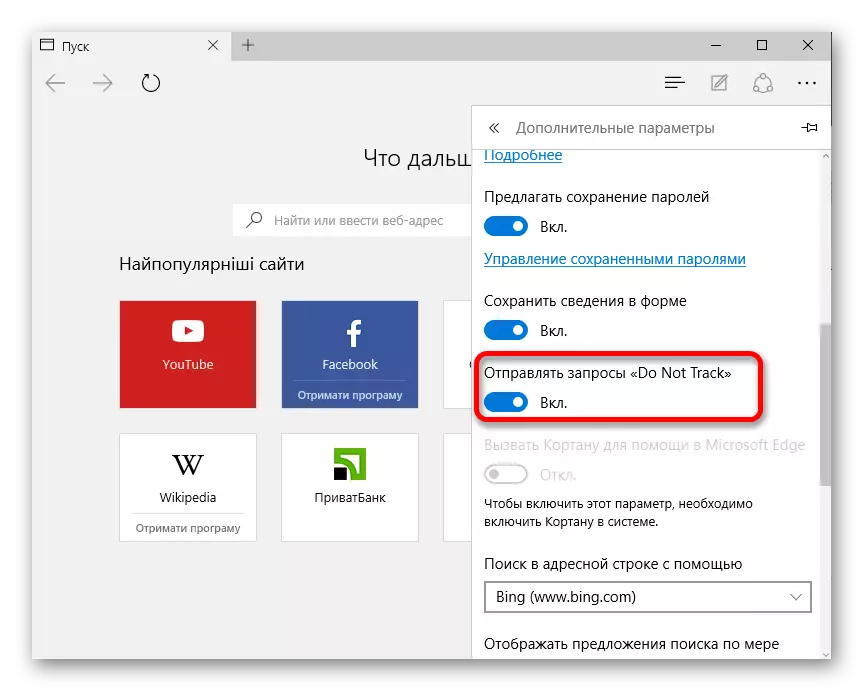
ວິທີການທີ 7: ການດັດແກ້ເອກະສານໃຫ້ກັບເອກະສານ
ຕໍ່ຂໍ້ມູນຂອງທ່ານ, ທ່ານບໍ່ສາມາດເຂົ້າໄປທີ່ Microsoft Servs, ທ່ານຈໍາເປັນຕ້ອງແກ້ໄຂເອກະສານເຈົ້າພາບ.
- ໄປຕາມທາງ
c: \ Windows \ itemy32 \ drivers \ it and.
- ກົດທີ່ເອກະສານທີ່ຕ້ອງການດ້ວຍປຸ່ມຫນູຂວາແລະເລືອກ "ເປີດດ້ວຍການຊ່ວຍເຫຼືອ".
- ຊອກຫາໂປແກຼມ Notepad.
- ຢູ່ທາງລຸ່ມຂອງເຄື່ອງສໍາເນົາຂໍ້ຄວາມແລະໃສ່ຕໍ່ໄປນີ້:
127.0.0.1 ຢູ່ໃນທ້ອງຖິ່ນ.
127.0.0.1 allhost@localdomaain
255.255.255.25.255 ການອອກອາກາດ.
:: 1 localhost.
127.0.0.1 ຂໍ້ມູນທ້ອງຖິ່ນ
127.0.0.1 vortex.Data.microsoft.com.
127.0.0.1 vortex-win.microsoft.microsoft.com.
127.0.0.1.1 tlocommand.microsoftry.com.
127.0.0.1 telecommand.microsoft.micoroft.com.satc.net.
127.0.0.1.1 oCa.terlemetry.microsoft.com.
127.0.0.1 aca.telemetry.microsoft.com.satc.net
127.0.0.1 sqm.terlemetry.microsoft.com.
127.0.0.1 sqm.terlemetry.microsoft.com.satc.net.
127.0.0.1 watson.telemetry.microsoft.com.
127.0.0.1.1.1 Watson.telemetry.Microsoft.com.satc.net.
127.0.0.1.1.1 redir.metaservice.microsorift.com.
127.0.0.1 ທາງເລືອກ .microsoft.com.
127.0.0.1.1 ທາງເລືອກ .Microsoft.com.satc.net
127.0.0.1.1 df.telemetry.microsoft.com.
127.0.0.1 ລາຍງານ .WES.DF.Telemetry.Microsoft.com.
127.0.0.1 we.df.terlemetry.microsoft.com.
127.0.0.1 ບໍລິການ.WES.DF.TELEMETRETRETRY.MICOSFTSOFT.com.
127.0.0.1 sqm.df.telemetry.microsoft.com.
127.0.0.1 telemerry.microsoft.com.
127.0.0.1.1 Watson.pep.mpetry.microsoft.com.
127.0.0.1 telemerry.Apppex.bing.net.
127.0.0.1 telemerry.urst.microsoft.com.
127.0.0.1 telemerry.Apppex.bing.net:443.
127.0.0.1 ການຕັ້ງຄ່າ -Sandsbox.Microsoft.Microsoft.com.
127.0.0.1.1.1 vortex-sandbox.microsoft.microsoft.com.
127.0.0.1.1.11 ສໍາຫຼວດ .Watson.microsoft.com.
127.0.0.1 watson.live.com.
127.0.0.1 watson.microsoft.com.
127.0.0.1.1 statsfe2.wsrosoft.com.
127.0.0.0.1 Corpext.msitadfs.glbds2.microsoft.com.
127.0.0.1.1.1 compatexchange.CloudApp.net
127.0.0.1.1 cs1.wpc.v0cdn.net
127.0.0.1 a-0001.A-MSEDGE.NET
127.0.0.0.1 statsfe2.update.microsoft.com.akads.net.
127.0.0.1 its slip.comupdate.microsoft.com.akads.net.
127.0.0.1.1.1.1 feeve.update.microsoft.com.akads.net
127.0.0.1 65.55.108.23
127.0.0.1 65.39.117.117.230
127.0.0.1 23.218.212.69
127.0.0.1 134.170.30.202
127.0.0.1 137.116.81.8.24
127.0.0.1 diagnostics.Support.Microsoft.com.
127.0.0.1.1.1 corp.stals.microsoft.com.
127.0.0.0.1 statsfe1.wsrosoft.com.
127.0.0.1 pre.footprintpredpredict.com.
127.0.0.1 204.79.197.200.
127.0.0.1 23.218.212.69
127.0.0.11.S.Scials.microsoft.com.
127.0.0.1.1 i1.Sersvice.social.microsoft.com.satc.net
127.0.0.1.1.1.1.1 ຂໍ້ມູນຄວາມຄິດເຫັນ .Windows.com
127.0.0.1.1.1.1.1.1.1.1.1 feedback.microsoft-hohm.com.
127.0.0.1.1.1.1.1.1.1 techeback.search.microsoft.com.
- ບັນທຶກການປ່ຽນແປງ.
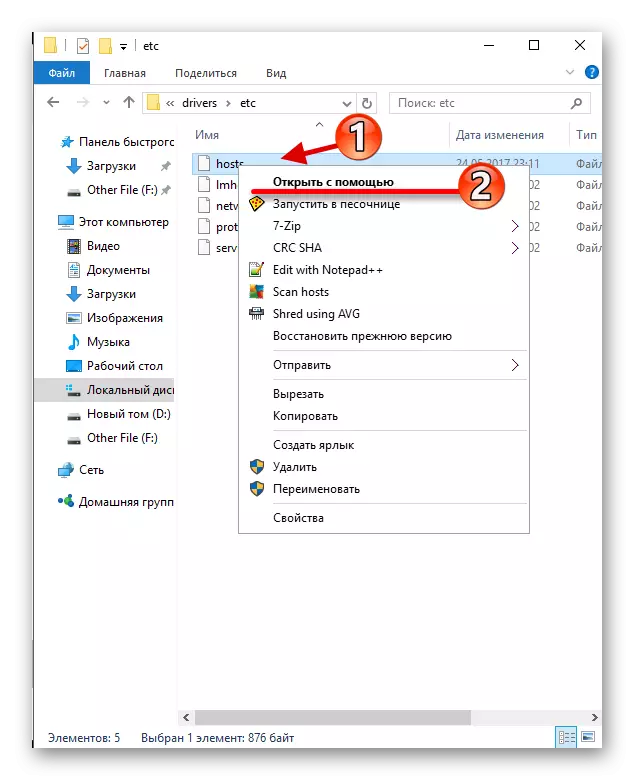
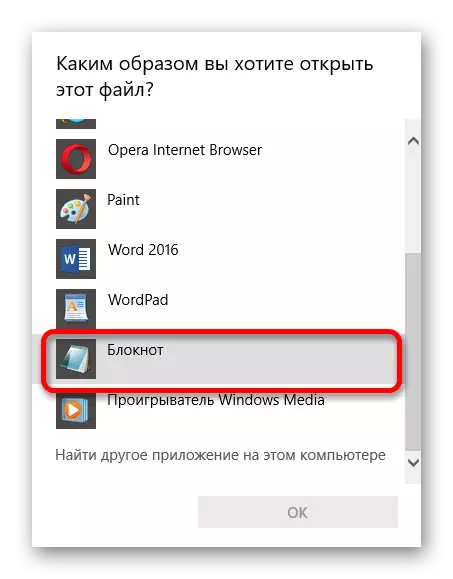
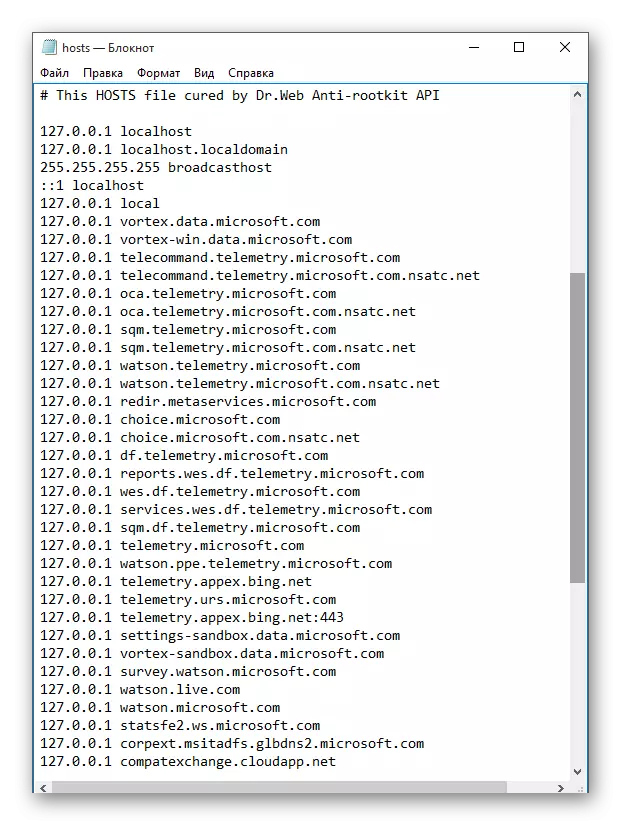
ນີ້ແມ່ນວິທີການດັ່ງກ່າວທີ່ທ່ານສາມາດກໍາຈັດ Microsoft Sacemillance. ຖ້າທ່ານຍັງສົງໃສການປະຢັດຂໍ້ມູນຂອງທ່ານ, ຫຼັງຈາກນັ້ນທ່ານຄວນໄປທີ່ Linux.
