
ມັນບໍ່ແມ່ນສະຖານະການທີ່ບໍ່ຄ່ອຍຈະເປັນສະຖານະການໃນເວລາທີ່ທ່ານຕ້ອງການປ່ຽນໄຟລ໌ວິດີໂອໃນການປ່ຽນເປັນທີ່ນິຍົມແລະສະຫນັບສະຫນູນໂດຍຈໍານວນຫລາຍໂປແກມແລະອຸປະກອນ AVI. ໃຫ້ເບິ່ງ, ດ້ວຍຄວາມຊ່ວຍເຫລືອຂອງກອງທຶນທີ່ທ່ານສາມາດປະຕິບັດລະບຽບການນີ້ໃນຄອມພີວເຕີ້.
ການຫັນເປັນຮູບແບບ
ປ່ຽນ MOVI ໃນ AVI, ຄືກັບປະເພດເອກະສານອື່ນໆທີ່ສຸດ, ທ່ານສາມາດໃຊ້ໂປແກຼມປ່ຽນແປງຫຼືການບໍລິການປ່ຽນແປງໃຫມ່ໃນຄອມພີວເຕີ້. ບົດຂຽນຂອງພວກເຮົາຈະພິຈາລະນາພຽງແຕ່ວິທີການທໍາອິດຂອງກຸ່ມເທົ່ານັ້ນ. ພວກເຮົາອະທິບາຍເຖິງລະອຽດໃນລະອຽດໃນທິດທາງທີ່ລະບຸໂດຍໃຊ້ໂປແກຼມຕ່າງໆ.ວິທີທີ່ 1: ໂຮງງານຜະລິດຮູບແບບ
ກ່ອນອື່ນຫມົດ, ພວກເຮົາຈະວິເຄາະຂັ້ນຕອນໃນການປະຕິບັດວຽກທີ່ລະບຸໄວ້ໃນຕົວປ່ຽນໂຮງງານຜະລິດສາກົນຮູບແບບ.
- ເປີດຮູບແບບປັດໄຈ. ເລືອກຫມວດ "ວິດີໂອ" ຖ້າກຸ່ມອື່ນຖືກເລືອກໂດຍຄ່າເລີ່ມຕົ້ນ. ໄປທີ່ການຕັ້ງຄ່າການປ່ຽນແປງ, ໃຫ້ຄລິກໃສ່ຮູບສັນຍາລັກໃນບັນຊີລາຍຊື່ໂດຍສັນຍາລັກ, ເຊິ່ງມີຊື່ "Avi".
- ປ່ອງຢ້ຽມການຕັ້ງຄ່າການປ່ຽນແປງໃນ Avi Starts. ກ່ອນອື່ນຫມົດ, ມັນຈໍາເປັນຕ້ອງເພີ່ມວິດີໂອແຫຼ່ງຂໍ້ມູນສໍາລັບການປະມວນຜົນ. ກົດ "Add File".
- ເຄື່ອງມືສໍາລັບການເພີ່ມເອກະສານໃນຮູບແບບຂອງປ່ອງຢ້ຽມແມ່ນເປີດໃຊ້ງານ. ກະລຸນາໃສ່ directorization ຂອງການ mOATM ຂອງຕົ້ນສະບັບ. ໄດ້ຍົກໃຫ້ເຫັນໄຟລ໌ວິດີໂອ, ກົດປຸ່ມ "ເປີດ".
- ວັດຖຸທີ່ເລືອກຈະຖືກເພີ່ມເຂົ້າໃນລາຍຊື່ການປ່ຽນໃຈເຫລື້ອມໃສໃນຫນ້າຕ່າງການຕັ້ງຄ່າ. ຕອນນີ້ທ່ານສາມາດລະບຸສະຖານທີ່ຂອງໄດເລກະທໍລີການປ່ຽນແປງ. ເສັ້ນທາງໃນປະຈຸບັນທີ່ມັນຈະຖືກສະແດງຢູ່ໃນພາກສະຫນາມ "Folder ສຸດທ້າຍ". ຖ້າຈໍາເປັນ, ປັບມັນກົດ "ປ່ຽນ".
- ເຄື່ອງມືລວມຂອງ Folder ແມ່ນເລີ່ມຕົ້ນແລ້ວ. ເນັ້ນໃຫ້ເຫັນໄດເລກະທໍລີທີ່ຕ້ອງການແລະກົດປຸ່ມ "OK".
- ເສັ້ນທາງໃຫມ່ສູ່ລະບົບສຸດທ້າຍຈະຖືກສະແດງຢູ່ໃນພື້ນທີ່ "ທີ່ສຸດໃນຕອນທ້າຍ. ຕອນນີ້ທ່ານສາມາດເຮັດສໍາເລັດການຫມູນໃຊ້ດ້ວຍການຕັ້ງຄ່າການປ່ຽນແປງໂດຍການກົດ OK.
- ອີງໃສ່ການຕັ້ງຄ່າທີ່ລະບຸໄວ້ໃນຮູບແບບປັດໄຈຫຼັກ, ຈະຖືກສ້າງຂື້ນ, ຕົວກໍານົດການພື້ນຖານຂອງທີ່ຖືກລະບຸໂດຍສາຍແຍກຕ່າງຫາກໃນລາຍການປ່ຽນແປງ. ເສັ້ນນີ້ສະແດງຊື່ແຟ້ມ, ຂະຫນາດຂອງມັນ, ທິດທາງການປ່ຽນໃຈເຫລື້ອມໃສແລະໂຟນເດີສຸດທ້າຍ. ເພື່ອເລີ່ມຕົ້ນການປະມວນຜົນ, ເລືອກລາຍຊື່ຂອງບັນຊີລາຍຊື່ນີ້ແລະກົດປຸ່ມ Start.
- ການປະມວນຜົນເອກະສານກໍາລັງແລ່ນຢູ່. ຜູ້ໃຊ້ມີຄວາມສາມາດໃນການຕິດຕາມກວດກາ passage ຂອງຂະບວນການນີ້ໂດຍໃຊ້ຖັນຮູບພາບໃນຖັນແລະຂໍ້ມູນ "ສະຖານະການ" ທີ່ສະແດງເປັນເປີເຊັນ.
- ຈຸດສິ້ນສຸດຂອງການປະມວນຜົນສະແດງໃຫ້ເຫັນລັກສະນະສະຖານະພາບແມ່ນເຮັດຢູ່ໃນຖັນຂອງລັດ.
- ໄປຢ້ຽມຢາມໄດເລກະທໍລີທີ່ໄດ້ຜົນເອກະສານ AVI ທີ່ໄດ້ຮັບ, ເນັ້ນຫນັກໃສ່ສາຍການປ່ຽນໃຈເຫລື້ອມໃສແລະກົດທີ່ "Folder End".
- ແລ່ນ "Explorer". ມັນຈະຖືກເປີດຢູ່ໃນໂຟນເດີທີ່ຜົນຂອງການປ່ຽນໃຈເຫລື້ອມໃສກັບການຂະຫຍາຍ AVI ຕັ້ງຢູ່.











ພວກເຮົາໄດ້ອະທິບາຍເຖິງລະບົບການປ່ຽນແປງຂອງການປ່ຽນແປງທີ່ງ່າຍທີ່ສຸດໃນ AVI ໃນໂຄງການຮູບແບບປັດສະວະ, ແຕ່ຖ້າຜູ້ໃຊ້ສາມາດນໍາໃຊ້ການຕັ້ງຄ່າຮູບແບບລາຍຈ່າຍເພີ່ມເຕີມເພື່ອໃຫ້ໄດ້ຜົນທີ່ຖືກຕ້ອງກວ່າ.
ວິທີທີ່ 2: ຕົວປ່ຽນວິດີໂອໃດໆ
ໃນປັດຈຸບັນພວກເຮົາຈະຄົ້ນພົບຄວາມສົນໃຈຂອງການສຶກສາຂອງການຫມູນໃຊ້ການຫມູນໃຊ້ເພື່ອປ່ຽນແປງ MOVI ກັບ AVI ໂດຍໃຊ້ຕົວປ່ຽນວິດີໂອ Converter.
- ດໍາເນີນການປ່ຽນ Eni. ຢູ່ໃນແຖບ "ການປ່ຽນໃຈເຫລື້ອມໃສ", ກົດ "ຕື່ມວິດີໂອ".
- ການເພີ່ມໄຟລ໌ວິດີໂອຈະຖືກເປີດ. ທີ່ນີ້ເຂົ້າສູ່ລະບົບແຟ້ມທີ່ຕັ້ງຂອງການຍ້າຍຕົ້ນສະບັບ. ຫຼັງຈາກການເນັ້ນໄຟລ໌ວິດີໂອ, ກົດປຸ່ມ "ເປີດ".
- ຊື່ຂອງ roller ແລະເສັ້ນທາງທີ່ຈະໄດ້ຮັບການເພີ່ມເຂົ້າໃນບັນຊີຂອງວັດຖຸທີ່ກຽມໄວ້ສໍາລັບການປ່ຽນໃຈເຫລື້ອມໃສ. ຕອນນີ້ທ່ານຈໍາເປັນຕ້ອງເລືອກຮູບແບບການແປງສຸດທ້າຍ. ກົດທີ່ສະຫນາມຢູ່ເບື້ອງຊ້າຍຂອງ "ປ່ຽນ!" ໃນຮູບແບບຂອງປຸ່ມ.
- ບັນຊີລາຍຊື່ຂອງຮູບແບບເປີດ. ກ່ອນອື່ນຫມົດ, ປ່ຽນເປັນຮູບແບບ "ແຟ້ມວີດີໂອ" ໂດຍການກົດທີ່ໄອຄອນໃນຮູບແບບຂອງຕາບອດວິດີໂອຈາກເບື້ອງຊ້າຍຂອງບັນຊີລາຍຊື່ຕົວມັນເອງ. ໃນຫມວດ "ຮູບແບບວິດີໂອ", ເລືອກຕົວເລືອກ "ຮູບເງົາທີ່ເຫມາະສົມ".
- ດຽວນີ້ເຖິງເວລາແລ້ວທີ່ຈະຕ້ອງກໍານົດໂຟນເດີທີ່ເອກະສານທີ່ປຸງແຕ່ງຈະຖືກຈັດໃສ່. ທີ່ຢູ່ຂອງມັນຈະຖືກສະແດງຢູ່ເບື້ອງຂວາຂອງປ່ອງຢ້ຽມໃນເຂດ "ຜົນຜະລິດ" ພື້ນທີ່ຂອງການຕັ້ງຄ່າການຕັ້ງຄ່າຂັ້ນພື້ນຖານ. ຖ້າທ່ານຕ້ອງການປ່ຽນທີ່ຢູ່ທີ່ລະບຸໄວ້, ກົດທີ່ Folder Folder ຢູ່ເບື້ອງຂວາຂອງສະຫນາມ.
- ເປີດໃຊ້ "ການທົບທວນໂຟນເດີ". ເລືອກໄດເລກະທໍລີເປົ້າຫມາຍແລ້ວກົດ OK.
- ເສັ້ນທາງໃນເຂດພື້ນທີ່ຜົນຜະລິດແມ່ນຖືກທົດແທນໂດຍທີ່ຢູ່ຂອງໂຟນເດີທີ່ເລືອກ. ຕອນນີ້ທ່ານສາມາດເລີ່ມປຸງແຕ່ງໄຟລ໌ວິດີໂອໄດ້. ກົດ "ປ່ຽນ!".
- ການປຸງແຕ່ງເລີ່ມຕົ້ນ. ຜູ້ໃຊ້ມີຄວາມສາມາດໃນການຕິດຕາມຄວາມໄວຂອງຂະບວນການໂດຍໃຊ້ກາຟິກແລະຄວາມສົນໃຈໃນການອະທິບາຍ.
- ເມື່ອການປະມວນຜົນສໍາເລັດແລ້ວ, "Explorer" ເປີດໃຫ້ສະຖານທີ່ທີ່ປະກອບດ້ວຍວິດີໂອ AVI ທີ່ປະຕິເສດໂດຍອັດຕະໂນມັດ.



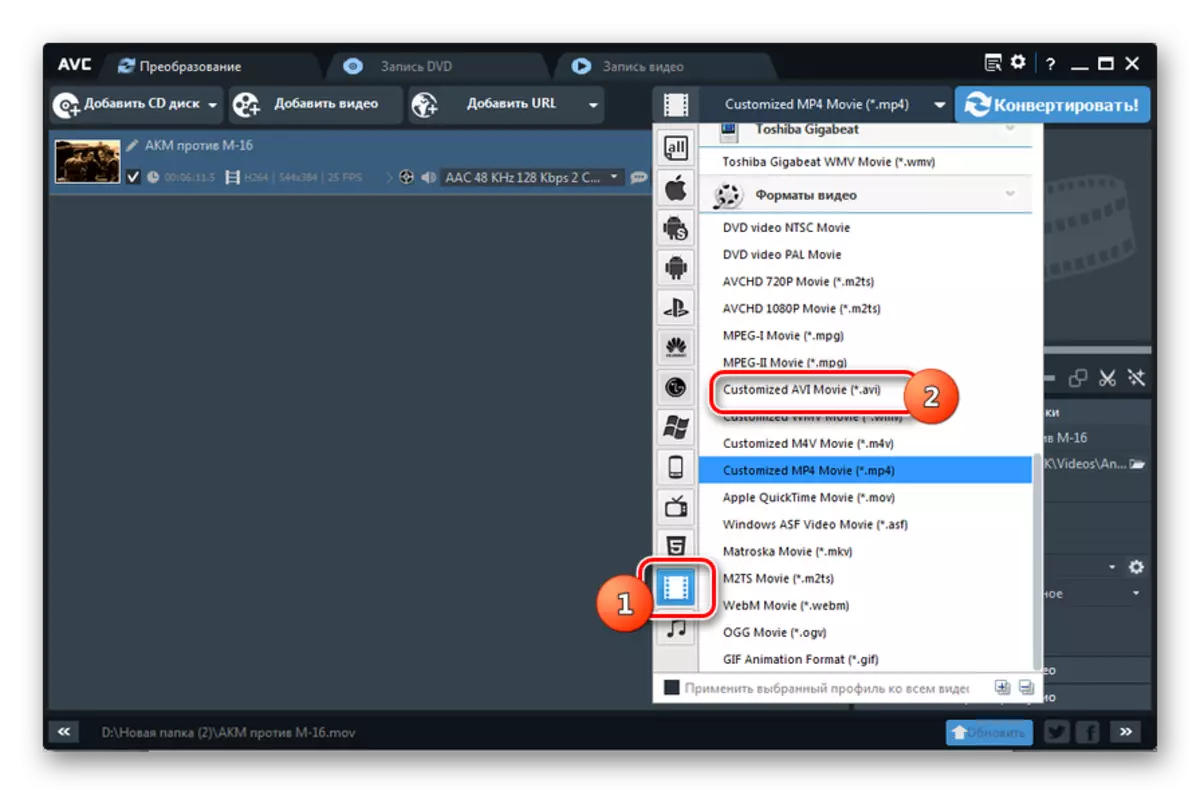

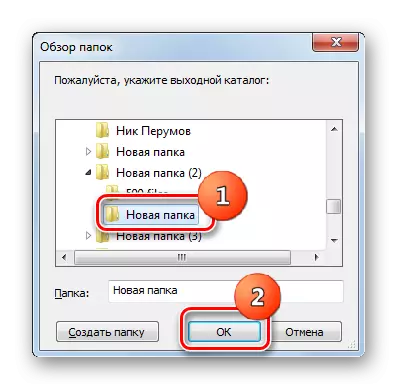



ວິທີທີ່ 3: ຕົວປ່ຽນວິດີໂອ Xilisoft
ຕອນນີ້ໃຫ້ເຮົາເບິ່ງວິທີການປະຕິບັດການດໍາເນີນງານທີ່ສໍາຫຼວດໂດຍການນໍາໃຊ້ຕົວປ່ຽນວິດີໂອ Xilisoft.
- ດໍາເນີນການ xilsoft ປ່ຽນແປງ. ກົດ "ຕື່ມ" ເພື່ອດໍາເນີນການກັບການເລືອກວິດີໂອຕົ້ນສະບັບ.
- ປ່ອງຢ້ຽມຄັດເລືອກແມ່ນເປີດຕົວ. ກະລຸນາໃສ່ລະບົບການວາງແຜນທີ່ບໍ່ມີປະໂຫຍດແລະຫມາຍໃສ່ເອກະສານວິດີໂອທີ່ເຫມາະສົມ. ກົດ "ເປີດ".
- ຊື່ວິດີໂອແມ່ນເພີ່ມເຂົ້າໃນບັນຊີລາຍຊື່ການປະຕິຮູບຂອງຫນ້າຕ່າງຫລັກ Xylsoft. ຕອນນີ້ເລືອກຮູບແບບການປ່ຽນໃຈເຫລື້ອມໃສ. ກົດທີ່ "ໂປໄຟ" ພື້ນທີ່.
- ບັນຊີລາຍຊື່ການຄັດເລືອກຮູບແບບແມ່ນເປີດຕົວ. ຫນ້າທໍາອິດຂອງການທັງຫມົດ, ໃຫ້ຄລິກໃສ່ຊື່ "ຮູບແບບມັນຕິມີເດຍ", ເຊິ່ງຖືກຈັດໃສ່ໃນແນວຕັ້ງ. ກົດຕໍ່ໄປໃນ Block Central ໂດຍຊື່ຂອງກຸ່ມ "AVI". ສຸດທ້າຍ, ຢູ່ເບື້ອງຂວາຂອງບັນຊີລາຍຊື່, ເລືອກ "ARVI" ຈາລຶກ.
- ຫຼັງຈາກພາລາມິເຕີ "AVI" ຖືກສະແດງຢູ່ໃນຊ່ອງຂໍ້ມູນ "Profile" ຢູ່ທາງລຸ່ມຂອງປ່ອງຢ້ຽມແລະໃນຖັນຊື່ທີ່ມີຊື່ຂອງ roller, ຂັ້ນຕອນຕໍ່ໄປຄວນເປັນການມອບຫມາຍຂອງສະຖານທີ່ທີ່ ວິດີໂອຜົນໄດ້ຮັບຈະຖືກສົ່ງຫຼັງຈາກການປຸງແຕ່ງ. ທີ່ຢູ່ປະຈຸບັນຂອງສະຖານທີ່ຂອງໄດເລກະທໍລີນີ້ແມ່ນລົງທະບຽນຢູ່ໃນພື້ນທີ່ "ຈຸດປະສົງ". ຖ້າທ່ານຕ້ອງການປ່ຽນມັນ, ຫຼັງຈາກນັ້ນກົດທີ່ "ພາບລວມ ... " ອົງປະກອບທາງຂວາຂອງສະຫນາມ.
- ເຄື່ອງມືເປີດລາຍການແມ່ນເລີ່ມຕົ້ນແລ້ວ. ໃສ່ລະບົບທີ່ທ່ານຕ້ອງການເກັບຮັກສາ Avi ທີ່ໄດ້ຮັບ. ກົດ "ຕົວເລືອກ Folder."
- ທີ່ຢູ່ຂອງໄດເລກະທໍລີທີ່ຖືກຄັດເລືອກແມ່ນລົງທະບຽນໃນສະຫນາມ "ຈຸດປະສົງ". ດຽວນີ້ທ່ານສາມາດດໍາເນີນການປຸງແຕ່ງ. ກົດ "ເລີ່ມຕົ້ນ".
- ການປະມວນຜົນຂອງວິດີໂອແຫຼ່ງຂໍ້ມູນແມ່ນເລີ່ມຕົ້ນ. ນະໂຍບາຍດ້ານຂອງມັນສະທ້ອນໃຫ້ເຫັນຕົວຊີ້ວັດກາຟິກທີ່ຢູ່ທາງລຸ່ມຂອງຫນ້າແລະໃນຖັນສະຖານະພາບໃນສາຍ Roller Nine. ພ້ອມທັງສະແດງຂໍ້ມູນກ່ຽວກັບຄັ້ງສຸດທ້າຍນັບຕັ້ງແຕ່ການເລີ່ມຕົ້ນຂອງຂັ້ນຕອນທີ່ເຫຼືອ, ພ້ອມທັງອັດຕາສ່ວນຂອງການສໍາເລັດຂັ້ນຕອນ.
- ຫຼັງຈາກທີ່ຈົບການປະມວນຜົນແລ້ວ, ຕົວຊີ້ວັດໃນຖັນສະຖານະພາບຈະຖືກປ່ຽນແທນໂດຍກ່ອງກາເຄື່ອງຫມາຍສີຂຽວ. ມັນແມ່ນຜູ້ທີ່ເປັນພະຍານເຖິງການສິ້ນສຸດການປະຕິບັດງານ.
- ເພື່ອທີ່ຈະໄປທີ່ສະຖານທີ່ຂອງ Avi ສໍາເລັດຮູບ, ເຊິ່ງພວກເຮົາເອງໄດ້ກໍານົດໄວ້ກ່ອນຫນ້ານີ້, ກົດປຸ່ມ "ເປີດ" ໄປທາງຂວາຂອງ "ຈຸດປະສົງ" ແລະ "ສະຖານທີ່".
- ພື້ນທີ່ຂອງການຈັດວາງວິດີໂອໃນປ່ອງຢ້ຽມ "Explorer" ຈະເປີດ.





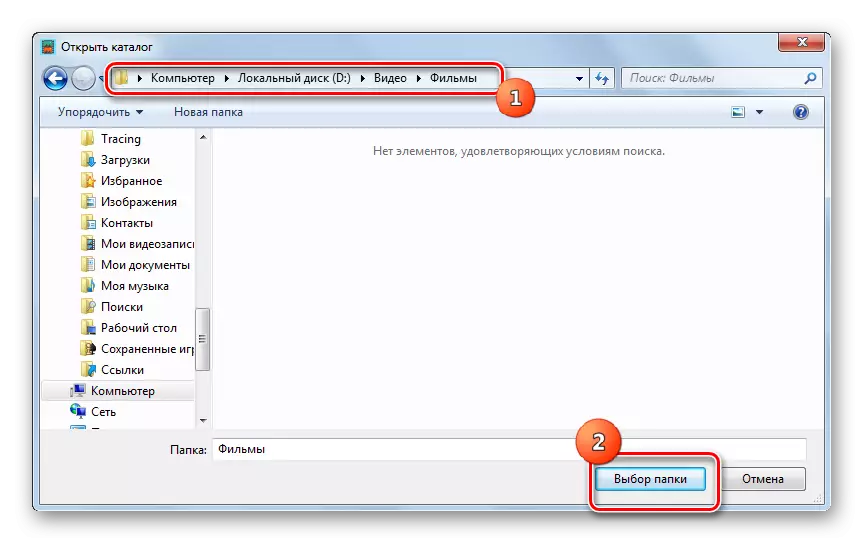





ເຊັ່ນດຽວກັບໂປແກຼມທີ່ຜ່ານມາທັງຫມົດ, ຖ້າທ່ານຕ້ອງການຫຼືຕ້ອງການ, ຜູ້ໃຊ້ສາມາດຕັ້ງຄ່າການຕັ້ງຄ່າຮູບແບບລາຍຈ່າຍເພີ່ມເຕີມໃນ Xilicof.
ວິທີທີ່ 4: ການຫັນປ່ຽນ
ສຸດທ້າຍ, ພວກເຮົາຈະເອົາໃຈໃສ່ກັບຂັ້ນຕອນໃນການປະຕິບັດການກະທໍາໃນການແກ້ໄຂບັນດາຜະລິດຕະພັນທີ່ໄດ້ອະທິບາຍໄວ້ໃນຜະລິດຕະພັນໂປແກຼມທີ່ມີຄວາມອຸດົມສົມບູນ.
- ເປີດຕົວປ່ຽນແປງ. ໄປທີ່ການຄັດເລືອກວິດີໂອຕົ້ນສະບັບ, ກົດປຸ່ມ "ເປີດ".
- ໃສ່ການນໍາໃຊ້ເຄື່ອງມືທີ່ເປີດຢູ່ໃນໂຟນເດີ MOIN S ມາPORD. ອະນຸຍາດໃຫ້ມີວິດີໂອເອກະສານ, ກົດເປີດ.
- ດຽວນີ້ທີ່ຢູ່ກັບວິດີໂອທີ່ເລືອກໄດ້ລົງທະບຽນຢູ່ໃນ "ເອກະສານສໍາລັບບໍລິເວນທີ່ເປັນຕົວປ່ຽນ". ຕໍ່ໄປ, ທ່ານຈໍາເປັນຕ້ອງເລືອກປະເພດຂອງວັດຖຸທີ່ອອກ. ກົດເຂົ້າໄປໃນພາກສະຫນາມ "ຮູບແບບ".
- ຈາກບັນຊີລາຍຊື່ຂະຫຍາຍຂອງຮູບແບບ, ເລືອກ "AVI".
- ຕອນນີ້ທາງເລືອກທີ່ຕ້ອງການແມ່ນລົງທະບຽນໃນພື້ນທີ່ຮູບແບບ, ມັນຍັງມີພຽງແຕ່ລະບຸລະບົບການປະຕິຮູບສຸດທ້າຍ. ທີ່ຢູ່ປະຈຸບັນຕັ້ງຢູ່ພາກສະຫນາມເອກະສານ. ສໍາລັບການປ່ຽນແປງຂອງມັນ, ຖ້າຈໍາເປັນ, ໃຫ້ກົດໃສ່ຮູບເປັນໂຟນເດີທີ່ມີລູກສອນຢູ່ເບື້ອງຊ້າຍຂອງສະຫນາມທີ່ລະບຸ.
- ການຄັດເລືອກແມ່ນເລີ່ມຕົ້ນ. ກັບມັນ, ເປີດໂຟນເດີທີ່ທ່ານຕັ້ງໃຈທີ່ຈະເກັບຮັກສາວິດີໂອທີ່ໄດ້ຮັບ. ກົດ "ເປີດ".
- ທີ່ຢູ່ຂອງໄດເລກະທໍລີທີ່ຕ້ອງການສໍາລັບການເກັບຮັກສາວິດີໂອແມ່ນລົງທະບຽນຢູ່ໃນເອກະສານ. ດຽວນີ້ໄປທີ່ການເປີດຕົວຂອງການປະມວນຜົນຂອງວັດຖຸມັນຕິມີເດຍ. ກົດ "ປ່ຽນ".
- ການປຸງແຕ່ງເອກະສານວິດີໂອແມ່ນເລີ່ມຕົ້ນ. ກ່ຽວກັບຫຼັກສູດຂອງຜູ້ໃຊ້ຂອງມັນແຈ້ງໃຫ້ຕົວຊີ້ວັດ, ພ້ອມທັງສະແດງລະດັບການປະຕິບັດວຽກງານໃນເປີເຊັນ.
- ການສໍາເລັດຂັ້ນຕອນດັ່ງກ່າວແມ່ນສະແດງໃຫ້ເຫັນໂດຍຮູບລັກສະນະຂອງແຜ່ນຈາລຶກ "ການປ່ຽນໃຈເຫລື້ອມໃສສໍາເລັດ" ພຽງແຕ່ຂ້າງເທິງຕົວຊີ້ວັດ, ເຊິ່ງເຕັມໄປຫມົດດ້ວຍສີຂຽວ.
- ຖ້າຜູ້ໃຊ້ຕ້ອງການທີ່ຈະເຂົ້າເບິ່ງໄດເລກະທໍລີທັນທີທີ່ວິດີໂອທີ່ປ່ຽນໃຈເຫລື້ອມໃສຕັ້ງຢູ່, ຫຼັງຈາກນັ້ນສໍາລັບສິ່ງນີ້ທ່ານປະຕິບັດຕາມຮູບຂອງແຟ້ມທີ່ຢູ່ເບື້ອງຂວາຂອງໄດເລກະທໍລີນີ້.
- ຂະນະທີ່ທ່ານອາດຈະຄາດເດົາ, "ຕົວນັກດໍານ້ໍາ" ເລີ່ມຕົ້ນ, ເປີດພື້ນທີ່ບ່ອນທີ່ AVI roller ຖືກວາງໄວ້.

ບໍ່ຄືກັບຕົວປ່ຽນທີ່ຜ່ານມາ, Converilla ແມ່ນໂປແກຼມງ່າຍໆທີ່ມີການຕັ້ງຄ່າຂັ້ນຕ່ໍາ. ມັນຈະເຫມາະສົມກັບຜູ້ໃຊ້ທີ່ຕ້ອງການດໍາເນີນການປ່ຽນໃຈເຫລື້ອມໃສຕາມປົກກະຕິໂດຍບໍ່ຕ້ອງປ່ຽນແປງຕົວກໍານົດການພື້ນຖານຂອງເອກະສານລາຍຈ່າຍ. ສໍາລັບພວກເຂົາ, ການຄັດເລືອກໂປແກຼມນີ້ຈະດີທີ່ສຸດກ່ວາການໃຊ້ໂປແກຼມທີ່ມີການໂຕ້ຕອບໂດຍທາງເລືອກຕ່າງໆ.





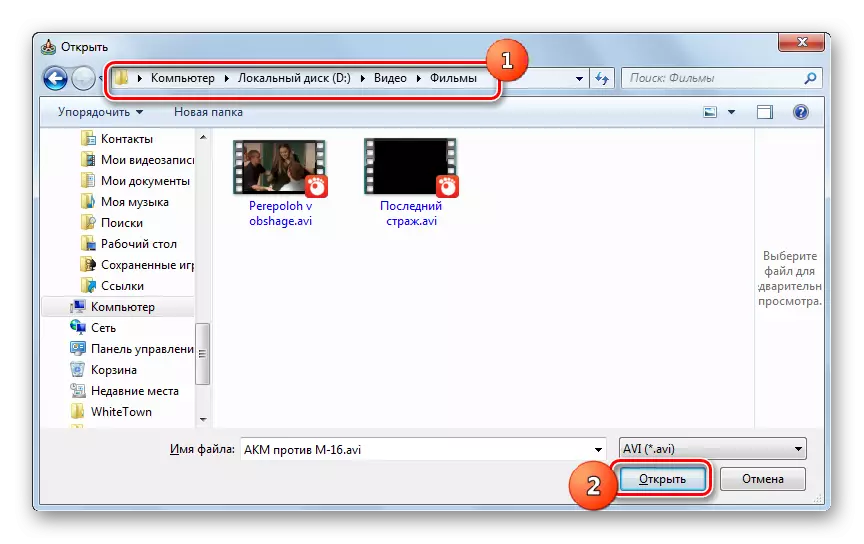




ດັ່ງທີ່ທ່ານສາມາດເຫັນໄດ້, ມີຕົວປ່ຽນຈໍານວນຫນຶ່ງທີ່ຖືກອອກແບບມາເພື່ອປ່ຽນວິດີໂອໃນການເຄື່ອນຍ້າຍໄປສູ່ຮູບແບບ AVI. ໃນບັນດາພວກມັນ, mansion ແມ່ນການແປງ, ເຊິ່ງມີຫນ້າທີ່ຕ່ໍາສຸດແລະຈະເຫມາະສົມກັບຄົນທີ່ຮູ້ຈັກຄວາມງ່າຍດາຍ. ທຸກໆໂປແກຼມທີ່ນໍາສະເຫນີ, ເຊິ່ງອະນຸຍາດໃຫ້ມີການຕັ້ງຄ່າທີ່ດີສໍາລັບການຕັ້ງຄ່າຮູບແບບທີ່ຖືກຕ້ອງ, ແຕ່ໂດຍທົ່ວໄປ, ໃນການປະຕິຮູບ rejectoration ແມ່ນຫນ້ອຍ.
