
ຫນຶ່ງໃນບັນດາທິດທາງການປ່ຽນແປງທີ່ບາງຄັ້ງມັນຈໍາເປັນຕ້ອງຕິດຕໍ່ຜູ້ໃຊ້ແມ່ນການປ່ຽນເອກະສານຈາກຮູບແບບ RTF ໃຫ້ເປັນ PDF. ໃຫ້ພວກເຮົາຄົ້ນພົບວິທີການນີ້ສາມາດປະຕິບັດໄດ້ແນວໃດ.
ວິທີການຂອງການຫັນເປັນ
ທ່ານສາມາດປ່ຽນແປງໄດ້ຕາມເຂດພື້ນທີ່ທີ່ກໍານົດໂດຍໃຊ້ຕົວປ່ຽນແລະໂປແກຼມທີ່ຖືກຕິດຕັ້ງຢູ່ໃນຄອມພີວເຕີ້. ມັນແມ່ນກຸ່ມສຸດທ້າຍຂອງວິທີການທີ່ພວກເຮົາຈະພິຈາລະນາໃນບົດຄວາມນີ້. ໃນທາງກັບກັນ, ການນໍາໃຊ້ຕົວເອງປະຕິບັດວຽກທີ່ອະທິບາຍສາມາດແບ່ງອອກເປັນຕົວປ່ຽນແລະເຄື່ອງມືສໍາລັບການແກ້ໄຂເອກະສານ, ລວມທັງໂປເຊດເຊີຂໍ້ຄວາມ. ຂໍໃຫ້ພິຈາລະນາວິທີການຄິດໄລ່ສໍາລັບການປະຕິບັດການຫັນປ່ຽນ RTF ເປັນ PDF ໃນຕົວຢ່າງຂອງໂປແກຼມຕ່າງໆ.ວິທີທີ່ 1: ຕົວປ່ຽນ avs
ແລະໃຫ້ເລີ່ມຕົ້ນການອະທິບາຍກ່ຽວກັບການປະຕິບັດລະບົບ algorithm ກັບຕົວປ່ຽນເອກະສານການປ່ຽນຕົວຂອງ AVS Converter.
ຕິດຕັ້ງຕົວປ່ຽນ avs
- ດໍາເນີນໂຄງການ. ກົດທີ່ "Add Files" ໃນສູນການໂຕ້ຕອບ.
- ການກະທໍາທີ່ລະບຸໄວ້ນໍາໄປສູ່ການເປີດຕົວຫນ້າຕ່າງເປີດ. ຈັດວາງພື້ນທີ່ຂອງການຊອກຫາ RTF. ການເລືອກລາຍການນີ້, ກົດປຸ່ມ "ເປີດ". ທ່ານສາມາດເລືອກວັດຖຸຫຼາຍຢ່າງໃນເວລາດຽວກັນ.
- ຫຼັງຈາກປະຕິບັດວິທີການເປີດໃດໆ, ເນື້ອໃນຂອງ RTF ຈະປາກົດຢູ່ໃນເຂດສະແດງຕົວຢ່າງຂອງໂປແກຼມ.
- ຕອນນີ້ທ່ານຈໍາເປັນຕ້ອງເລືອກທິດທາງຂອງການປ່ຽນໃຈເຫລື້ອມໃສ. ໃນ "ຮູບແບບການຜະລິດຜົນຜະລິດ, ກົດປຸ່ມ" ໃນ PDF "ຖ້າປຸ່ມອື່ນກໍາລັງເຄື່ອນໄຫວຢູ່.
- ທ່ານຍັງສາມາດມອບຫມາຍເສັ້ນທາງໃຫ້ໄດເລກະທໍລີບ່ອນທີ່ PDF ສໍາເລັດຮູບຈະຖືກຈັດໃສ່. ເສັ້ນທາງທີ່ຖືກມອບຫມາຍໂດຍຄ່າເລີ່ມຕົ້ນແມ່ນສະແດງຢູ່ໃນອົງປະກອບ "Folder". ຕາມກົດລະບຽບ, ນີ້ແມ່ນລະບົບທີ່ມີການຫັນປ່ຽນຄັ້ງສຸດທ້າຍ. ແຕ່ເລື້ອຍໆສໍາລັບການປ່ຽນໃຈເຫລື້ອມໃສໃຫມ່, ທ່ານຈໍາເປັນຕ້ອງກໍານົດລະບຸໄດເລກະທໍລີອື່ນ. ເພື່ອເຮັດສິ່ງນີ້, ໃຫ້ກົດປຸ່ມ "ການທົບທວນຄືນ ... ".
- ເຄື່ອງມືລວມຂອງ Folder ແມ່ນເລີ່ມຕົ້ນແລ້ວ. ຍົກໃຫ້ເຫັນໂຟນເດີທີ່ທ່ານຕ້ອງການສົ່ງຜົນຂອງການປຸງແຕ່ງ. ກົດ "OK".
- ທີ່ຢູ່ໃຫມ່ຈະຖືກສະແດງຢູ່ໃນອົງປະກອບ "Foldert Folder".
- ຕອນນີ້ທ່ານສາມາດດໍາເນີນຂັ້ນຕອນການປ່ຽນໃຈເຫລື້ອມໃສ RTF ໃນ PDF ໂດຍກົດປຸ່ມ Start.
- ສໍາລັບການປຸງແຕ່ງແບບເຄື່ອນໄຫວ, ທ່ານສາມາດປະຕິບັດຕາມການນໍາໃຊ້ຂໍ້ມູນທີ່ສະແດງເປັນເປີເຊັນ.
- ຫຼັງຈາກການປະມວນຜົນສໍາເລັດແລ້ວ, ປ່ອງຢ້ຽມຈະປາກົດ, ເຊິ່ງລາຍງານກ່ຽວກັບການຫມູນໃຊ້ທີ່ປະສົບຜົນສໍາເລັດ. ໂດຍກົງຈາກມັນທ່ານສາມາດເຂົ້າໄປໃນພື້ນທີ່ຂອງການຊອກຫາ PDF ສໍາເລັດຮູບໂດຍການກົດປຸ່ມ "Rev. ໂຟນເດີ. "
- Explorer ຈະເປີດບ່ອນທີ່ສາມາດປະຕິຮູບ PDF ໄດ້ຖືກຈັດໃສ່. ຕໍ່ໄປ, ວັດຖຸນີ້ສາມາດໃຊ້ສໍາລັບການມອບຫມາຍ, ອ່ານມັນ, ດັດແກ້ຫລືເຄື່ອນຍ້າຍ.
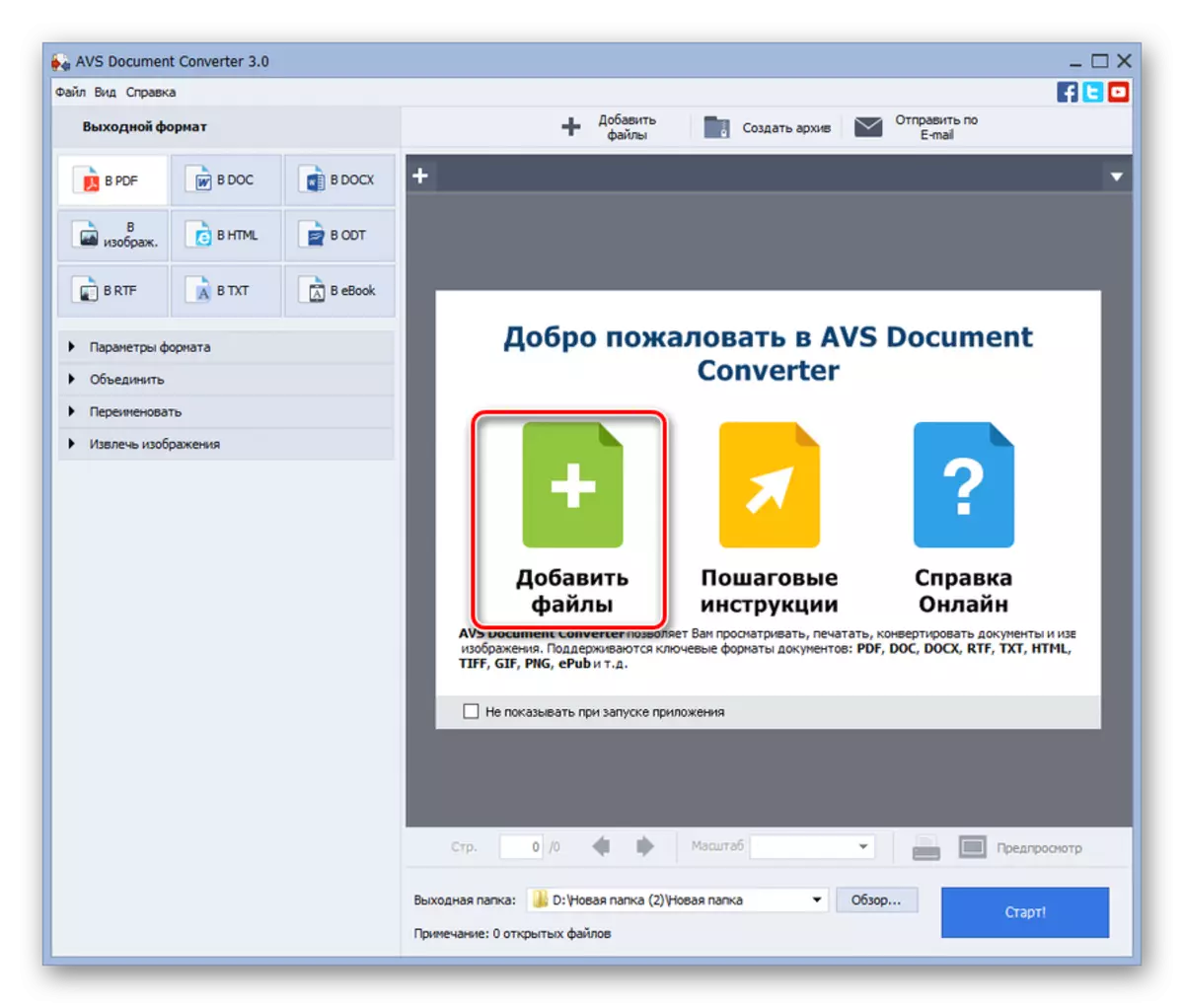
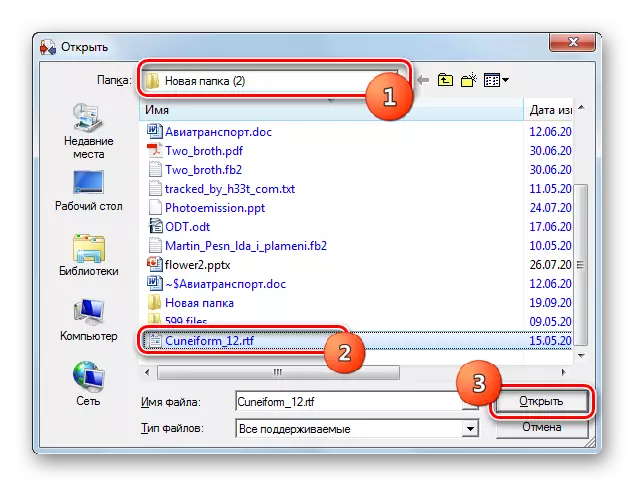
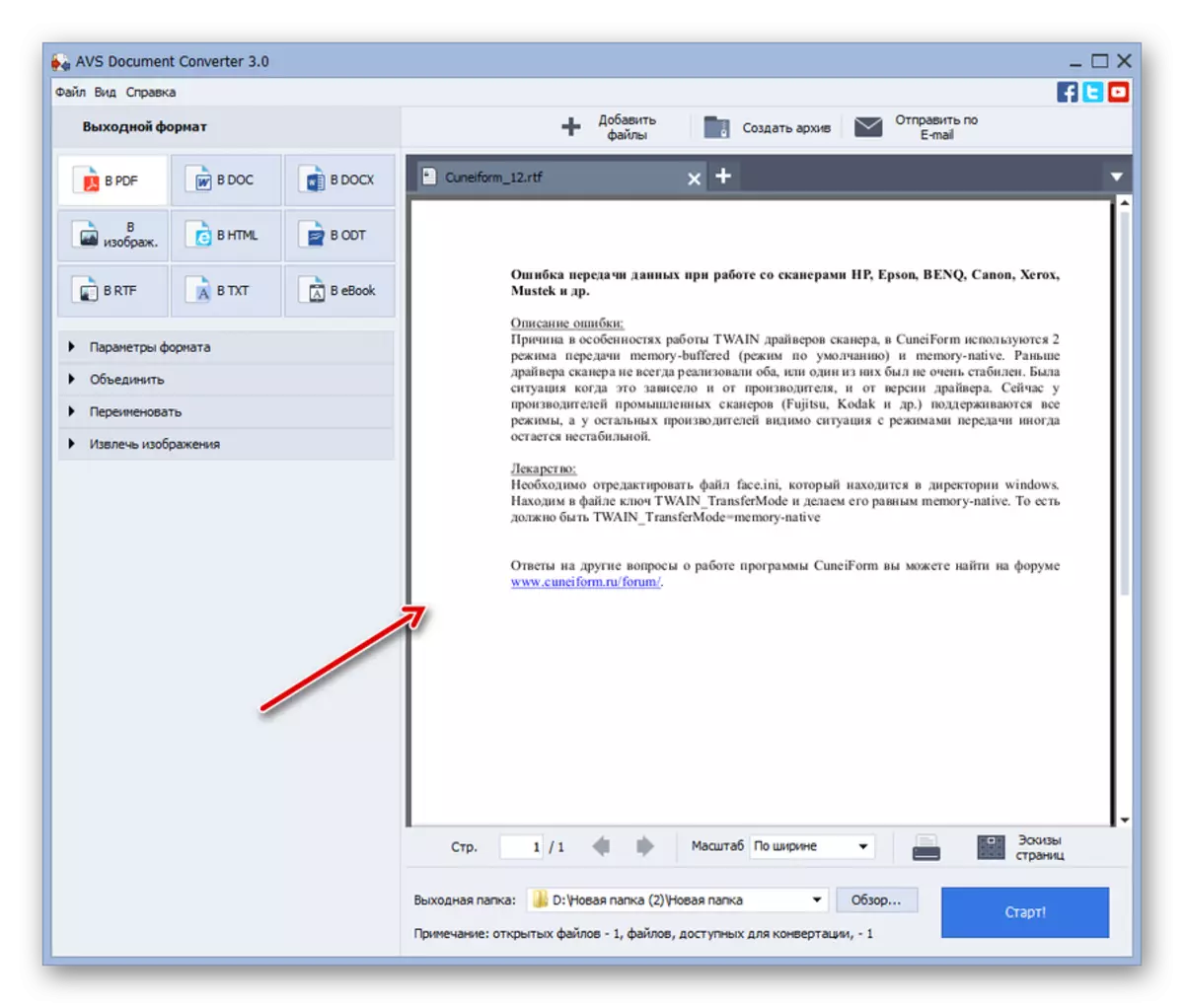
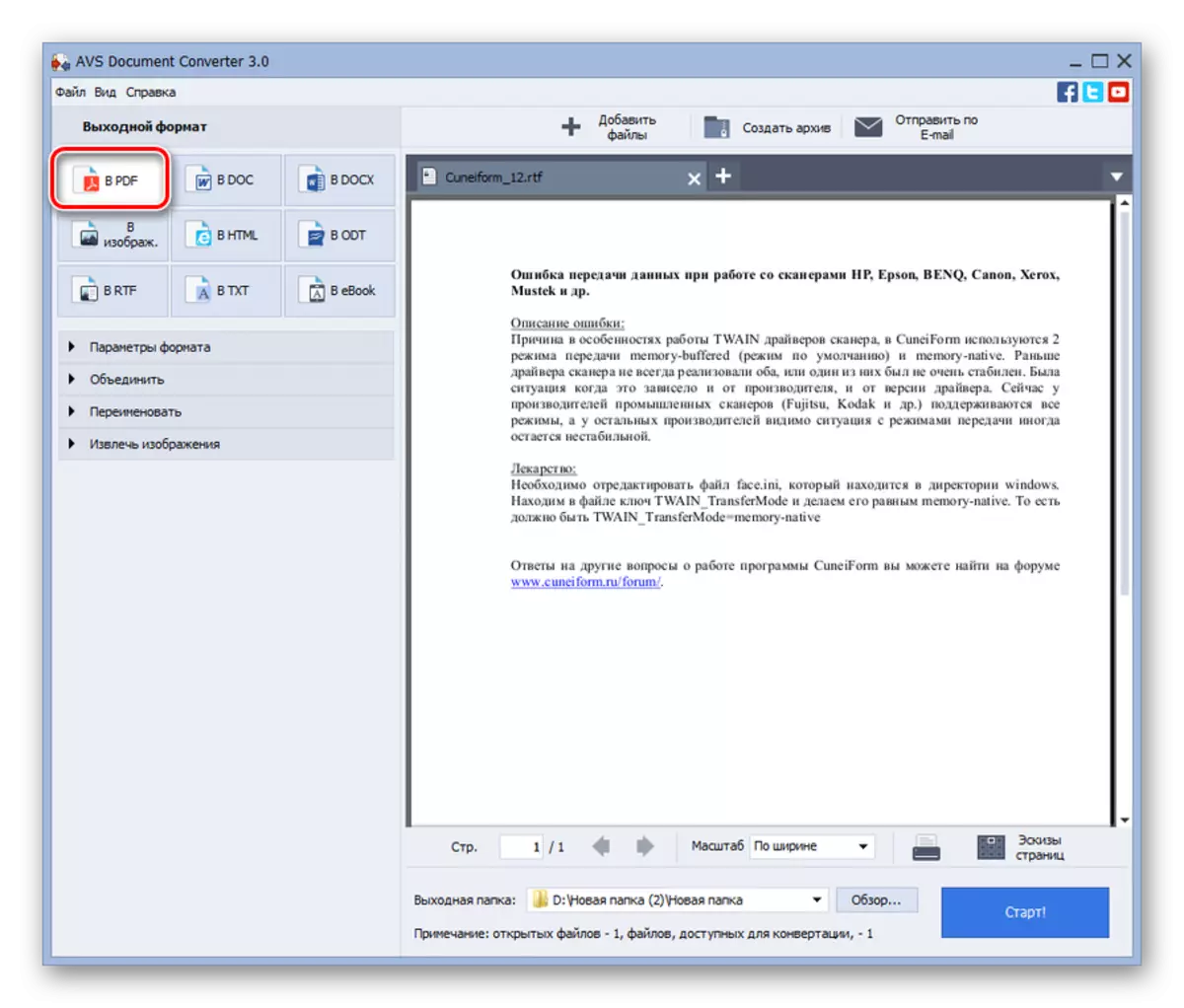

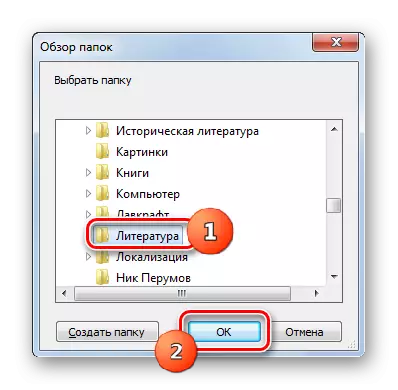

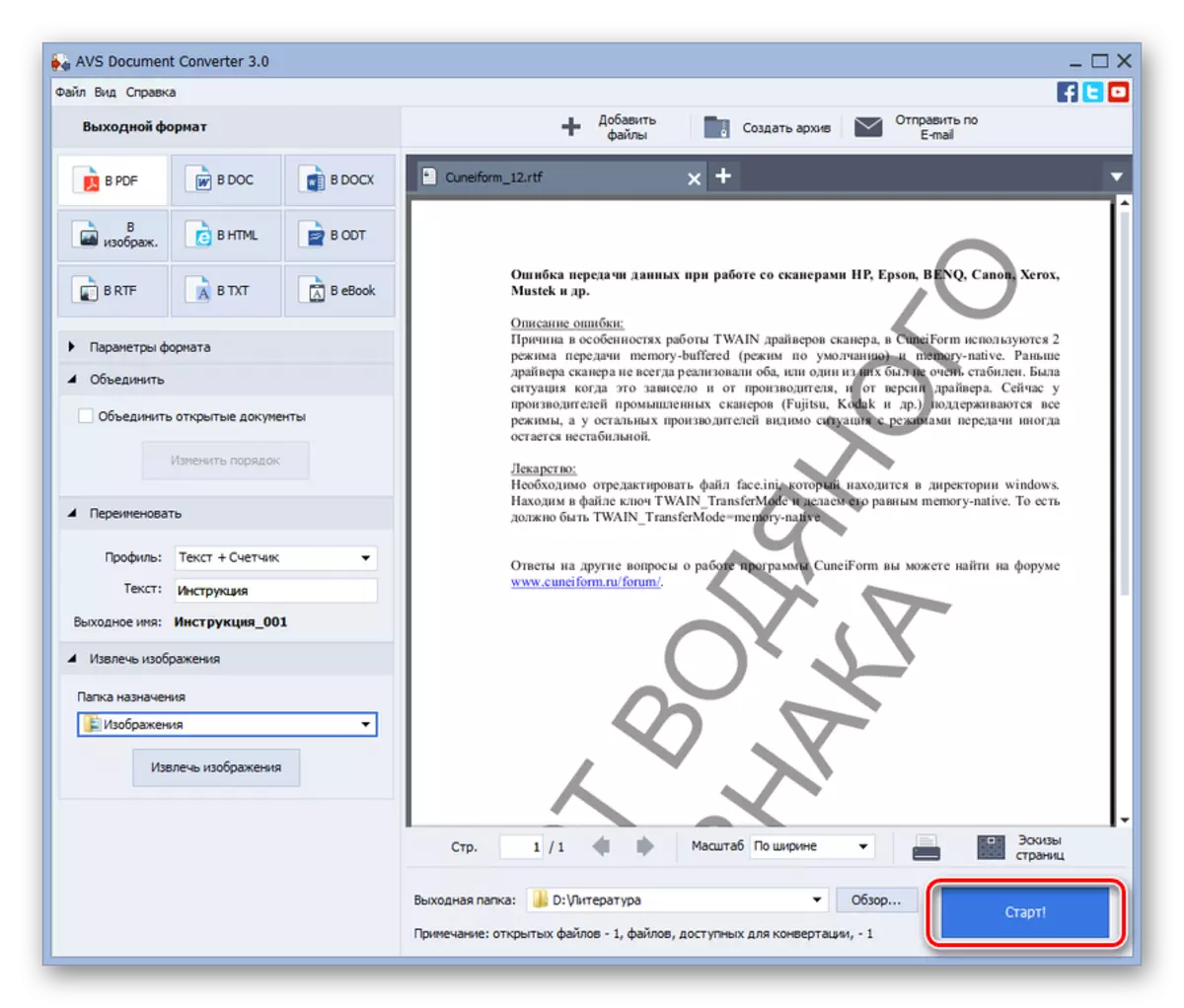
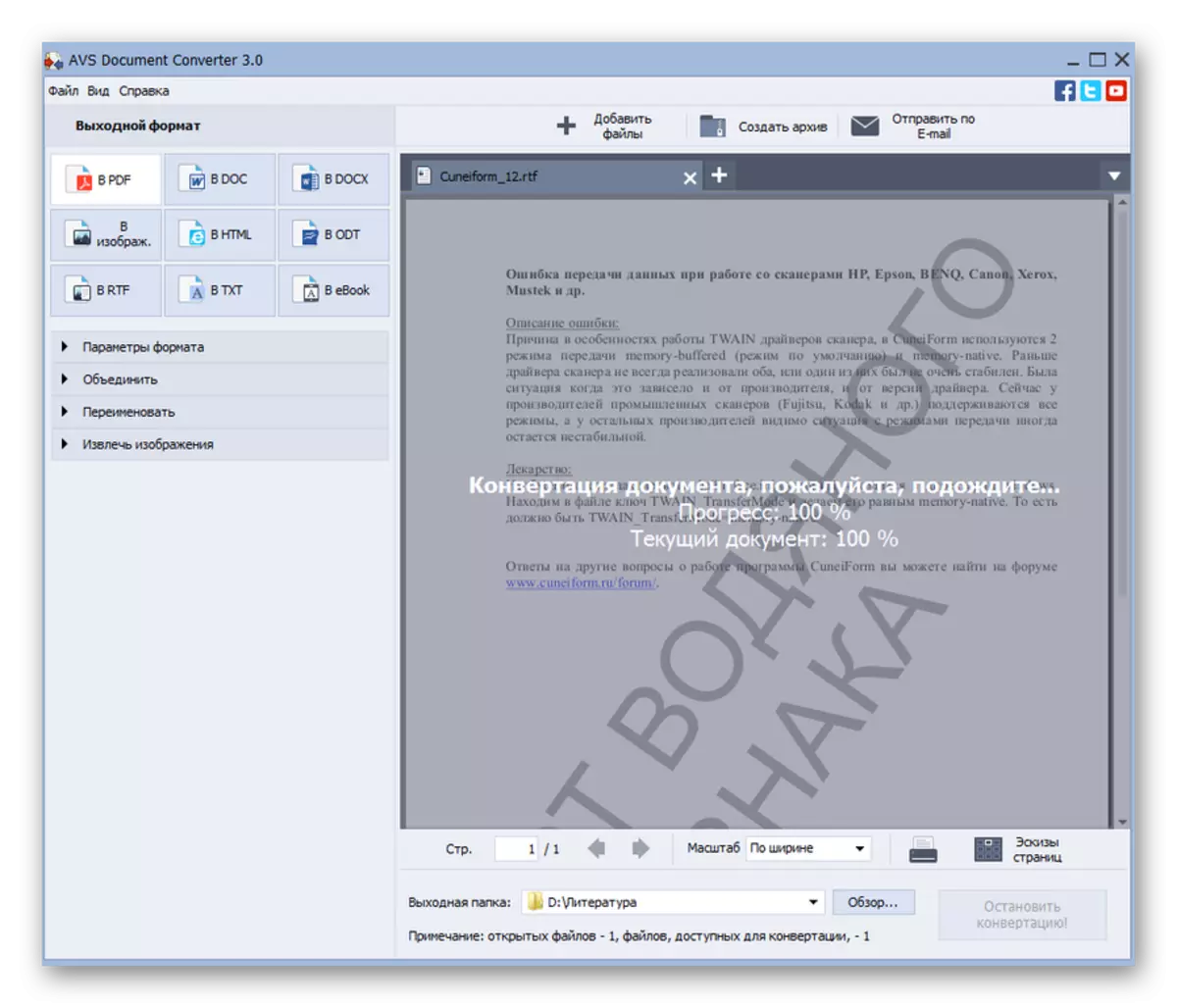
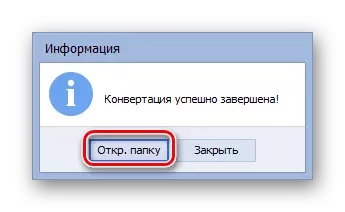

ຂໍ້ເສຍປຽບທີ່ສໍາຄັນຂອງວິທີການນີ້ທີ່ສໍາຄັນສາມາດເອີ້ນວ່າຄວາມຈິງທີ່ວ່າ AVS ປ່ຽນ Software ທີ່ຈ່າຍ.
ວິທີທີ່ 2: Caliber
ວິທີການປ່ຽນແປງຕໍ່ໄປນີ້ໃຫ້ການນໍາໃຊ້ໂປແກຼມ Calibar Multifunctional, ເຊິ່ງເປັນຫ້ອງສະຫມຸດ, ຕົວປ່ຽນແລະຜູ້ອ່ານທາງອີເລັກໂທຣນິກພາຍໃຕ້ຫອຍດຽວ.
- ເປີດ caliber. nuance ວຽກງານຂອງວຽກງານທີ່ມີໂປແກຼມນີ້ແມ່ນຄວາມຕ້ອງການທີ່ຈະເພີ່ມປື້ມເຂົ້າໃນບ່ອນຈັດເກັບຂໍ້ມູນພາຍໃນ (ຫ້ອງສະຫມຸດ). ກົດ "ຕື່ມປື້ມ".
- ເປີດວິທີການເພີ່ມ. ວາງລະບົບໄດເລກະທໍລີສະຖານທີ່ RTF ພ້ອມທີ່ຈະກຽມພ້ອມສໍາລັບການປຸງແຕ່ງ. ການອອກແບບເອກະສານດັ່ງກ່າວ, ສະຫມັກ "ເປີດ".
- ຊື່ແຟ້ມຈະປາກົດຢູ່ໃນບັນຊີໃນປ່ອງຢ້ຽມຕົ້ນຕໍຂອງ Calibar. ເພື່ອປະຕິບັດການຫມູນໃຊ້ຕື່ມອີກ, ຫມາຍໃສ່ມັນແລະກົດ "ປ່ຽນປື້ມ".
- ຕົວປ່ຽນທີ່ສ້າງຂຶ້ນ. ແທັບ Metadata ເປີດ. ໃນທີ່ນີ້ທ່ານຕ້ອງການເລືອກມູນຄ່າ "PDF" ໃນພື້ນທີ່ "ຜົນຜະລິດ. ຕົວຈິງແລ້ວ, ນີ້ແມ່ນການຕັ້ງຄ່າທີ່ຈໍາເປັນເທົ່ານັ້ນ. ທັງຫມົດອື່ນໆ, ເຊິ່ງມີຢູ່ໃນໂປແກຼມນີ້, ບໍ່ມີຄວາມຈໍາເປັນ.
- ຫຼັງຈາກການປະຕິບັດການຕັ້ງຄ່າທີ່ຈໍາເປັນ, ທ່ານສາມາດກົດປຸ່ມ "OK".
- ການກະທໍານີ້ເລີ່ມຕົ້ນຂັ້ນຕອນການປ່ຽນໃຈເຫລື້ອມໃສ.
- ການສໍາເລັດການປະມວນຜົນແມ່ນສະແດງໂດຍມູນຄ່າ "0" ກົງກັນຂ້າມກັບຫນ້າຈໍ "ຫນ້າວຽກ" ຢູ່ທາງລຸ່ມຂອງການໂຕ້ຕອບ. ນອກຈາກນີ້, ເມື່ອທ່ານຈັດສັນຊື່ປື້ມໃນຫ້ອງສະຫມຸດ, ເຊິ່ງໄດ້ຖືກປ່ຽນ, "PDF" ຄວນຈະປາກົດຢູ່ດ້ານຂວາຂອງປ່ອງຢ້ຽມກົງກັນຂ້າມກັບພາລາມິເຕີ "ຮູບແບບ". ເມື່ອກົດທີ່ມັນ, ເອກະສານດັ່ງກ່າວແມ່ນເປີດຕົວໂດຍຊອບແວ, ເຊິ່ງລົງທະບຽນຢູ່ໃນລະບົບ, ເປັນມາດຕະຖານເພື່ອເປີດວັດຖຸ PDF.
- ໄປທີ່ລະບົບຄົ້ນພົບ PDF ທີ່ໄດ້ຮັບ, ທ່ານຈໍາເປັນຕ້ອງຫມາຍໃສ່ຊື່ຂອງປື້ມໃນລາຍການ, ແລະຈາກນັ້ນກົດປຸ່ມ "Path".
- ລາຍຊື່ຫ້ອງສະຫມຸດຂອງ Calibri ຈະເປີດ, ບ່ອນທີ່ PDF ຖືກຈັດໃສ່. RTF ເບື້ອງຕົ້ນຍັງຈະຢູ່ກັບລາວຢູ່ໃກ້ໆ. ຖ້າທ່ານຕ້ອງການຍ້າຍ PDF ໄປທີ່ໂຟນເດີອື່ນ, ທ່ານສາມາດເຮັດໃຫ້ມັນໃຊ້ສໍາເນົາທໍາມະດາ.
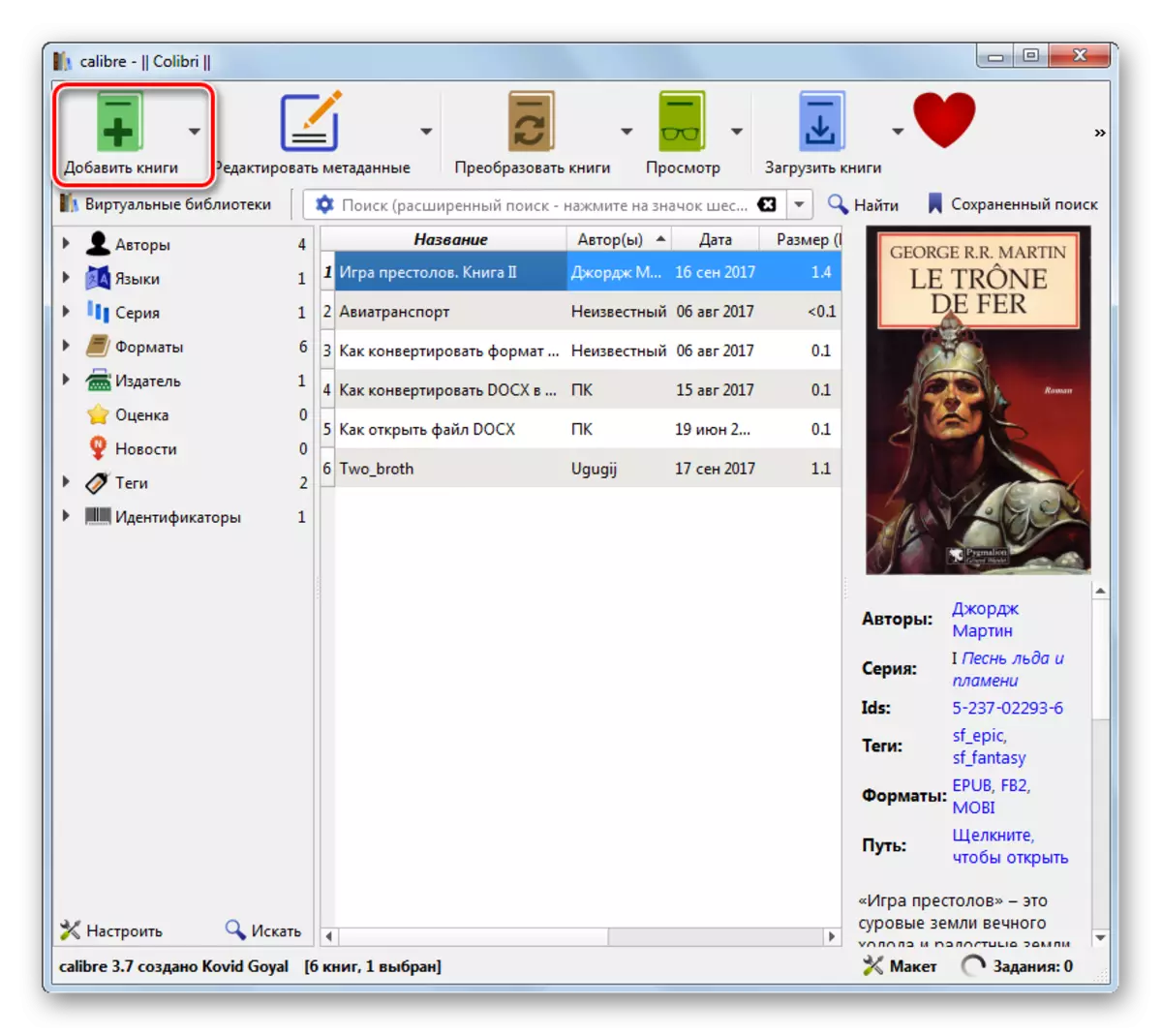
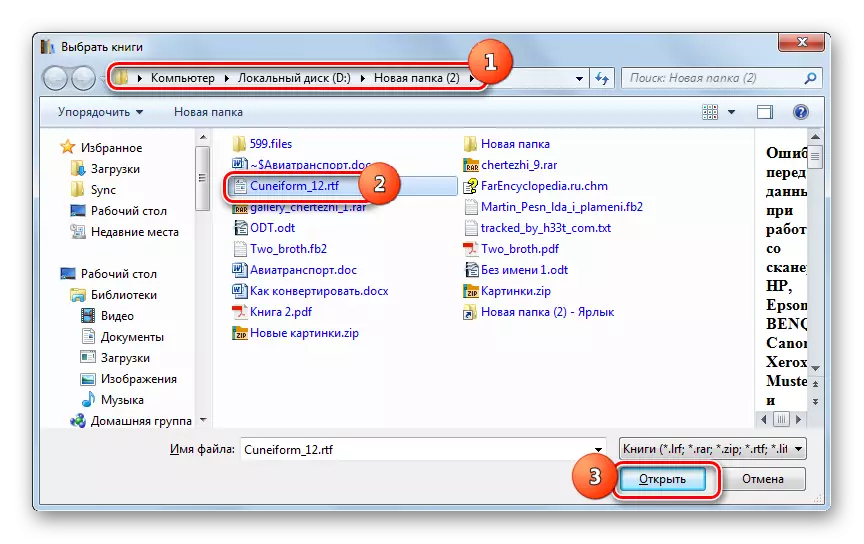
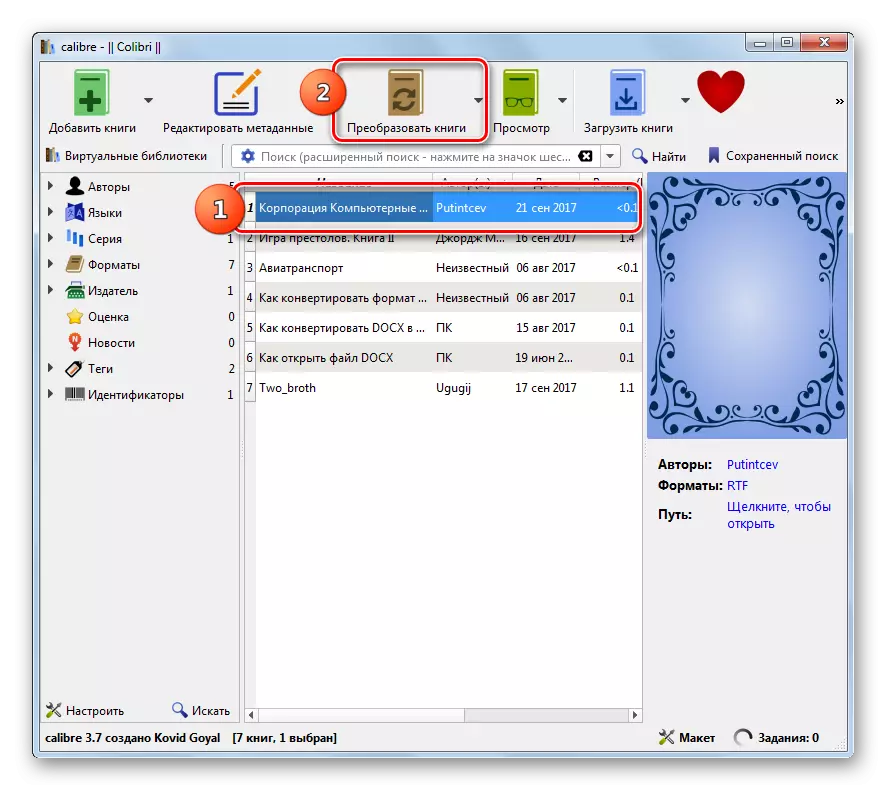
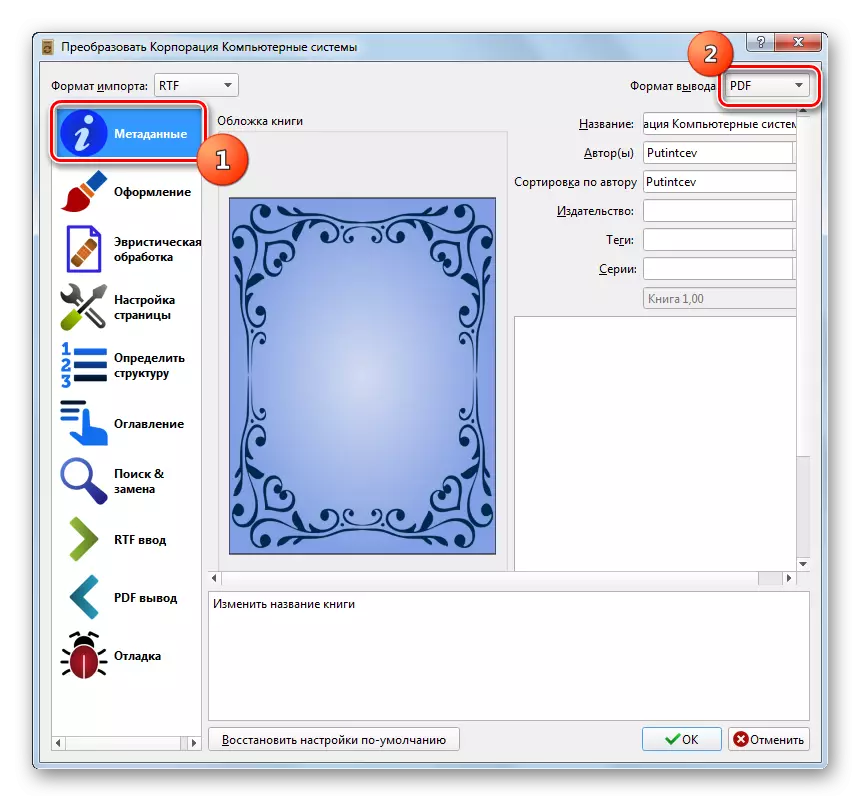

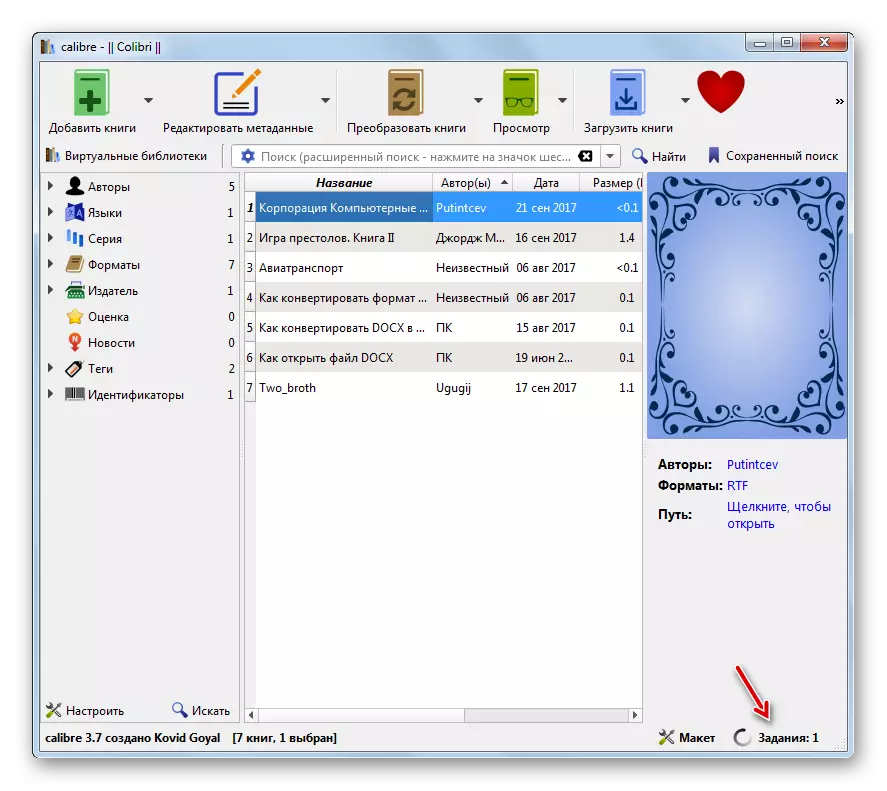

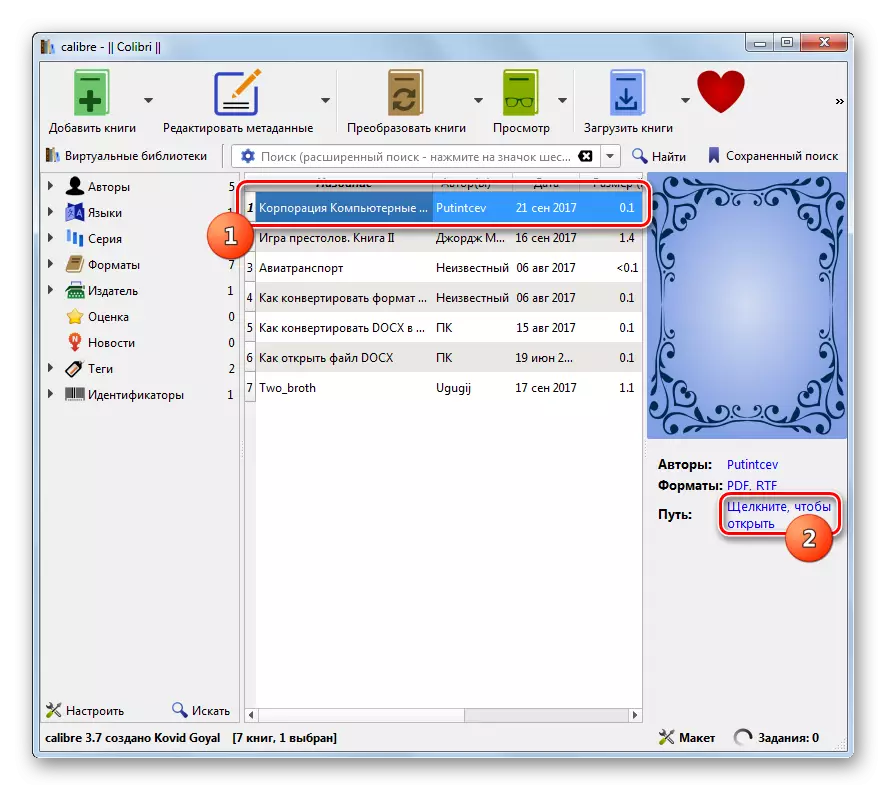
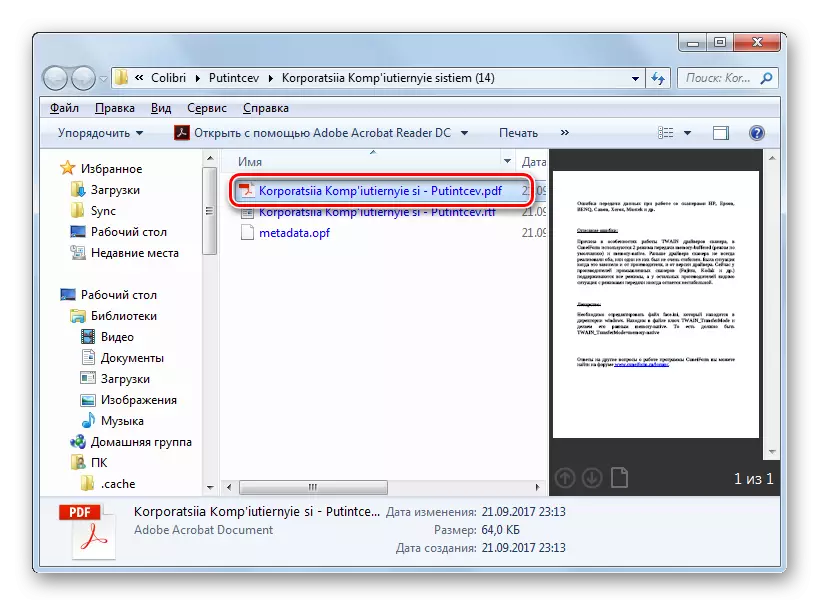
ປະຖົມ "ຂອງວິທີການນີ້ໃນການປຽບທຽບກັບວິທີການທີ່ຜ່ານມາແມ່ນວ່າໃນ caliber ມອບທີ່ຕັ້ງຂອງເອກະສານຈະບໍ່ເຮັດວຽກ. ມັນຈະຖືກຈັດໃສ່ໃນຫນຶ່ງໃນລາຍການຫ້ອງສະຫມຸດພາຍໃນ. ໃນເວລາດຽວກັນ, ມີຂໍ້ໄດ້ປຽບເມື່ອປຽບທຽບກັບການຫມູນໃຊ້ໃນ AVS. ພວກເຂົາຖືກສະແດງອອກໃນສະພາບທີ່ບໍ່ເສຍຄ່າ, ພ້ອມທັງການຕັ້ງຄ່າລາຍລະອຽດຂອງ PDF ລາຍຈ່າຍ.
ວິທີທີ່ 3: Abbyy PDF Transformer +
ການປະຕິຮູບໃນທິດທາງທີ່ພວກເຮົາໄດ້ສຶກສາ, ເປັນຕົວປ່ຽນແປງທີ່ມີຄວາມຊ່ຽວຊານສູງທີ່ສຸດ, ຈະຊ່ວຍ, ຖືກອອກແບບມາເພື່ອປ່ຽນໄຟລ໌ PDF ໃຫ້ກັບຮູບແບບ PDF ກັບຫຼາຍໆຮູບແບບແລະໃນທາງກັບກັນ.
ດາວໂຫລດ PDF Transformer +
- ເປີດໃຊ້ PDF Transformer +. ກົດ "ເປີດ ... ".
- ປ່ອງຢ້ຽມການຄັດເລືອກເອກະສານຈະປາກົດຂຶ້ນ. ກົດທີ່ File File ແລະຈາກລາຍຊື່ແທນທີ່ຈະຂອງເອກະສານ Adobe PDF, ເລືອກ "ທຸກຮູບແບບທີ່ຮອງຮັບ". ຊອກຫາພື້ນທີ່ທີ່ຕັ້ງຂອງເອກະສານເປົ້າຫມາຍທີ່ມີການຂະຫຍາຍ RTF. ສັງເກດມັນ, ສະຫມັກ "ເປີດ".
- RTF ຫັນປ່ຽນເປັນຮູບແບບ PDF ແມ່ນປະຕິບັດ. ຕົວຊີ້ວັດສີຂຽວຂອງຮູບພາບສະແດງອອກແບບເຄື່ອນໄຫວຂອງຂະບວນການ.
- ຫຼັງຈາກການປະມວນຜົນສໍາເລັດແລ້ວ, ເນື້ອໃນຂອງເອກະສານຈະປາກົດຢູ່ໃນຂອບເຂດຂອງເຂດແດນຂອງ PDF Transformer +. ມັນສາມາດຖືກດັດແກ້ໂດຍໃຊ້ອົງປະກອບໃນແຖບເຄື່ອງມືສໍາລັບສິ່ງນີ້. ດຽວນີ້ມັນຈໍາເປັນທີ່ຈະຕ້ອງເກັບມັນໄວ້ໃນເຄື່ອງຄອມພິວເຕີ້ຫລືຜູ້ໃຫ້ຂໍ້ມູນ. ກົດ "Save".
- ຫນ້າຕ່າງການອະນຸລັກຈະປາກົດຂຶ້ນ. ໄປທີ່ບ່ອນທີ່ທ່ານຕ້ອງການສົ່ງເອກະສານ. ກົດ "Save".
- ເອກະສານ PDF ຈະຖືກບັນທຶກໄວ້ໃນສະຖານທີ່ທີ່ເລືອກ.
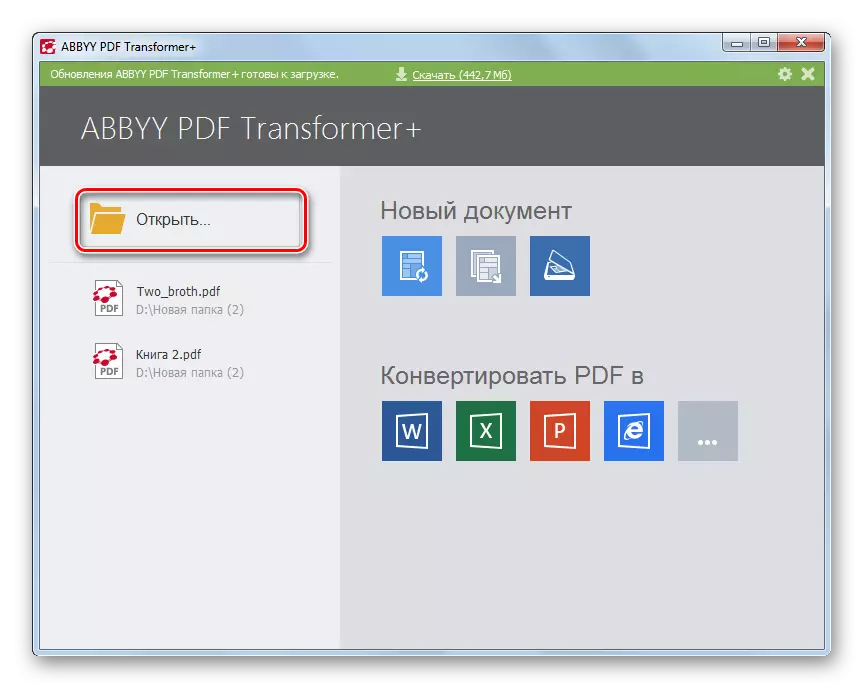
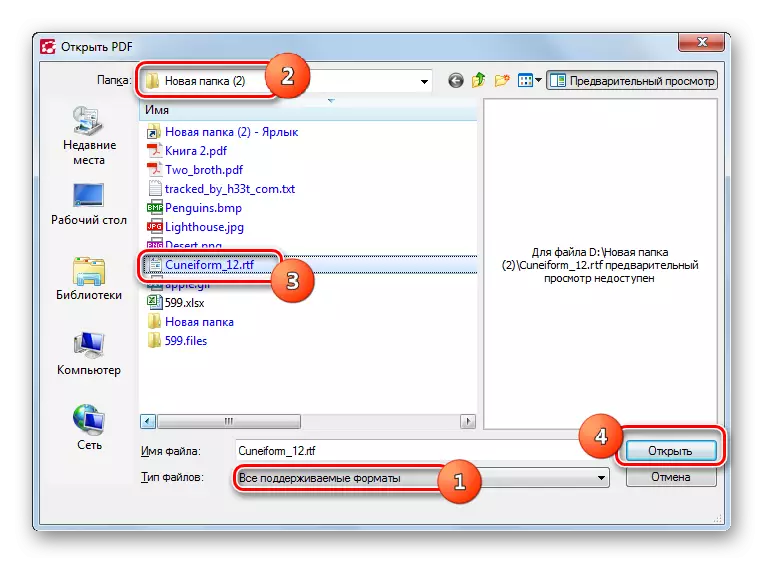
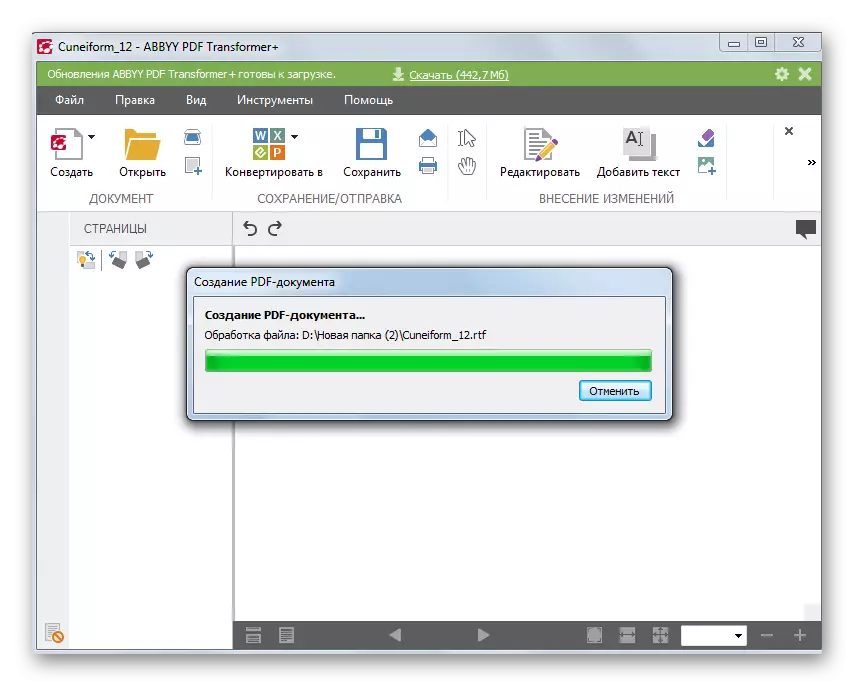
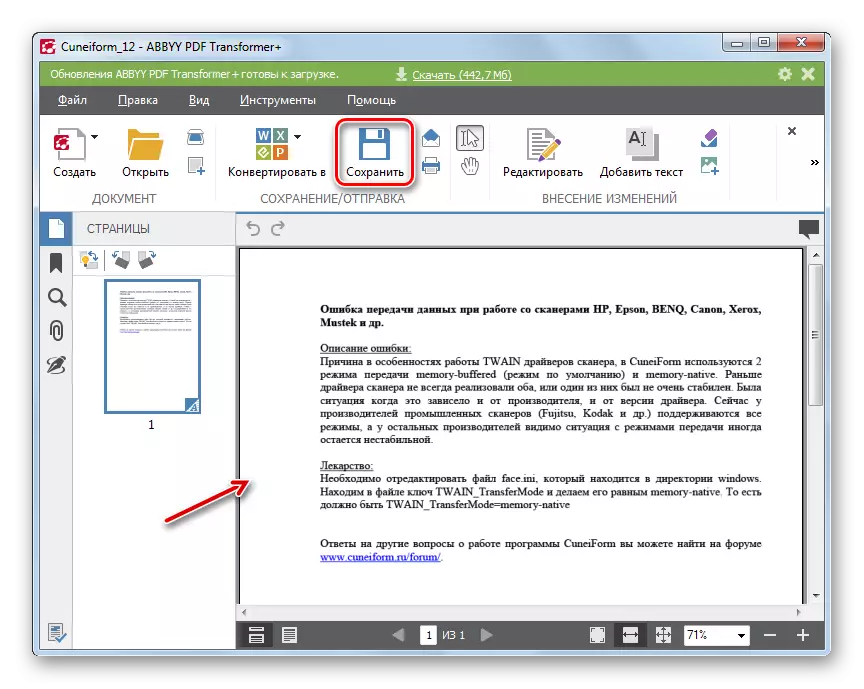

"ລົບ" ຂອງວິທີການນີ້, ຄືກັບເວລາທີ່ໃຊ້ AVS, ແມ່ນ PDF Transformer + PDF. ນອກຈາກນັ້ນ, ກົງກັນຂ້າມກັບຕົວປ່ຽນ avs, ຜະລິດຕະພັນ Abbyy ບໍ່ຮູ້ວິທີການຜະລິດການຫັນປ່ຽນເປັນກຸ່ມ.
ວິທີການທີ 4: Word
ແຕ່ໂຊກບໍ່ດີ, ບໍ່ແມ່ນທຸກຄົນຮູ້ວ່າການແປງ RTF ເປັນຮູບແບບ PDF ສາມາດໃຊ້ໂປເຊດເຊີ Microsoft ຄໍາສັບທໍາມະດາ, ເຊິ່ງຕິດຕັ້ງຈາກຜູ້ໃຊ້ສ່ວນໃຫຍ່.
ດາວໂຫລດ Word.
- ເປີດຄໍາສັບ. ໄປທີ່ພາກສ່ວນ "ເອກະສານ".
- ກົດ "ເປີດ".
- ປ່ອງຢ້ຽມເປີດຈະປາກົດຂຶ້ນ. ວາງພື້ນທີ່ການບັນຈຸເຂົ້າຮຽນຂອງ RTF. ໄດ້ເລືອກເອົາເອກະສານນີ້, ກົດປຸ່ມ "ເປີດ".
- ເນື້ອໃນຂອງວັດຖຸຈະປາກົດຢູ່ໃນຄໍາ. ດຽວນີ້ຍ້າຍກັບໄປທີ່ສ່ວນ "File".
- ຢູ່ໃນເມນູດ້ານຂ້າງ, ກົດປຸ່ມ "ບັນທຶກເປັນ".
- ເປີດປ່ອງຢ້ຽມ Save. ໃນ "ປະເພດເອກະສານ" File Field ຈາກບັນຊີລາຍຊື່, ໃຫ້ຫມາຍໃສ່ຕໍາແຫນ່ງ PDF. ໃນ "ການເພີ່ມປະສິດທິພາບ" ໂດຍການຍ້າຍຊ່ອງທາງວິທະຍຸລະຫວ່າງຕໍາແຫນ່ງ "ມາດຕະຖານ" ແລະ "ຂະຫນາດຕ່ໍາສຸດ", ເລືອກຕົວເລືອກໃຫ້ທ່ານ. ຮູບແບບ "ມາດຕະຖານ" ບໍ່ພຽງແຕ່ສໍາລັບການອ່ານເທົ່ານັ້ນ, ແຕ່ຍັງສໍາລັບການພິມ, ແຕ່ວ່າວັດຖຸທີ່ຖືກສ້າງຕັ້ງຂື້ນຈະມີຂະຫນາດໃຫຍ່ຂື້ນ. ເມື່ອໃຊ້ໂຫມດ "ຂະຫນາດຕ່ໍາສຸດ", ຜົນໄດ້ຮັບທີ່ໄດ້ຮັບໃນເວລາທີ່ການພິມຈະເບິ່ງບໍ່ດີເທົ່າກັບໃນລຸ້ນກ່ອນ, ແຕ່ວ່າເອກະສານຈະມີຄວາມຫນາແຫນ້ນ. ຕອນນີ້ທ່ານຈໍາເປັນຕ້ອງເຂົ້າໄປໃນໄດເລກະທໍລີບ່ອນທີ່ຜູ້ໃຊ້ສາມາດເກັບຮັກສາ PDF. ຈາກນັ້ນກົດ "Save".
- ດຽວນີ້ຈຸດປະສົງຈະໄດ້ຮັບຄວາມລອດດ້ວຍການຂະຫຍາຍຕົວ PDF ໃນພື້ນທີ່ທີ່ຜູ້ໃຊ້ໄດ້ແຕ່ງຕັ້ງໃນຂັ້ນຕອນກ່ອນຫນ້ານີ້. ຢູ່ທີ່ນັ້ນລາວສາມາດຊອກຫາມັນສໍາລັບການເບິ່ງຫຼືການປຸງແຕ່ງຕື່ມອີກ.
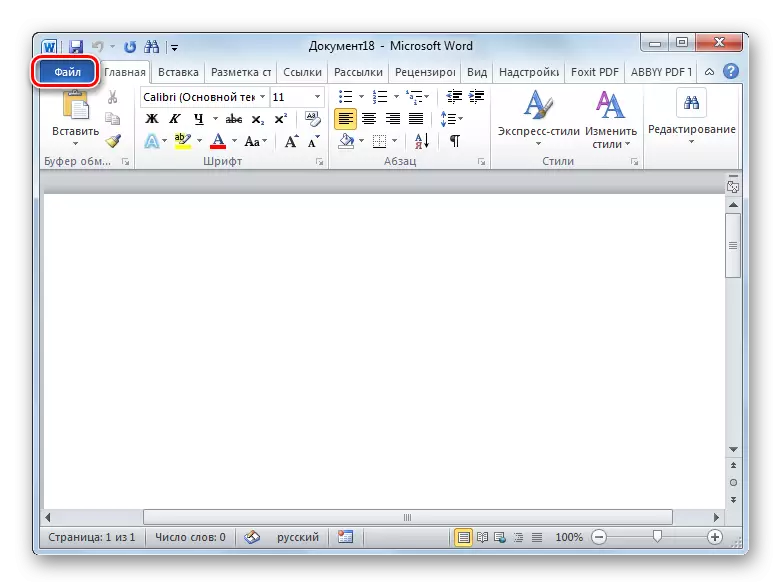
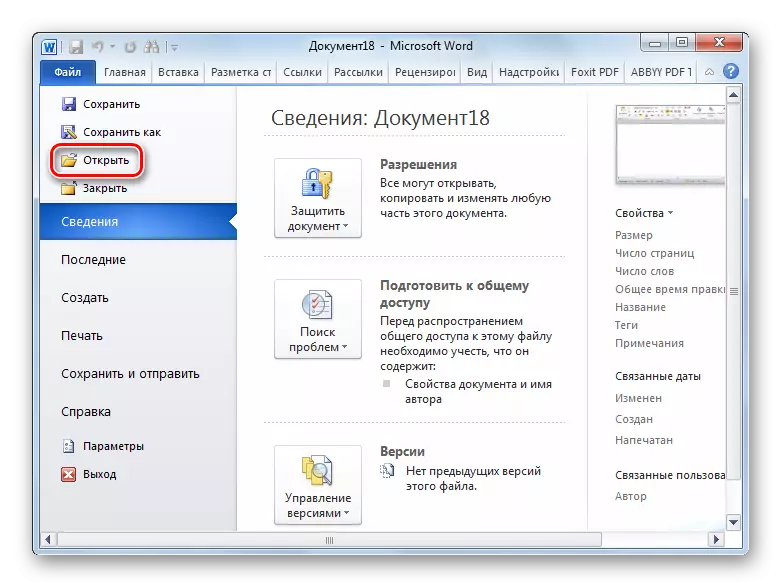
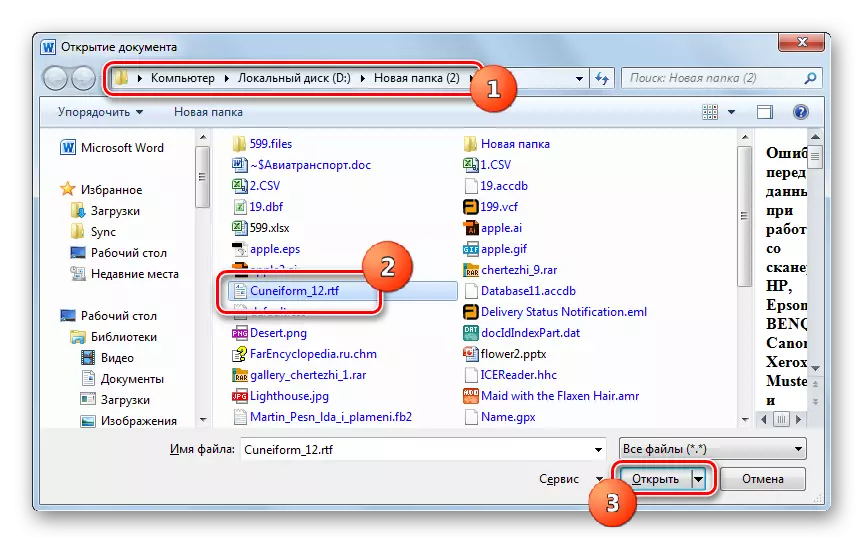

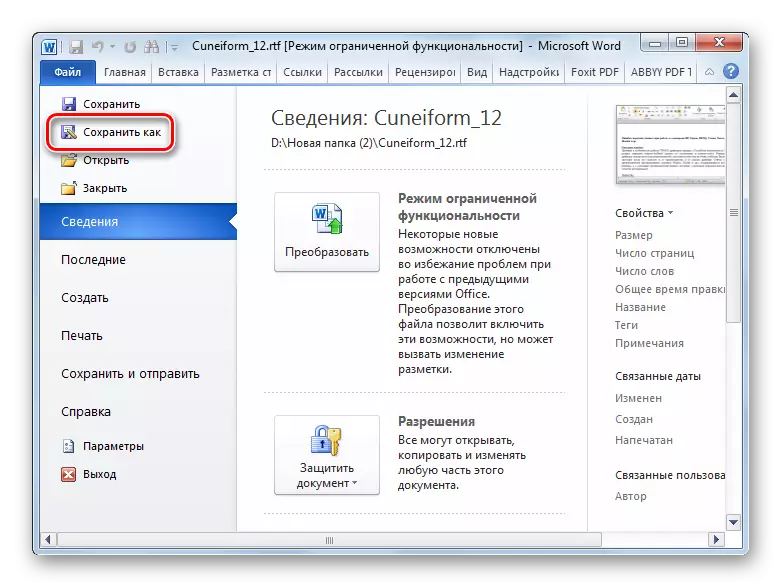
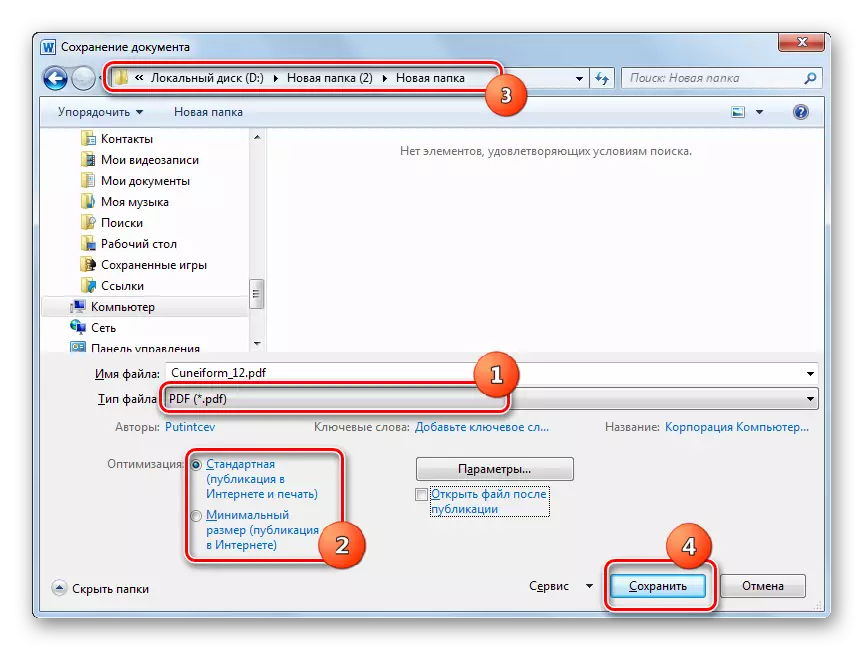
ເຊັ່ນດຽວກັບວິທີການທີ່ຜ່ານມາ, ການກະທໍາແບບນີ້ແມ່ນກ່ຽວຂ້ອງກັບການປະມວນຜົນພຽງແຕ່ຈຸດປະສົງສໍາລັບການປະຕິບັດງານ, ເຊິ່ງສາມາດພິຈາລະນາໃນຂໍ້ເສຍປຽບຂອງມັນ. ແຕ່, ຄໍາສັບຖືກຕິດຕັ້ງຢູ່ໃນຜູ້ໃຊ້ສ່ວນໃຫຍ່, ຊຶ່ງຫມາຍຄວາມວ່າມັນບໍ່ຈໍາເປັນຕ້ອງຕິດຕັ້ງຊອບແວເພີ່ມເຕີມເພື່ອແປງ RTF ເປັນ PDF.
ວິທີການທີ 5: OpenOffice
ໂຮງງານຜະລິດຂໍ້ຄວາມອື່ນທີ່ມີຄວາມສາມາດໃນການແກ້ໄຂວຽກງານແມ່ນຜູ້ຂຽນຊຸດການ OpenOffice.
- ກະຕຸ້ນປ່ອງຢ້ຽມເບື້ອງຕົ້ນ OpenOffice. ກົດ "ເປີດ ... ".
- ຊອກຫາໂຟນເດີ RTF SOLD ໃນປ່ອງຢ້ຽມເປີດ. ໄດ້ເລືອກເອົາວັດຖຸນີ້, ກົດປຸ່ມ "ເປີດ".
- ເນື້ອໃນຂອງວັດຖຸຈະເປີດໃຫ້ນັກຂຽນ.
- ເພື່ອປະຕິຮູບ PDF, ກົດ "File". ໄປໂດຍຜ່ານ "ການສົ່ງອອກໄປ PDF ... " ລາຍການ.
- PDF ... ພາລາມິເຕີ ... "window ເລີ່ມຕົ້ນ, ມີການຕັ້ງຄ່າທີ່ແຕກຕ່າງກັນຫຼາຍທີ່ຕັ້ງຢູ່ໃນຫລາຍແຖບ. ຖ້າທ່ານຕ້ອງການ, ທ່ານສາມາດໃຊ້ຜົນໄດ້ຮັບທີ່ໄດ້ຮັບຜົນໄດ້ຮັບຢ່າງຖືກຕ້ອງກວ່າເກົ່າ. ແຕ່ສໍາລັບການປ່ຽນໃຈເຫລື້ອມໃສທີ່ງ່າຍດາຍທີ່ສຸດ, ຄວນມີການປ່ຽນແປງ, ແຕ່ກົດປຸ່ມ "ສົ່ງອອກ".
- ປ່ອງຢ້ຽມການສົ່ງອອກແມ່ນເປີດຕົວ, ເຊິ່ງແມ່ນການປຽບທຽບຂອງຫອຍປະຢັດ. ໃນທີ່ນີ້ທ່ານຕ້ອງຍ້າຍໄປຢູ່ບ່ອນໄດເລກະທໍລີບ່ອນທີ່ທ່ານຕ້ອງການໃຫ້ຜົນຂອງການປຸງແຕ່ງແລະກົດ "Save".
- ເອກະສານ PDF ຈະຖືກບັນທຶກໄວ້ໃນສະຖານທີ່ທີ່ຖືກແຕ່ງຕັ້ງ.
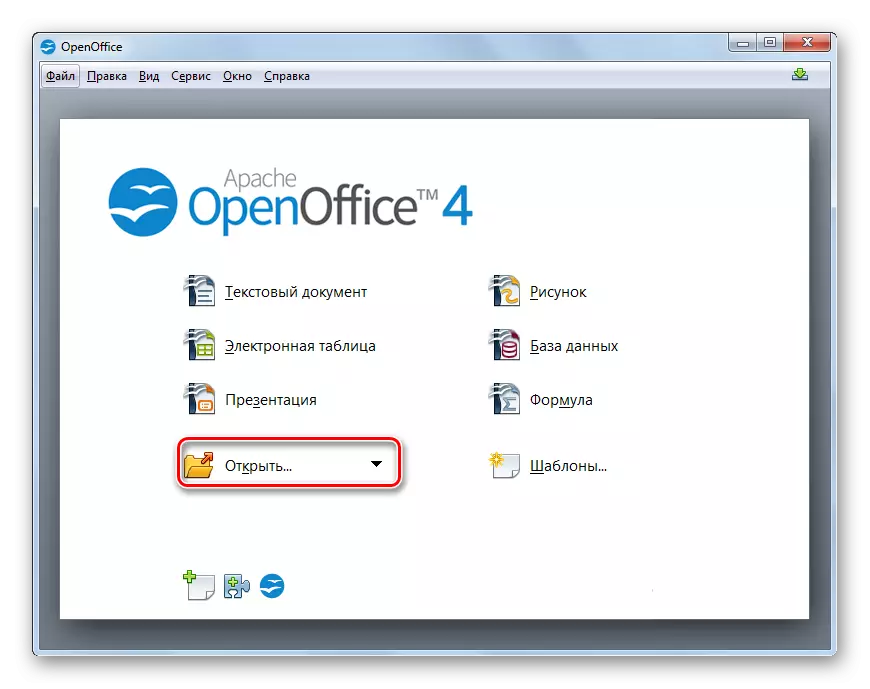
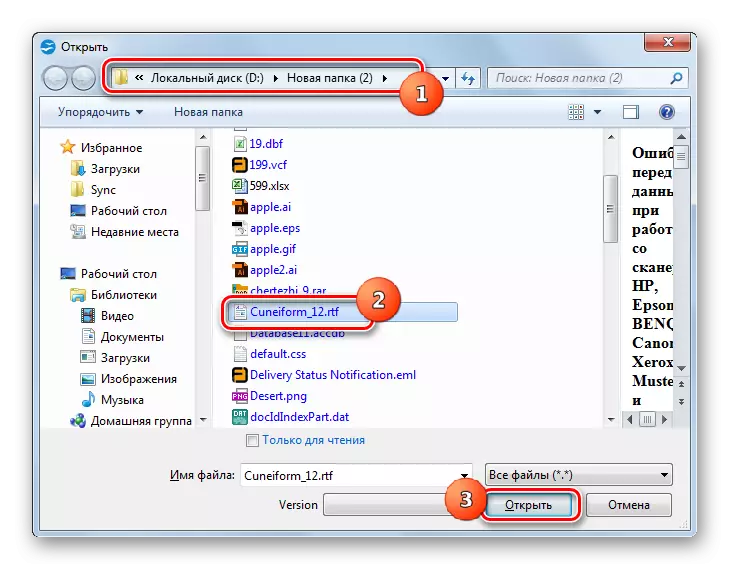
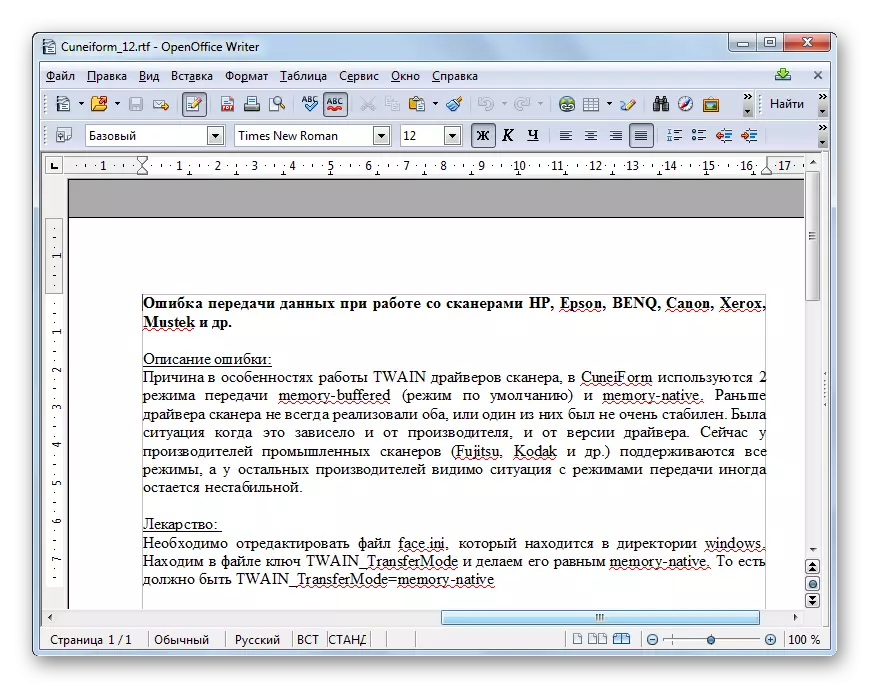
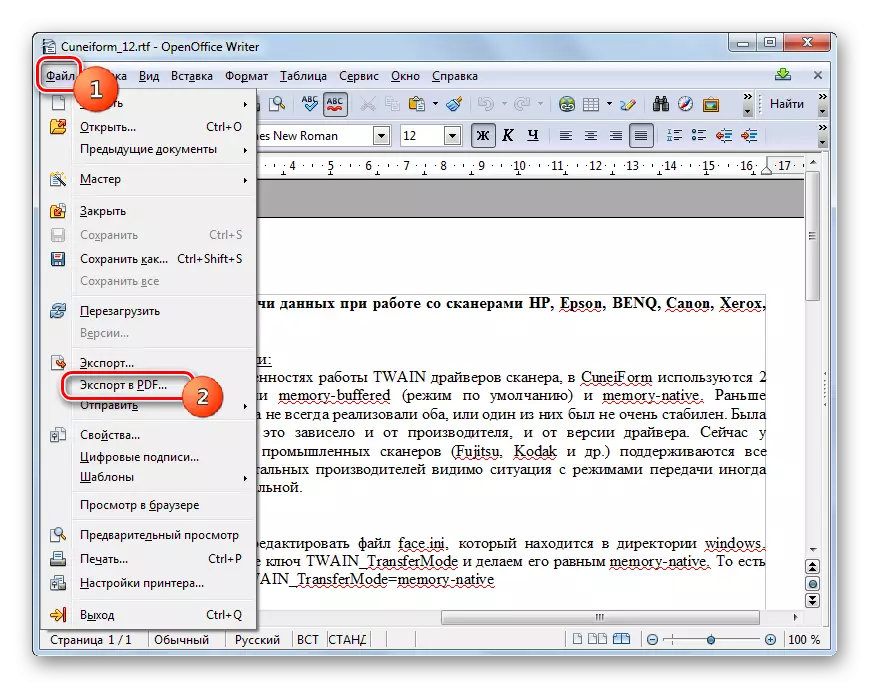
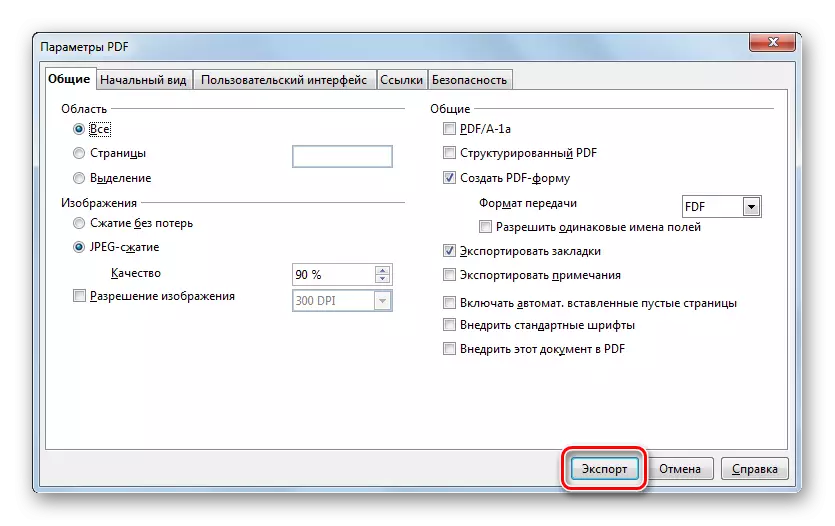

ການນໍາໃຊ້ວິທີການນີ້ແມ່ນເປັນປະໂຫຍດຈາກທີ່ຜ່ານມາໂດຍຄວາມຈິງທີ່ວ່ານັກຂຽນ OpenOffice ແມ່ນຊອບແວທີ່ບໍ່ມີຕົວຕົນ, ແຕ່ວ່າ, ຖ້າບໍ່ມີຄວາມຫຍຸ້ງຍາກ, ບໍ່ມີປະໂຫຍດຫຍັງເລີຍ. ນອກຈາກນັ້ນ, ການນໍາໃຊ້ວິທີການນີ້, ທ່ານສາມາດຕັ້ງຄ່າການຕັ້ງຄ່າທີ່ຖືກຕ້ອງທີ່ຖືກຕ້ອງກວ່າຂອງເອກະສານສໍາເລັດຮູບ, ເຖິງແມ່ນວ່າມັນກໍ່ເປັນໄປໄດ້ທີ່ຈະປຸງແຕ່ງພຽງແຕ່ຈຸດປະສົງສໍາລັບການດໍາເນີນງານເທົ່ານັ້ນ.
ວິທີທີ່ 6: Libreoffice
ໂຮງງານຜະລິດຂໍ້ຄວາມອື່ນທີ່ປະຕິບັດການສົ່ງອອກໄປ PDF - ນັກຂຽນ Libreofice.
- ກະຕຸ້ນຫນ້າຕ່າງເບື້ອງຕົ້ນຂອງ Libreoffice. ກົດ "ເປີດເອກະສານ" ຢູ່ເບື້ອງຊ້າຍຂອງອິນເຕີເຟດ.
- ເລີ່ມຕົ້ນເປີດຫນ້າຕ່າງ. ເລືອກໂຟນເດີທີ່ RTF ຖືກຈັດໃສ່ແລະກວດເບິ່ງເອກະສານ. ປະຕິບັດຕາມການກະທໍາເຫຼົ່ານີ້, ກົດປຸ່ມ "ເປີດ".
- ເນື້ອໃນຂອງ RTF ຈະປາກົດຢູ່ໃນປ່ອງຢ້ຽມ.
- ໄປຂັ້ນຕອນການປະຕິຮູບ. ກົດ "File" ແລະ "ສົ່ງອອກໄປ PDF ... ".
- ປ່ອງຢ້ຽມຂອງ pdf "ປະກົດວ່າ, ເກືອບຄືກັນກັບສິ່ງທີ່ພວກເຮົາໄດ້ເຫັນຈາກ OpenOffice. ຢູ່ທີ່ນີ້, ເຊັ່ນດຽວກັນ, ຖ້າບໍ່ຈໍາເປັນຕ້ອງຕັ້ງຄ່າການຕັ້ງຄ່າເພີ່ມເຕີມໃດໆ, ກົດສົ່ງອອກ.
- ຢູ່ໃນປ່ອງຢ້ຽມ "ການສົ່ງອອກ" ໄປທີ່ໄດເລກະທໍລີເປົ້າຫມາຍແລະກົດປຸ່ມ "Save".
- ເອກະສານດັ່ງກ່າວແມ່ນຖືກບັນທຶກໄວ້ໃນຮູບແບບ PDF ທີ່ທ່ານລະບຸໄວ້ຂ້າງເທິງ.
ວິທີການນີ້ແມ່ນມີຄວາມແຕກຕ່າງກັນບໍ່ຫຼາຍປານໃດຈາກທີ່ຜ່ານມາແລະຕົວຈິງແລ້ວມີ "Pros" ດຽວກັນແລະ "minuses".

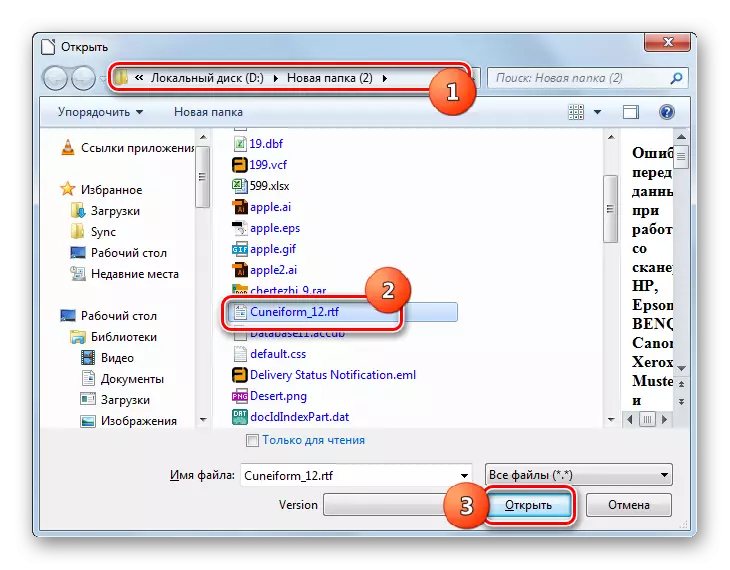

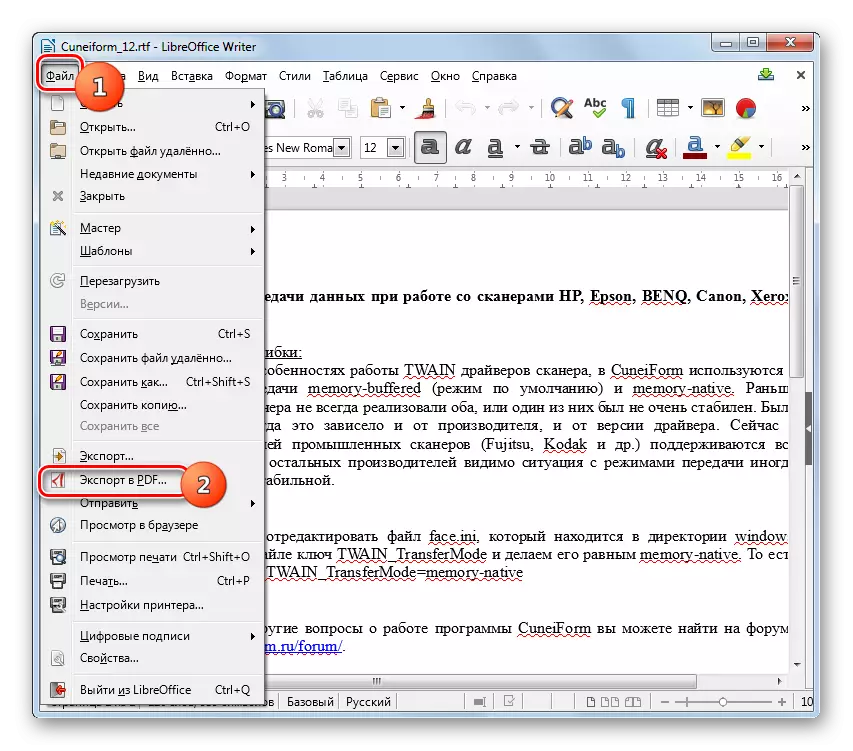
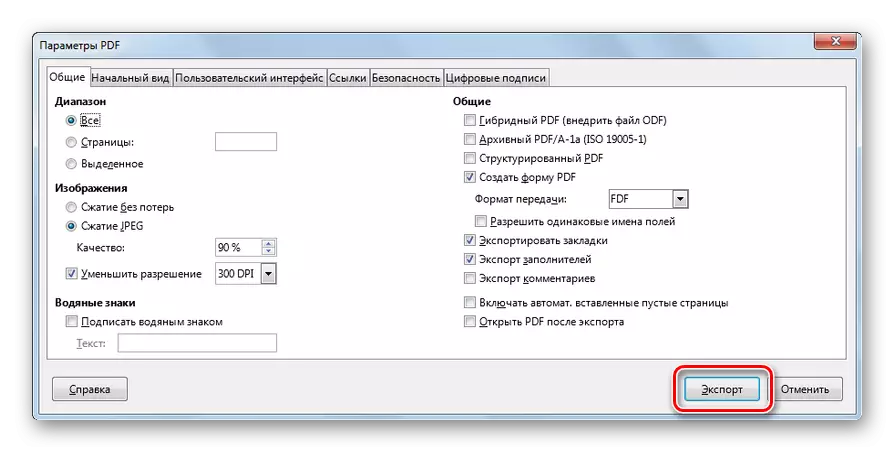
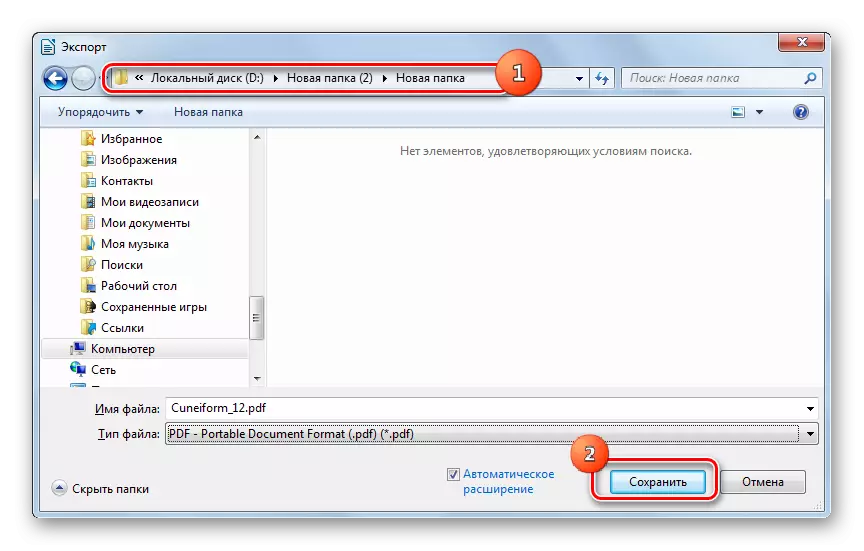
ດັ່ງທີ່ທ່ານສາມາດເຫັນໄດ້, ມັນມີໂປແກຼມທີ່ຂ້ອນຂ້າງບໍ່ຫຼາຍປານໃດຂອງຈຸດສຸມຕ່າງໆທີ່ຈະຊ່ວຍໃຫ້ປ່ຽນ RTF ເປັນ PDF. ສິ່ງເຫຼົ່ານີ້ລວມມີການປ່ຽນເອກະສານ (ຕົວປ່ຽນ avs), ໂປແກຼມທີ່ມີຄວາມຊ່ຽວຊານສູງສໍາລັບການເຮັດວຽກກັບປື້ມ (Word) ແລະນັກຂຽນຕົວຫນັງສື (openoffice ແລະນັກຂຽນ Lirehice. ຜູ້ໃຊ້ແຕ່ລະຄົນເອງໄດ້ຖືກລໍຖ້າການຕັດສິນໃຈວ່າຈະໃຊ້ຄໍາຮ້ອງສະຫມັກໃດທີ່ຈະໃຊ້ປະໂຫຍດຈາກລາວໃນສະພາບໃດຫນຶ່ງ. ແຕ່ສໍາລັບການຫັນເປັນກຸ່ມ, ມັນດີກວ່າທີ່ຈະໃຊ້ຕົວປ່ຽນ avs, ແລະເພື່ອໃຫ້ໄດ້ຜົນດ້ວຍຕົວກໍານົດທີ່ລະບຸ - Calibri ຫຼື abyy pdf Transformer +. ຖ້າທ່ານບໍ່ຕັ້ງຫນ້າວຽກພິເສດໃດໆ, ມັນຂ້ອນຂ້າງເຫມາະສົມສໍາລັບການປຸງແຕ່ງແລະຄໍາສັບ, ເຊິ່ງໄດ້ຖືກຕິດຕັ້ງຢູ່ໃນຄອມພີວເຕີ້ຂອງຜູ້ໃຊ້ຫຼາຍລຸ້ນ.
