ທ່ານໄດ້ຊື້ Wi-Fi Router ASUS URT-N10 ບໍ? ເປັນທາງເລືອກທີ່ດີ. ດີ, ນັບຕັ້ງແຕ່ທ່ານຢູ່ທີ່ນີ້, ຂ້າພະເຈົ້າສາມາດສົມມຸດວ່າທ່ານບໍ່ສາມາດກໍາຫນົດຄ່າ router ສໍາລັບຜູ້ໃຫ້ບໍລິການອິນເຕີເນັດ Beeline Beeline. ດີ, ຂ້ອຍຈະພະຍາຍາມຊ່ວຍເຫຼືອແລະຖ້າຄູ່ມືຂອງຂ້ອຍຊ່ວຍເຈົ້າ, ຂ້ອຍຂໍໃຫ້ເຈົ້າແບ່ງປັນໃນເຄືອຂ່າຍສັງຄົມທີ່ເຈົ້າມັກ - ໃນຕອນທ້າຍຂອງບົດຄວາມມີປຸ່ມພິເສດ. ຮູບພາບທັງຫມົດໃນຄໍາແນະນໍາສາມາດຂະຫຍາຍໄດ້ໂດຍການກົດທີ່ຫນູ. ຂ້າພະເຈົ້າຂໍແນະນໍາໃຫ້ໃຊ້ຄໍາແນະນໍາໃຫມ່: ວິທີການຕັ້ງຄ່າ Router ASUS ASUS RT-N10

wi-fi routers asus ent-n10 u ແລະ c1
ການເຊື່ອມຕໍ່ asus n10
ພຽງແຕ່ໃນກໍລະນີ, ໃນແຕ່ລະຄໍາແນະນໍາ, ຂ້າພະເຈົ້າກ່າວເຖິງສິ່ງນີ້, ໂດຍທົ່ວໄປ, ໂດຍປະສົບຜົນຈະແຈ້ງຂອງຂ້າພະເຈົ້າໃນການຕັ້ງຄ່າທີ່ບໍ່ມີປະໂຫຍດ - ໃນ 1-20 ຂ້ອຍເຫັນວ່າຜູ້ໃຊ້ພະຍາຍາມ ເພື່ອກໍາຫນົດຄ່າ Wi-Fi ຂອງພວກເຂົາໃນຂະນະທີ່ສາຍຂອງຜູ້ໃຫ້ບໍລິການແລະສາຍໄຟຈາກເຄືອຂ່າຍຄອມພິວເຕີແມ່ນເຊື່ອມຕໍ່ກັບຄໍາເວົ້າເຫຼົ່ານີ້ "ແຕ່ມັນກໍ່ຈະເຮັດວຽກໄດ້." ບໍ່, ການຕັ້ງຄ່າທີ່ໄດ້ຮັບແມ່ນຢູ່ໄກຈາກ "ວຽກງານ", ສໍາລັບການທີ່ Router Wi-Fi ໄດ້ຄິດໃນເບື້ອງຕົ້ນ. ໃຫ້ອະໄພໃຫ້ຂ້ອຍຟັງສຽງຮ້ອງເພງນີ້.

ດ້ານຫລັງຂອງ ASUS RT-N10 router
ສະນັ້ນ, ຢູ່ດ້ານກົງກັນຂ້າມຂອງ Asus as-n10 ຂອງພວກເຮົາພວກເຮົາເຫັນທ່າເຮືອຫ້າທ່າເຮືອ. ໃນຫນຶ່ງ, ລົງລາຍເຊັນໂດຍ WAN ຄວນໃສ່ສາຍໄຟຂອງຜູ້ໃຫ້ບໍລິການແມ່ນຢູ່ໃນສາຍເຊືອກຂອງພວກເຮົາ, ອີກດ້ານຫນຶ່ງຂອງສາຍໄຟເຊື່ອມຕໍ່ກັບບັດເຄືອຂ່າຍ ຕົວເຊື່ອມຕໍ່ຄອມພິວເຕີຂອງທ່ານ. ເຊື່ອມຕໍ່ router ກັບຕາຂ່າຍໄຟຟ້າ.
ການສ້າງການເຊື່ອມຕໍ່ L2TP ໃຫ້ກັບ Beeline Internet
ກ່ອນທີ່ຈະດໍາເນີນການ, ຂ້າພະເຈົ້າຂໍແນະນໍາໃຫ້ໃຫ້ແນ່ໃຈວ່າໃນຄຸນລັກສະນະຂອງເຄືອຂ່າຍທ້ອງຖິ່ນທີ່ໃຊ້ໃນການເຊື່ອມຕໍ່ໂດຍອັດຕະໂນມັດແລະເອົາທີ່ຢູ່ຂອງເຄື່ອງແມ່ຂ່າຍ DNS ໂດຍອັດຕະໂນມັດ. ທ່ານສາມາດເຮັດສິ່ງນີ້ໄດ້ໃນ "ເຄືອຂ່າຍການເຊື່ອມຕໍ່ເຄືອຂ່າຍ" ຂອງຕົວກໍານົດການຄວບຄຸມ Windows XP, ຫຼືໃນ "ຕົວກໍານົດການຄວບຄຸມ Windows XP ຂອງສູນບໍລິຫານເຄືອຂ່າຍແລະການເຂົ້າເຖິງທີ່ໃຊ້ຮ່ວມໃນ Windows 7 ແລະ Windows 8.
ຫຼັງຈາກທີ່ພວກເຮົາເຊື່ອຫມັ້ນວ່າການຕັ້ງຄ່າທັງຫມົດຖືກຕິດຕັ້ງຕາມຄໍາແນະນໍາຂອງຂ້ອຍ, ເປີດໂປແກຼມທ່ອງເວັບໃດກໍ່ຕາມແລະໃນເສັ້ນທີ່ຢູ່ແລະກົດ Enter. ທ່ານຕ້ອງຂໍລະບົບເຂົ້າສູ່ລະບົບແລະລະຫັດຜ່ານເພື່ອເຂົ້າເຖິງການຕັ້ງຄ່າ us-n10. ການເຂົ້າສູ່ລະບົບແລະລະຫັດຜ່ານສໍາລັບອຸປະກອນນີ້ - admin / admin. ຖ້າພວກເຂົາບໍ່ເຫມາະສົມ, ແລະ router ທີ່ທ່ານບໍ່ໄດ້ຊື້ໃນຮ້ານ, ແຕ່ໄດ້ໃຊ້ແລ້ວ, ທ່ານສາມາດຕັ້ງປຸ່ມໂຮງງານໄດ້ສໍາລັບ 5-10 ວິນາທີແລະລໍຖ້າເມື່ອອຸປະກອນເລີ່ມຕົ້ນໃຫມ່.
ຫຼັງຈາກການເຂົ້າຊື່ຜູ້ໃຊ້ແລະລະຫັດຜ່ານທີ່ຖືກຕ້ອງແລ້ວ, ທ່ານຈະພົບເຫັນຕົວທ່ານເອງໃນຫນ້າທີ່ບໍລິຫານຂອງ router ນີ້. ທັນທີເຂົ້າໄປທີ່ Wan Tab ຢູ່ເບື້ອງຊ້າຍແລະເບິ່ງຕໍ່ໄປນີ້:
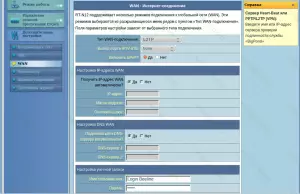
ການຕັ້ງຄ່າ L2TP Asus RT-N10
ໃນພາກສະຫນາມປະເພດການເຊື່ອມຕໍ່ WAN-MEMPLEAGE (ປະເພດການເຊື່ອມຕໍ່), ເລືອກທີ່ຢູ່ IP - ແລະທີ່ຢູ່) ໂດຍອັດຕະໂນມັດ (ເຂົ້າລະບົບ) ແລະລະຫັດຜ່ານ) ໃສ່ຂໍ້ມູນທີ່ BILAY. ຫນ້າເຈ້ຍດ້ານລຸ່ມ.
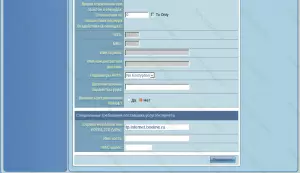
ປັບແຕ່ງ WAN.
ໃນພາກສະຫນາມ Server PPTP / L2TP, ພວກເຮົາໃສ່ TP.Internet.Beeline.Ru. ໃນບາງ firmware, router ນີ້ຈໍາເປັນຕ້ອງຕື່ມໃສ່ພາກສະຫນາມຊື່ເຈົ້າພາບ (ຊື່ເຈົ້າພາບ). ໃນກໍລະນີນີ້, ຂ້າພະເຈົ້າພຽງແຕ່ຄັດລອກສາຍທີ່ແນະນໍາຂ້າງເທິງ.
ກົດ "ສະຫມັກ", ລໍຖ້າເມື່ອ Asus N10 ຈະບັນທຶກການຕັ້ງຄ່າແລະຕັ້ງຄ່າການເຊື່ອມຕໍ່. ທ່ານສາມາດພະຍາຍາມໄປທີ່ຫນ້າ online ໃດໆໃນແຖບ browser ແຍກຕ່າງຫາກ. ໃນທາງທິດສະດີ, ທຸກສິ່ງທຸກຢ່າງຄວນເຮັດວຽກ.
ການຕັ້ງຄ່າເຄືອຂ່າຍໄຮ້ສາຍ Wi-Fi
ເລືອກແຖບຊ້າຍ "ເຄືອຂ່າຍໄຮ້ສາຍ" ແລະຕື່ມຂໍ້ມູນໃສ່ສະຫນາມທີ່ທ່ານຕ້ອງການເພື່ອກໍາຫນົດຄ່າການເຂົ້າເຖິງສະຫນາມໄຮ້ສາຍ.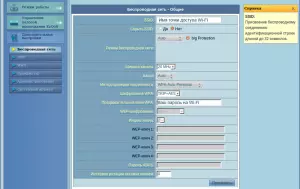
ການຕັ້ງຄ່າ Wi-Fi Asus RT-N10
ໃນພາກສະຫນາມ SSID, ໃສ່ຊື່ຂອງຈຸດເຂົ້າເວັບ Wi-Fi, ເຊິ່ງສາມາດເປັນສິ່ງໃດກໍ່ຕາມ, ຕາມການຕັດສິນໃຈຂອງທ່ານ. ຕໍ່ໄປ, ຕື່ມໃສ່ທຸກສິ່ງທຸກຢ່າງຄືກັບໃນຮູບ, ຍົກເວັ້ນຂອບເຂດຄວາມກວ້າງຂອງຊ່ອງທາງ, ມູນຄ່າທີ່ມີຄວາມປາຖະຫນາທີ່ຈະອອກຈາກຄ່າເລີ່ມຕົ້ນ. ຍັງໄດ້ກໍານົດລະຫັດຜ່ານເພື່ອເຂົ້າເຖິງເຄືອຂ່າຍໄຮ້ສາຍຂອງທ່ານ - ຄວາມຍາວຂອງມັນຄວນຈະມີຢ່າງຫນ້ອຍ 8 ຕົວອັກສອນແລະມັນຈະມີຄວາມຈໍາເປັນໃນເວລາທີ່ທ່ານເຊື່ອມຕໍ່ຈາກອຸປະກອນທີ່ມີການສື່ສານ Wi-Fi. ຫມົດເທົ່ານີ້.
ຖ້າມີບາງສິ່ງບາງຢ່າງບໍ່ໄດ້ຜົນທີ່ເປັນຜົນມາຈາກການຕັ້ງຄ່າ, ອຸປະກອນບໍ່ສາມາດເບິ່ງຈຸດເຂົ້າເຖິງໄດ້, ຫຼືຄໍາຖາມອື່ນໆທີ່ເກີດຂື້ນກັບການຕັ້ງບັນຫາ Wi-Fi ທີ່ນີ້.
