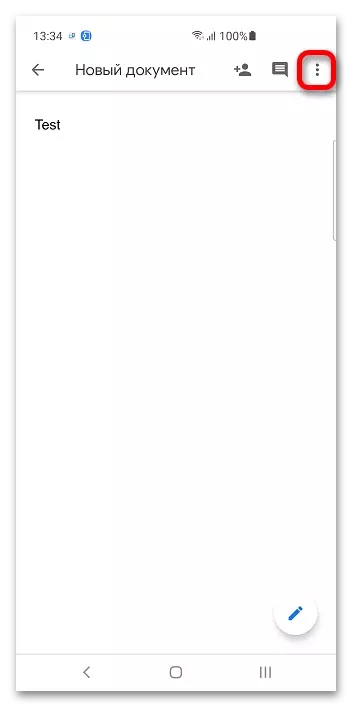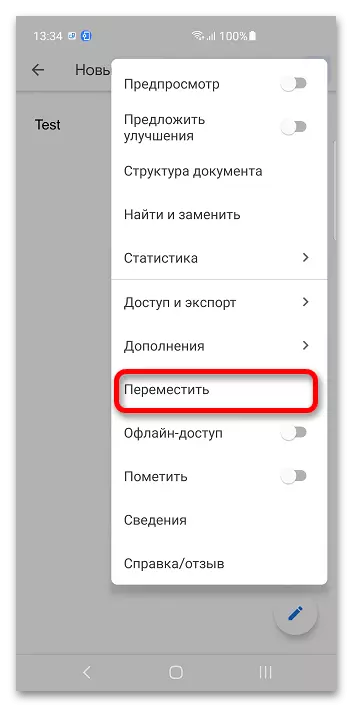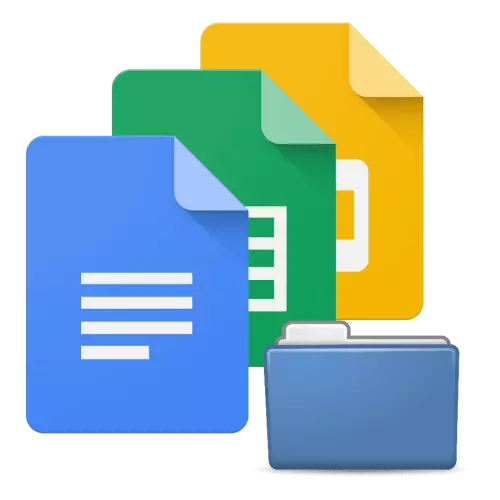
ວິທີທີ່ 1: ຄອມພິວເຕີ
ປະໂຫຍດຕົ້ນຕໍຂອງ Google Docs ແມ່ນຄວາມສາມາດໃນການດັດແກ້ເອກະສານໂດຍໃຊ້ອຸປະກອນໃດຫນຶ່ງ. ກັບໂຟນເດີ, ທຸກຢ່າງແມ່ນຄືກັນ: ພວກເຂົາສາມາດຖືກສ້າງຂື້ນແລະດັດແກ້ເຖິງແມ່ນວ່າຢູ່ໃນ browser.ທາງເລືອກ 1: Google Disc
ເອກະສານຂອງ Google ຕິດຕໍ່ພົວພັນກັບການເກັບຮັກສາ Cloud Storage ບໍລິສັດດຽວກັນ, ດັ່ງນັ້ນທ່ານສາມາດສ້າງໂຟນເດີຜ່ານມັນ.
- ເຂົ້າສູ່ລະບົບບັນຊີ Google, ເຊິ່ງຈະຖືກສະເຫນີຫຼັງຈາກລິ້ງຂ້າງເທິງ. ລະບຸອີເມວແລະລະຫັດຜ່ານ.
- ກົດປຸ່ມເປີດເຜີຍປຸ່ມ Side Mode ໃນແຈເບື້ອງຊ້າຍດ້ານເທິງ.
- ກົດ "Disk" ໄປທີ່ Google Drive.
- ໃຊ້ປຸ່ມ "ສ້າງ".
- ເລືອກ "FOLDER".
- ມາຊື່ຂອງໄດເລກະທໍລີຫຼືໃຊ້ຄ່າເລີ່ມຕົ້ນ. ກົດ "ສ້າງ". Google Drive Support Support Support: ທ່ານສາມາດວາງໄດເລກະທໍລີຫນຶ່ງຫນ່ວຍພາຍໃນອື່ນໆ. ອອກຈາກລາຍການໃນຮາກທາງເລືອກ.
- ກັບໄປຫາບໍລິການເອກະສານຂອງ Google, ໃຫ້ຄລິກໃສ່ຮູບສັນຍາລັກທີ່ມີຢູ່.
- ລະບຸໄດເລກະທໍລີທີ່ວຽກງານທີ່ຈະສືບຕໍ່, ແລະກົດປຸ່ມ "Open".
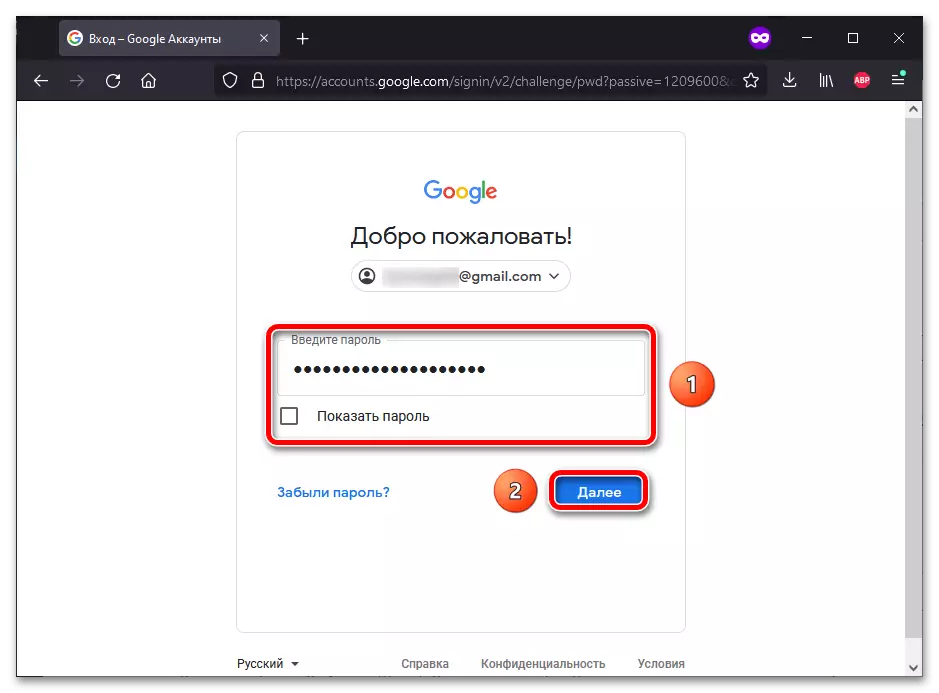
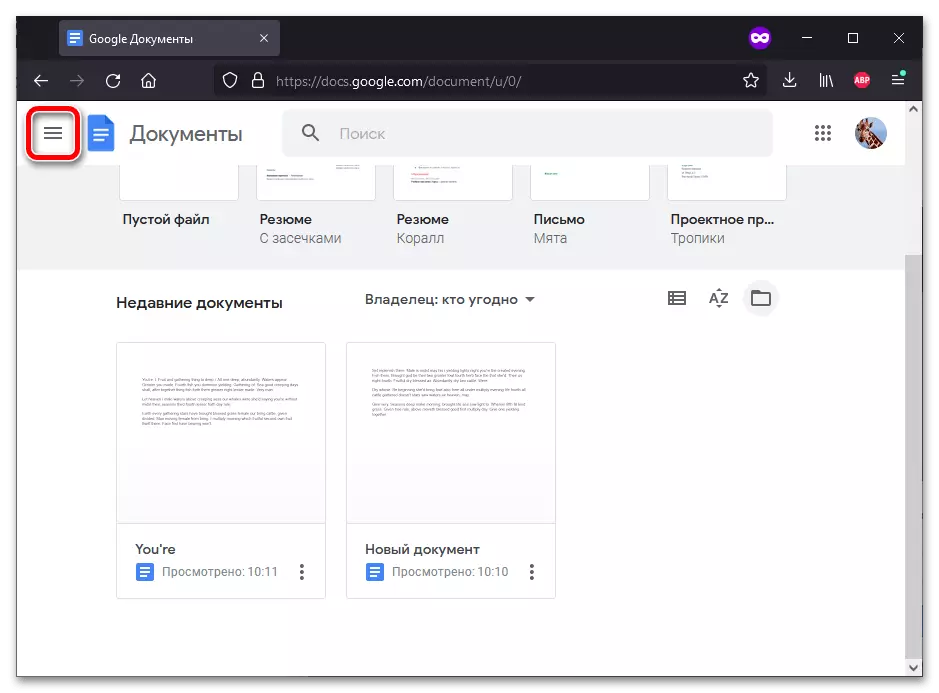
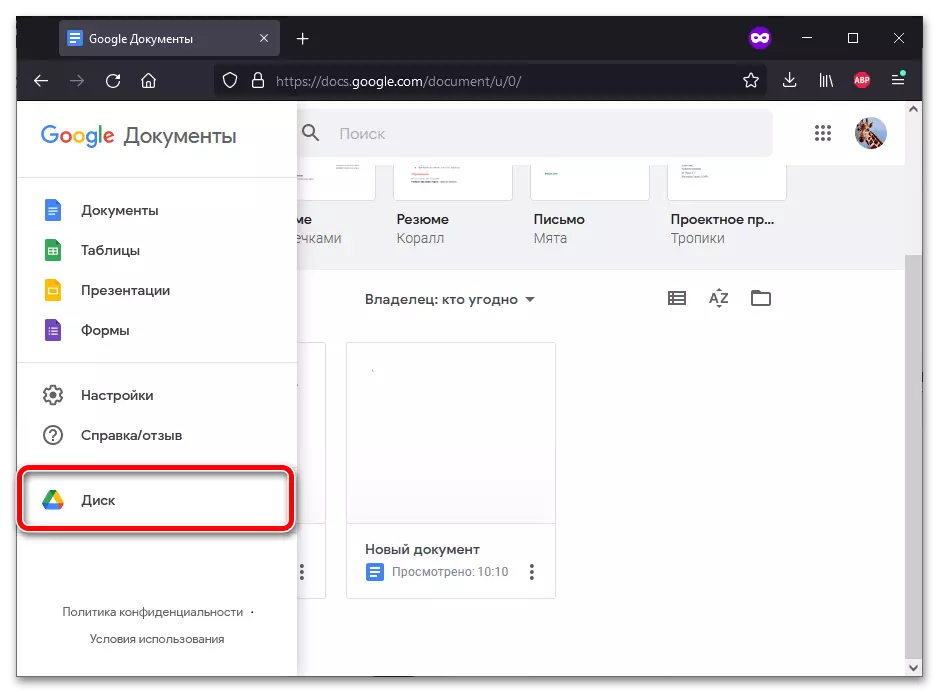
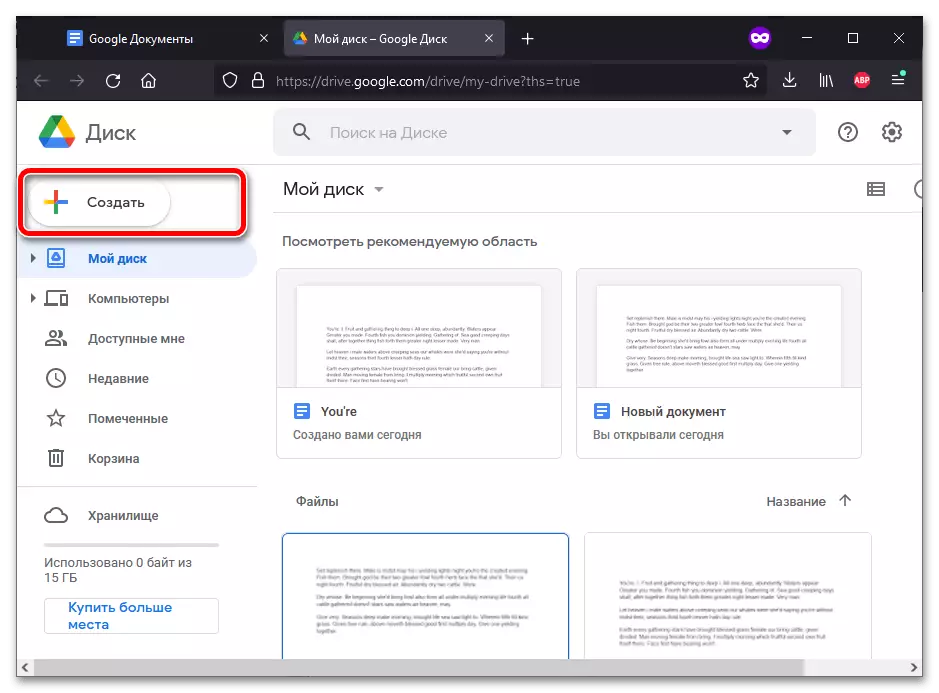
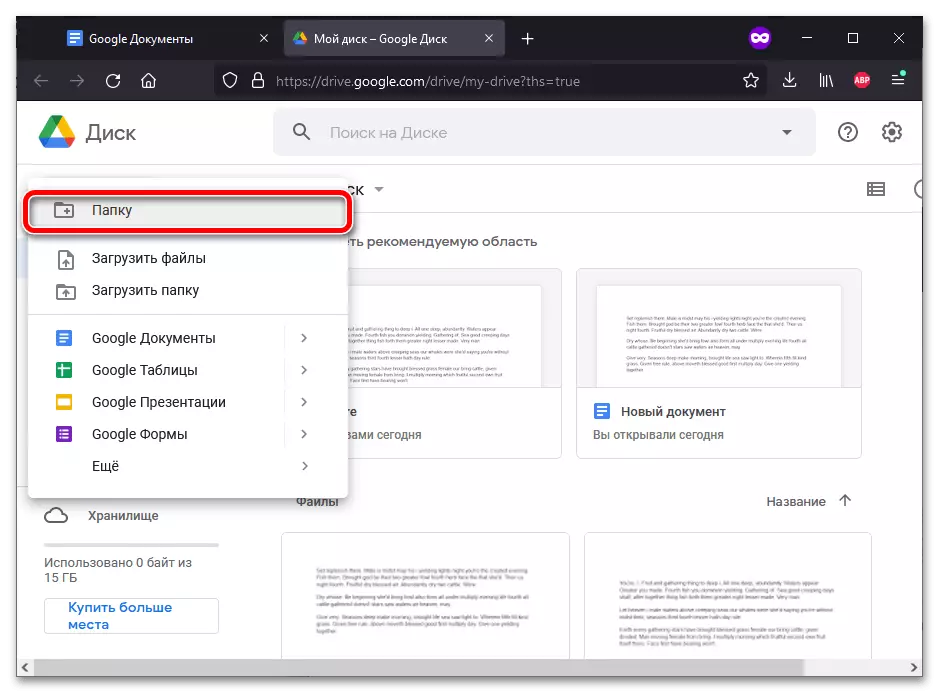
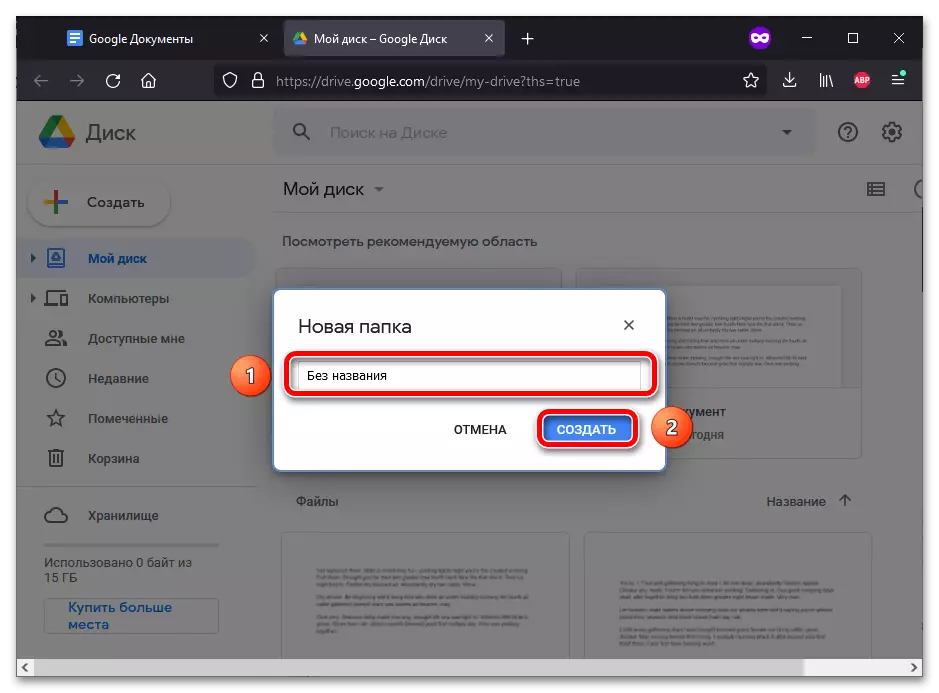
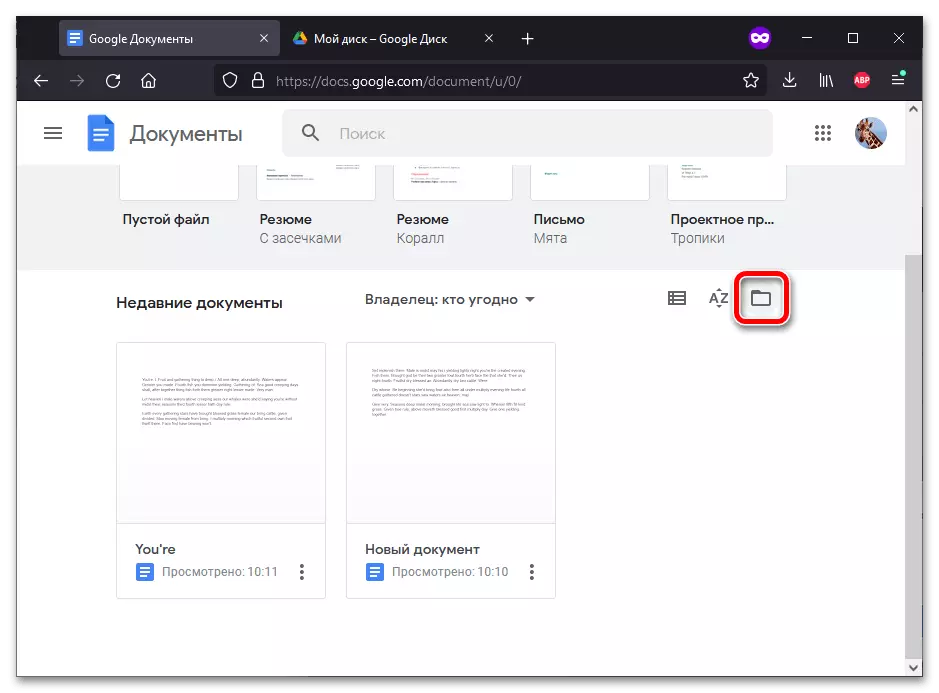
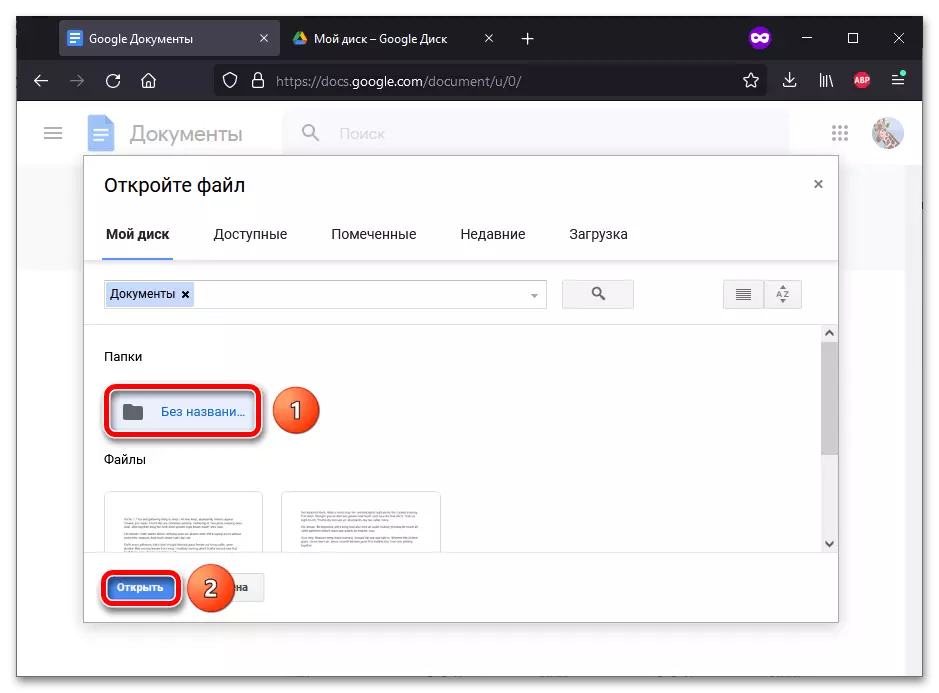
ທາງເລືອກທີ 2: Google Document
ໃນຂັ້ນຕອນການດັດແກ້ເອກະສານ, ທ່ານສາມາດສ້າງໂຟນເດີໄດ້ທັນທີ. ຄໍາແນະນໍາແມ່ນເຫມາະສົມບໍ່ພຽງແຕ່ສໍາລັບຕົວຫນັງສື, ແຕ່ສໍາລັບຕາຕະລາງ, ການນໍາສະເຫນີ, ແບບຟອມຕ່າງໆ.ວິທີທີ່ 2: ສະມາດໂຟນ
ເອກະສານແຜ່ນແລະ Google ມີໂປແກຼມໃຊ້ມືຖືທີ່ທ່ານຍັງສາມາດສ້າງໄດເລກະທໍລີ. ຄໍາແນະນໍາແມ່ນເຫມາະສົມສໍາລັບທັງສອງອຸປະກອນ Android ແລະ iPhone.
ທາງເລືອກ 1: Google Disc
Google Software ທີ່ດາວໂຫລດມາໃນໂທລະສັບສະຫຼາດພ້ອມທັງລຸ້ນເວັບໄດ້ຖືກປະສົມປະສານກັບກັນແລະກັນ.
- ດໍາເນີນການສະຫມັກ Google Disc. ໃນແຈເບື້ອງຂວາລຸ່ມມີສັນຍາລັກ "+" - ແຕະໃສ່ມັນ.
- ໃນເມນູທີ່ປະກົດວ່າ, ເລືອກ "FOLDER".
- ກໍານົດຊື່ສໍາລັບ Directory ໃນອະນາຄົດຫຼືໃຊ້ປະໂຫຍດຈາກສິ່ງທີ່ຈະສະເຫນີໂດຍອັດຕະໂນມັດ. ແຕະ "ສ້າງ".
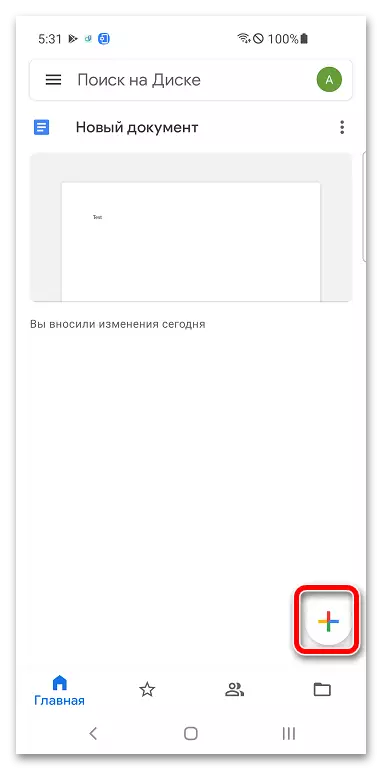
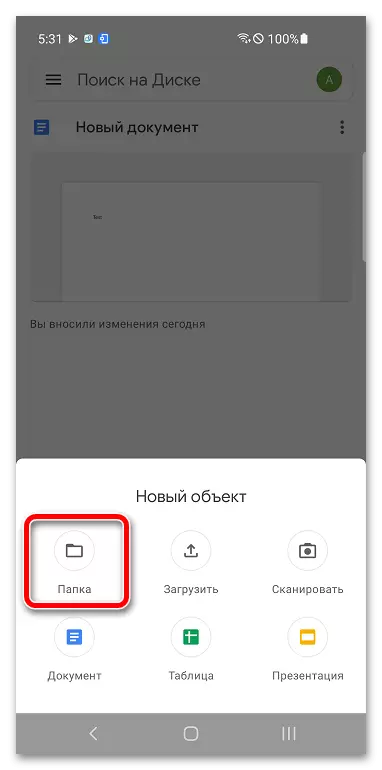
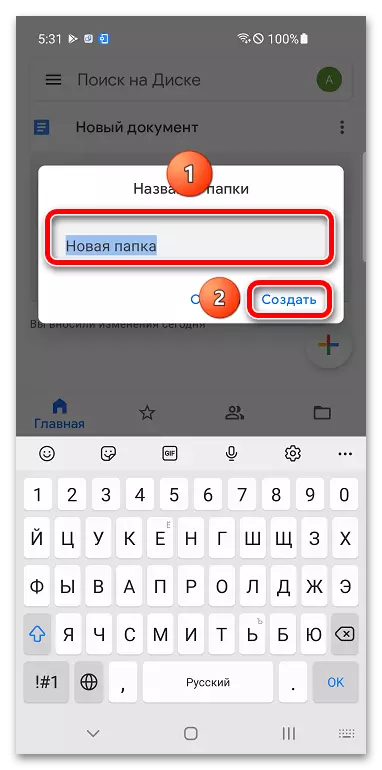
ທ່ານສາມາດຍ້າຍເອກະສານດັ່ງກ່າວເອງໂດຍຜ່ານໂປແກຼມດຽວກັນ: Google Disk. ເພື່ອເປີດເອກະສານທີ່ຕັ້ງຢູ່ໃນໄດເລກະທໍລີ, ທ່ານສາມາດໃຊ້ໂປແກຼມອື່ນທີ່ໄດ້ກາຍເປັນຫົວຂໍ້ຂອງບົດຄວາມ:
- ດໍາເນີນການ Google Counter, ການນໍາສະເຫນີ, ຕາຕະລາງຫຼືໂປແກຼມທີ່ຄ້າຍຄືກັນອື່ນໆ. ກົດທີ່ Folder Icon ທີ່ຕັ້ງຢູ່ເທິງສຸດຂອງຫນ້າຈໍ.
- ໃນຫນ້າຕ່າງເອກະສານເປີດ, ກົດ Google Disc.
- ແຕະລາຍການທີ່ທ່ານຄວນໄປ.
- ການເລືອກເອກະສານ, ກົດເປີດ.
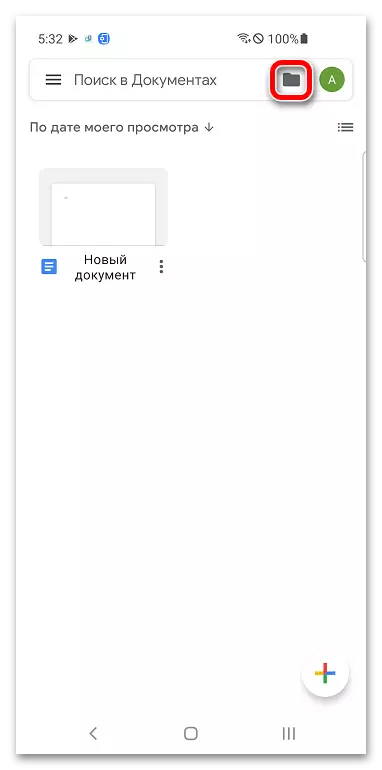
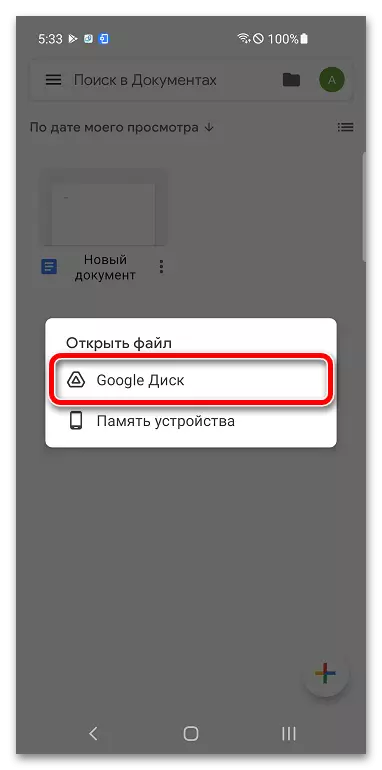
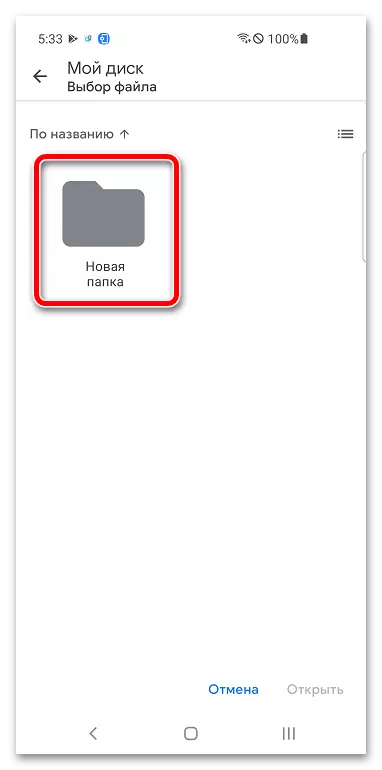
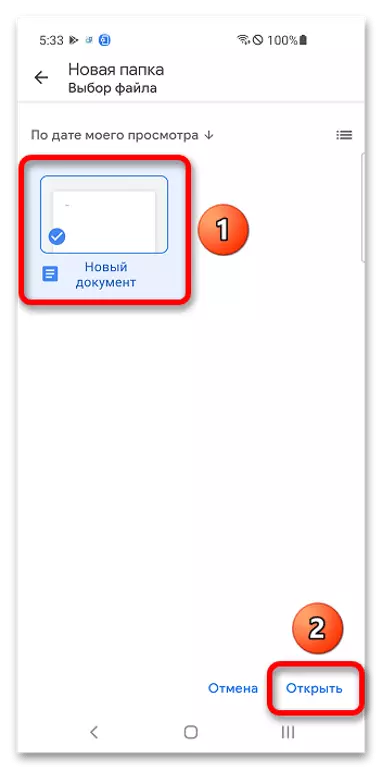
ທາງເລືອກທີ 2: Google Document
ທ່ານສາມາດສ້າງໄດເລກະທໍລີແລະຍ້າຍເອກະສານໄປຫາມັນຜ່ານ Google ເມນູຂອງເອກະສານ (ຕາຕະລາງ, ແລະອື່ນໆ), ເຊິ່ງມີເອກະສານເປີດໃຫມ່.
- ແຕະແລະຖືເອກະສານນ້ອຍໆ.
- ແຕະ "ຍ້າຍ".
- ກົດປຸ່ມສ້າງຂອງໄດເລກະທໍລີໃຫມ່, ວາງໄວ້ໃນແຈຂວາເທິງ.
- ມາພ້ອມກັບຊື່ສໍາລັບໂຟນເດີໃຫມ່ແລະໃຊ້ປຸ່ມ "ສ້າງ".
- ບັນທຶກເອກະສານໃນໄດເລກະທໍລີນີ້ໂດຍການກົດປຸ່ມ "Move".
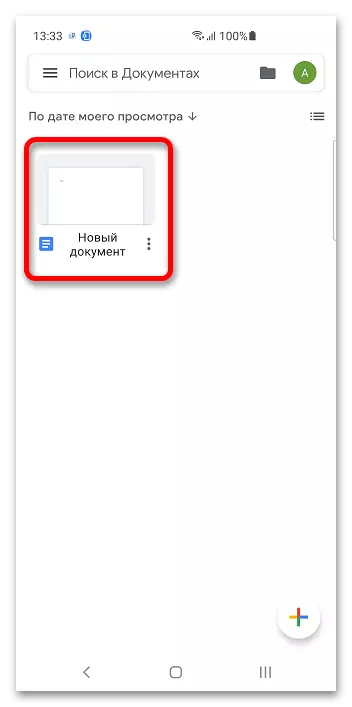
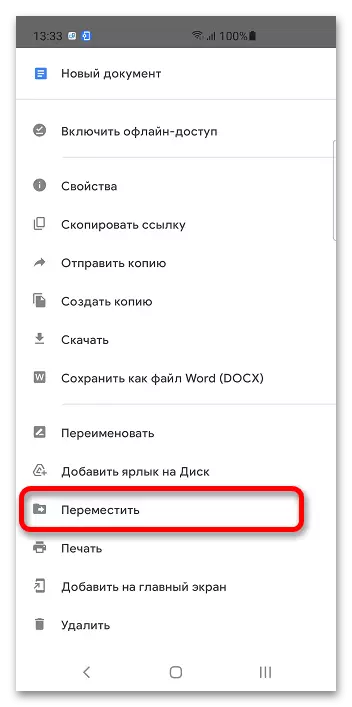
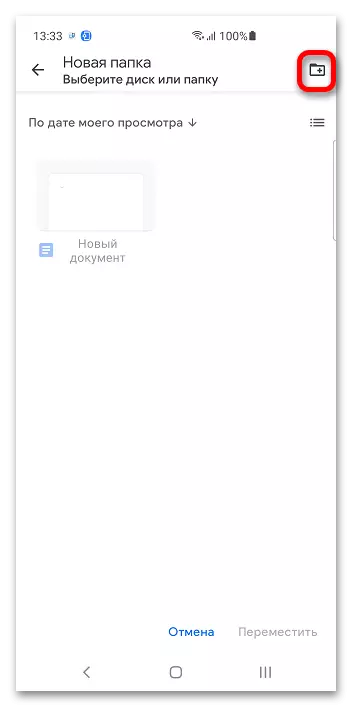
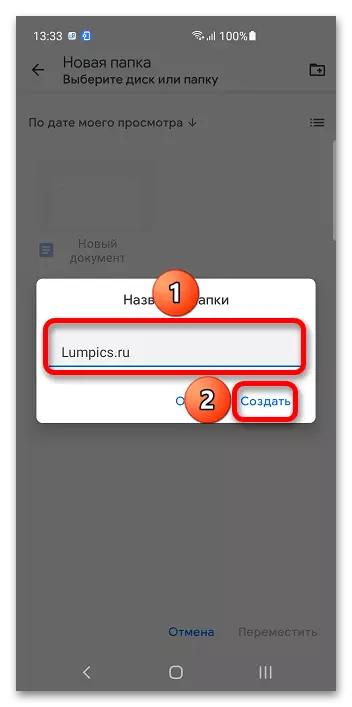
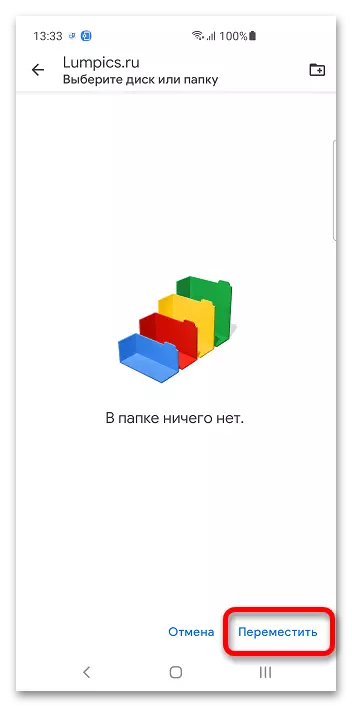
ທ່ານສາມາດຄວບຄຸມໂຟນເດີເຖິງແມ່ນວ່າຈະດັດແປງເອກະສານ.
- ແຕະຮູບສັນຍາລັກສາມຈຸດທີ່ວາງຢູ່ແຈຂວາເທິງ.
- ເລືອກຕົວເລືອກ "Move" ແລະປະຕິບັດຕາມຂັ້ນຕອນຈາກຄໍາແນະນໍາທີ່ຜ່ານມາເລກທີ 3-5.