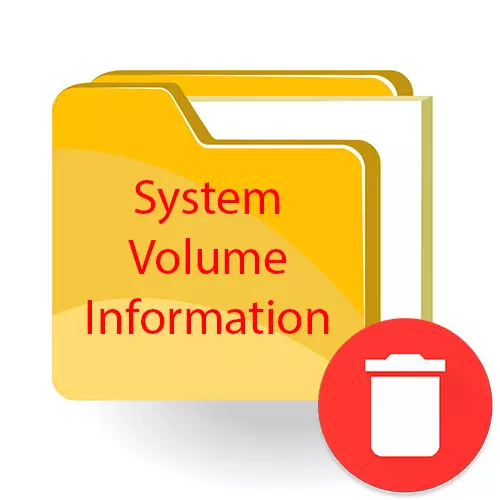
ສໍາຄັນ! ໂຟນເດີທີ່ມີລະບົບລະດັບ "ແມ່ນຢູ່ໃນ USB Drive ແຕ່ລະຄັ້ງ - ຄວາມພະຍາຍາມໃດໆທີ່ຈະລຶບມັນດ້ວຍຄວາມຈິງທີ່ວ່າໄດເລກະທໍລີກັບຄືນມາບ່ອນຢູ່ບ່ອນເກົ່າ. ທ່ານສາມາດກໍາຈັດໄດເລກະທໍລີນີ້ເປັນໄລຍະເວລາທີ່ຍາວກວ່າໃນການໃຊ້ "ເສັ້ນຄໍາສັ່ງ". ຂໍ້ມູນກ່ຽວກັບລະດັບຂອງລະບົບຈະຖືກລຶບອອກພຽງແຕ່ໃນກອງປະຊຸມຂອງໄດ Flash ໃນປະຈຸບັນ - ຕາມການເຊື່ອມຕໍ່ແຟດ - ເມື່ອເຊື່ອມຕໍ່ຕໍ່ໆ, ມັນຈະປາກົດຂື້ນໃຫມ່, ມັນຈະບໍ່ກໍາຈັດມັນ.
ຂັ້ນຕອນທີ 1: ໄດ້ຮັບສິດເຂົ້າເຖິງຢ່າງເຕັມທີ່
ຖ້າລະບົບແຟ້ມເອກະສານຖືກນໍາໃຊ້ແມ່ນຮູບແບບ Fat32 ຫຼື Exfat, ທັນທີທີ່ຈະໄປທີ່ FS 2 - ໃນ Folder Folder ເປີດໂດຍບໍ່ຕ້ອງປະຕິບັດໄດ້ທັນທີ. ຢູ່ເທິງກະພິບທີ່ມີລະບົບແຟ້ມເອກະສານໃນຮູບແບບ NTFS, ທໍາອິດທ່ານຕ້ອງໄດ້ຮັບສິດທິໃນການເຂົ້າເຖິງ:
- ກົດຂວາໃສ່ໂຟນເດີ, ໄປຫາຄຸນສົມບັດ. ເປີດພາກສ່ວນຄວາມປອດໄພ, ໃຫ້ຄລິກໃສ່ "Advanced".
- ໃນຖັນ "ເຈົ້າຂອງ", ກົດທີ່ປຸ່ມ "ດັດແກ້".
- ຢູ່ໃນປ່ອງຢ້ຽມທີ່ເປີດ, ໃຫ້ກັບໄປທີ່ "ທາງເລືອກ".
- ກົດປຸ່ມ "ຄົ້ນຫາ" ໃນບັນຊີທີ່ສ້າງ, ເລືອກບັນຊີຜູ້ໃຊ້ປະຈຸບັນ, ກົດທີ່ປຸ່ມ "OK" ໃນປ່ອງຢ້ຽມນີ້ແລະຕໍ່ມາ.
- ກະຕຸ້ນຕົວເລືອກ "ທົດແທນເຈົ້າຂອງອະນຸບານແລະວັດຖຸ". ນໍາໃຊ້ການປ່ຽນແປງ, ຕົກລົງທີ່ຈະສົ່ງສິດໃນການເຂົ້າເຖິງຢ່າງເຕັມທີ່.
- ກັບຄືນໄປຕາມເສັ້ນທາງຂອງ "ຄຸນສົມບັດ" - "ຄວາມປອດໄພ" - "ທາງເລືອກ". ເນັ້ນເຖິງບັນຊີຂອງທ່ານໃນ Block "ການອະນຸຍາດ", ກົດທີ່ "ດັດແກ້".
- ເປີດໃຊ້ຕົວເລືອກ "ເຂົ້າໃຊ້ໄດ້ເຕັມ", ບັນທຶກການຕັ້ງຄ່າ.
- ຖ້າບັນຊີບໍ່ຢູ່ໃນບັນຊີ, ກົດທີ່ປຸ່ມ "ຕື່ມ" - "ເລືອກຫົວຂໍ້" -
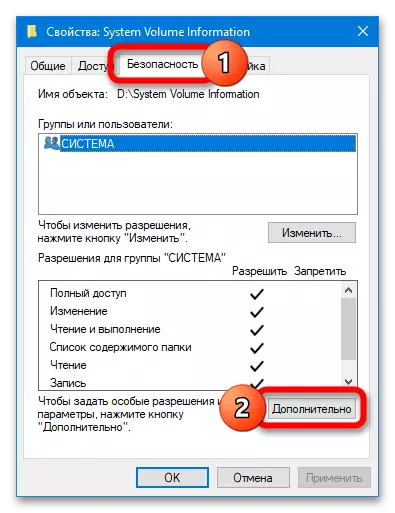
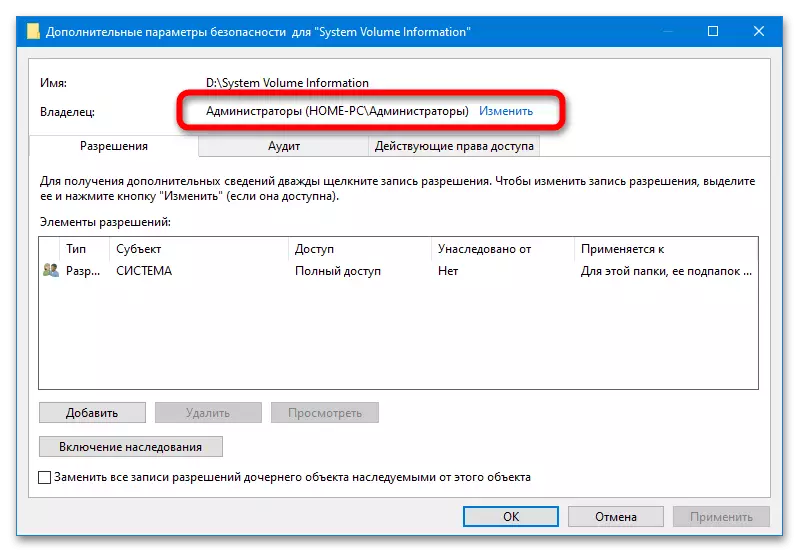
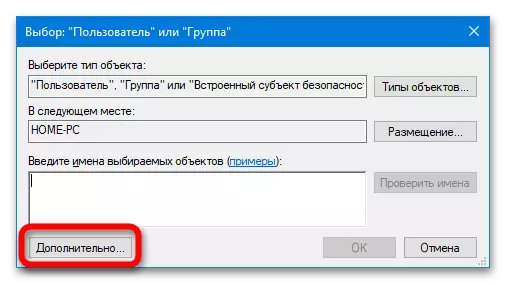
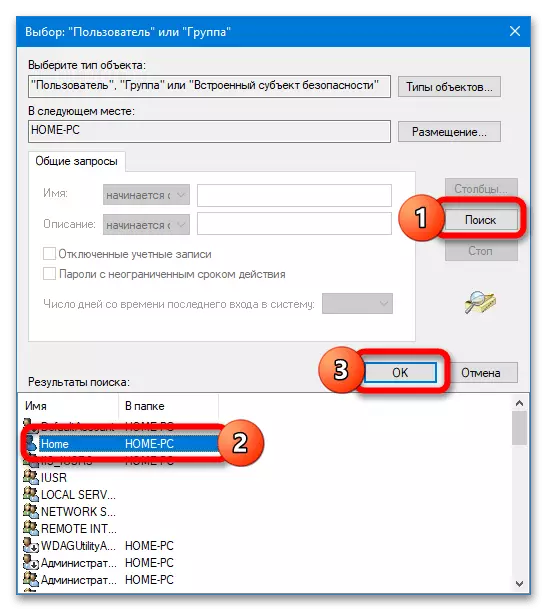
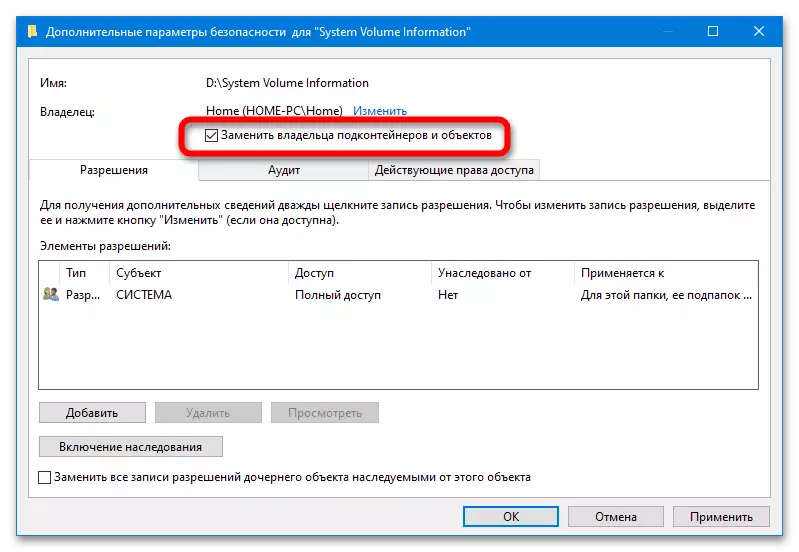
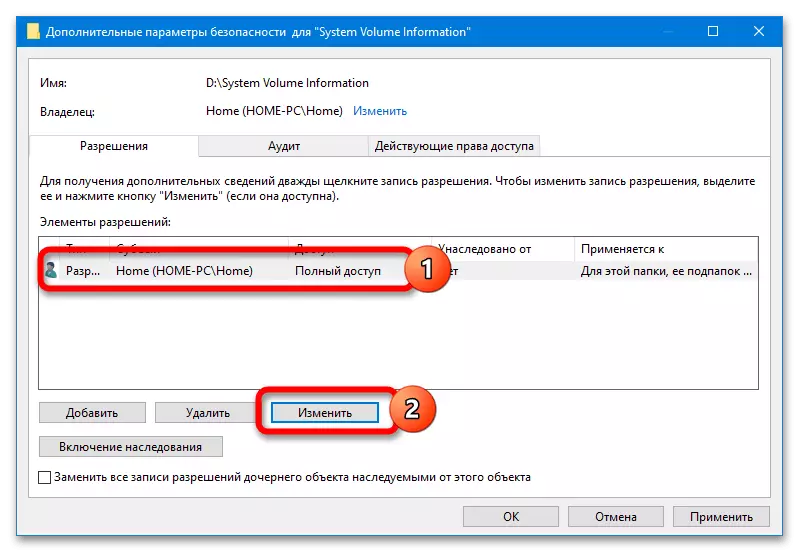
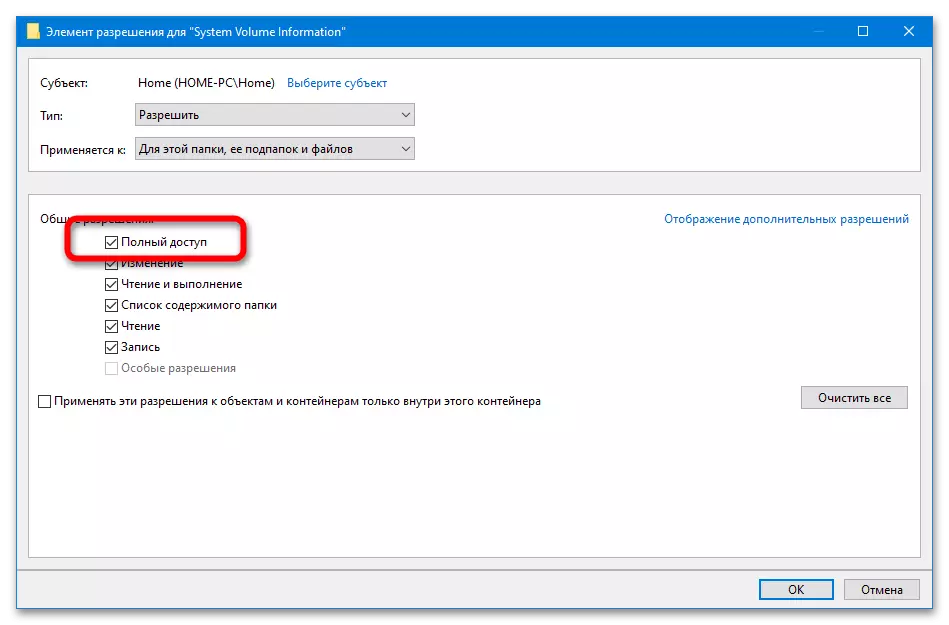
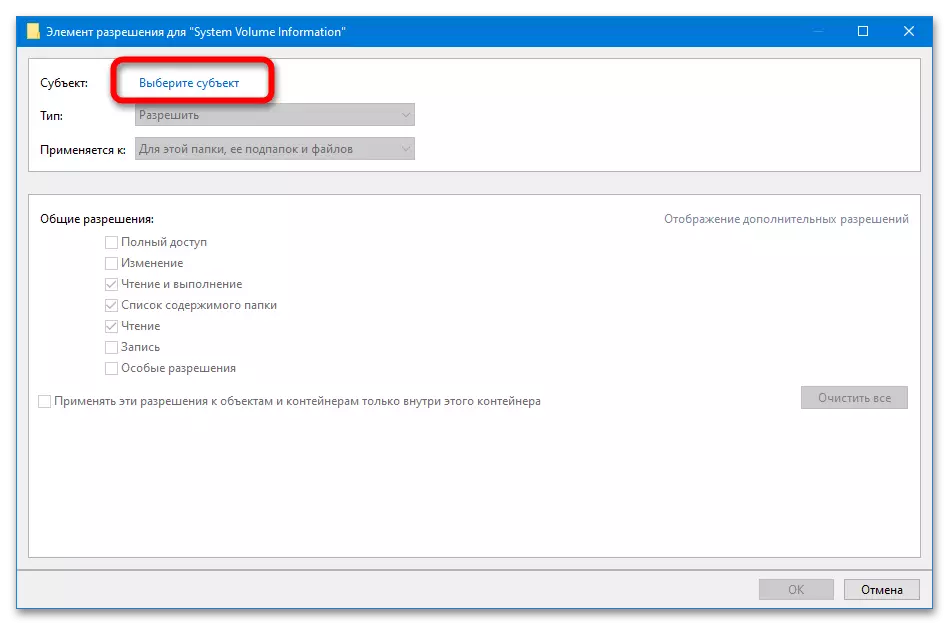
ບໍ່ມີຜົນສະທ້ອນຈາກການຫມູນໃຊ້ກັບ "ຂໍ້ມູນປະລິມານລະບົບ" "ຕັ້ງຢູ່ເທິງແຟດ Drive, ຈະບໍ່ເປັນ - ບໍ່ແມ່ນ - ບໍ່ມີ, ລະບົບຈະຟື້ນຟູມັນ. ທ່ານບໍ່ສາມາດປະຕິບັດການດໍາເນີນງານທີ່ໄດ້ອະທິບາຍດ້ວຍໂຟນເດີດຽວກັນໃນຮາດດິດຂອງລະບົບ.
