
ພິຈາລະນາຕັ້ງຄ່າ WiFi TP-link wri741nd v1 ແລະ V2 WiFi ທີ່ຈະເຮັດວຽກກັບ WiFi Torking ກັບຜູ້ໃຫ້ບໍລິການ Beeline. ບາງຄວາມຫຍຸ້ງຍາກພິເສດ, ການຕັ້ງຄ່າ router ນີ້, ບໍ່ແມ່ນໂດຍທົ່ວໄປ, ແຕ່ວ່າການປະຕິບັດການສະແດງ, ບໍ່ແມ່ນຜູ້ໃຊ້ແຕ່ລະຄົນສາມາດຮັບມືກັບຜູ້ໃຊ້ໄດ້ຢ່າງເປັນອິດສະຫຼະ.
ບາງທີຄໍາແນະນໍານີ້ຈະຊ່ວຍເຫຼືອແລະໂທຫາຜູ້ຊ່ຽວຊານດ້ານຄອມພິວເຕີ້ຈະບໍ່ຈໍາເປັນຕ້ອງເຮັດ. ຮູບພາບທັງຫມົດທີ່ຈະຕອບສະຫນອງໃນບົດຂຽນສາມາດເພີ່ມຂື້ນໄດ້ໂດຍການກົດທີ່ພວກມັນດ້ວຍຫນູ.
ເຊື່ອມຕໍ່ TP-link wri741nd

ດ້ານຫລັງຂອງ TP-link with Routh711ND Router
ຢູ່ດ້ານຫຼັງຂອງ WiFi router tp-link wri7411nd ມີ 1 ທ່າເຮືອອິນເຕີເນັດ (ສີຟ້າ) ແລະ 4 ກິໂລແມັດ (ສີເຫຼືອງ). ເຊື່ອມຕໍ່ router ດັ່ງຕໍ່ໄປນີ້: ສາຍຂອງຜູ້ໃຫ້ບໍລິການ Beeline - ກັບພອດອິນເຕີເນັດ. ລວດໄດ້ມັດດ້ວຍ router ໃສ່ພອດໃດຫນຶ່ງ, ແລະອີກດ້ານຫນຶ່ງແມ່ນພອດຂອງບັດຄອມພິວເຕີຫລືຄອມພິວເຕີໂນດບຸກ. ຫລັງຈາກນັ້ນ, ພວກເຮົາເປີດໄຟຟ້າຂອງ Wi-Fi Router ແລະລໍຖ້າປະມານ 1 ນາທີຈົນກວ່າມັນຈະຖືກໂຫລດຢ່າງເຕັມສ່ວນ, ແລະຄອມພິວເຕີ້ຈະໄດ້ຮັບການເຊື່ອມຕໍ່ກັບເຄືອຂ່າຍທີ່ມັນເຊື່ອມຕໍ່.
ຫນຶ່ງໃນຈຸດສໍາຄັນແມ່ນການກໍານົດຕົວກໍານົດການເຊື່ອມຕໍ່ທີ່ຖືກຕ້ອງໃນເຄືອຂ່າຍທ້ອງຖິ່ນໃນຄອມພີວເຕີ້ຈາກການຕັ້ງຄ່າ. ໃນຄໍາສັ່ງທີ່ຈະບໍ່ມີບັນຫາກ່ຽວກັບການປ້ອນຂໍ້ມູນໃນການຕັ້ງຄ່າໃນການຕັ້ງຄ່າ, ໃຫ້ແນ່ໃຈວ່າທ່ານໄດ້ຕິດຕັ້ງຢູ່ໃນເຄືອຂ່າຍທ້ອງຖິ່ນ Properties: ເພື່ອຮັບທີ່ຢູ່ IP ໂດຍອັດຕະໂນມັດ, ເພື່ອຮັບທີ່ຢູ່ DNS ໂດຍອັດຕະໂນມັດ.
ແລະອີກຢ່າງຫນຶ່ງທີ່ມີຫຼາຍຄົນທີ່ພາດໂອກາດນີ້: ຫຼັງຈາກການຕັ້ງຄ່າ TP-link wrip41nd ທ່ານຈະບໍ່ຕ້ອງການສາຍເຊື່ອມຕໍ່ທີ່ມີຢູ່ໃນຄອມພິວເຕີຂອງທ່ານ, ເຊິ່ງທ່ານມັກຈະເປີດຄອມພິວເຕີ້ ຮັກສາມັນທີ່ຖືກປິດໃຊ້ງານ, ການເຊື່ອມຕໍ່ຕ້ອງຕິດຕັ້ງ router ຕົວມັນເອງ. ຖ້າບໍ່ດັ່ງນັ້ນ, ທ່ານຈະມີຄວາມສັບສົນເປັນຫຍັງອິນເຕີເນັດຢູ່ໃນຄອມພີວເຕີ້, ແຕ່ວ່າບໍ່ມີ wi-fi.
ຕິດຕັ້ງການເຊື່ອມຕໍ່ອິນເຕີເນັດ L2TP Beeline
ຫຼັງຈາກທຸກສິ່ງທຸກຢ່າງແມ່ນເຊື່ອມຕໍ່, ໃນຄອມພີວເຕີ້, ທ່ານໃຊ້ອິນເຕີເນັດ browser - Google Chrome, Mozilla Firefox, Internet Explorer - ຜູ້ໃດກໍ່ຕາມ. ໃນແຖບທີ່ຢູ່ຂອງ browser, ພວກເຮົາແນະນໍາປີ 19216.1.1 ແລະກົດ Enter. ດ້ວຍເຫດນັ້ນ, ທ່ານຕ້ອງໄດ້ເຫັນການຮ້ອງຂໍລະຫັດຜ່ານເພື່ອເຂົ້າສູ່ການບໍລິຫານຂອງ router ຂອງທ່ານ. ຊື່ຜູ້ໃຊ້ມາດຕະຖານແລະລະຫັດຜ່ານສໍາລັບຮູບແບບນີ້ - admin / admin. ຖ້າມີເຫດຜົນບາງຢ່າງທີ່ການເຂົ້າສູ່ລະບົບແລະລະຫັດຜ່ານແບບບໍ່ໄດ້ມາເຖິງ, ໃຫ້ໃຊ້ປຸ່ມຕັ້ງຄ່າໃຫມ່ຢູ່ດ້ານຂ້າງຂອງ router ເພື່ອນໍາໄປທີ່ການຕັ້ງຄ່າໂຮງງານ. ຍູ້ບາງສິ່ງບາງຢ່າງທີ່ຕັ້ງຢູ່ປຸ່ມບາງໆແລະຖືພາຍໃນ 5 ຫຼືຫຼາຍກວ່າວິນາທີ, ຫຼັງຈາກນັ້ນລໍຖ້າຈົນກ່ວາ router boots ເພີ່ມເຕີມ.
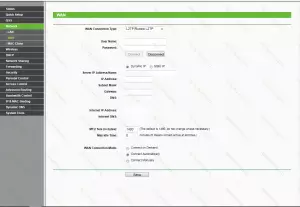
ການຕິດຕັ້ງການເຊື່ອມຕໍ່ WAN
ຫຼັງຈາກເຂົ້າສູ່ລະບົບເຂົ້າສູ່ລະບົບແລະລະຫັດຜ່ານທີ່ຖືກຕ້ອງແລ້ວ, ທ່ານຈະພົບກັບຕົວທ່ານເອງໃນເມນູການຕັ້ງຄ່າ router. ໄປທີ່ເຄືອຂ່າຍ - WAN NET (WAN NETWORK) ສ່ວນ. ໃນປະເພດການເຊື່ອມຕໍ່ WAN ຫຼືປະເພດການເຊື່ອມຕໍ່, ທ່ານຄວນເລືອກ: L2TP / ຣັດເຊຍ L2TP. ໃນຊື່ຜູ້ໃຊ້ແລະລະຫັດຜ່ານພາກສະຫນາມ, ໃສ່ຕາມລໍາດັບ, ເຂົ້າລະບົບແລະລະຫັດຜ່ານທີ່ໃຫ້ໂດຍຜູ້ໃຫ້ບໍລິການອິນເຕີເນັດຂອງທ່ານ, ໃນກໍລະນີນີ້ - Beeline.
ໃນທີ່ຢູ່ IP ຂອງ Server / SAME STAGE ທີ່ພວກເຮົາໃສ່ tp.internet.beeline.ru. ນອກຈາກນີ້ຍັງສະຫລອງເຊື່ອມຕໍ່ໂດຍອັດຕະໂນມັດ (ເຊື່ອມຕໍ່ໂດຍອັດຕະໂນມັດ) ແລະກົດປຸ່ມ Save. ຂັ້ນຕອນສໍາຄັນທີ່ສຸດຂອງການຕັ້ງຄ່າແມ່ນສໍາເລັດ. ຖ້າທຸກຢ່າງໄດ້ເຮັດຢ່າງຖືກຕ້ອງ, ການເຊື່ອມຕໍ່ອິນເຕີເນັດຕ້ອງຖືກສ້າງຕັ້ງຂື້ນ. ໄປຂັ້ນຕອນຕໍ່ໄປ.
ການຕັ້ງຄ່າເຄືອຂ່າຍ Wi-Fi
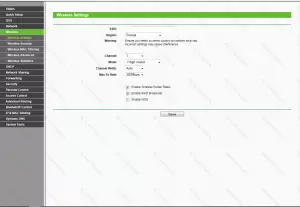
ການຕັ້ງຄ່າ Wi-Fi Access Point
ພວກເຮົາໄປທີ່ແຖບໄຮ້ສາຍຂອງ TP-link wri741nd. ໃນພາກສະຫນາມ SSID, ພວກເຮົາໃສ່ຊື່ທີ່ຕ້ອງການຂອງຈຸດເຂົ້າໃຊ້ໄຮ້ສາຍ. ຕາມການຕັດສິນໃຈຂອງທ່ານ. ຕົວກໍານົດການທີ່ຍັງເຫຼືອເຮັດໃຫ້ມີຄວາມຫມາຍທີ່ຈະອອກຈາກຄວາມບໍ່ປ່ຽນແປງ, ໃນກໍລະນີຫຼາຍທີ່ສຸດທຸກສິ່ງທຸກຢ່າງຈະເຮັດວຽກ.
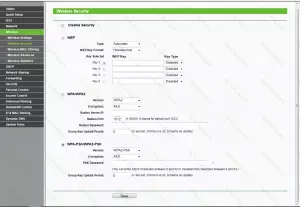
ການຕັ້ງຄ່າຄວາມປອດໄພ Wi-Fi
ໄປທີ່ຊ່ອງຄວາມປອດໄພໄຮ້ສາຍ, ເລືອກ WPA-PSK / WPA2-PSK, ໃນ PSK ລະຫັດຜ່ານພາກສະຫນາມ, ຈຸດເຂົ້າໃຊ້ Wi-Fi, ຢ່າງຫນ້ອຍ 8 ຕົວອັກສອນ. ກົດ "ບັນທຶກ" ຫຼືບັນທຶກໄວ້. ຂໍສະແດງຄວາມຍິນດີ, ການສ້າງຕັ້ງ wi-fi router tp-link wrix41nd ສໍາເລັດ, ດຽວນີ້ທ່ານສາມາດເຊື່ອມຕໍ່ກັບອິນເຕີເນັດແລະໂດຍບໍ່ມີສາຍ.
