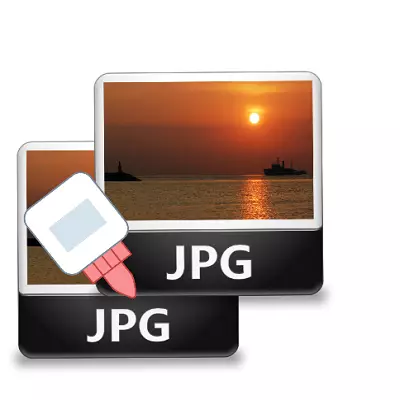
ການຜູກມັດສອງຫຼືຫຼາຍຮູບເຂົ້າໃນຮູບດຽວແມ່ນຫນ້າທີ່ທີ່ໄດ້ຮັບຄວາມນິຍົມຫຼາຍທີ່ໃຊ້ໃນການແກ້ໄຂຮູບໃນເວລາປຸງແຕ່ງຮູບພາບ. ທ່ານສາມາດເຊື່ອມຕໍ່ຮູບພາບໃນ Photoshop, ແຕ່ໂຄງການນີ້ແມ່ນຂ້ອນຂ້າງສະລັບສັບຊ້ອນສໍາລັບຄວາມເຂົ້າໃຈ, ໃນນອກຈາກນັ້ນ, ມັນແມ່ນຕ້ອງການຂອງຊັບພະຍາກອນຄອມພິວເຕີ.
ຖ້າທ່ານຕ້ອງການເຊື່ອມຕໍ່ຮູບພາບໃນຄອມພິວເຕີ້ທີ່ອ່ອນແອຫຼືຢູ່ໃນອຸປະກອນມືຖື, ບັນນາທິການອອນໄລນ໌ຈໍານວນຫລາຍຈະມາຊ່ວຍກູ້ໄພ.
ສະຖານທີ່ຮູບພາບ GLUING
ມື້ນີ້ພວກເຮົາຈະບອກກ່ຽວກັບສະຖານທີ່ທີ່ມີປະໂຫຍດຫຼາຍທີ່ສຸດທີ່ຈະຊ່ວຍໃຫ້ມີການລວມເຂົ້າກັນສອງຮູບ. ການ gluing ແມ່ນມີປະໂຫຍດໃນກໍລະນີທີ່ມີຄວາມຈໍາເປັນໃນການສ້າງຮູບພາບ panoramic ດຽວຈາກຫລາຍໆຮູບ. ຊັບພະຍາກອນທີ່ຖືກພິຈາລະນາແມ່ນເຕັມໄປດ້ວຍພາສາລັດເຊຍ, ສະນັ້ນຜູ້ໃຊ້ທໍາມະດາກໍ່ຈະສາມາດຈັດການກັບພວກເຂົາໄດ້.ວິທີທີ່ 1: Imgameline
ບັນນາທິການ online ທີ່ຈະເຮັດວຽກກັບຮູບຖ່າຍຈະກະລຸນາຜູ້ໃຊ້ທີ່ມີຄວາມລຽບງ່າຍ. ທ່ານພຽງແຕ່ຕ້ອງການທີ່ຈະອັບລົງໃນເວັບໄຊທ໌ຮູບພາບແລະລະບຸຕົວກໍານົດຂອງຄວາມສອດຄ່ອງຂອງພວກເຂົາ. ການທັບຊ້ອນຮູບພາບຫນຶ່ງໄປຫາອີກຮູບຫນຶ່ງທີ່ຈະເກີດຂື້ນໃນແບບອັດຕະໂນມັດ, ຜູ້ໃຊ້ຍັງມີພຽງແຕ່ດາວໂຫລດຜົນໃນຄອມພີວເຕີ້.
ຖ້າທ່ານຕ້ອງການລວມສອງສາມຮູບ, ຫຼັງຈາກນັ້ນໃນເບື້ອງຕົ້ນຈະກາວສອງຮູບ, ຫຼັງຈາກນັ້ນພວກເຮົາກໍ່ຕິດຮູບທີສາມຂອງທີສາມໃຫ້ກັບຜົນໄດ້ຮັບແລະອື່ນໆ.
ໄປທີ່ເວັບໄຊທ໌ IMGOGINGE
- ດ້ວຍຄວາມຊ່ອຍເຫລືອຂອງ "ການທົບທວນຄືນ" ເພີ່ມສອງຮູບໃສ່ໃນເວັບໄຊທ໌້.

- ເລືອກ, ໃນບ່ອນທີ່ gluing gluing ຈະໄດ້ຮັບການເຮັດໃຫ້, ກໍານົດຕົວກໍານົດການປັບຮູບແບບຮູບແບບ.

- ປັບແຕ່ງການຫມູນວຽນຂອງຮູບ, ຖ້າຈໍາເປັນ, ສະແດງຂະຫນາດທີ່ຕ້ອງການສໍາລັບທັງສອງຮູບ.
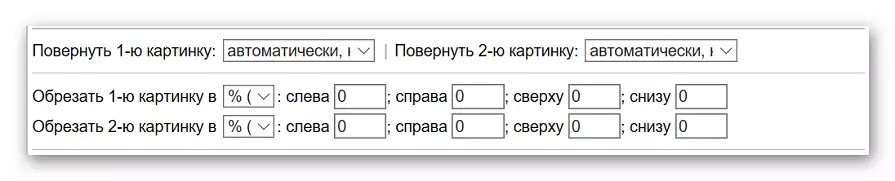
- ເລືອກການຕັ້ງຄ່າການສະແດງແລະເພີ່ມປະສິດທິພາບຂອງຮູບພາບ.

- ຕັ້ງຄ່າການຂະຫຍາຍແລະຕົວກໍານົດອື່ນໆສໍາລັບຮູບສຸດທ້າຍ.

- ເພື່ອເລີ່ມຕົ້ນການ gluing, ໃຫ້ຄລິກໃສ່ "OK".

- ພວກເຮົາເບິ່ງຜົນໄດ້ຮັບຫຼືດາວໂຫລດມັນທັນທີໃຫ້ກັບ PC ໂດຍໃຊ້ລິ້ງທີ່ສອດຄ້ອງກັນ.
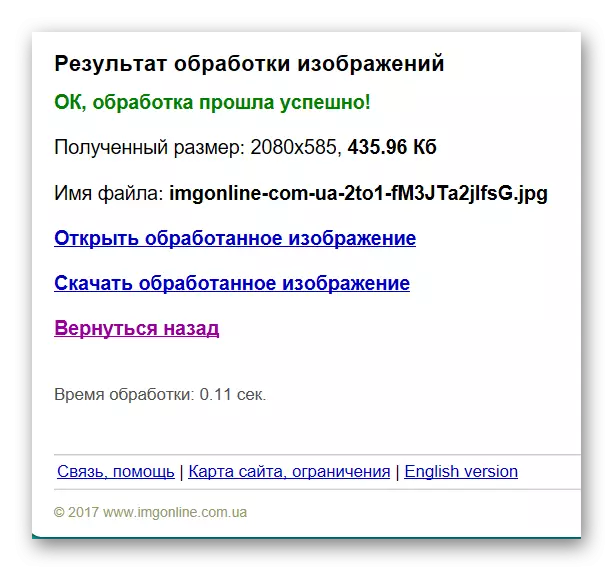
ມີເຄື່ອງມືເພີ່ມເຕີມຢູ່ໃນເວັບໄຊທ໌້ເພີ່ມເຕີມຢູ່ໃນເວັບໄຊທ໌້ເພື່ອຊ່ວຍໃຫ້ຮູບພາບທີ່ຕ້ອງການໄປສູ່ການກໍາຈັດຂອງພວກເຮົາໂດຍບໍ່ຕ້ອງຕິດຕັ້ງແລະເຂົ້າໃຈການທໍາງານຂອງ Photoshop. ປະໂຫຍດຕົ້ນຕໍຂອງຊັບພະຍາກອນແມ່ນການປຸງແຕ່ງທັງຫມົດແມ່ນເກີດຂື້ນໃນຮູບແບບອັດຕະໂນມັດໂດຍບໍ່ມີການແຊກແຊງຂອງຜູ້ໃຊ້, ເຖິງແມ່ນວ່າຈະໄດ້ຮັບຜົນສະທ້ອນໃນຕອນຕົ້ນແລ້ວແມ່ນໄດ້ຮັບ.
ວິທີທີ່ 2: Croper
ຊັບພະຍາກອນອື່ນທີ່ຊ່ວຍໃນການເຊື່ອມຕໍ່ຮູບຫນຶ່ງກັບອີກດ້ານຫນຶ່ງໃນພຽງແຕ່ກົດປຸ່ມສອງສາມຄັ້ງດ້ວຍຫນູ. ຜົນປະໂຫຍດຂອງຊັບພະຍາກອນປະກອບມີການໂຕ້ຕອບທີ່ເວົ້າພາສາລັດເຊຍເຕັມທີ່ແລະການມີຫນ້າທີ່ເພີ່ມເຕີມທີ່ຈະຊ່ວຍໃນການໃຊ້ເວລາໃນການປະມວນຜົນຫລັງຈາກກາວ.
ເວບໄຊທ໌ດັ່ງກ່າວຮຽກຮ້ອງໃຫ້ມີການເຂົ້າເຖິງເຄືອຂ່າຍທີ່ຫມັ້ນຄົງ, ໂດຍສະເພາະຖ້າເຮັດວຽກກັບຮູບພາບໃນທີ່ມີຄຸນນະພາບສູງ.
ໄປທີ່ເວັບໄຊທ໌ Croper
- ກົດ "ອັບໂຫລດເອກະສານ" ໃນຫນ້າຫຼັກຂອງເວັບໄຊທ໌້.
- ຕື່ມຮູບພາບທໍາອິດຜ່ານ "ພາບລວມ", ຈາກນັ້ນກົດທີ່ "ດາວໂຫລດ".
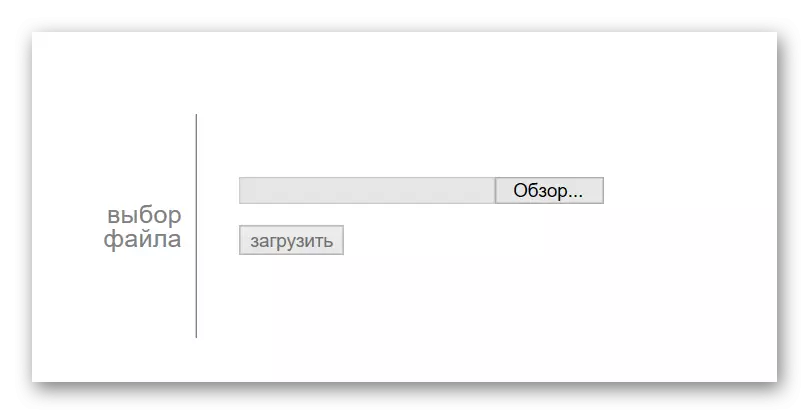
- ພວກເຮົາໂຫລດຮູບທີສອງ. ເພື່ອເຮັດສິ່ງນີ້, ໃຫ້ໄປທີ່ເມນູ "ແຟ້ມ", ບ່ອນທີ່ທ່ານເລືອກ "ດາວໂຫລດຈາກແຜ່ນດິດ". ພວກເຮົາເຮັດການກະທໍາຄືນໃຫມ່ຈາກຂໍ້ 2.
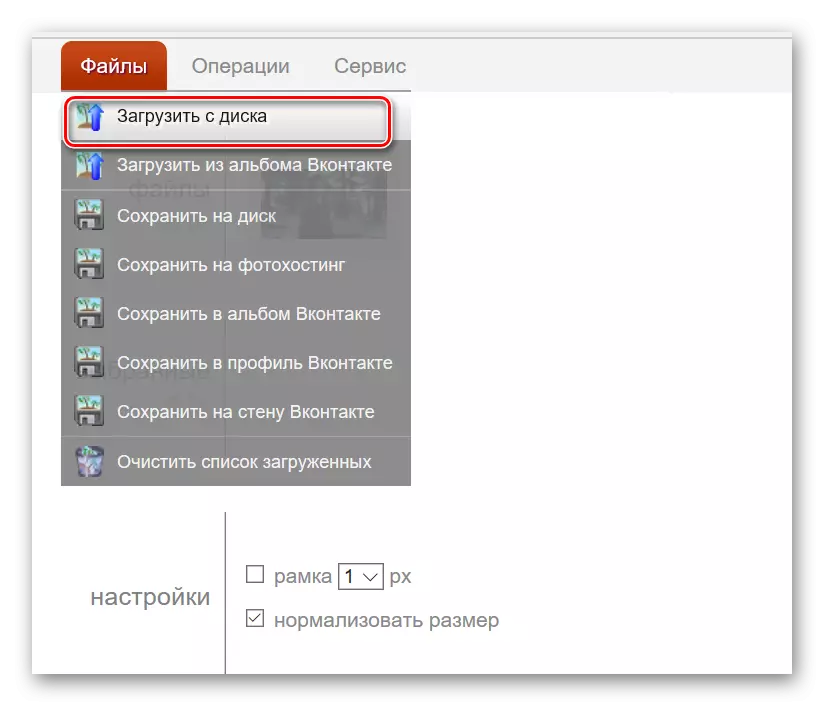
- ໄປທີ່ "ການປະຕິບັດງານ" ເມນູ, ໃຫ້ຄລິກໃສ່ "ດັດແກ້" ແລະກົດ "ກາວຫຼາຍຮູບ".
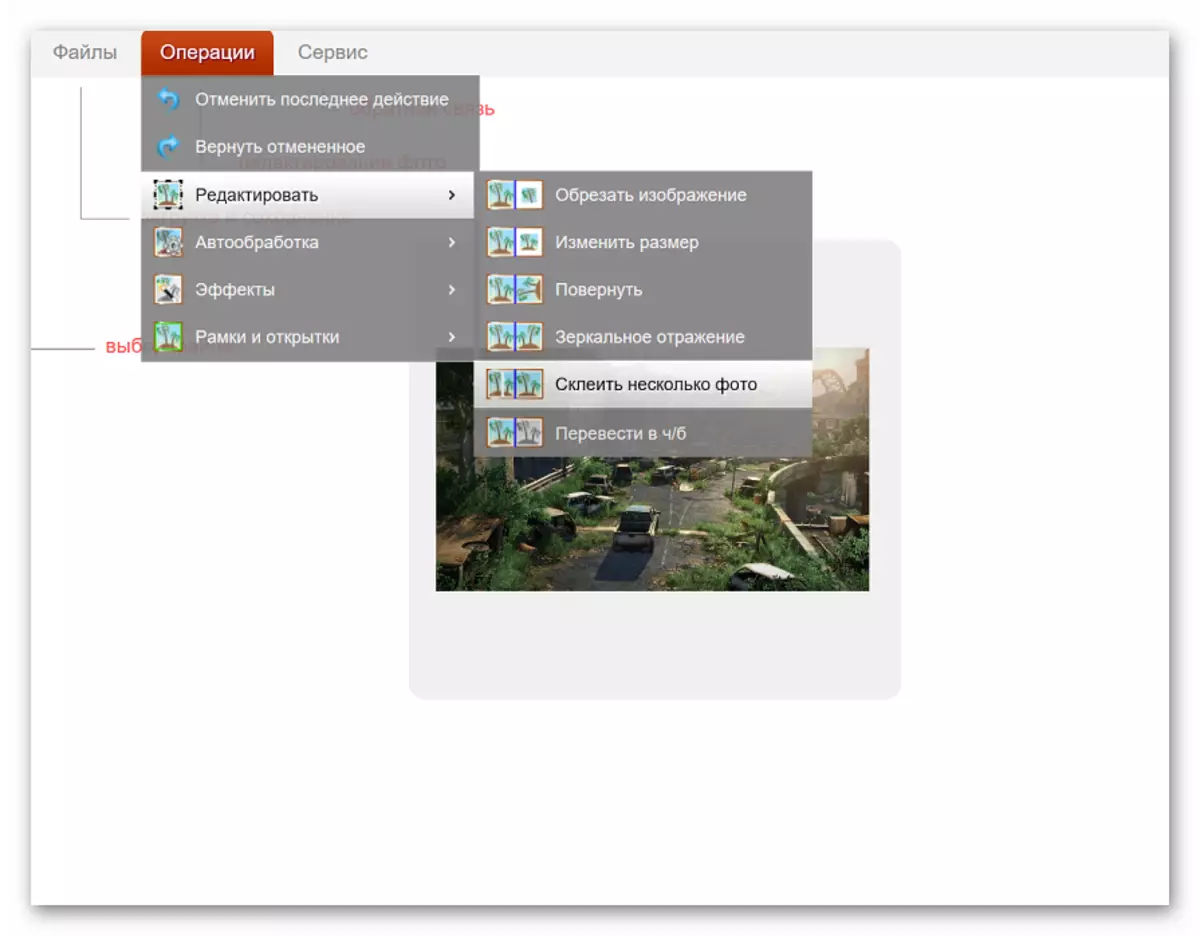
- ເພີ່ມໄຟລ໌ທີ່ພວກເຮົາຈະເຮັດວຽກ.
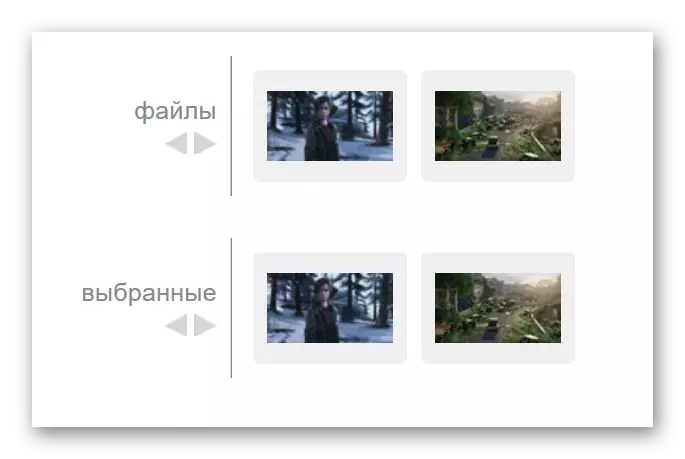
- ກະລຸນາໃສ່ການຕັ້ງຄ່າເພີ່ມເຕີມ, ໃນລະຫວ່າງທີ່ປົກກະຕິຂອງຂະຫນາດຂອງຮູບພາບຫນຶ່ງທີ່ກ່ຽວຂ້ອງກັບຕົວກໍານົດອື່ນໆແລະກອບ.
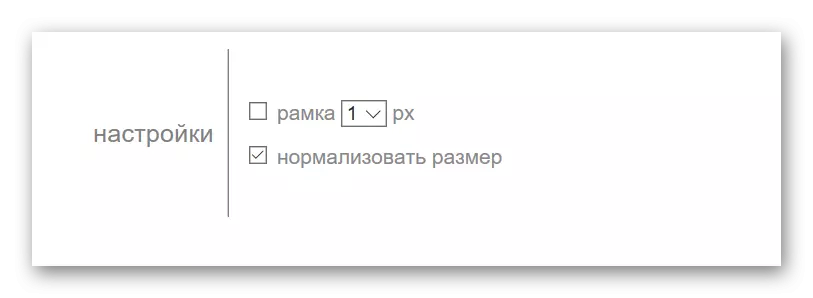
- ພວກເຮົາເລືອກ, ໃນທີ່ຍົນຂອງສອງຮູບພາບຈະຖືກປະຕິບັດ.
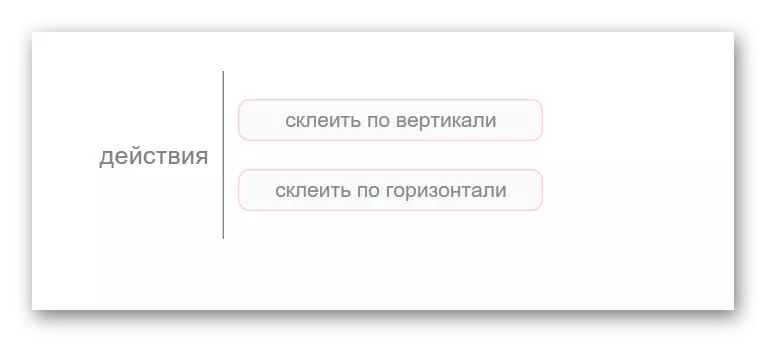
- ຂະບວນການປະມວນຜົນຂອງຮູບຈະເລີ່ມຕົ້ນໂດຍອັດຕະໂນມັດ, ຜົນໄດ້ຮັບຈະປາກົດຢູ່ໃນປ່ອງຢ້ຽມໃຫມ່. ຖ້າຮູບສຸດທ້າຍປະຕິບັດຕາມຄວາມຕ້ອງການຂອງທ່ານຢ່າງເຕັມທີ່, ກົດປຸ່ມ "ຍອມຮັບ" ເພື່ອເລືອກຕົວກໍານົດການອື່ນໆທີ່ "ຍົກເລີກ".
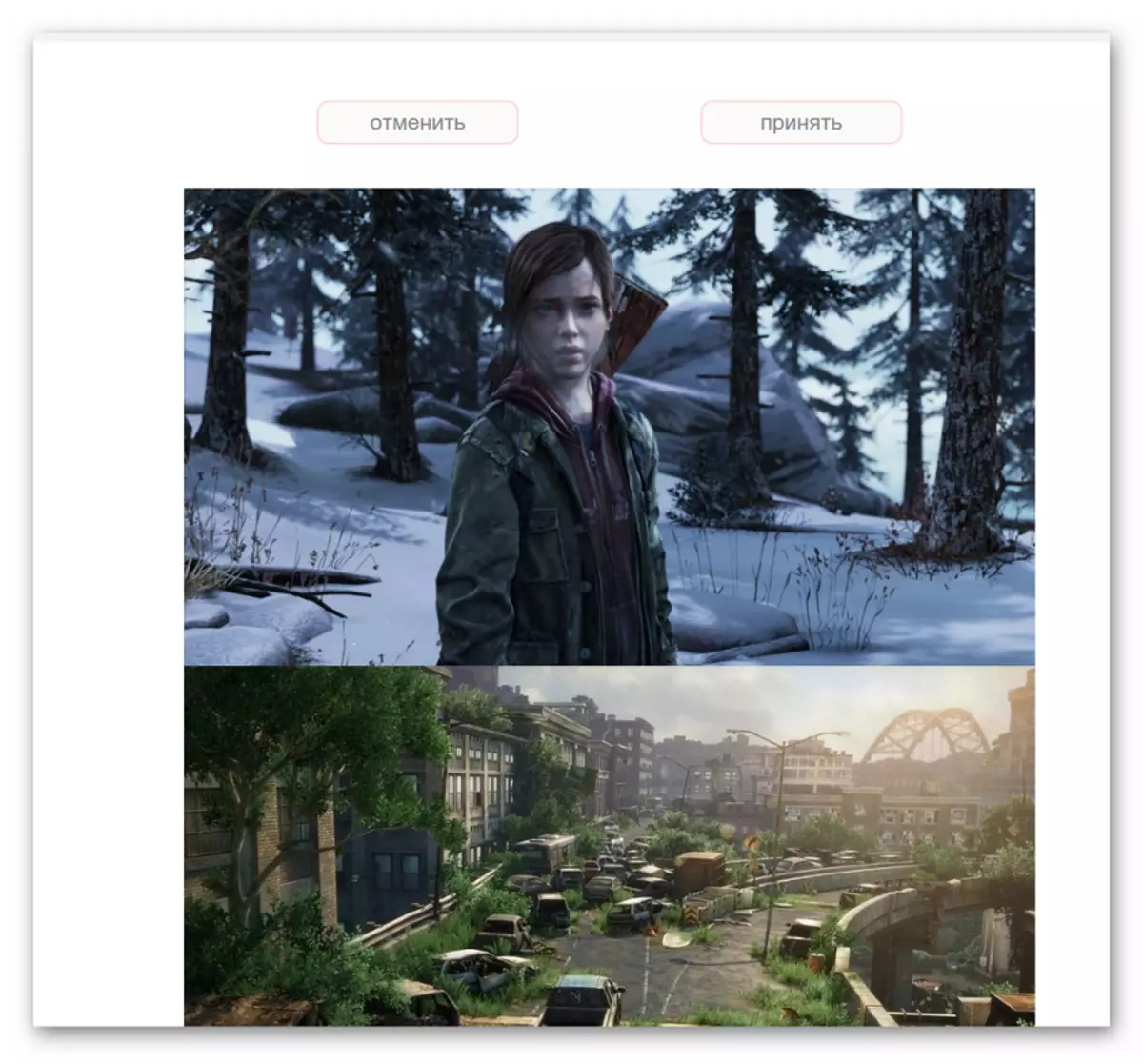
- ເພື່ອປະຫຍັດຜົນໄດ້ຮັບ, ໃຫ້ໄປທີ່ເມນູ "ແຟ້ມ" ແລະກົດທີ່ "ບັນທຶກໄວ້ໃນແຜ່ນ".
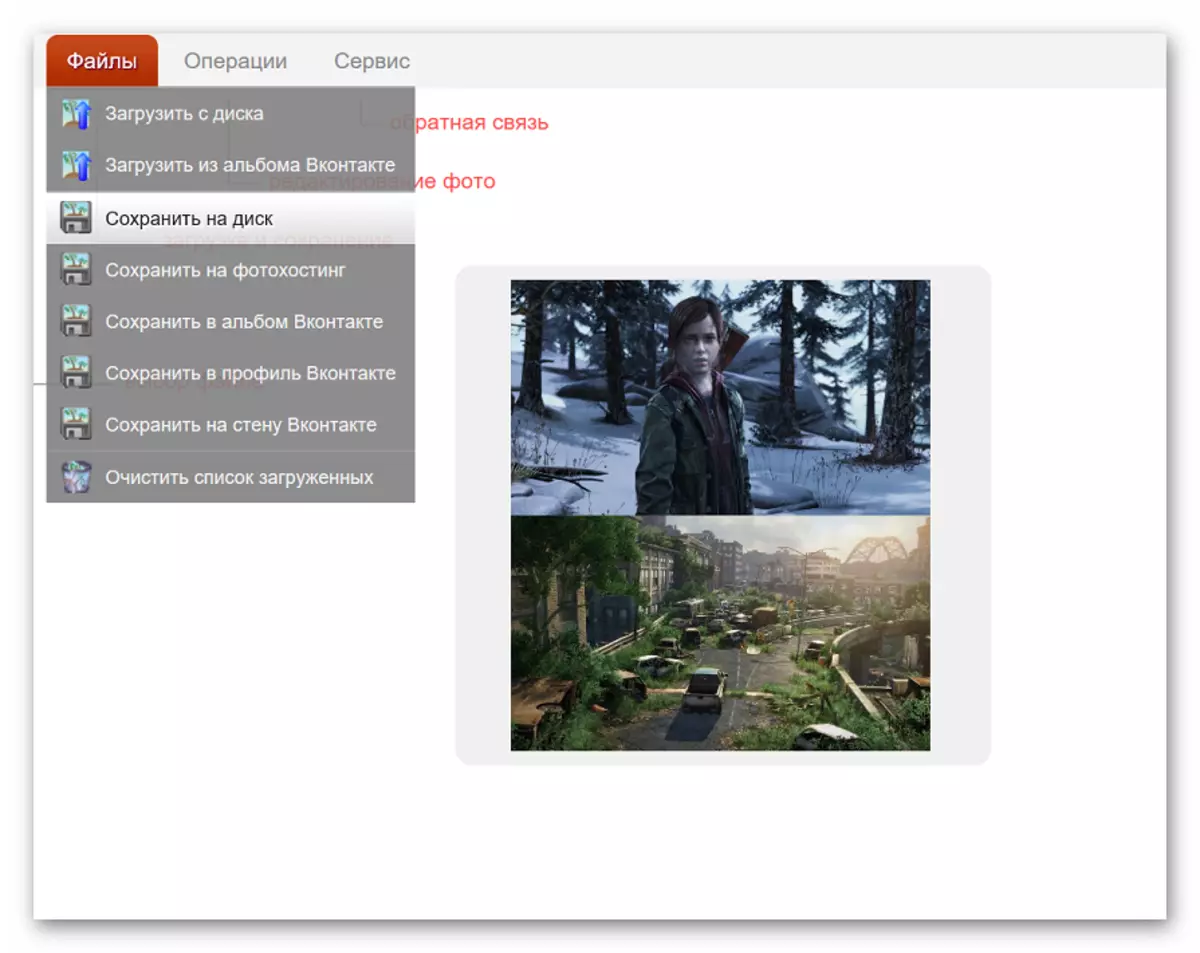
ທ່ານບໍ່ພຽງແຕ່ສາມາດບັນທຶກຮູບຖ່າຍສໍາເລັດຮູບໄວ້ໃນຄອມພີວເຕີ້, ແຕ່ຍັງໂຫລດມັນເຂົ້າໄປໃນບ່ອນເກັບມ້ຽນເມກ. ຫລັງຈາກນັ້ນ, ການເຂົ້າເຖິງຮູບທີ່ທ່ານສາມາດໄດ້ຮັບຈາກອຸປະກອນໃດກໍ່ໄດ້ຈາກອຸປະກອນໃດຫນຶ່ງທີ່ສາມາດເຂົ້າເຖິງເຄືອຂ່າຍໄດ້.
ວິທີທີ່ 3: Collage
ບໍ່ຄືກັບຊັບພະຍາກອນທີ່ຜ່ານມາ, ທ່ານສາມາດກາວເປັນ 6 ຮູບພ້ອມໆກັນຢູ່ໃນເວັບໄຊທ໌້. ເຮັດວຽກກັບຄວາມຜິດພາດໂດຍໄວແລະສະເຫນີໃຫ້ຜູ້ໃຊ້ມີແມ່ແບບ gluing ທີ່ຫນ້າສົນໃຈຫຼາຍ.
ຂໍ້ເສຍປຽບຕົ້ນຕໍແມ່ນການຂາດຫນ້າທີ່ຂະຫຍາຍ. ຖ້າທ່ານຕ້ອງການຕື່ມການຖ່າຍຮູບຫຼັງຈາກການກາວ, ທ່ານຈະຕ້ອງອັບໂຫລດມັນໃສ່ຊັບພະຍາກອນຂອງພາກສ່ວນທີສາມ.
ໄປທີ່ສະຖານທີ່ທີ່ມີຄວາມແຕກແຍກ
- ເລືອກແມ່ແບບ, ອີງຕາມຮູບພາບທີ່ຈະມີຄວາມຜູກພັນ.

- ພວກເຮົາດາວໂລດຮູບເຂົ້າໃນເວັບໄຊໂດຍໃຊ້ປຸ່ມ "ອັບໂຫລດ" ປຸ່ມ. ໃຫ້ສັງເກດວ່າທ່ານສາມາດເຮັດວຽກກ່ຽວກັບຊັບພະຍາກອນເທົ່ານັ້ນທີ່ມີຮູບໃນຮູບແບບ JPEG ແລະ JPG.

- ຮູບພາບທາງລົດໄຟໄປສູ່ພື້ນທີ່ຂອງແມ່ແບບ. ດັ່ງນັ້ນ, ຮູບພາບສາມາດຖືກຈັດໃສ່ໃນກະປ can ອງຢູ່ທຸກບ່ອນ. ເພື່ອປັບຂະຫນາດ, ມັນພຽງພໍທີ່ຈະລາກຮູບໄວ້ສໍາລັບແຈໃນຮູບແບບທີ່ຕ້ອງການ. ຜົນໄດ້ຮັບທີ່ດີທີ່ສຸດແມ່ນໄດ້ຮັບໃນກໍລະນີທີ່ທັງສອງໄຟລ໌ຍຶດຄອງພື້ນທີ່ທີ່ບໍ່ເສຍຄ່າທັງຫມົດໂດຍບໍ່ມີບ່ອນຫວ່າງ.

- ກົດທີ່ "ສ້າງ collage" ເພື່ອບັນທຶກຜົນໄດ້ຮັບ.

- ຢູ່ໃນປ່ອງຢ້ຽມທີ່ເປີດ, ກົດທີ່ປຸ່ມຫນູຂວາ, ຫຼັງຈາກນັ້ນເລືອກລາຍການ "ບັນທຶກຮູບພາບເປັນ".

ຮູບພາບການເຊື່ອມຕໍ່ໃຊ້ເວລາສອງສາມວິນາທີ, ເວລາແຕກຕ່າງກັນໄປຕາມຂະຫນາດຂອງຮູບທີ່ວຽກງານກໍາລັງດໍາເນີນຢູ່.
ພວກເຮົາໄດ້ເວົ້າກ່ຽວກັບສະຖານທີ່ທີ່ສະດວກທີ່ສຸດສໍາລັບການເຊື່ອມຕໍ່ຮູບພາບ. ສິ່ງທີ່ໃຊ້ໃນການເຮັດວຽກ - ຂື້ນກັບຄວາມປາດຖະຫນາແລະຄວາມມັກຂອງທ່ານເທົ່ານັ້ນ. ຖ້າທ່ານພຽງແຕ່ຕ້ອງການເຊື່ອມຕໍ່ສອງຫຼືຫຼາຍຮູບໂດຍບໍ່ມີການປຸງແຕ່ງຕໍ່ມາ, ເປັນທາງເລືອກທີ່ດີເລີດຈະເປັນສະຖານທີ່ທີ່ມີເວັບໄຊທ໌້.
