
ຮູບແບບການບີບອັດຂໍ້ມູນທົ່ວໄປທີ່ສຸດໃນມື້ນີ້ແມ່ນ zip. ໃຫ້ເຮົາຄົ້ນຫາວິທີການໃດທີ່ທ່ານສາມາດຖອດໄຟລ໌ຈາກບ່ອນເກັບຂໍ້ມູນດ້ວຍການຂະຫຍາຍຕົວນີ້.
ວິທີທີ່ 2: 7-zip
Archiver ອີກປະການຫນຶ່ງສາມາດດຶງຂໍ້ມູນຈາກບ່ອນເກັບຂໍ້ມູນ Zip ແມ່ນໂປແກຼມ 7 zip.
- ເປີດໃຊ້ 7-Zip. ເຄື່ອງແຈກຢາຍເອກະສານທີ່ສ້າງຂຶ້ນໄດ້ເປີດ.
- ໃສ່ພື້ນທີ່ ZIP ແລະຫມາຍມັນ. ກົດ "ສະກັດ".
- ປ່ອງຢ້ຽມທີ່ມີລົມພັດແຮງ. ອີງຕາມການຕັ້ງຄ່າເລີ່ມຕົ້ນ, ເສັ້ນທາງໄປຫາໂຟນເດີທີ່ແຟ້ມທີ່ບໍ່ໄດ້ຖອດກະແສ, ກົງກັບໄດເລກະທໍລີທີ່ບໍ່ໄດ້ຮັບການໃສ່ແລະຖືກສະແດງຢູ່ໃນພື້ນທີ່ "Unpack B". ຖ້າທ່ານຕ້ອງການປ່ຽນແປງໄດເລກະທໍລີນີ້, ຫຼັງຈາກນັ້ນກົດປຸ່ມດ້ວຍປາຍຂອງສະຫນາມເຂົ້າໃນມັນ.
- "ພາບລວມຂອງໂຟນເດີ" ປາກົດ. ໄປທີ່ໄດເລກະທໍລີບ່ອນທີ່ທ່ານຕ້ອງການມີເອກະສານທີ່ບໍ່ໄດ້ຮັບການຄັດເລືອກ, ຫມາຍໃສ່ມັນແລະກົດປຸ່ມ "OK".
- ໃນປັດຈຸບັນເສັ້ນທາງສູ່ໄດເລກະທໍລີທີ່ໄດ້ກໍານົດໄວ້ແມ່ນສະແດງຢູ່ໃນພື້ນທີ່ "unpack ໃນ" ໃນປ່ອງຢ້ຽມຕົວກໍານົດການສີດພົ່ນ. ເພື່ອເລີ່ມຕົ້ນຂັ້ນຕອນການສະກັດເອົາ, ກົດປຸ່ມ "OK".
- ຂັ້ນຕອນດັ່ງກ່າວໄດ້ຖືກສ້າງຂື້ນ, ແລະເນື້ອໃນຂອງບ່ອນເກັບມ້ຽນ zip ແມ່ນຖືກສົ່ງໄປທີ່ Directory ທີ່ແຍກຕ່າງຫາກໃນບໍລິເວນທີ່ຜູ້ໃຊ້ໄດ້ຖືກມອບຫມາຍໃນການຕັ້ງຄ່າການກໍາຈັດ 7-Zip.
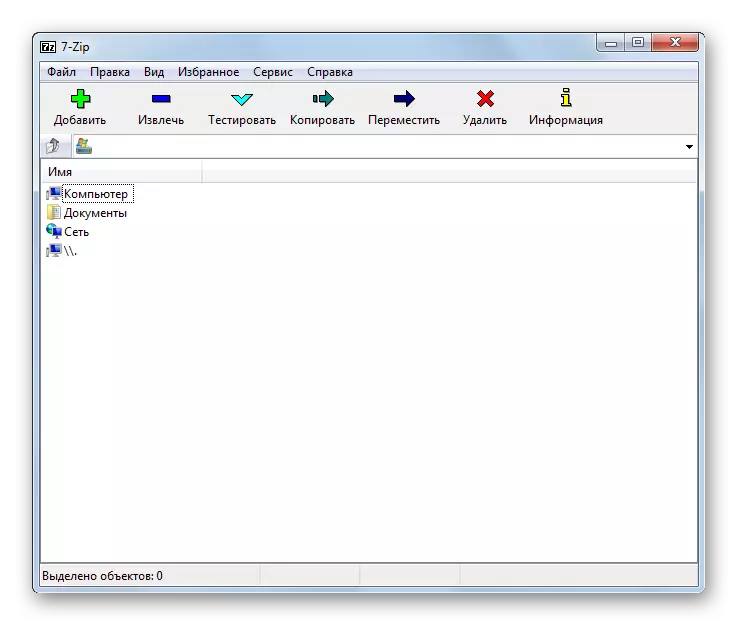




ວິທີທີ່ 3: izarc
ຕອນນີ້ພວກເຮົາອະທິບາຍລະບຸຄວາມຄິດໄລ່ເພື່ອສະກັດເນື້ອຫາຈາກວັດຖຸ zip ໂດຍໃຊ້ izarc.
- ດໍາເນີນການ izarc. ກົດປຸ່ມ "ເປີດ".
- The "ເປີດຮວບຮວມ ... " ເປີດຕົວ. ໄປທີ່ໄດເລກະທໍລີສະຖານທີ່ Zip. ການຈັດສັນວັດຖຸ, ກົດ "ເປີດ".
- ເນື້ອໃນຂອງ Zip ຈະປາກົດເປັນລາຍຊື່ໃນ Shell izarc. ເພື່ອເລີ່ມຕົ້ນການຖີ້ມເອກະສານ, ກົດປຸ່ມ "ບັນທຶກ" ຢູ່ກະດານ.
- ປ່ອງຢ້ຽມການຕັ້ງຄ່າການກໍາຈັດການໂຍກຍ້າຍເລີ່ມຕົ້ນ. ມີຫຼາຍພາລາມິເຕີທີ່ແຕກຕ່າງກັນເຊິ່ງຜູ້ໃຊ້ຈະສາມາດຄິດໄລ່ໄດ້. ພວກເຮົາຍັງມີຄວາມສົນໃຈໃນການສະແດງຂອງໄດເລກະທໍລີທີ່ບໍ່ໄດ້ຮັບການຍົກເລີກ. ມັນຖືກສະແດງຢູ່ໃນສະຫນາມ "ສະກັດ B". ທ່ານສາມາດປ່ຽນພາລາມິເຕີນີ້ໂດຍການກົດທີ່ຮູບຂອງໄດເລກະທໍລີຈາກສະຫນາມຢູ່ເບື້ອງຂວາ.
- ເຊັ່ນດຽວກັບ 7-Zip, "ພາບລວມຂອງ Folder" ຖືກເປີດໃຊ້ງານແລ້ວ. ເລືອກໄດເລກະທໍລີທີ່ທ່ານວາງແຜນທີ່ຈະໃຊ້ແລະກົດ OK.
- ການປ່ຽນເສັ້ນທາງໄປສູ່ໂຟນເດີທີ່ມີການສະກັດເອົາໃນ "ສານສະກັດຈາກ" ສະຫນາມຂອງການສະກັດກັ້ນການສີດພົ່ນການສະແດງທີ່ບົ່ງບອກວ່າຂັ້ນຕອນການຖີ້ມສາມາດເລີ່ມຕົ້ນໄດ້. ກົດ "ສະກັດ".
- ເນື້ອໃນຂອງ Zip Archive ແມ່ນສະກັດຢູ່ໃນໂຟນເດີນັ້ນ, ເສັ້ນທາງທີ່ມີລາຍຊື່ໃນປ່ອງຢ້ຽມ "ສະກັດ" ຂອງປ່ອງຢ້ຽມ Unzip.


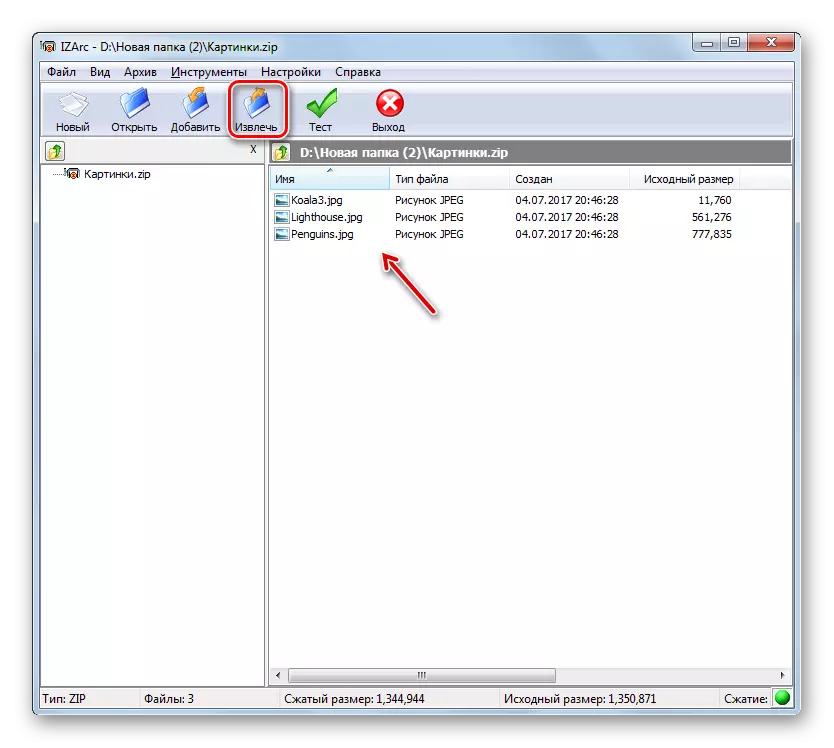
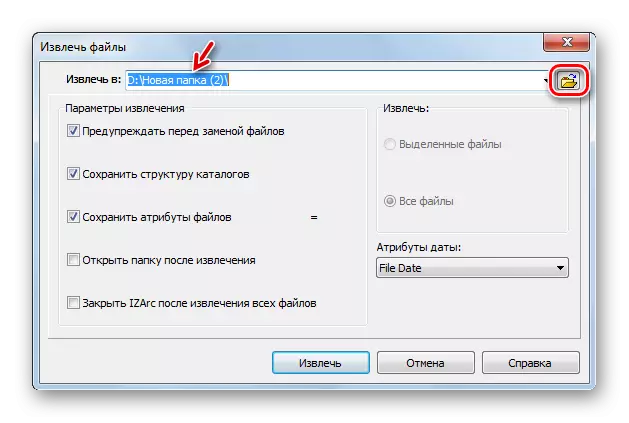

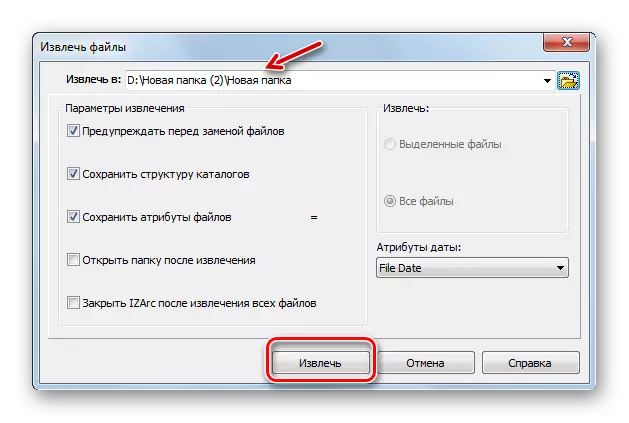
ວິທີທີ່ 4: Archiver Zip
ຕໍ່ໄປ, ພວກເຮົາຈະໄດ້ສຶກສາຂັ້ນຕອນໃນການສະກັດເອົາຂໍ້ມູນຈາກ Zip Arch Program ໂດຍໃຊ້ໂປແກຼມ Zip Statchoter ຈາກ hamster.
- ດໍາເນີນການນໍາສະຖາບັນ ຢູ່ໃນສ່ວນ "ເປີດ" ໃນເມນູຊ້າຍ, ກົດທີ່ຈຸດໃຈກາງຂອງປ່ອງຢ້ຽມໃນພື້ນທີ່ຈາລຶກເກັບມ້ຽນທີ່ເປີດ.
- ການເປີດປ່ອງຢ້ຽມປົກກະຕິແມ່ນເປີດໃຊ້ງານ. ໄປທີ່ພື້ນທີ່ຜະລິດຕະພັນ zip. ໄດ້ເລືອກເອົາວັດຖຸ, ສະຫມັກ "ເປີດ".
- ເນື້ອໃນຂອງ Zip Archive ຈະປາກົດຢູ່ໃນຮູບແບບຂອງບັນຊີໃນຫອຍຂອງບັນຊີຂອງ Archiver. ເພື່ອປະຕິບັດການສະກັດເອົາ, ກົດ "ຍົກເລີກທຸກຢ່າງ".
- ປ່ອງຢ້ຽມການເລືອກເສັ້ນທາງເປີດ. ໄປທີ່ໄດເລກະທໍລີບ່ອນທີ່ທ່ານຕ້ອງການທີ່ຈະ Unzip ລາຍການ, ແລະກົດປຸ່ມ "ເລືອກແຟ້ມ".
- ຈຸດປະສົງເກັບມ້ຽນ zip ແມ່ນສະກັດໃຫ້ກັບໂຟນເດີທີ່ຖືກມອບຫມາຍ.


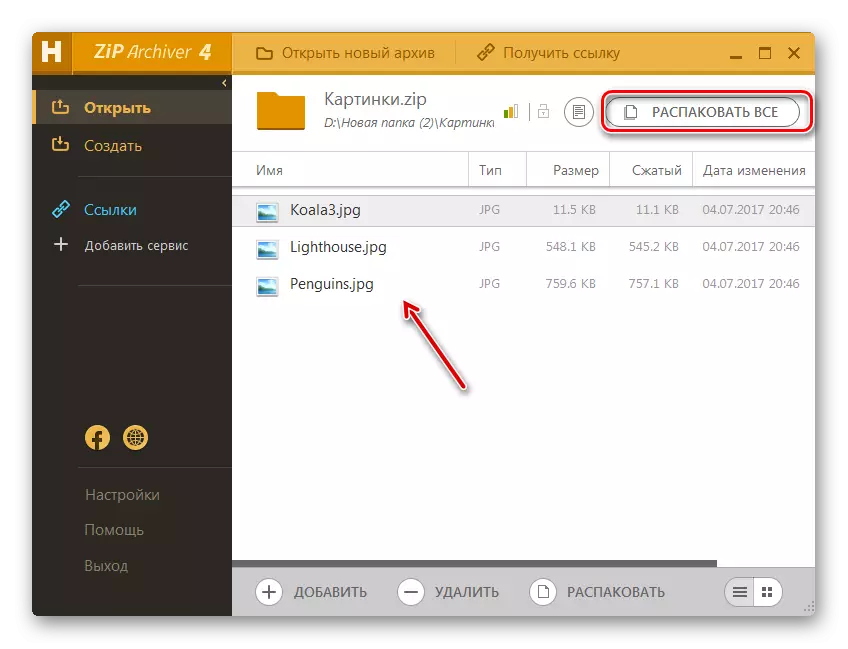

ວິທີທີ່ 5: HAOZIP
ຜະລິດຕະພັນຊອບແວອື່ນ, ເຊິ່ງທ່ານສາມາດຖອດຮວບຮວມ zip, ແມ່ນ Archiver ຈາກຜູ້ພັດທະນາຈີນ HAOzip.
- ແລ່ນ Haozip. ຢູ່ໃຈກາງຂອງ STEMPLE STEPARD ໂດຍໃຊ້ຜູ້ຈັດການເອກະສານທີ່ຝັງຢູ່, ເຂົ້າສູ່ລະບົບທີ່ຕັ້ງຂອງສະຖານທີ່ຂອງ ZIP Archive ແລະ Mark ມັນ. ກົດທີ່ໄອຄອນໃນຮູບທີ່ມີຮູບພາບທີ່ມີລູກສອນສີຂຽວຊີ້ໄປ. ວັດຖຸຄວບຄຸມນີ້ເອີ້ນວ່າ "ສານສະກັດ".
- ຕົວກໍານົດການ unpacking ຈະປາກົດຂຶ້ນ. ໃນ "ເສັ້ນທາງປາຍທາງ ... " ພື້ນທີ່, ເສັ້ນທາງດັ່ງກ່າວຈະຖືກສະແດງເປັນລາຍການຂໍ້ມູນຂອງຂໍ້ມູນປັດຈຸບັນຂອງຂໍ້ມູນທີ່ສະກັດ. ແຕ່ຖ້າຈໍາເປັນ, ມີຄວາມເປັນໄປໄດ້ໃນການປ່ຽນແປງໄດເລກະທໍລີນີ້. ການນໍາໃຊ້ຕົວສົ່ງເອກະສານ, ເຊິ່ງຕັ້ງຢູ່ເບື້ອງຂວາຂອງໃບສະຫມັກ, ໄປທີ່ໂຟນເດີທີ່ທ່ານຕ້ອງການເກັບຮັກສາຜົນຂອງການທີ່ບໍ່ມີຄວາມຫມາຍ, ແລະເນັ້ນມັນ. ດັ່ງທີ່ທ່ານສາມາດເຫັນໄດ້, ເສັ້ນທາງໃນ "ເສັ້ນທາງປາຍທາງ ... " ໄດ້ປ່ຽນໄປທີ່ທີ່ຢູ່ຂອງລາຍການທີ່ທ່ານເລືອກ. ຕອນນີ້ທ່ານສາມາດເຮັດການຖີ້ມໄດ້ໂດຍການກົດ OK.
- ສະກັດກັບໄດເລກະທໍລີທີ່ໄດ້ກໍານົດໄວ້ແມ່ນຖືກປະຫານຊີວິດ. ສິ່ງນີ້ຈະເປີດ "Explorer ໂດຍອັດຕະໂນມັດ" ໃນໂຟນເດີທີ່ວັດຖຸເຫຼົ່ານີ້ຖືກເກັບໄວ້.
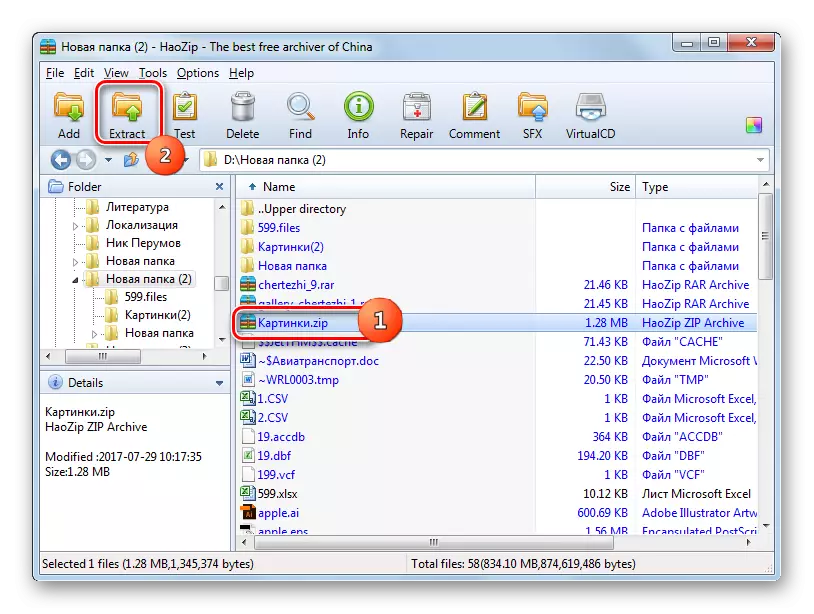


ຂໍ້ເສຍປຽບຫຼັກຂອງວິທີການນີ້ແມ່ນວ່າ Haozip ມີພຽງແຕ່ການໂຕ້ຕອບທີ່ເວົ້າແລະພາສາຈີນເທົ່ານັ້ນ, ແຕ່ຍັງບໍ່ມີການເກີດເຫດການຈາກສະບັບທີ່ເປັນທາງການ.
ວິທີການ 6: Peazip
ຕອນນີ້ພິຈາລະນາຂັ້ນຕອນການປະຕິບັດງານສໍາລັບການປະດິດແຕ່ງຂອງ ZIP-garviver ໂດຍໃຊ້ໂປແກຼມ Peazip.
- ແລ່ນຫມາກຖົ່ວ. ກົດປຸ່ມ "File" Menu ແລະເລືອກລາຍການທີ່ເປີດກວ້າງ.
- ປ່ອງຢ້ຽມເປີດຈະປາກົດຂຶ້ນ. ໃສ່ລະບົບບ່ອນທີ່ວັດຖຸ zip ແມ່ນຖືກຈັດໃສ່. ແຕ້ມອົງປະກອບນີ້, ກົດປຸ່ມ "ເປີດ".
- ການຮວບຮວມ zip-contained ຈະປາກົດຢູ່ໃນຫອຍ. ເພື່ອຜະລິດ unzip, ໃຫ້ຄລິກໃສ່ "ສານສະກັດ" ໃນທາງລັດໃນຮູບພາບຂອງ Folder.
- ເອກະລັກຂອງຕົວກໍານົດການຈະປາກົດ. ພາກສະຫນາມ "ເປົ້າຫມາຍ" ສະແດງເສັ້ນທາງດ່ວນຂອງຂໍ້ມູນໃນປະຈຸບັນ. ຖ້າທ່ານຕ້ອງການ, ມັນສາມາດປ່ຽນແປງໄດ້. ກົດປຸ່ມທີ່ຕັ້ງຢູ່ເບື້ອງຂວາມືຂອງສະຫນາມນີ້.
- ເຄື່ອງມື "ພາບແຟຊັ່ນພາບລວມ" ແມ່ນຖືກເປີດຕົວ, ເຊິ່ງພວກເຮົາໄດ້ກາຍເປັນທີ່ຄຸ້ນເຄີຍແລ້ວກ່ອນຫນ້ານີ້. ໄປທີ່ລາຍການທີ່ຕ້ອງການແລະເນັ້ນມັນ. ກົດ OK.
- ຫຼັງຈາກການສະແດງທີ່ຢູ່ໃຫມ່ຂອງໄດເລກະທໍລີປາຍທາງໃນ "ເປົ້າຫມາຍ", ກົດ OK ເພື່ອເລີ່ມຕົ້ນການສະກັດເອົາ.
- ໄຟລ໌ແມ່ນໄດ້ມາກັບໂຟນເດີທີ່ລະບຸ.


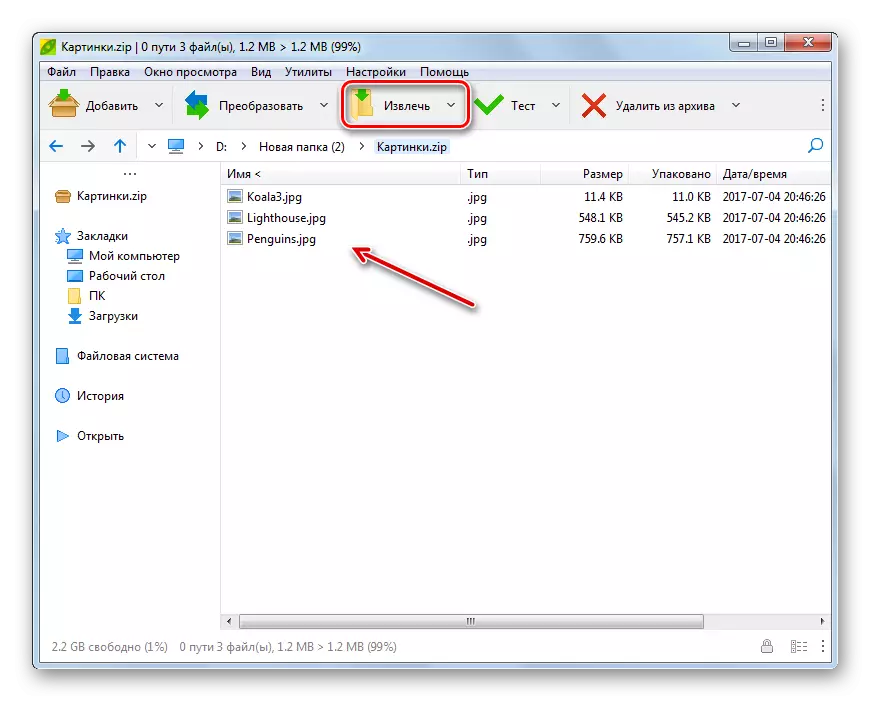
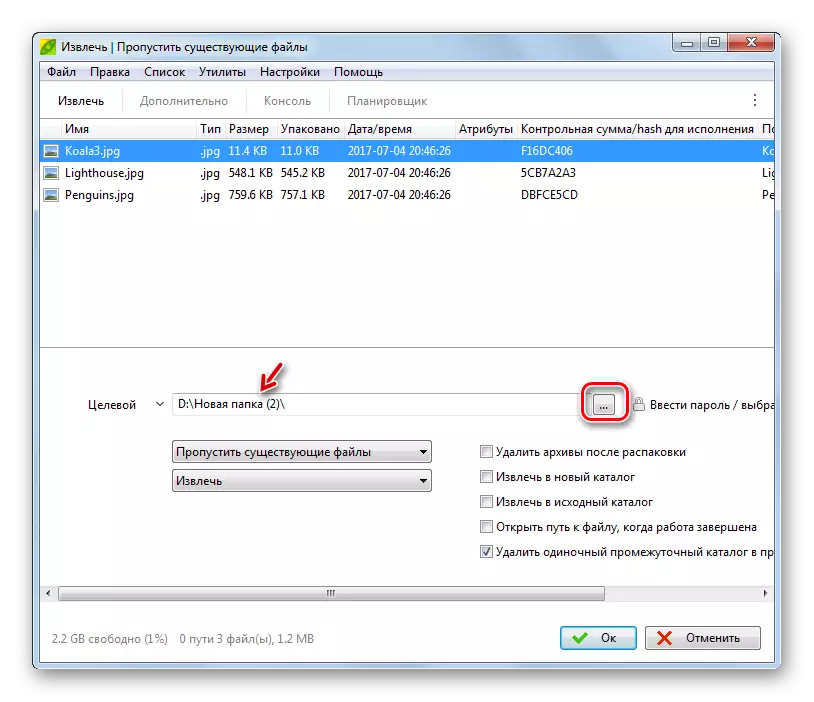
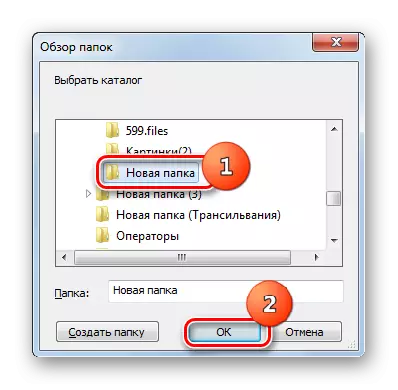
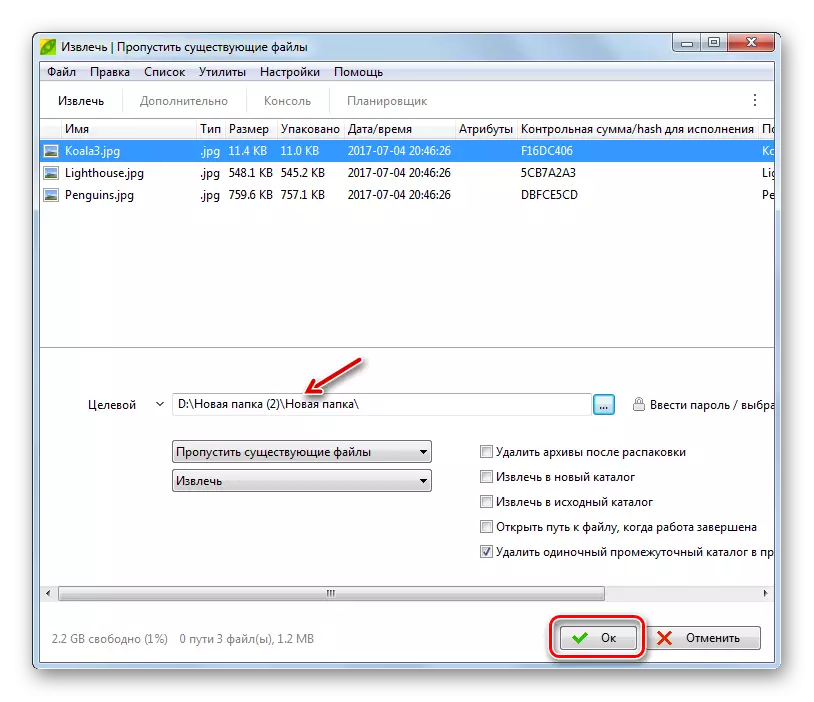
ວິທີການ 7: WinZip
ຕອນນີ້ໃຫ້ພວກເຮົາຫັນໄປຫາຄໍາແນະນໍາສໍາລັບການດຶງຂໍ້ມູນຈາກ ZIP Archive ໂດຍໃຊ້ Archiver File WinZip.
- ດໍາເນີນການ WinZip. ກົດທີ່ໄອຄອນໃນເມນູ, ເຊິ່ງຕັ້ງຢູ່ເບື້ອງຊ້າຍຂອງ "ສ້າງ / ແບ່ງປັນ".
- ຈາກບັນຊີລາຍຊື່ທີ່ເປີດ, ເລືອກ "Open (ຈາກ PC / Cloud Service)".
- ໃນຫນ້າຕ່າງເປີດທີ່ປະກົດວ່າ, ໄປທີ່ໄດເລກະທໍລີການເກັບຮັກສາຂອງ Zip-archive. ເລືອກວັດຖຸແລະນໍາໃຊ້ "ເປີດ".
- ເນື້ອໃນຂອງການຮວບຮວມຈະປາກົດຢູ່ໃນຫອຍ WinZip. ກົດທີ່ແຖບ "Unzip / share". ໃນແຖບເຄື່ອງມືທີ່ປະກົດວ່າ, ເລືອກປຸ່ມ "Unzip ໃນປຸ່ມ" 1 ກົດປຸ່ມ "ແລະຫຼັງຈາກນັ້ນກົດປຸ່ມ" Unzip ໃນ PC ຂອງຂ້ອຍຫຼືບໍລິການຟັງຈາກລາຍການເລື່ອນລົງ. "
- ປ່ອງຢ້ຽມປະຢັດແມ່ນເລີ່ມຕົ້ນ. ໃສ່ໂຟນເດີທີ່ທ່ານຕ້ອງການເກັບຮັກສາວັດຖຸທີ່ສະກັດ, ແລະກົດປຸ່ມ "Unpack".
- ຂໍ້ມູນຈະຖືກດຶງມາເປັນລາຍການທີ່ລະບຸໂດຍຜູ້ໃຊ້.
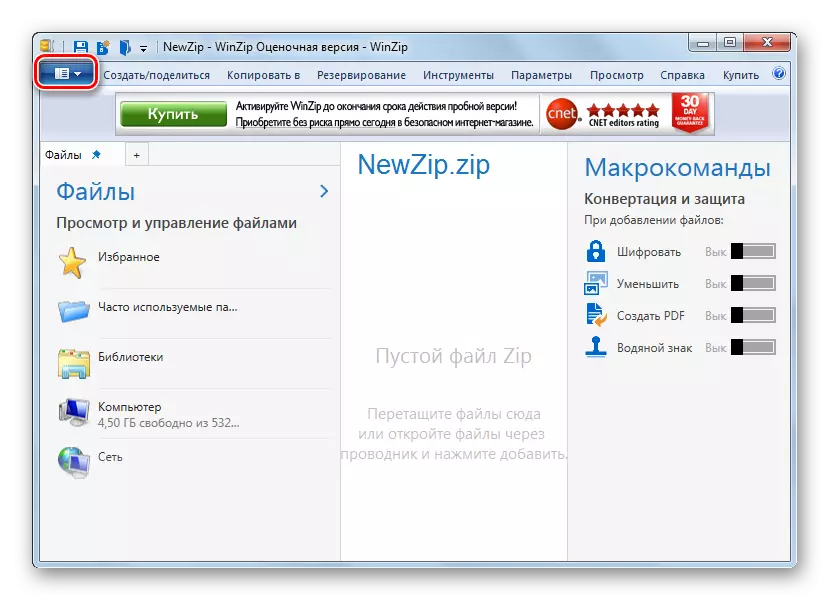
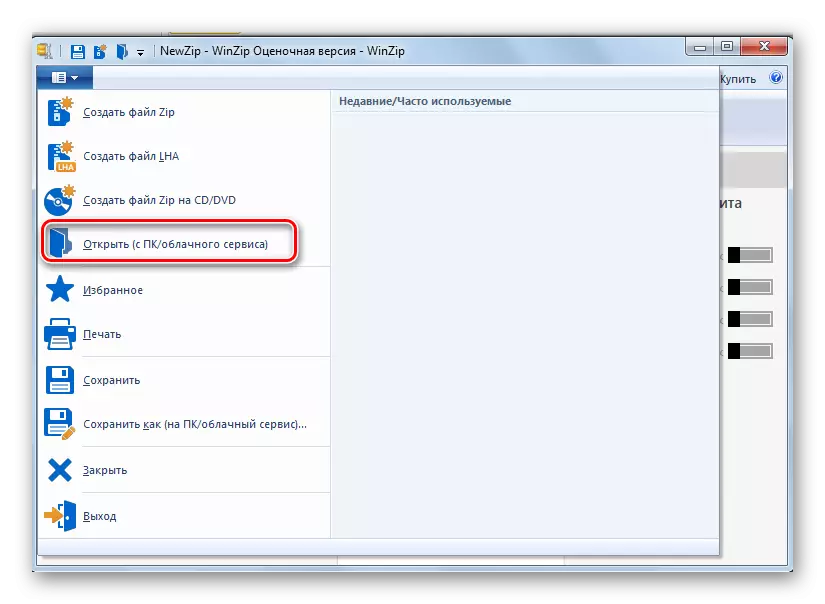




ຂໍ້ເສຍປຽບຫຼັກຂອງວິທີການນີ້ແມ່ນວ່າລຸ້ນ WinZip ທີ່ກໍາລັງພິຈາລະນາມີໄລຍະເວລາທີ່ຈໍາກັດ, ແລະຫຼັງຈາກນັ້ນທ່ານຕ້ອງຊື້ຕົວເລືອກທີ່ສົມບູນ.
ວິທີການທີ 8: ຜູ້ບັນຊາການທັງຫມົດ
ໃນປັດຈຸບັນຈາກຮວບຮວມ, ໃຫ້ໄປທີ່ຜູ້ຈັດການເອກະສານໂດຍການເລີ່ມຕົ້ນຈາກທີ່ມີຊື່ສຽງທີ່ສຸດຂອງພວກເຂົາ - ຜູ້ບັນຊາການທັງຫມົດ.
- ດໍາເນີນການທັງຫມົດຄໍາສັ່ງ. ໃນຫນຶ່ງໃນບັນດາແຜງນໍາທາງ, ຍ້າຍໄປທີ່ໂຟນເດີທີ່ບ່ອນເກັບມ້ຽນ zip ແມ່ນເກັບໄວ້. ໃນຫນ້າຈໍນໍາທາງອື່ນ, ຍ້າຍໄປຢູ່ບ່ອນທີ່ຢູ່ບ່ອນທີ່ມັນຄວນຈະບໍ່ໄດ້ຈ່າຍ. ເນັ້ນຫນັກໃສ່ບ່ອນເກັບຂໍ້ມູນຕົວມັນເອງແລະກົດປຸ່ມ "Unpack Files".
- ປ່ອງຢ້ຽມ "ແຟ້ມເອກະສານ" ທີ່ທ່ານສາມາດຕັ້ງຄ່າການລາກຂະຫນາດນ້ອຍ, ແຕ່ມັນມັກຈະພຽງພໍທີ່ຈະກົດປຸ່ມ "OK", ນັບຕັ້ງແຕ່ການສະກັດເອົາແລ້ວໃນຂັ້ນຕອນກ່ອນຫນ້ານີ້.
- ເນື້ອໃນຂອງການຮວບຮວມແມ່ນຖືກສະກັດເອົາໄປທີ່ໂຟນເດີທີ່ຖືກມອບຫມາຍ.

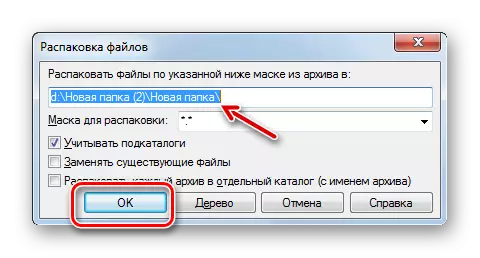
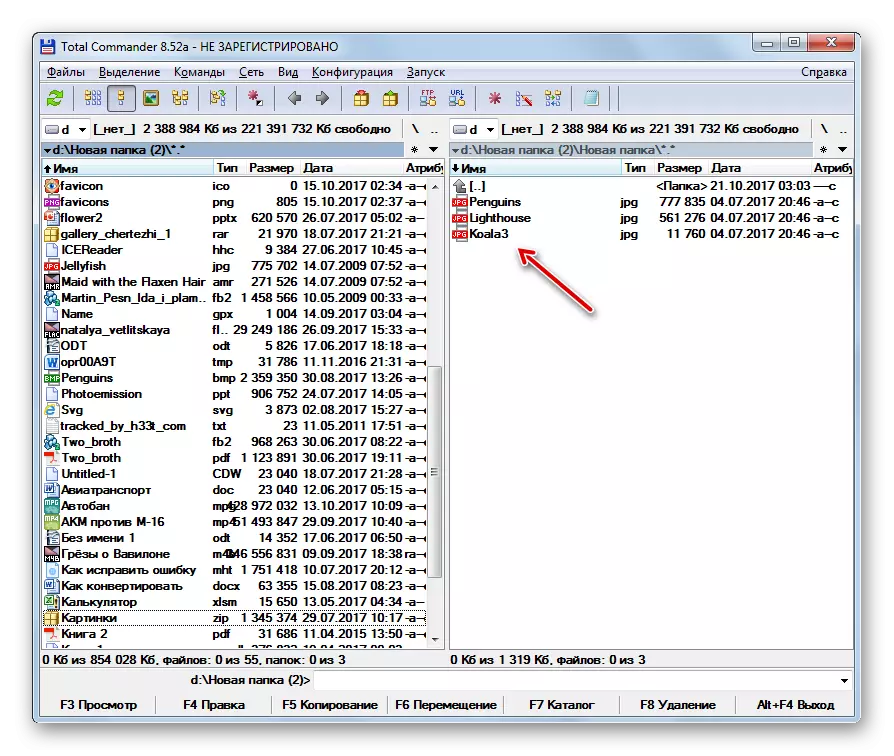
ມີອີກທາງເລືອກອື່ນທີ່ຈະສະກັດໄຟລ໌ໃນຈໍານວນທັງຫມົດ. ວິທີການນີ້ແມ່ນເຫມາະສົມໂດຍສະເພາະກັບຜູ້ໃຊ້ຜູ້ທີ່ບໍ່ຕ້ອງການທີ່ຈະປົດລັອກເອກະສານເກັບຂໍ້ມູນຢ່າງສົມບູນ, ແຕ່ມີແຕ່ແຟ້ມບຸກຄົນເທົ່ານັ້ນ.
- ກະລຸນາໃສ່ລະບົບສະຖານທີ່ຂອງບ່ອນເກັບຂໍ້ມູນໃນຫນຶ່ງໃນບັນດາແຜງນໍາທາງ. ກະລຸນາໃສ່ດ້ານໃນຂອງວັດຖຸທີ່ລະບຸໄວ້, ກົດປຸ່ມຫນູຊ້າຍສອງຄັ້ງ (LKM).
- ເນື້ອໃນຂອງ Zip Archive ຈະຖືກສະແດງຢູ່ໃນກະດານຜູ້ຈັດການເອກະສານ. ໃນກະດານອື່ນ, ໄປທີ່ໂຟນເດີທີ່ທ່ານຕ້ອງການສົ່ງເອກະສານທີ່ບໍ່ໄດ້ຖອດຖອນໄດ້. ກົດປຸ່ມ Ctrl Key, ກົດ LKM ຢູ່ໃນແຟ້ມເອກະສານທີ່ທ່ານຕ້ອງການທີ່ຈະຖີ້ມ. ພວກເຂົາຈະໄດ້ຮັບການເນັ້ນໃຫ້ເຫັນ. ຈາກນັ້ນກົດທີ່ "ສໍາເນົາ" ອົງປະກອບໃນພື້ນທີ່ລຸ່ມຂອງອິນເຕີເຟດ TC.
- The Shell "Filled Files" ເປີດ. ກົດ "OK".
- ຂໍ້ມູນທີ່ຖືກຫມາຍຈາກບ່ອນເກັບຂໍ້ມູນຈະຖືກຄັດລອກ, ໃນຄວາມເປັນຈິງ, ແມ່ນບໍ່ໄດ້ຮັບການຄັດເລືອກໃນໄດເລກະທໍລີນັ້ນທີ່ຖືກມອບຫມາຍນັ້ນ.
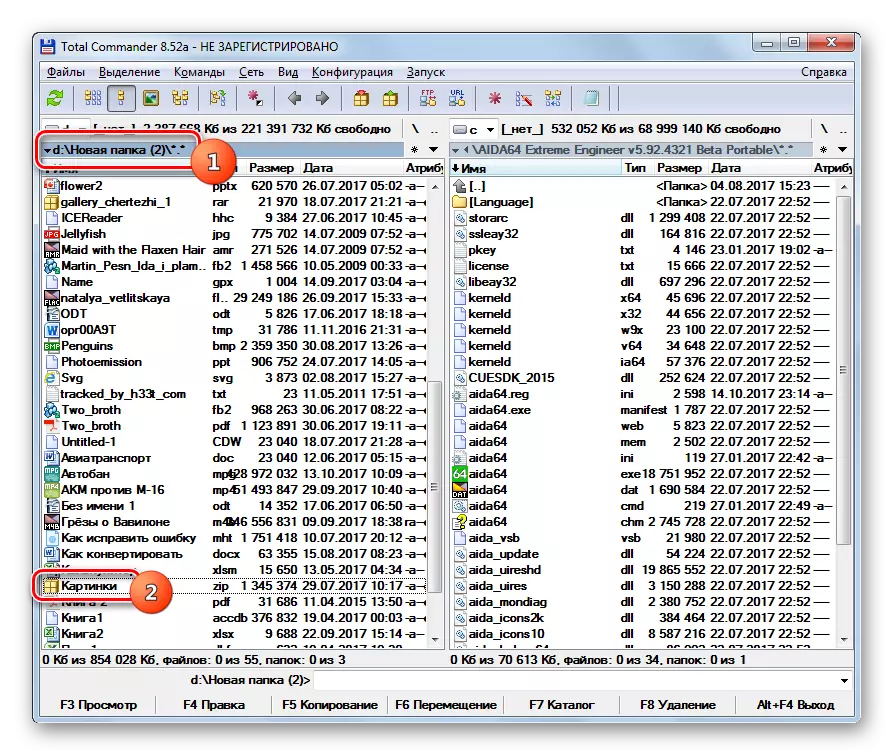



ວິທີທີ່ 9: ຜູ້ຈັດການ FAR
ຜູ້ຈັດການເອກະສານຕໍ່ໄປນີ້, ກ່ຽວກັບການກະທໍາທີ່ພວກເຮົາຈະເວົ້າກ່ຽວກັບ ZIP-Archiver ໂດຍການຖີ້ມ, ຖືກເອີ້ນວ່າ Far Magan.
- ດໍາເນີນການຜູ້ຈັດການໄກ. ລາວ, ເຊັ່ນວ່າທັງຫມົດຜູ້ບັນຊາການ, ມີສອງແຜງນໍາທາງ. ທ່ານຈໍາເປັນຕ້ອງໄປຫາຫນຶ່ງໃນນັ້ນໃນລາຍການສະຖານທີ່ຂອງບ່ອນເກັບມ້ຽນ zip. ສໍາລັບສິ່ງນີ້, ກ່ອນອື່ນຫມົດ, ທ່ານຄວນເລືອກແຜ່ນທີ່ມີເຫດຜົນເຊິ່ງວັດຖຸນີ້ຖືກເກັບໄວ້. ທ່ານຈໍາເປັນຕ້ອງຕັດສິນໃຈວ່າກະດານໃດທີ່ພວກເຮົາຈະເປີດຮວບຮວມ: ຢູ່ເບື້ອງຂວາຫລືຊ້າຍ. ໃນກໍລະນີທໍາອິດ, ໃຫ້ໃຊ້ປະສົມ Alt + F2, ແລະໃນສອງ - Alt + F1.
- ປ່ອງຢ້ຽມການເລືອກ disk ຈະປາກົດຂື້ນ. ກົດທີ່ຊື່ຂອງແຜ່ນນັ້ນບ່ອນທີ່ຮວບຮວມຕັ້ງຢູ່.
- ກະລຸນາໃສ່ໂຟນເດີທີ່ຮວບຮວມຕັ້ງຢູ່, ແລະໄປທີ່ມັນໂດຍການກົດທີ່ວັດຖຸ Lkm ສອງຄັ້ງ.
- ເນື້ອໃນຈະຖືກສະແດງຢູ່ໃນກະດານຜູ້ຈັດການໄກ. ດຽວນີ້ຢູ່ໃນກະດານທີສອງທ່ານຈໍາເປັນຕ້ອງໄປທີ່ໄດເລກະທໍລີບ່ອນທີ່ມັນບໍ່ໄດ້ຖີ້ມ. ອີກເທື່ອຫນຶ່ງ, ພວກເຮົາໃຊ້ຕົວເລືອກຂອງແຜ່ນໂດຍໃຊ້ປະສົມ Alt + F1 ຫຼື Alt + F2, ຂື້ນກັບການປະສົມປະສານໃດຫນຶ່ງທີ່ທ່ານໃຊ້ເປັນຄັ້ງທໍາອິດ. ດຽວນີ້ທ່ານຈໍາເປັນຕ້ອງໃຊ້ເຄື່ອງອື່ນ.
- ປ່ອງຢ້ຽມການເລືອກແຜ່ນທີ່ຄຸ້ນເຄີຍປະກົດຂື້ນເຊິ່ງທ່ານຕ້ອງກົດທີ່ຕົວເລືອກທີ່ເຫມາະສົມກັບທ່ານ.
- ຫຼັງຈາກທີ່ແຜ່ນດິດເປີດ, ຍ້າຍໄປທີ່ໂຟນເດີທີ່ໄຟລ໌ຄວນຖອດອອກ. ກົດຖັດໄປຢູ່ທີ່ສະຖານທີ່ໃດຫນຶ່ງຂອງກະດານທີ່ເອກະສານເກັບໄວ້ແມ່ນສະແດງ. ສະຫມັກ CTRL + * * ປະສົມປະສານເພື່ອເນັ້ນວັດຖຸທັງຫມົດທີ່ມີຢູ່ໃນ ZIP. ຫຼັງຈາກການເລືອກ, ກົດປຸ່ມ "ສໍາເນົາ" ຢູ່ທາງລຸ່ມຂອງຫອຍຂອງໂປແກມ.
- ເອກະລັກຂອງຕົວກໍານົດການຈະປາກົດ. ກົດປຸ່ມ "OK".
- ເນື້ອໃນຂອງ ZIP ແມ່ນຖືກສະກັດອອກເປັນໄດເລກະທໍລີທີ່ຖືກເປີດໃຊ້ໃນກະດານຜູ້ຈັດການເອກະສານອື່ນ.
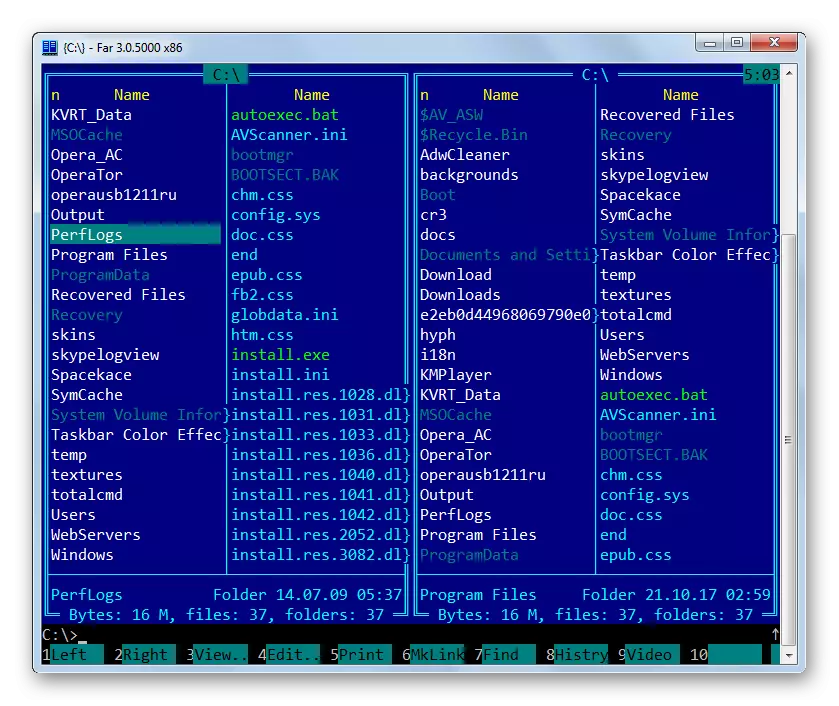
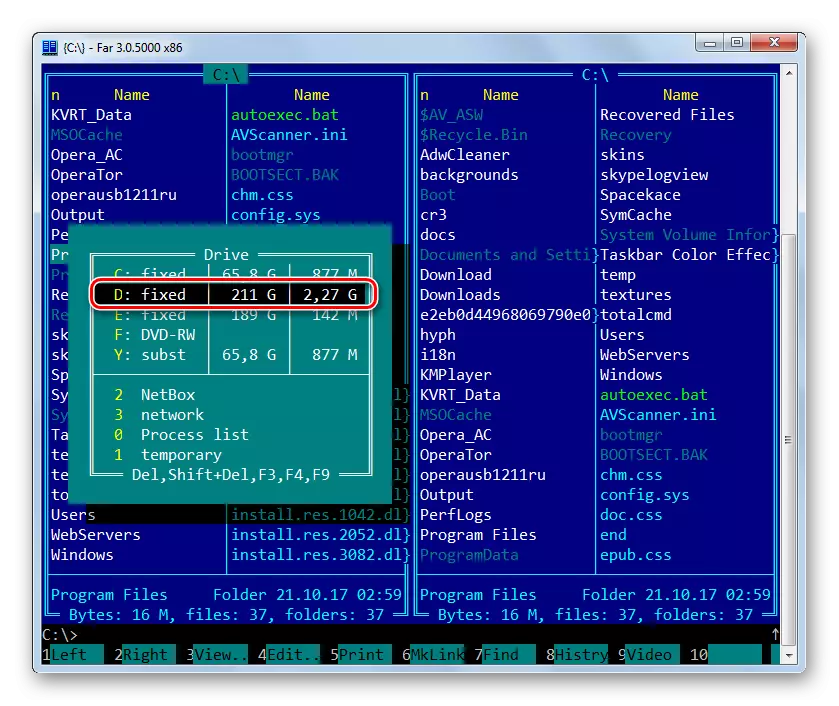






ວິທີທີ່ 10: "Explorer"
ເຖິງແມ່ນວ່າທ່ານຈະບໍ່ມີການຕິດຕັ້ງຢູ່ໃນ PC ຂອງທ່ານຫຼືຜູ້ຈັດການເອກະສານຂອງພາກສ່ວນທີສາມ, ຮວບຮວມ Zip ສາມາດເປີດແລະຖອດອອກຈາກຂໍ້ມູນໄດ້ສະເຫມີກັບ "Explorer".
- ດໍາເນີນການ "Explorer" ແລະເຂົ້າສູ່ລະບົບໄດເລກະທໍລີທີ່ເກັບໄວ້. ຖ້າທ່ານບໍ່ໄດ້ຕິດຕັ້ງຢູ່ໃນຄອມພີວເຕີ້ຂອງສະຖານທີ່, ຫຼັງຈາກນັ້ນໃຫ້ເປີດ Zip Archive ໂດຍໃຊ້ "Explorer" ພຽງແຕ່ກົດໃສ່ມັນສອງເທົ່າ LX.
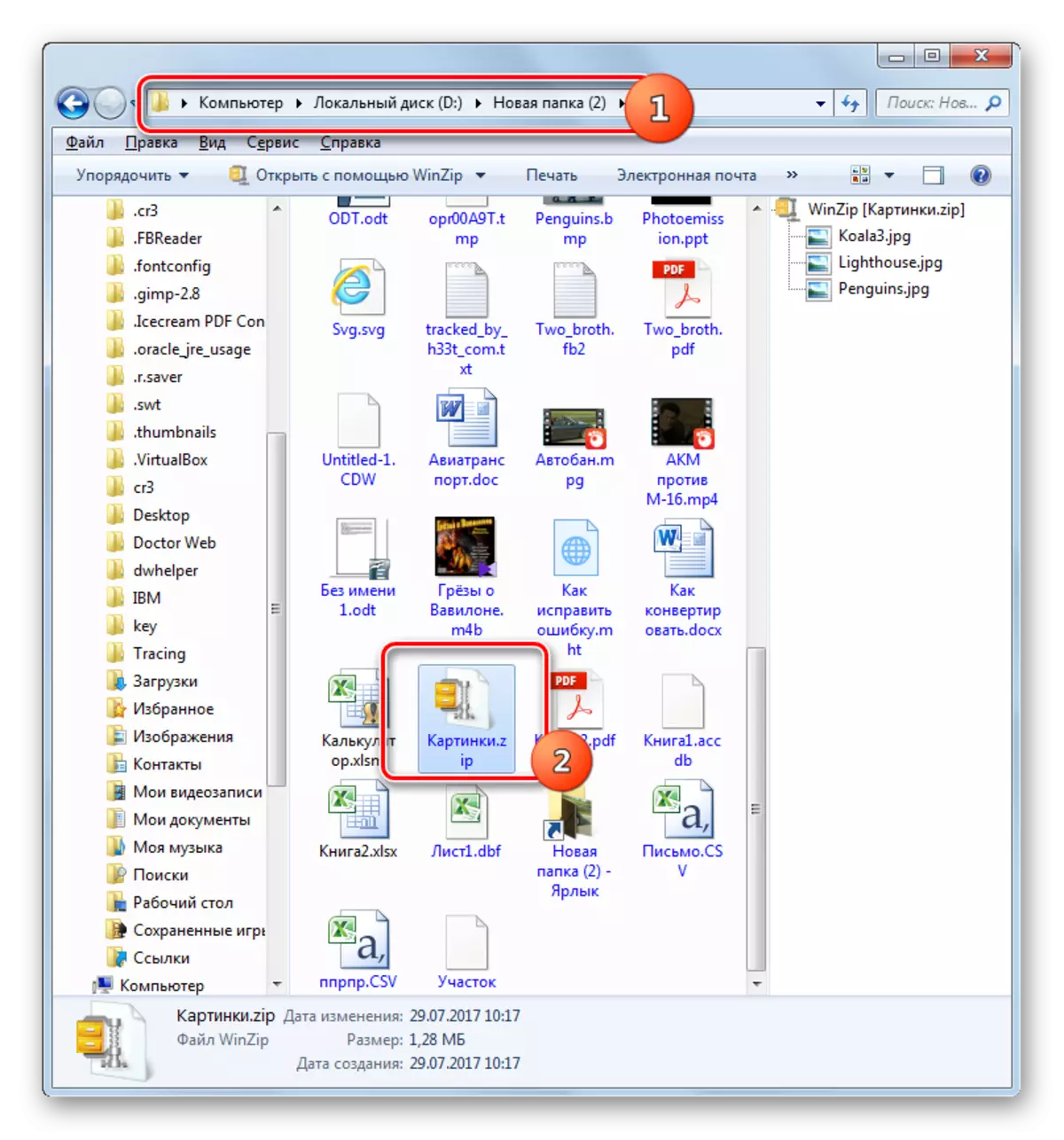
ຖ້າທ່ານຍັງມີ Archiver ຕິດຕັ້ງແລ້ວ, ຫຼັງຈາກນັ້ນ Archive ຈະເປີດໃນທາງນີ້. ແຕ່ພວກເຮົາ, ດັ່ງທີ່ພວກເຮົາຈື່ໄດ້, ເນື້ອໃນຂອງ Zip ຄວນສະແດງຢູ່ໃນ "Explorer". ກົດທີ່ປຸ່ມກົດຂວາ (PCM) ແລະເລືອກ "ເປີດ". ກົດຕໍ່ໄປ "Explorer".
- ເນື້ອໃນຂອງ Zip ປະກົດຕົວໃນ "Explorer". ເພື່ອກໍາຈັດມັນ, ເນັ້ນສ່ວນປະກອບທີ່ຕ້ອງການຂອງບ່ອນເກັບມ້ຽນຂອງຫນູ. ຖ້າທ່ານຕ້ອງການຖີ້ມວັດຖຸທັງຫມົດ, ທ່ານສາມາດສະຫມັກ CTRL + A ເພື່ອຈຸດເດັ່ນ. ກົດ PCM ໃນການເລືອກແລະເລືອກ "ສໍາເນົາ".
- ຕໍ່ໄປ, ໃນ "Explorer" ໄປທີ່ໂຟນເດີທີ່ທ່ານຕ້ອງການສະກັດເອົາເອກະສານ. ກົດທີ່ສະຖານທີ່ທີ່ບໍ່ມີຢູ່ຂອງຫນ້າຕ່າງ PCM ເປີດ. ໃນບັນຊີ, ເລືອກ "ໃສ່".
- ເນື້ອໃນຂອງການຮວບຮວມແມ່ນບໍ່ໄດ້ຮັບການຄັດເລືອກໄປທີ່ໄດເລກະທໍລີທີ່ໄດ້ກໍານົດໄວ້ແລະຈະປາກົດຢູ່ໃນ "Explorer".
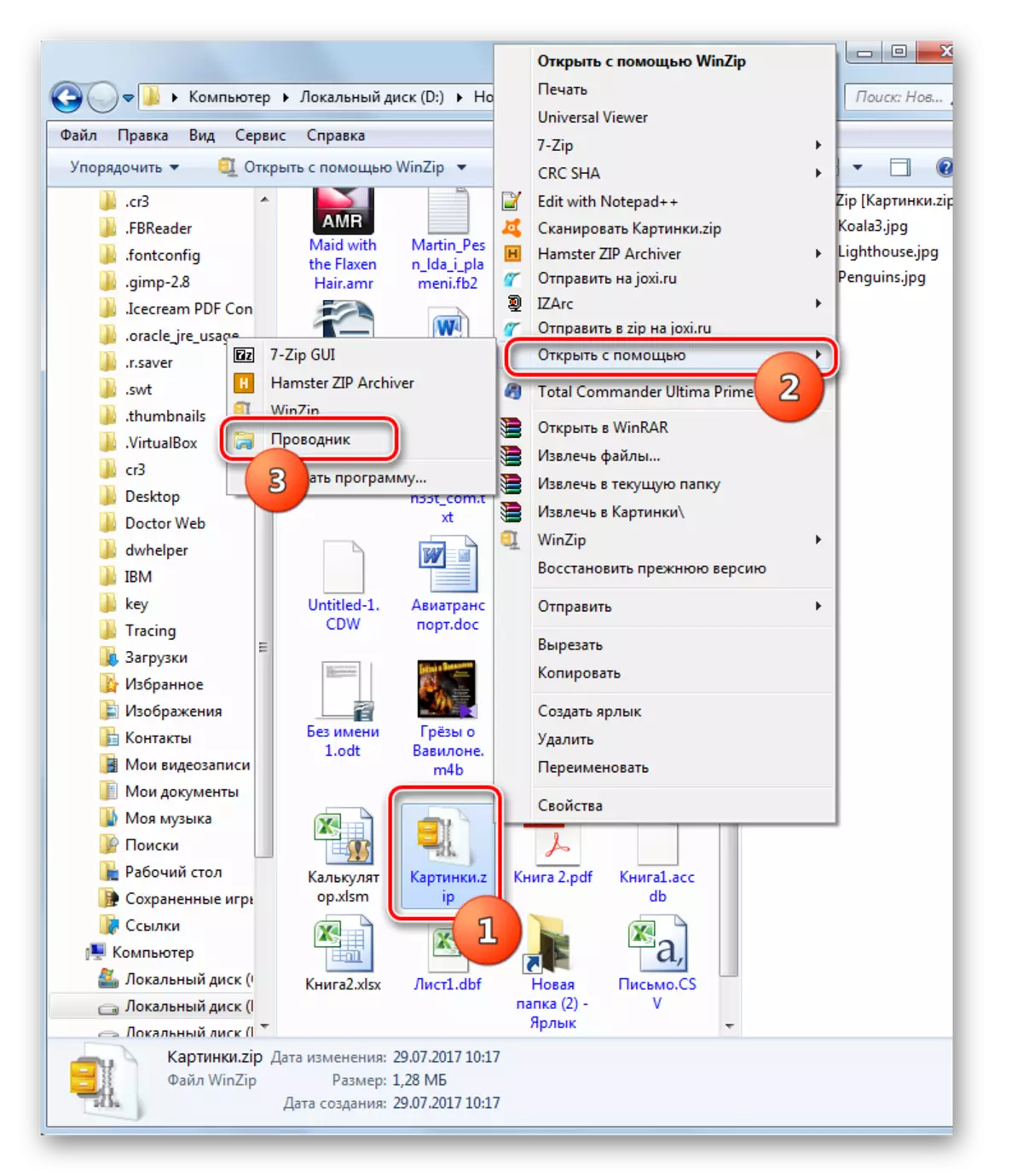
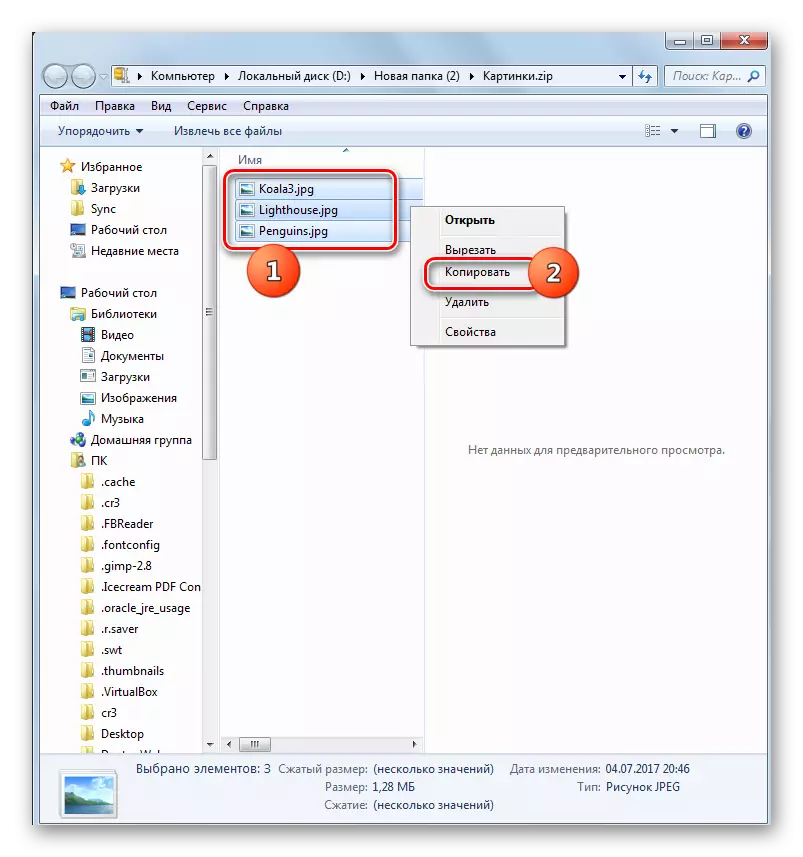


ມີຫຼາຍວິທີການທີ່ຈະຈັດວາງຮວບຮວມ ZIP ໂດຍໃຊ້ໂປແກຼມຕ່າງໆ. ເຫຼົ່ານີ້ແມ່ນຜູ້ຈັດການເອກະສານແລະຜູ້ຈັດການ. ພວກເຮົາສະເຫນີໄກຈາກບັນຊີລາຍຊື່ເຕັມຂອງການສະຫມັກເຫຼົ່ານີ້, ແຕ່ມີແຕ່ຄົນທີ່ມີຊື່ສຽງທີ່ສຸດເທົ່ານັ້ນ. ບໍ່ມີຄວາມແຕກຕ່າງທີ່ສໍາຄັນລະຫວ່າງຂັ້ນຕອນໃນການປະຕິບັດການເກັບຂໍ້ມູນທີ່ມີການຂະຫຍາຍຕົວທີ່ລະບຸໄວ້. ເພາະສະນັ້ນ, ທ່ານສາມາດໃຊ້ສະຖານະພາບແລະຜູ້ຈັດການເອກະສານເຫຼົ່ານັ້ນໄດ້ຖືກຕິດຕັ້ງຢູ່ໃນຄອມພິວເຕີຂອງທ່ານແລ້ວ. ແຕ່ເຖິງແມ່ນວ່າທ່ານບໍ່ມີໂປແກຼມດັ່ງກ່າວ, ທ່ານບໍ່ຈໍາເປັນຕ້ອງຕິດຕັ້ງພວກມັນທັນທີເພື່ອຈັດວາງຂະບວນການນໍາໃຊ້, ແຕ່ວ່າມັນຈະສະດວກກວ່າການໃຊ້ໂປແກຼມຂອງພາກສ່ວນທີສາມ.
