
ເຄືອຂ່າຍສ່ວນຕົວແບບເສມືນ (VPN) ໃນ Windows Windows ສາມາດໃຊ້ສໍາລັບແຟ້ມສ່ວນຕົວຫຼືວຽກງານສ່ວນຕົວ. ປະໂຫຍດຕົ້ນຕໍຂອງມັນແມ່ນການສະຫນອງການເຊື່ອມຕໍ່ອິນເຕີເນັດທີ່ປອດໄພເມື່ອທຽບກັບວິທີການອື່ນໆຂອງການເຊື່ອມຕໍ່ກັບເຄືອຂ່າຍ. ນີ້ແມ່ນວິທີທີ່ດີທີ່ຈະປົກປ້ອງຂໍ້ມູນຂອງທ່ານໃນສະພາບແວດລ້ອມຂໍ້ມູນທີ່ບໍ່ປອດໄພ. ນອກຈາກນັ້ນ, ການນໍາໃຊ້ VPN ຊ່ວຍໃຫ້ທ່ານສາມາດແກ້ໄຂບັນຫາຂອງຊັບພະຍາກອນທີ່ຖືກບລັອກ, ເຊິ່ງກໍ່ຍັງມີຄວາມກ່ຽວຂ້ອງຫຼາຍ.
ການຕັ້ງຄ່າການເຊື່ອມຕໍ່ VPN ໃນ Windows 10
ແນ່ນອນ, ໃຊ້ເຄືອຂ່າຍເສມືນສ່ວນຕົວແມ່ນເປັນປະໂຫຍດ, ໂດຍສະເພາະຕັ້ງແຕ່ສ້າງການເຊື່ອມຕໍ່ແບບນີ້ໃນ Windows 10 ແມ່ນຂ້ອນຂ້າງງ່າຍດາຍ. ພິຈາລະນາຂັ້ນຕອນການສ້າງການເຊື່ອມຕໍ່ VPN ໃນວິທີທີ່ແຕກຕ່າງກັນໃນລາຍລະອຽດເພີ່ມເຕີມ.ວິທີທີ່ 1: HALME.RU
ທ່ານສາມາດໃຊ້ຜົນປະໂຫຍດທັງຫມົດຂອງ VPN ຫຼັງຈາກຕິດຕັ້ງໂປແກຼມພິເສດ, ລວມທັງ Helme.RU. ນີ້ແມ່ນເຄື່ອງມືທີ່ມີປະສິດທິພາບ, ແຕ່ໂຊກບໍ່ດີ, ແຕ່ວ່າຜູ້ໃຊ້ແຕ່ລະຄັ້ງກ່ອນທີ່ຈະຊື້ສາມາດຮູ້ຄຸນຄ່າທັງຫມົດຂອງ Hideme.ru ໂດຍໃຊ້ໄລຍະເວລາທົດລອງມື້ຫນຶ່ງ.
- ດາວໂຫລດໃບສະຫມັກຈາກເວັບໄຊທ໌ທາງການ (ເພື່ອໃຫ້ໄດ້ລະຫັດການເຂົ້າເຖິງໃບສະຫມັກ, ທ່ານຕ້ອງລະບຸອີເມວເມື່ອດາວໂຫລດ).
- ລະບຸພາສາທີ່ສະດວກກວ່າໃນການຕັ້ງຄ່າການສະຫມັກ.
- ຕໍ່ໄປ, ທ່ານຕ້ອງໃສ່ລະຫັດການເຂົ້າເຖິງ, ເຊິ່ງຄວນມາທີ່ Mail ທີ່ລະບຸໄວ້ເມື່ອດາວໂຫລດ Hideme.ru, ແລະກົດປຸ່ມ "ເຂົ້າສູ່ລະບົບ".
- ຂັ້ນຕອນຕໍ່ໄປແມ່ນການເລືອກ server ໂດຍຜ່ານການທີ່ VPN ຈະຖືກຈັດຕັ້ງ (ໃດໆ).
- ຫລັງຈາກນັ້ນ, ໃຫ້ກົດປຸ່ມເຊື່ອມຕໍ່.
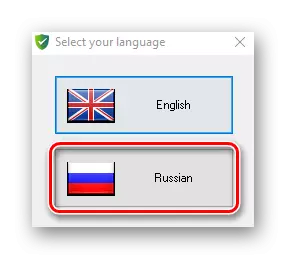
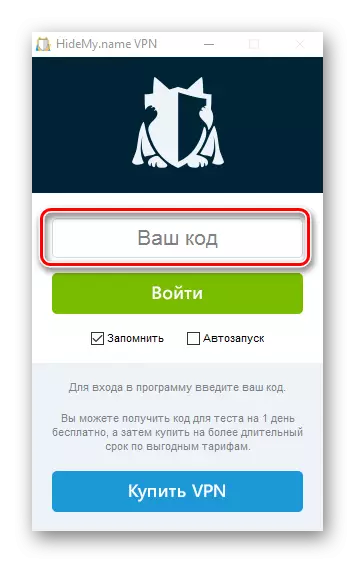
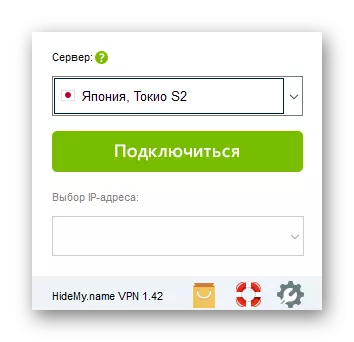
ຖ້າທຸກຢ່າງຖືກຕ້ອງແລ້ວ, ທ່ານສາມາດເບິ່ງຈາລຶກ "ທີ່ທ່ານເລືອກ, ເຄື່ອງແມ່ຂ່າຍທີ່ທ່ານເລືອກແລະທີ່ຢູ່ IP ໂດຍຜ່ານການຈະລາຈອນທີ່ຈະໄປ.
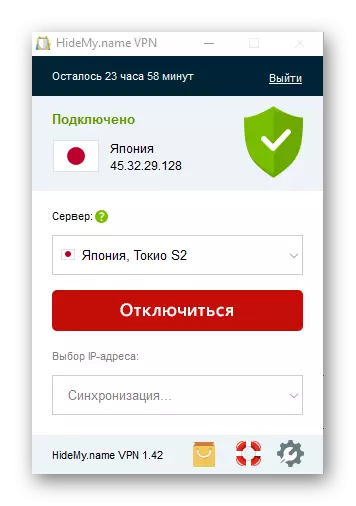
ວິທີທີ່ 2: ລົມ
WROCSCRIBE ແມ່ນທາງເລືອກທີ່ບໍ່ເສຍຄ່າກັບ HALME.RU. ເຖິງວ່າຈະມີການຂາດຄ່າທໍານຽມສໍາລັບການນໍາໃຊ້, ບໍລິການ VPN ນີ້ມີຄວາມຫນ້າເຊື່ອຖືແລະຄວາມໄວທີ່ມີຄ່າຄວນ. ເຄື່ອງຈັກລົບພຽງແຕ່ແມ່ນຂີດຈໍາກັດໃນການໂອນຂໍ້ມູນ (ພຽງແຕ່ 10 GB ຂອງການຈະລາຈອນຕໍ່ເດືອນເມື່ອລະບຸຈົດຫມາຍແລະ 2 GB ໂດຍບໍ່ຕ້ອງລົງທະບຽນຂໍ້ມູນເຫຼົ່ານີ້). ເພື່ອສ້າງການເຊື່ອມຕໍ່ VPN ໃນວິທີການນີ້, ທ່ານຕ້ອງເຮັດແນວໃດການຫມູນໃຊ້ຕໍ່ໄປນີ້:
ອັບໂຫລດລົມຈາກເວັບໄຊທ໌ທາງການ
- ຕິດຕັ້ງແອັບພລິເຄຊັນ.
- ກົດປຸ່ມ "ບໍ່" ເພື່ອສ້າງບັນຊີສະຫມັກ.
- ເລືອກແຜນການທີ່ "ໃຊ້ໂດຍບໍ່ເສຍຄ່າ".
- ຕື່ມຂໍ້ມູນໃສ່ໃນທົ່ງນາທີ່ທ່ານຕ້ອງການລົງທະບຽນ, ແລະກົດປຸ່ມ "ສ້າງບັນຊີ 'ສ້າງບັນຊີ".
- ປະຕິບັດຕາມການເຂົ້າສູ່ລະບົບໃນ UnwScribe ຈາກບັນຊີທີ່ສ້າງມາກ່ອນ.
- ກົດປຸ່ມ "ເປີດໃຊ້ງານ" ແລະຖ້າຕ້ອງການ, ເລືອກເຄື່ອງແມ່ຂ່າຍຄວາມຕ້ອງການສໍາລັບການເຊື່ອມຕໍ່ VPN.
- ລໍຖ້າຈົນກ່ວາລະບົບປະກາດການປະຕິບັດການເຊື່ອມຕໍ່ທີ່ປະສົບຜົນສໍາເລັດ.
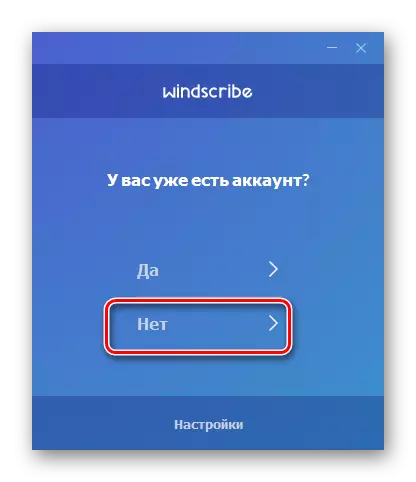
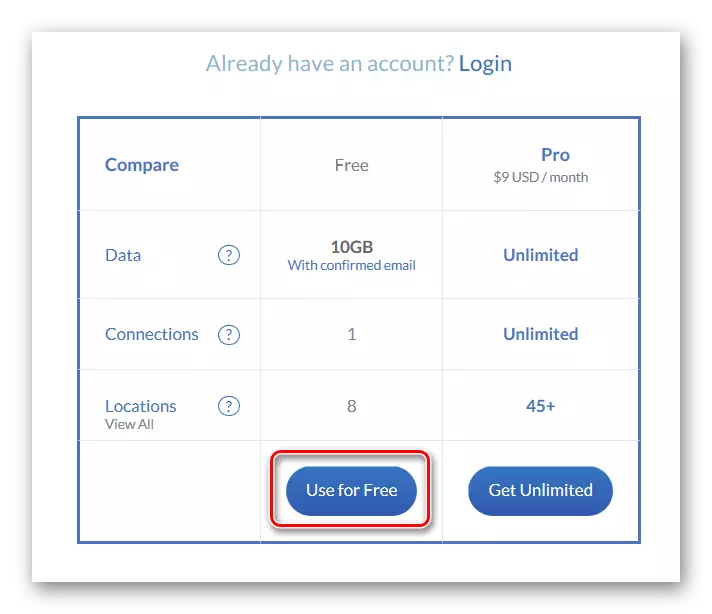
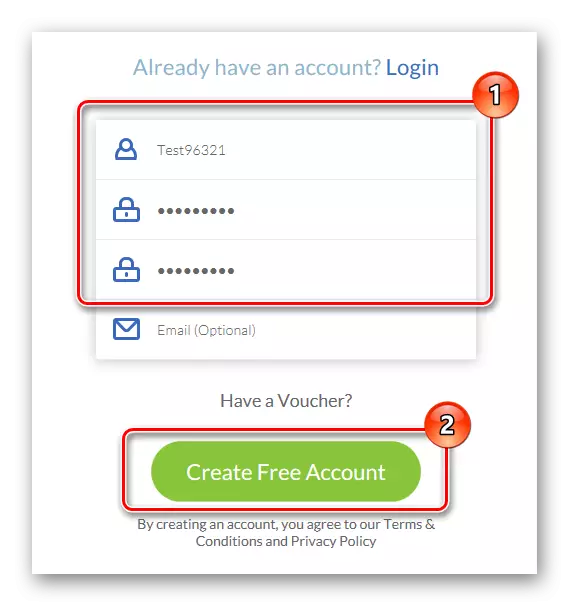
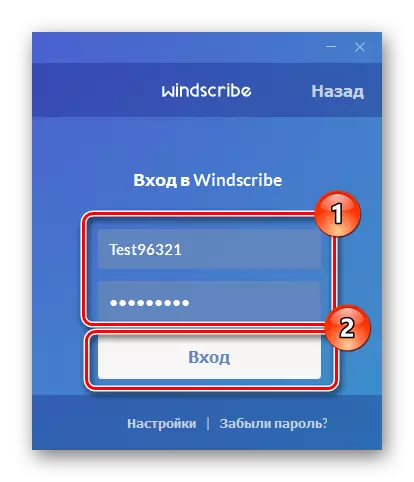
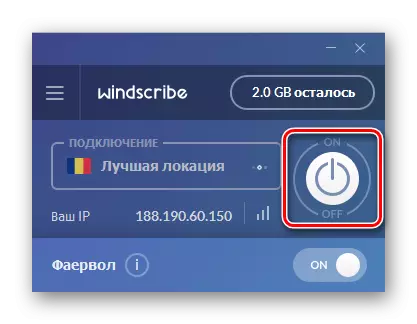
ວິທີທີ່ 3: ເຄື່ອງມືລະບົບມາດຕະຖານ
ຕອນນີ້ໃຫ້ເບິ່ງວິທີທີ່ທ່ານສາມາດສ້າງການເຊື່ອມຕໍ່ VPN ໂດຍບໍ່ຕ້ອງຕິດຕັ້ງຊອບແວເພີ່ມເຕີມ. ກ່ອນອື່ນຫມົດ, ທ່ານຕ້ອງຕັ້ງຄ່າໂປຼໄຟລ໌ VPN (ສໍາລັບການນໍາໃຊ້ສ່ວນຕົວ) ຫຼືບັນຊີທີ່ເຮັດວຽກ (ເພື່ອກໍາຫນົດຄ່າໂປຼໄຟລ໌ເຄືອຂ່າຍເສມືນສໍາລັບວິສາຫະກິດ). ເບິ່ງຄືວ່າ:
- ກົດປຸ່ມ "Win + I" ເພື່ອເລີ່ມຕົ້ນຫນ້າຕ່າງ "ຕົວກໍານົດ", ແລະຈາກນັ້ນກົດທີ່ "Network ແລະ Internet".
- ຕໍ່ໄປ, ເລືອກ "VPN".
- ກົດ "ເພີ່ມການເຊື່ອມຕໍ່ VPN".
- ລະບຸຕົວກໍານົດການສໍາລັບການເຊື່ອມຕໍ່:
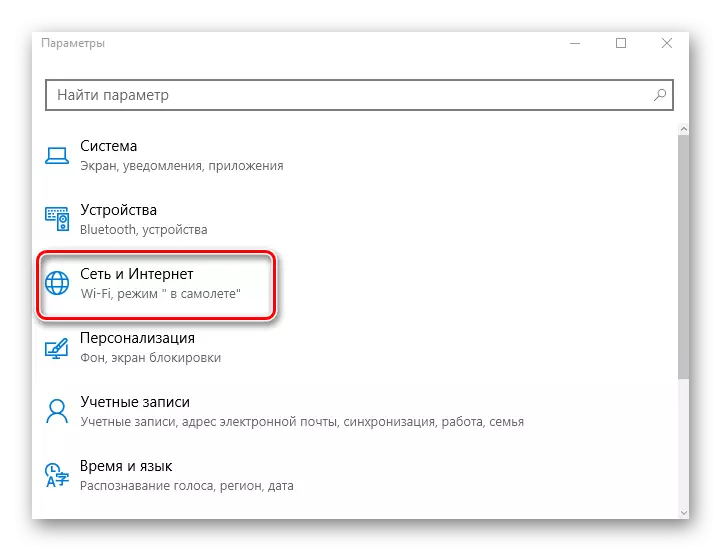

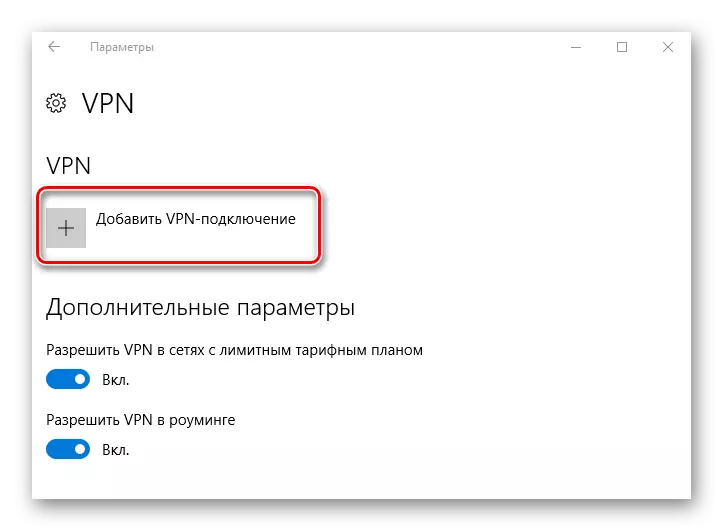
- "ຊື່" - ສ້າງຊື່ໃດຫນຶ່ງສໍາລັບການເຊື່ອມຕໍ່ທີ່ຈະຖືກສະແດງຢູ່ໃນລະບົບ.
- "ຊື່ຫຼືທີ່ຢູ່ຂອງເຊີບເວີ" - ທີ່ຢູ່ຂອງເຊີບເວີຕ້ອງໃຊ້ຢູ່ບ່ອນນີ້ເຊິ່ງຈະໃຫ້ບໍລິການ VPN. ທ່ານສາມາດຊອກຫາທີ່ຢູ່ດັ່ງກ່າວໃນເຄືອຂ່າຍຫລືຮຽນຮູ້ຈາກຜູ້ໃຫ້ບໍລິການເຄືອຂ່າຍ.
- "ປະເພດ VPN" - ທ່ານຕ້ອງລະບຸໂປແກຼມໂປແກຼມປະເພດນີ້ທີ່ກໍານົດໄວ້ໃນຫນ້າຂອງເຄື່ອງແມ່ຂ່າຍ VPN ທີ່ທ່ານເລືອກ.
- "ປະເພດຂໍ້ມູນສໍາລັບການປ້ອນຂໍ້ມູນ" - ໃນທີ່ນີ້ທ່ານສາມາດໃຊ້ທັງການເຂົ້າລະຫັດແລະລະຫັດຜ່ານແລະຕົວກໍານົດການອື່ນໆ, ເຊັ່ນ: ລະຫັດຜ່ານທີ່ຖືກຖິ້ມ.
ມັນຍັງມີມູນຄ່າທີ່ຈະພິຈາລະນາຂໍ້ມູນທີ່ທ່ານສາມາດຊອກຫາຢູ່ໃນຫນ້າ VPN Server. ຍົກຕົວຢ່າງ, ຖ້າການເຂົ້າສູ່ລະບົບແລະລະຫັດຜ່ານທີ່ລະບຸຢູ່ໃນເວັບໄຊທ໌້, ຫຼັງຈາກນັ້ນໃຫ້ໃຊ້ແບບນີ້. ຕົວຢ່າງຂອງການຕັ້ງຄ່າທີ່ລະບຸໄວ້ໃນເວບໄຊທ໌ທີ່ໃຫ້ບໍລິການ VPN Server ແມ່ນສະແດງຢູ່ດ້ານລຸ່ມ:
- "ຊື່ຜູ້ໃຊ້", "ລະຫັດຜ່ານ" - ພາລາມິເຕີທີ່ເປັນທາງເລືອກທີ່ສາມາດນໍາໃຊ້ຫຼືບໍ່, ຂື້ນກັບການຕັ້ງຄ່າເຊີຟເວີ VPN (ຖ່າຍຢູ່ໃນເວັບໄຊ).
ມີເຄື່ອງແມ່ຂ່າຍທີ່ຈ່າຍແລະບໍ່ເສຍຄ່າ, ສະນັ້ນກ່ອນທີ່ທ່ານຈະສັ່ງພາລາມິເຕີນີ້, ອ່ານກົດລະບຽບຢ່າງລະມັດລະວັງສໍາລັບການສະຫນອງການບໍລິການ.
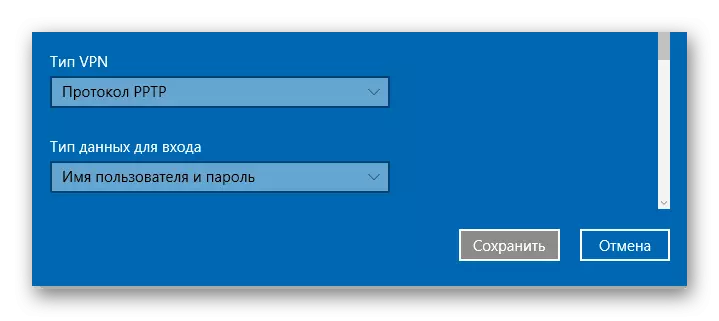
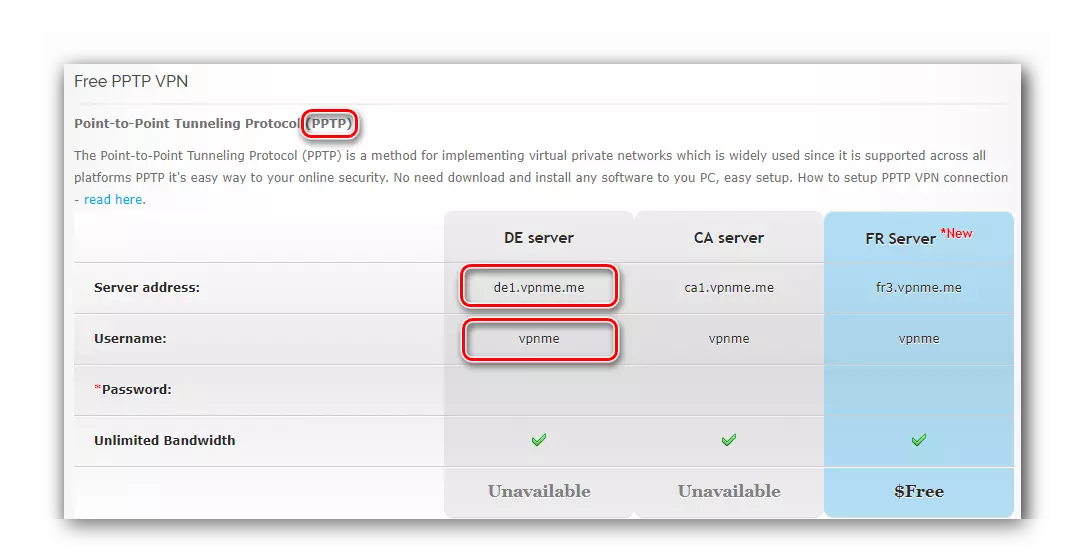
ຫຼັງຈາກການຕັ້ງຄ່າ, ທ່ານຕ້ອງເລີ່ມຕົ້ນການເຊື່ອມຕໍ່ຂັ້ນຕອນຕໍ່ກັບ VPN ທີ່ຖືກສ້າງຂື້ນ. ເພື່ອເຮັດສິ່ງນີ້, ມັນພຽງພໍທີ່ຈະປະຕິບັດການກະທໍາຫຼາຍຢ່າງ:
- ກົດໃນມຸມຂວາລຸ່ມໄປຫາ "ການເຊື່ອມຕໍ່ຜ່ານເຄືອຂ່າຍ" ໄອຄອນແລະຈາກບັນຊີລາຍຊື່, ເລືອກການເຊື່ອມຕໍ່ທີ່ສ້າງຂື້ນກ່ອນຫນ້ານີ້.
- ໃນປ່ອງຢ້ຽມ "ຕົວກໍານົດ" ເຊິ່ງຈະເປີດຫຼັງຈາກການກະທໍາດັ່ງກ່າວ, ເລືອກການເຊື່ອມຕໍ່ທີ່ຖືກສ້າງຂື້ນໃຫມ່ແລະກົດທີ່ປຸ່ມເຊື່ອມຕໍ່.
- ຖ້າທຸກຢ່າງແມ່ນຄວາມຈິງ, ແຜ່ນຈາລຶກ "ເຊື່ອມຕໍ່" ຈະປາກົດຢູ່ໃນສະຖານະພາບ. ຖ້າການເຊື່ອມຕໍ່ລົ້ມເຫລວ, ໃຊ້ທີ່ຢູ່ແລະການຕັ້ງຄ່າອື່ນສໍາລັບເຄື່ອງແມ່ຂ່າຍ VPN.
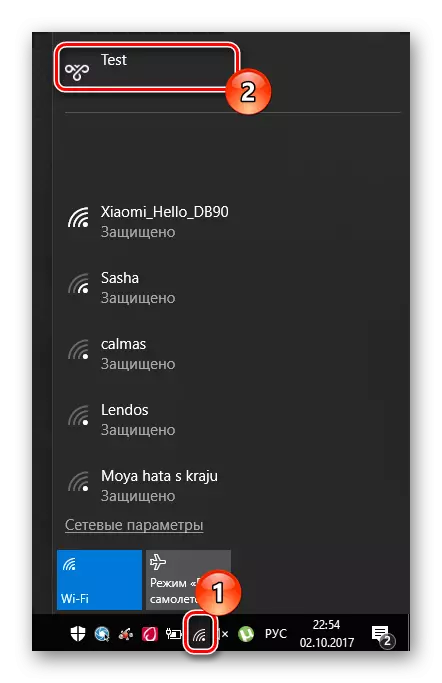


ທ່ານຍັງສາມາດນໍາໃຊ້ສ່ວນຂະຫຍາຍຂອງ browser ທີ່ປະຕິບັດໄດ້ບາງສ່ວນທີ່ປະຕິບັດຫນ້າທີ່ຂອງ VPN.
ອ່ານເພີ່ມເຕີມ: ການຂະຫຍາຍ VPN ດ້ານເທິງສໍາລັບ browser Google Chrome
ເຖິງວ່າຈະມີວິທີການຂອງການນໍາໃຊ້, VPN ແມ່ນຜູ້ປ້ອງກັນທີ່ມີພະລັງທີ່ສຸດຂອງຂໍ້ມູນຂອງທ່ານແລະການເຂົ້າເຖິງສະຖານທີ່ທີ່ຖືກລັອກ. ສະນັ້ນຢ່າເປັນຄົນຂີ້ກຽດແລະກະແຈກກະຈາຍກັບເຄື່ອງມືນີ້!
