
ແຕ່ລະຄອມພິວເຕີເກມຕ້ອງມີວີດີໂອວີດີໂອທີ່ມີປະສິດຕິພາບສູງແລະຫນ້າເຊື່ອຖື. ແຕ່ເພື່ອໃຫ້ອຸປະກອນໃຊ້ທຸກຊັບພະຍາກອນທີ່ມີຢູ່ເພື່ອມັນ, ມັນກໍ່ຈໍາເປັນຕ້ອງເລືອກຄົນຂັບທີ່ເຫມາະສົມ. ໃນບົດຂຽນນີ້, ພວກເຮົາຈະເບິ່ງບ່ອນທີ່ຈະຊອກຫາແລະວິທີຕິດຕັ້ງຊອບແວສໍາລັບຜູ້ດັດແປງວິດີໂອຂອງ Nvidia Geforce GTX 560.
ວິທີການຕິດຕັ້ງຜູ້ຂັບຂີ່ສໍາລັບ NVIDIA Geforfor GTX 560
ພວກເຮົາຈະພິຈາລະນາຕົວເລືອກທີ່ມີຢູ່ທັງຫມົດສໍາລັບການຕິດຕັ້ງຜູ້ຂັບຂີ່ສໍາລັບຜູ້ດັດແປງວິດີໂອ. ພວກເຂົາແຕ່ລະແມ່ນສະດວກໃນວິທີການຂອງຕົນເອງແລະພຽງແຕ່ທ່ານເລືອກສິ່ງທີ່ຕ້ອງໃຊ້.ວິທີການທີ 1: ຊັບພະຍາກອນທີ່ເປັນທາງການ
ເມື່ອຄົ້ນຫາຜູ້ຂັບຂີ່ສໍາລັບອຸປະກອນໃດຫນຶ່ງ, ແນ່ນອນ, ສິ່ງທໍາອິດຄວນໄດ້ຮັບການຢ້ຽມຢາມໂດຍເວັບໄຊທ໌ທາງການ. ດັ່ງນັ້ນທ່ານຍົກເວັ້ນຄວາມສ່ຽງຂອງການຕິດເຊື້ອກັບຄອມພິວເຕີຂອງທ່ານດ້ວຍໄວຣັດ.
- ຊັບພະຍາກອນອິນເຕີເນັດທີ່ເປັນທາງການ Nvidia.
- ຢູ່ເທິງສຸດຂອງເວັບໄຊທ໌້, ຊອກຫາປຸ່ມ "driver" ແລະກົດທີ່ມັນ.

- ໃນຫນ້າທີ່ທ່ານຈະເຫັນ, ທ່ານສາມາດລະບຸອຸປະກອນທີ່ພວກເຮົາກໍາລັງຊອກຫາຊອບແວ. ໃຊ້ລາຍການແບບເລື່ອນຊ້ໍາພິເສດ, ເລືອກບັດວີດີໂອຂອງທ່ານແລະກົດປຸ່ມ "Search". ໃຫ້ພິຈາລະນາຈຸດນີ້ໃນລາຍລະອຽດເພີ່ມເຕີມ:
- ປະເພດສິນຄ້າ: Geforce;
- ຊຸດຜະລິດຕະພັນ: Goorce 500 ຊຸດ;
- ລະບົບປະຕິບັດການ: ທີ່ນີ້ລະບຸ os ແລະນ້ອຍຂອງທ່ານ;
- ພາສາລັດເຊຍ.
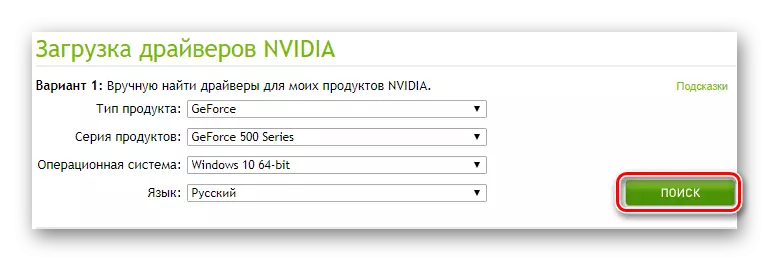
- ໃນຫນ້າຕໍ່ໄປທ່ານສາມາດດາວໂຫລດໂປແກຼມທີ່ເລືອກໂດຍໃຊ້ປຸ່ມ "ດາວໂຫລດດຽວນີ້". ນອກຈາກນີ້ທ່ານຍັງສາມາດຊອກຫາຂໍ້ມູນລາຍລະອຽດເພີ່ມເຕີມກ່ຽວກັບໂປແກຼມທີ່ດາວໂຫລດມາ.

- ຫຼັງຈາກນັ້ນໃຫ້ອ່ານສັນຍາອະນຸຍາດຂອງຜູ້ໃຊ້ສຸດທ້າຍແລ້ວກົດເຂົ້າໄປທີ່ປຸ່ມ "ຍອມຮັບແລະດາວໂຫລດ".
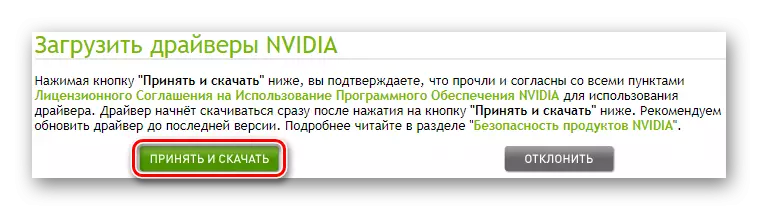
- ຜູ້ຂັບຂີ່ຈະເລີ່ມຕົ້ນການອັບໂຫລດ. ລໍຖ້າຈຸດຈົບຂອງຂະບວນການນີ້ແລະເລີ່ມຕົ້ນເອກະສານຕິດຕັ້ງ (ມັນມີຂະຫຍາຍ * .Exe). ສິ່ງທໍາອິດທີ່ທ່ານເຫັນແມ່ນປ່ອງຢ້ຽມທີ່ທ່ານຕ້ອງການລະບຸສະຖານທີ່ຂອງເອກະສານທີ່ຖືກຕິດຕັ້ງ. ພວກເຮົາແນະນໍາໃຫ້ອອກໄປເປັນແລະກົດປຸ່ມ "OK."
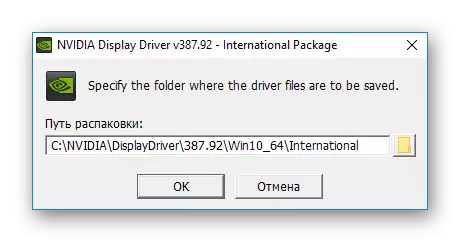
- ຫຼັງຈາກນັ້ນ, ລໍຖ້າຈົນກ່ວາຂະບວນການຂອງການສະກັດໄຟລ໌ແລະການກວດສອບຄວາມເຂົ້າກັນຂອງລະບົບຈະເລີ່ມຕົ້ນ.
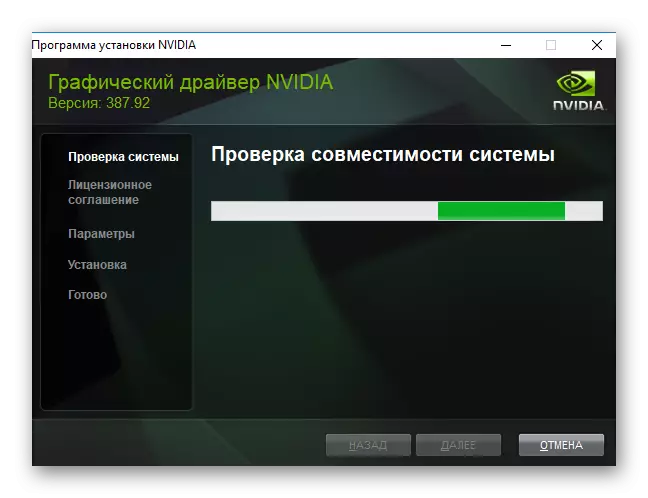
- ຂັ້ນຕອນຕໍ່ໄປແມ່ນມີຄວາມຈໍາເປັນທີ່ຈະຮັບຮອງເອົາຂໍ້ຕົກລົງການອະນຸຍາດອີກຄັ້ງ. ເພື່ອເຮັດສິ່ງນີ້, ໃຫ້ຄລິກໃສ່ປຸ່ມທີ່ສອດຄ້ອງກັນຢູ່ດ້ານລຸ່ມຂອງປ່ອງຢ້ຽມ.
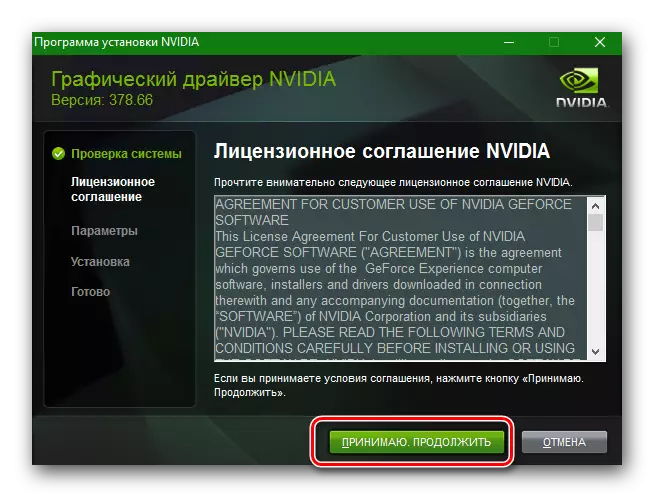
- ຢູ່ໃນປ່ອງຢ້ຽມຕໍ່ໄປ, ມັນໄດ້ຖືກສະເຫນີໃຫ້ເລືອກປະເພດການຕິດຕັ້ງ: Express ຫຼື "ເລືອກ". ໃນກໍລະນີທໍາອິດ, ສ່ວນປະກອບທີ່ຈໍາເປັນທັງຫມົດຈະຖືກຕິດຕັ້ງຢູ່ໃນຄອມພີວເຕີ້, ແລະໃນຄັ້ງທີສອງທ່ານສາມາດເລືອກສິ່ງທີ່ຕ້ອງຕິດຕັ້ງ, ແລະສິ່ງທີ່ຈໍາເປັນ. ພວກເຮົາແນະນໍາໃຫ້ເລືອກປະເພດທໍາອິດ.
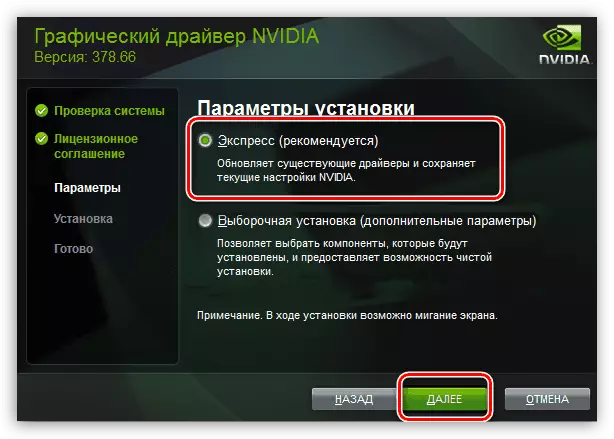
- ແລະສຸດທ້າຍ, ການຕິດຕັ້ງຊອບແວເລີ່ມຕົ້ນ, ໃນໄລຍະທີ່ຫນ້າຈໍສາມາດເຮັດໄດ້ Flash, ບໍ່ຕ້ອງກັງວົນຖ້າສັງເກດເຫັນພຶດຕິກໍາທີ່ແປກຂອງ PC ຂອງທ່ານ. ໃນຕອນທ້າຍຂອງຂະບວນການ, ພຽງແຕ່ກົດປຸ່ມປິດແລະເລີ່ມຄອມພິວເຕີຄືນໃຫມ່.
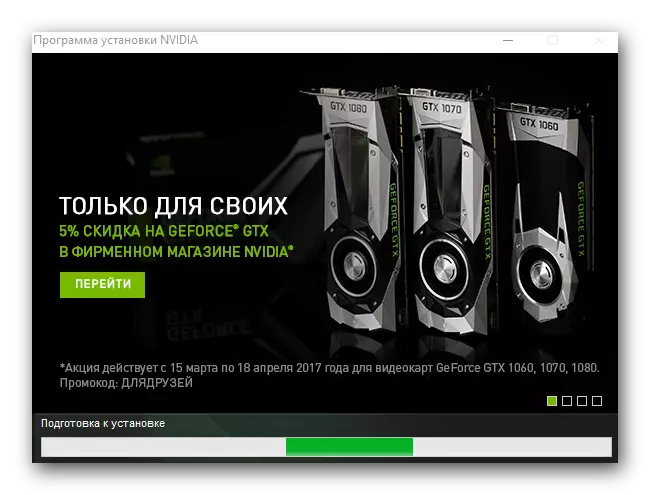
ວິທີທີ່ 2: ບໍລິການຜູ້ຜະລິດອອນລາຍ
ຖ້າທ່ານບໍ່ແນ່ໃຈວ່າລະບົບປະຕິບັດການແມ່ນຢູ່ໃນ PC ຫຼືຮູບແບບຕົວແທນວິດີໂອ, ທ່ານສາມາດໃຊ້ບໍລິການ online ຈາກ NVIDIA, ເຊິ່ງຈະເຮັດສໍາລັບຜູ້ໃຊ້.
- ເຮັດຊ້ໍາອີກຂັ້ນຕອນ 1-2 ຈາກວິທີທໍາອິດທີ່ຈະຢູ່ໃນຫນ້າ Boot Driver.
- ຊ່ອງລົງເລັກນ້ອຍ, ທ່ານຈະເຫັນ "ຊອກຫາຄົນຂັບ Nvidia ໂດຍອັດຕະໂນມັດ". ໃນທີ່ນີ້ທ່ານຕ້ອງກົດທີ່ປຸ່ມ "Driver Phapic Driver", ນັບຕັ້ງແຕ່ພວກເຮົາກໍາລັງຊອກຫາຊອບແວວີດີໂອ.

- ລະບົບຫຼັງຈາກນັ້ນຈະເລີ່ມສະແກນ, ຫຼັງຈາກທີ່ຄົນຂັບລົດແນະນໍາໃຫ້ມີການສະແດງວິດີໂອຂອງທ່ານ. ດາວໂຫລດໃຫ້ພວກເຂົາໃຊ້ປຸ່ມ "ດາວໂຫລດ" ແລະຕິດຕັ້ງດັ່ງທີ່ສະແດງໃນວິທີການທີ 1.

ວິທີທີ່ 3: geeforce ຢ່າງເປັນທາງການ
ທາງເລືອກອື່ນໃນການຕິດຕັ້ງຄົນຂັບລົດ, ເຊິ່ງສະຫນອງໃຫ້ພວກເຮົາມີຜູ້ຜະລິດ - ການນໍາໃຊ້ໂຄງການ georce georce ຢ່າງເປັນທາງການ. ຊອບແວນີ້ຈະກວດເບິ່ງລະບົບສໍາລັບການມີອຸປະກອນຈາກ NVIDIA ທີ່ທ່ານຕ້ອງການປັບປຸງ / ຕິດຕັ້ງຊອບແວ. ກ່ອນຫນ້ານີ້ຢູ່ໃນເວັບໄຊທ໌້ຂອງພວກເຮົາພວກເຮົາໄດ້ໂພດບົດຄວາມທີ່ລະອຽດຂອງຄໍາແນະນໍາກ່ຽວກັບວິທີການນໍາໃຊ້ປະສົບການ georce. ທ່ານສາມາດຄຸ້ນເຄີຍກັບມັນດ້ວຍມັນໂດຍການຜ່ານທີ່ລິ້ງຕໍ່ໄປນີ້:
ບົດຮຽນ: ການຕິດຕັ້ງຄົນຂັບລົດກັບປະສົບການ georce ຂອງ Nvidia

ວິທີທີ່ 4: ໂປແກຼມທົ່ວໂລກສໍາລັບການຄົ້ນຫາ
ນອກເຫນືອໄປຈາກວິທີການທີ່ Nvidia ໃຫ້ພວກເຮົາ, ມີອື່ນໆ. ຫນຶ່ງໃນນັ້ນ -
ການນໍາໃຊ້ໂປແກຼມພິເສດທີ່ຖືກອອກແບບມາເພື່ອອໍານວຍຄວາມສະດວກໃນຂັ້ນຕອນຂອງການຊອກຫາຄົນຂັບລົດສໍາລັບຜູ້ໃຊ້. ຊອບແວດັ່ງກ່າວສະແກນລະບົບໂດຍອັດຕະໂນມັດແລະກໍານົດອຸປະກອນທີ່ຕ້ອງໄດ້ຮັບການປັບປຸງຫຼືຕິດຕັ້ງຄົນຂັບລົດ. ທ່ານມີເກືອບວ່າບໍ່ມີການແຊກແຊງຈາກທ່ານຢູ່ທີ່ນີ້. ຫຼາຍຄັ້ງກ່ອນຫນ້ານີ້ພວກເຮົາໄດ້ເຜີຍແຜ່ບົດຄວາມທີ່ພວກເຮົາຖືວ່າເປັນທີ່ນິຍົມທີ່ສຸດໃນແຜນທີ່ຄ້າຍຄືກັນ:
ອ່ານເພີ່ມເຕີມ: ການເລືອກຊອບແວສໍາລັບຕິດຕັ້ງຜູ້ຂັບຂີ່

ຍົກຕົວຢ່າງ, ທ່ານສາມາດອ້າງອີງເຖິງ DriveMax. ນີ້ແມ່ນຜະລິດຕະພັນທີ່ໃຊ້ເວລາສະຖານທີ່ຂອງມັນຢ່າງຖືກຕ້ອງໃນລາຍຊື່ຂອງບັນດາໂປແກຼມທີ່ນິຍົມແລະສະດວກທີ່ສຸດສໍາລັບການຄົ້ນຫາແລະຕິດຕັ້ງຄົນຂັບລົດ. ດ້ວຍມັນ, ທ່ານສາມາດຕິດຕັ້ງໂປແກຼມສໍາລັບອຸປະກອນໃດຫນຶ່ງ, ແລະໃນກໍລະນີໃດກໍ່ຕາມທີ່ຜິດພາດ, ຜູ້ໃຊ້ຈະສາມາດຟື້ນຟູລະບົບໄດ້ສະເຫມີ. ເພື່ອຄວາມສະດວກສະບາຍຂອງທ່ານ, ພວກເຮົາໄດ້ກວມເອົາບົດຮຽນໃນການເຮັດວຽກກັບຄົນຂັບ, ທ່ານສາມາດຮູ້ຈັກກັບຜູ້ທີ່ທ່ານສາມາດຜ່ານໄປໂດຍການຕິດຕາມລິ້ງຕໍ່ໄປນີ້:
ອ່ານເພິ່ມເຕິມ: ພວກເຮົາປັບປຸງຄົນຂັບລົດໂດຍໃຊ້ DriveMax
ວິທີການທີ 5: ການນໍາໃຊ້ຕົວລະບຸຕົວຕົນ
ອີກອັນຫນຶ່ງທີ່ໄດ້ຮັບຄວາມນິຍົມຊົມຊອບ, ແຕ່ວິທີການທີ່ໃຊ້ເວລາພຽງເລັກນ້ອຍ - ການຕິດຕັ້ງການຂັບຂີ່ໂດຍໃຊ້ຕົວລະບຸອຸປະກອນ. ຕົວເລກທີ່ເປັນເອກະລັກສະເພາະນີ້ຈະຊ່ວຍໃຫ້ທ່ານສາມາດໂຫລດຊອບແວສໍາລັບຜູ້ດັດແປງວິດີໂອໂດຍບໍ່ຕ້ອງອ້າງອີງໃສ່ຊອບແວເພີ່ມເຕີມ. ທ່ານສາມາດຮຽນຮູ້ ID ໂດຍໃຊ້ຜູ້ຈັດການອຸປະກອນໃນ "ຄຸນສົມບັດ" ຂອງອຸປະກອນຫຼືທ່ານສາມາດໃຊ້ຄຸນຄ່າທີ່ພວກເຮົາເກັບໄດ້ລ່ວງຫນ້າ:
PCI \ ven_10de & dev_1084 & subsys_25701462
PCI \ ven_10de & dev_1084 & subsys_25711462
PCI \ ven_10de & dev_1084 & subsys_25721462
PCI \ ven_10de & dev_1084 & subsys_3a961642
PCI \ ven_10de & dev_1201 & subsys_c0001458
ສິ່ງທີ່ຄວນເຮັດຕໍ່ໄປ? ພຽງແຕ່ໃຊ້ຕົວເລກທີ່ພົບໃນບໍລິການອິນເຕີເນັດພິເສດ, ເຊິ່ງຊ່ຽວຊານໃນການຊອກຫາຜູ້ຂັບຂີ່ໂດຍຕົວລະບຸຕົວຕົນ. ທ່ານພຽງແຕ່ສາມາດດາວໂຫລດແລະຕິດຕັ້ງ Software ໄດ້ຖືກຕ້ອງ (ຖ້າທ່ານມີຄວາມຫຍຸ້ງຍາກ, ໃນໄລຍະທີ 1 ທ່ານສາມາດເບິ່ງຂັ້ນຕອນການຕິດຕັ້ງ). ທ່ານຍັງສາມາດອ່ານບົດຮຽນຂອງພວກເຮົາບ່ອນທີ່ວິທີການນີ້ຖືວ່າມີລາຍລະອຽດເພີ່ມເຕີມ:
ບົດຮຽນ: ຄົ້ນຫາຜູ້ຂັບຂີ່ໂດຍອຸປະກອນ ID

ວິທີການທີ 6: ເຄື່ອງມືລະບົບມາດຕະຖານ
ຖ້າບໍ່ມີວິທີໃດທີ່ກ່າວມາຂ້າງເທິງນີ້ແມ່ນບໍ່ເຫມາະສົມກັບທ່ານ, ຫຼັງຈາກນັ້ນມັນກໍ່ເປັນໄປໄດ້ທີ່ຈະສ້າງໂປແກຼມໃຫ້ໃຊ້ໂປແກຼມ Windows. ໃນວິທີການນີ້, ທ່ານພຽງແຕ່ຕ້ອງການໄປທີ່ "ຜູ້ຈັດການອຸປະກອນ" ແລະໂດຍການກົດປຸ່ມຫນູຂວາ, ເລືອກລາຍການ "ອັບເດດ" ໃນເມນູສະພາບການ. ພວກເຮົາຈະບໍ່ພິຈາລະນາວິທີການນີ້ໂດຍລະອຽດຢູ່ທີ່ນີ້, ເພາະວ່າກ່ອນຫນ້ານີ້ບົດຂຽນກ່ຽວກັບຫົວຂໍ້ນີ້:
ບົດຮຽນ: ການຕິດຕັ້ງ Windows ມາດຕະຖານ
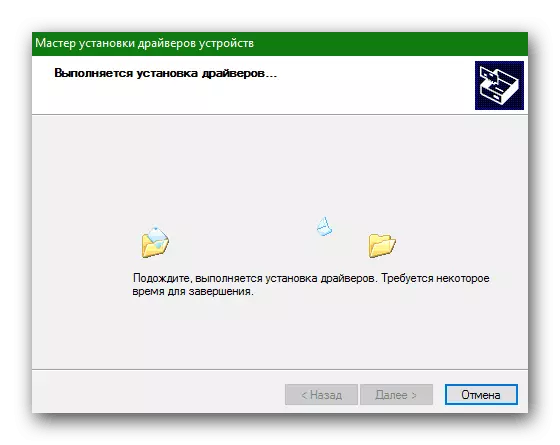
ສະນັ້ນ, ພວກເຮົາໄດ້ກວດກາໃນລາຍລະອຽດ 6 ວິທີການທີ່ທ່ານສາມາດຕິດຕັ້ງໄດເວີສໍາລັບ Nvidia Geforce GTX 560. ພວກເຮົາຫວັງວ່າທ່ານຈະບໍ່ມີບັນຫາຫຍັງເລີຍ. ຖ້າບໍ່ດັ່ງນັ້ນ, ໃຫ້ພວກເຮົາຖາມຄໍາຖາມໃນຄໍາເຫັນແລະພວກເຮົາຈະຕອບທ່ານ.
