
ໃນ Windows 10, ຍັງມີຂໍ້ບົກຜ່ອງແລະຂໍ້ບົກຜ່ອງຕ່າງໆ. ສະນັ້ນ, ຜູ້ໃຊ້ຂອງແຕ່ລະຄົນຂອງ OS ນີ້ອາດຈະປະເຊີນກັບການປັບປຸງບໍ່ຕ້ອງການໂຫລດຫຼືກໍານົດ. Microsoft ໄດ້ສະຫນອງໂອກາດໃນການແກ້ໄຂບັນຫາເຫຼົ່ານີ້. ຕໍ່ໄປ, ພວກເຮົາຈະພິຈາລະນາຂັ້ນຕອນນີ້ໃນລາຍລະອຽດເພີ່ມເຕີມ.
ນອກຈາກນີ້ Microsoft ໃຫ້ຄໍາແນະນໍາເມື່ອມີບັນຫາການປັບປຸງ, ປິດສູນອັບເດດ
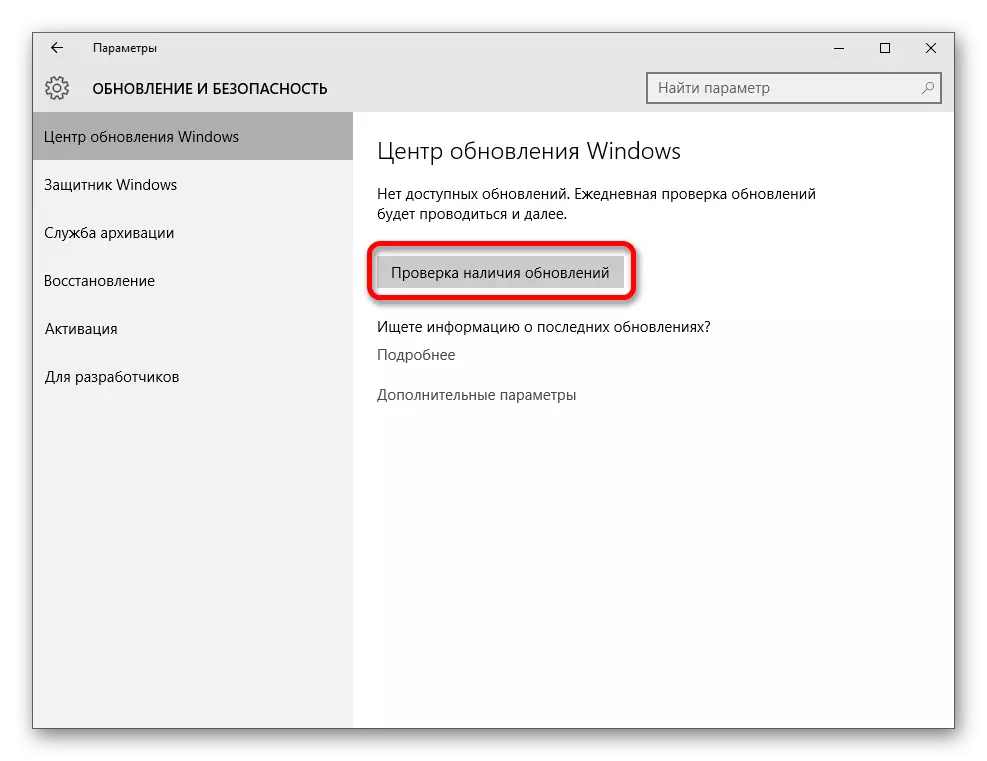
ວິທີທີ່ 1: ເລີ່ມການບໍລິການອັບເດດ
ມັນຈະເກີດຫຍັງຂຶ້ນວ່າການບໍລິການທີ່ຕ້ອງການຖືກປິດໃຊ້ງານແລະນີ້ແມ່ນເຫດຜົນສໍາລັບການປະກົດຕົວຂອງການດາວໂຫລດອັບເດດ.
- CLAMP WIN + R ແລະໃສ່ຄໍາສັ່ງ
ບໍລິການ .msc.
ຫລັງຈາກນັ້ນ, ກົດປຸ່ມ "OK" ຫຼື "ກະລຸນາໃສ່" ປຸ່ມ ".
- ກົດປຸ່ມຫນູຊ້າຍໃສ່ສູນປັບປຸງ Windows.
- ດໍາເນີນການບໍລິການໂດຍການເລືອກລາຍການທີ່ເຫມາະສົມ.
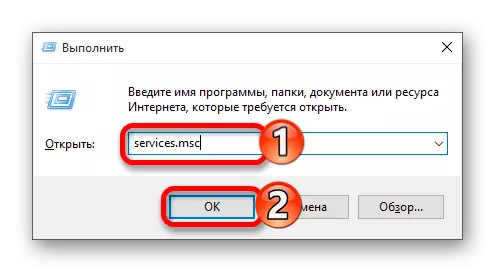
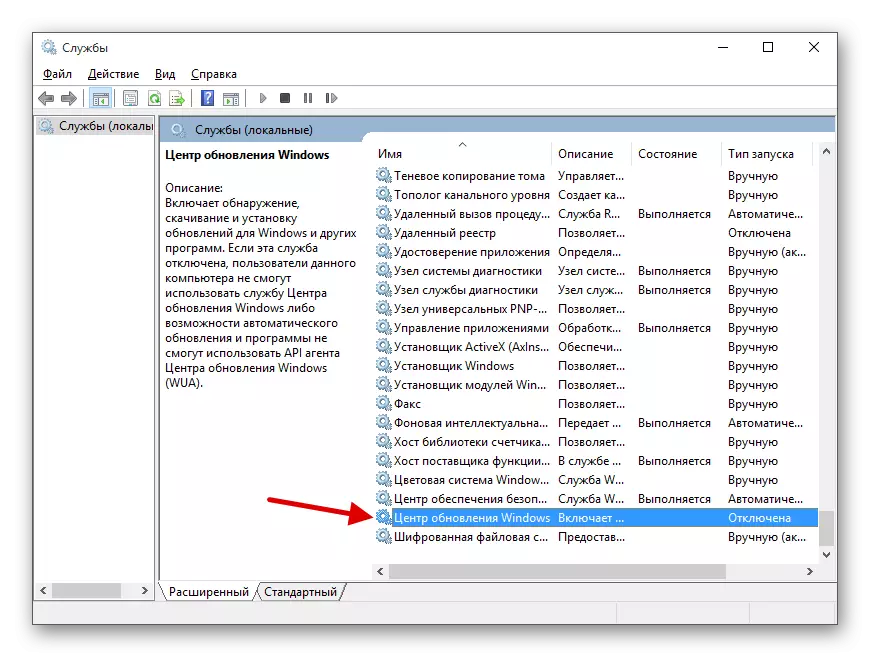
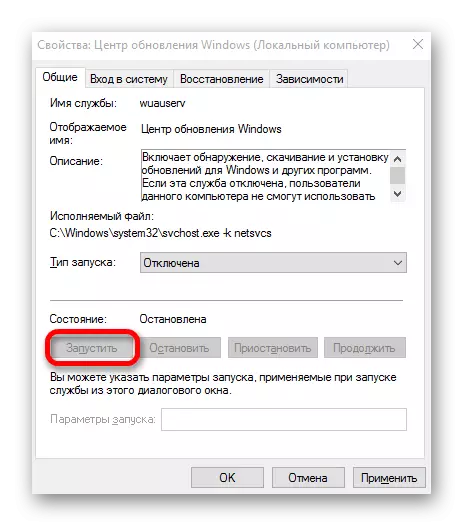
ວິທີທີ່ 2: ການໃຊ້ "ການແກ້ໄຂບັນຫາຄອມພິວເຕີ"
Windows 10 ມີອຸປະກອນພິເສດທີ່ສາມາດຊອກຫາແລະແກ້ໄຂບັນຫາລະບົບໄດ້.
- ກົດຂວາໃສ່ໄອຄອນ Start ແລະໄປທີ່ "ກະດານຄວບຄຸມ" ໃນເມນູສະພາບການ.
- ໃນພາກ "ລະບົບແລະຄວາມປອດໄພ", ຊອກຫາ "ຄົ້ນຫາແລະແກ້ໄຂບັນຫາ".
- ໃນພາກ "ລະບົບແລະຄວາມປອດໄພ", ເລືອກ "ການແກ້ໄຂບັນຫາ ... ".
- ຕອນນີ້ກົດທີ່ "ເລືອກ".
- ເລືອກ "Run ຈາກ Administrator".
- ສືບຕໍ່ໂດຍກົດປຸ່ມ "Next".
- ບັນຫາຂອງບັນຫາການຊອກຫາຈະເລີ່ມຕົ້ນ.
- ດັ່ງນັ້ນ, ທ່ານຈະໄດ້ຮັບການສະຫນັບສະຫນູນການລາຍງານ. ທ່ານຍັງສາມາດ "ເບິ່ງຂໍ້ມູນເພີ່ມເຕີມ". ຖ້າຫາກວ່າຜົນປະໂຫຍດພົບເຫັນບາງສິ່ງບາງຢ່າງ, ຫຼັງຈາກນັ້ນທ່ານຈະຖືກຮ້ອງຂໍໃຫ້ແກ້ໄຂມັນ.
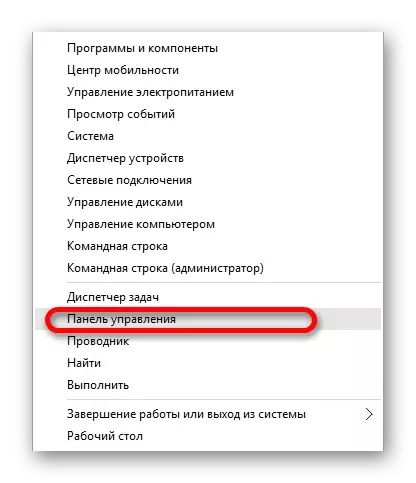
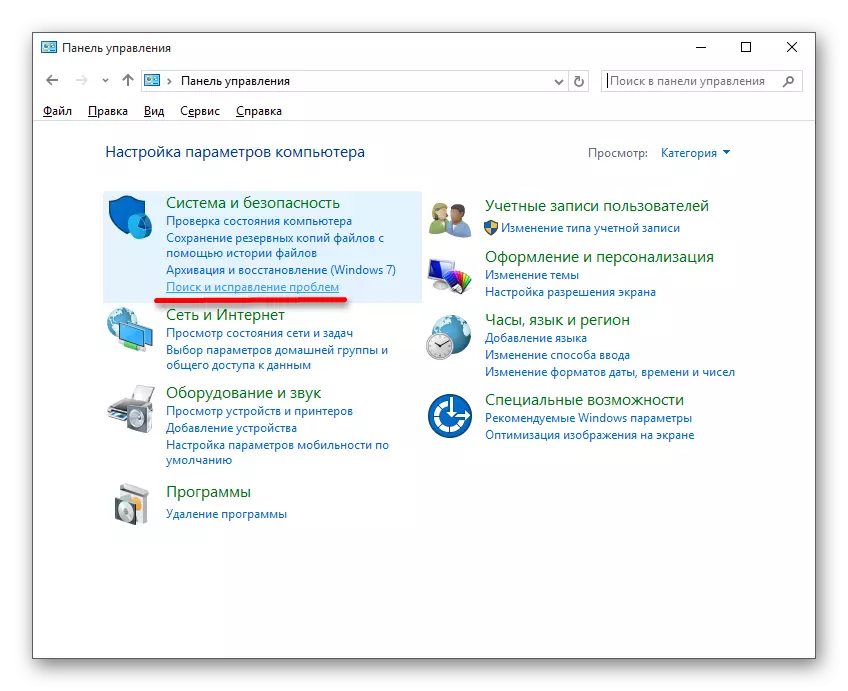
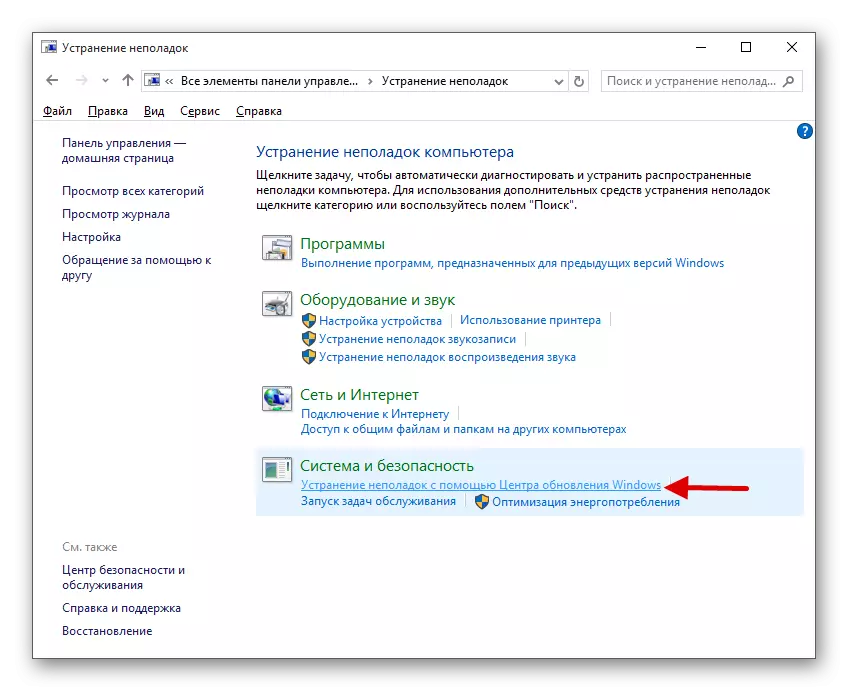
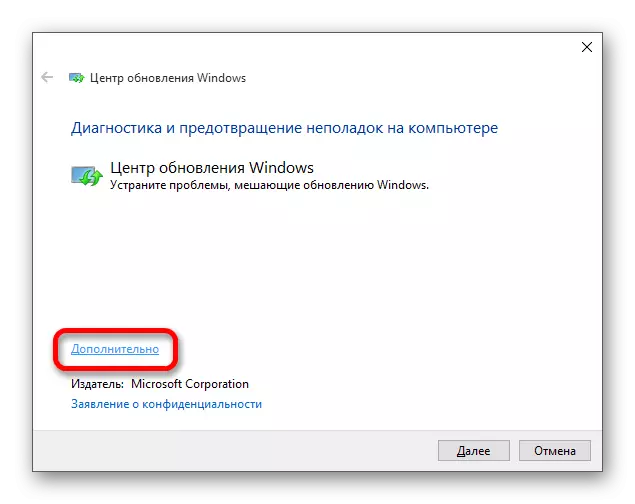
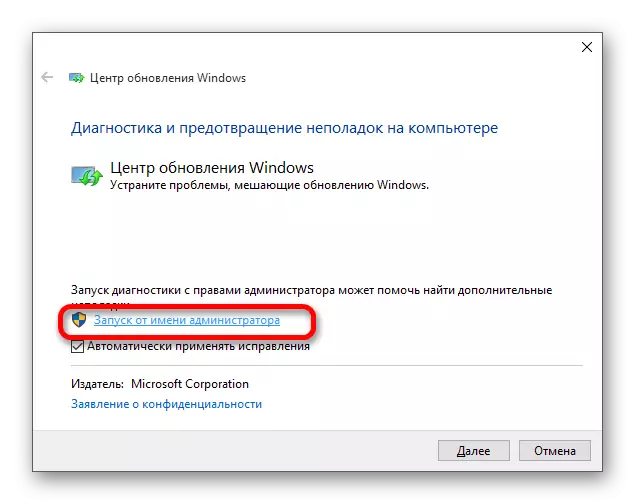
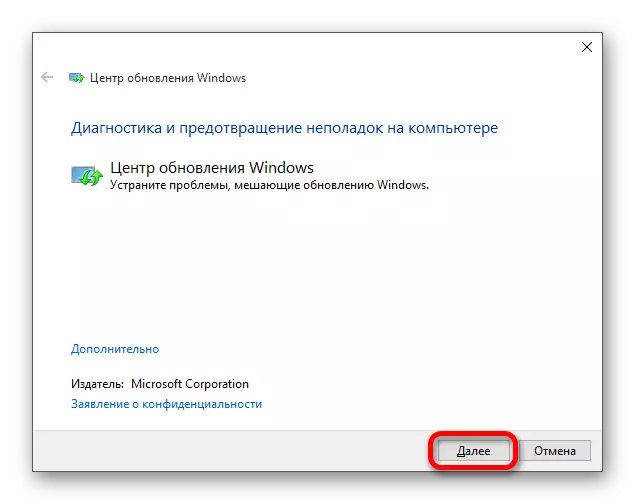
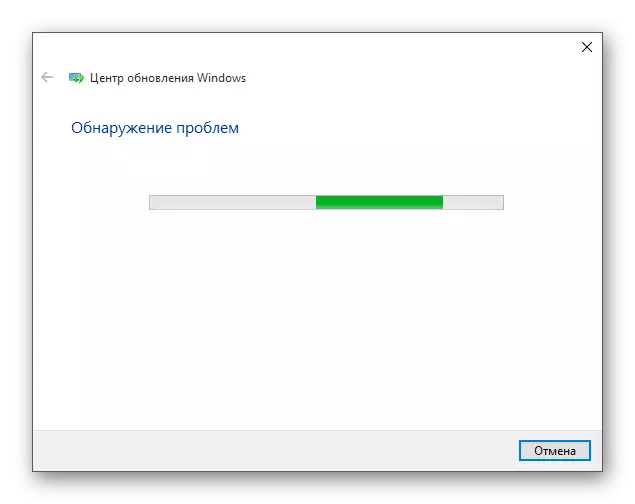

ວິທີທີ່ 3: ການນໍາໃຊ້ "Windows Update InstructShooter"
ຖ້າມີເຫດຜົນບາງຢ່າງທີ່ທ່ານບໍ່ສາມາດໃຊ້ວິທີທີ່ຜ່ານມາຫຼືພວກມັນບໍ່ໄດ້ຊ່ວຍທ່ານສາມາດດາວໂຫລດ Microsoft Utility ເພື່ອຊອກຫາແລະແກ້ໄຂບັນຫາ.
- ແລ່ນ "Windows Update Update" ແລະສືບຕໍ່.
- ຫລັງຈາກໄດ້ພົບບັນຫາແລ້ວ, ທ່ານຈະໄດ້ຮັບບົດລາຍງານກ່ຽວກັບບັນຫາແລະການແກ້ໄຂ.
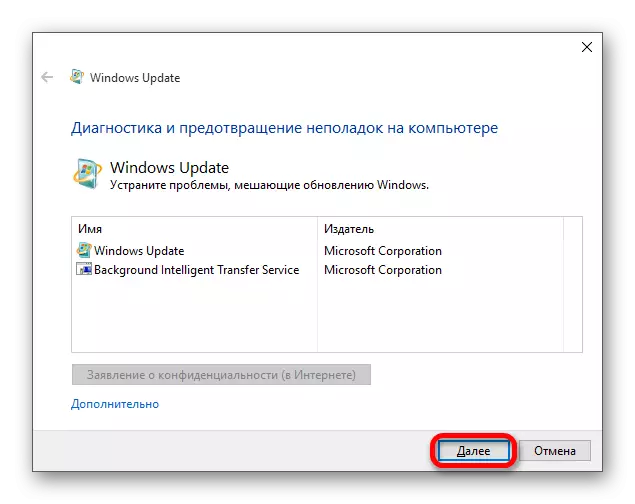
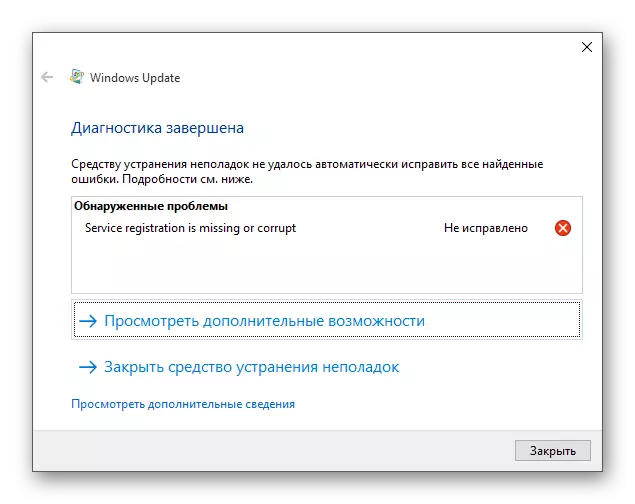
ວິທີທີ່ 4: ການດາວໂຫລດເອກະລາດຂອງການປັບປຸງ
e Microsoft ມີລາຍການປັບປຸງ Windows, ຈາກບ່ອນທີ່ທຸກຄົນສາມາດດາວໂຫລດໃຫ້ພວກເຂົາເປັນອິດສະຫຼະ. ວິທີແກ້ໄຂນີ້ຍັງອາດຈະກ່ຽວຂ້ອງສໍາລັບການປັບປຸງ 1607.
- ໄປທີ່ລາຍການ. ໃນແຖບຄົ້ນຫາ, ຂຽນຮຸ່ນຂອງການແຈກຈ່າຍຫຼືຊື່ຂອງມັນແລະກົດ "Search".
- ຊອກຫາເອກະສານທີ່ຕ້ອງການ (ເອົາໃຈໃສ່ກັບລະບົບຂອງລະບົບ - ມັນຕ້ອງກົງກັບປຸ່ມຂອງທ່ານ) ແລະໂຫລດມັນດ້ວຍປຸ່ມ "ດາວໂຫລດ".
- ຢູ່ໃນປ່ອງຢ້ຽມໃຫມ່, ກົດທີ່ລິ້ງດາວໂຫລດ.
- ລໍຖ້າການດາວໂຫລດແລະຕິດຕັ້ງອັບເດດດ້ວຍຕົນເອງ.
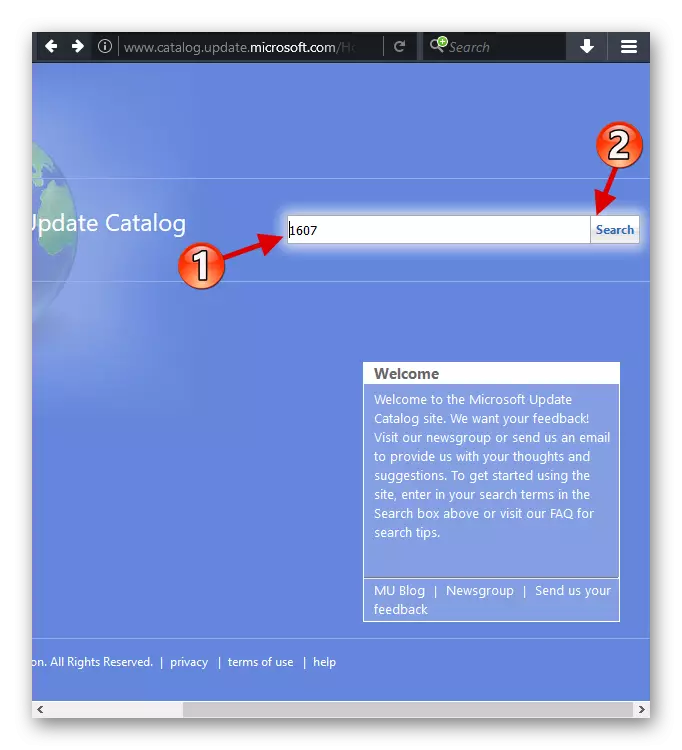
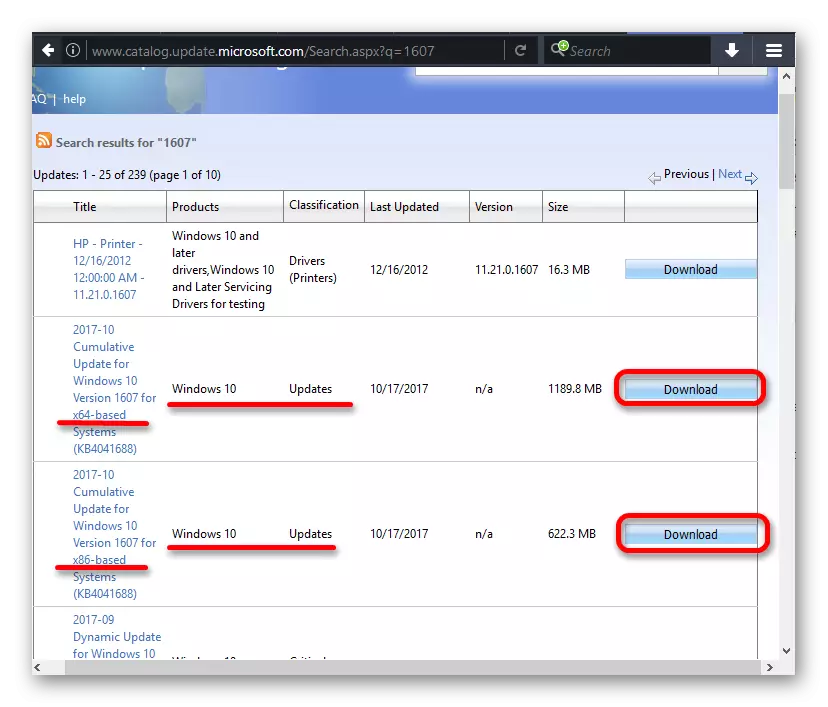
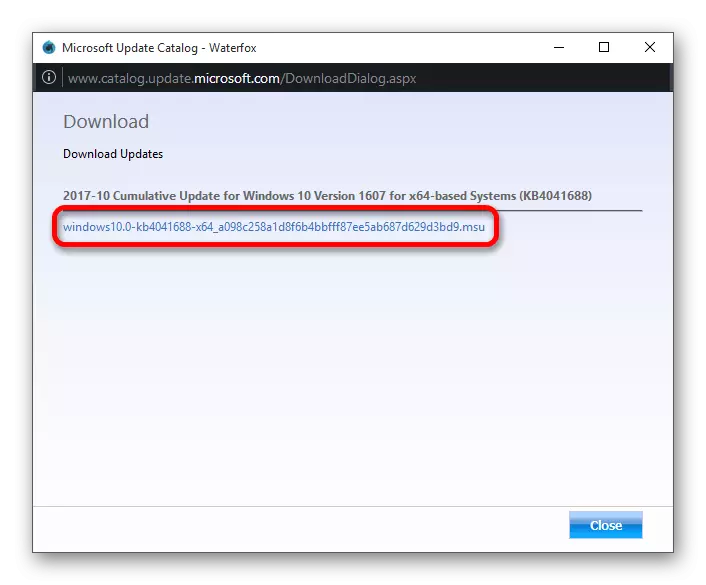
ວິທີທີ່ 5: ການເກັບກູ້ການອັບເດດ cache
- ເປີດ "ການບໍລິການ" (ວິທີການເຮັດສິ່ງນີ້, ອະທິບາຍໃນວິທີທໍາອິດ).
- ຊອກຫາລາຍຊື່ "Windows update".
- ໂທຫາເມນູແລະເລືອກ "Stop".
- ດຽວນີ້ໄປຕາມທາງ
c: \ Windows \ softwareDodistrimutionontriptiontrimuthution ທີ່ \ ດາວໂຫລດ
- ເລືອກທຸກເອກະສານໃນໂຟນເດີແລະເລືອກ "ລຶບ" ໃນເມນູສະພາບການ.
- ຕໍ່ໄປ, ໃຫ້ກັບໄປທີ່ "ບໍລິການ" ແລະແລ່ນສູນອັບເດດ Windows ໂດຍເລືອກລາຍການທີ່ເຫມາະສົມໃນເມນູສະພາບການ.
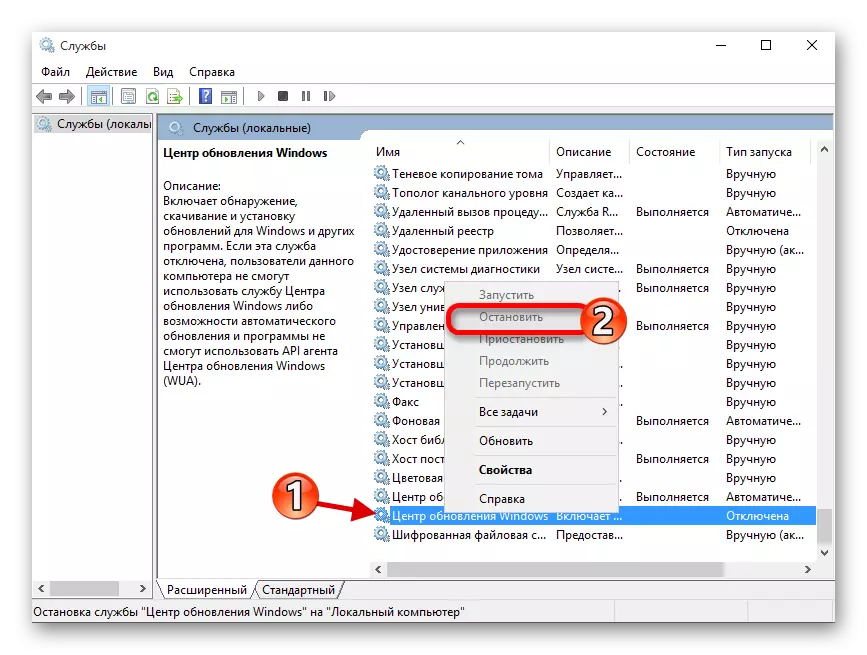
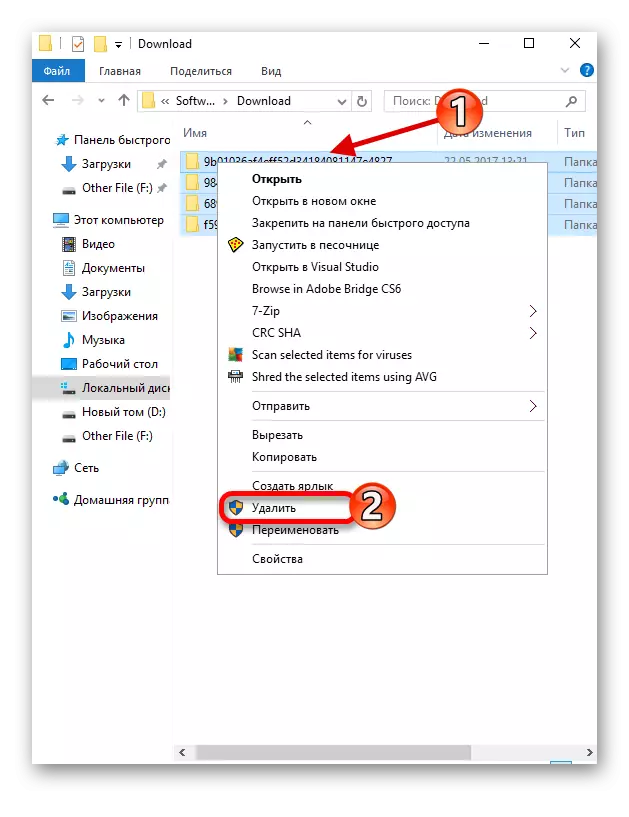
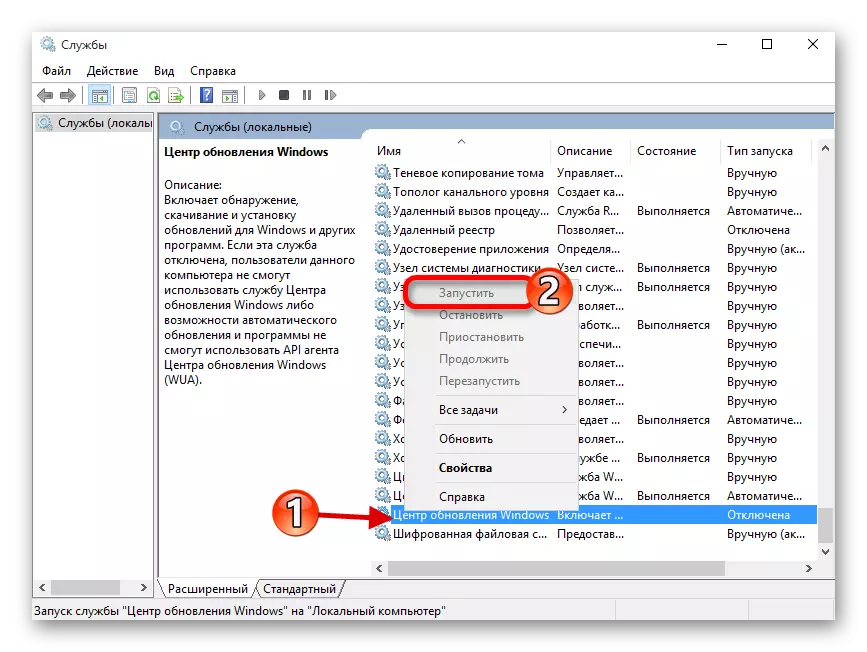
ວິທີການອື່ນໆ
- ບາງທີຄອມພິວເຕີຂອງທ່ານຕິດເຊື້ອໄວຣັດ, ສະນັ້ນມັນມີບັນຫາກັບການປັບປຸງ. ກວດເບິ່ງລະບົບທີ່ມີເຄື່ອງສະແກນແບບພົກພາ.
- ກວດເບິ່ງຄວາມພ້ອມຂອງແຜ່ນລະບົບເພື່ອຕິດຕັ້ງການແຈກຢາຍ.
- ບາງທີອາດມີ firewall ຫຼື antivirus blocks ແຫຼ່ງດາວໂຫລດ. ຕັດພວກມັນໃນເວລາທີ່ດາວໂຫລດແລະຕິດຕັ້ງ.
ອ່ານຕໍ່: ການກວດສອບຄອມພິວເຕີສໍາລັບໄວຣັດໂດຍບໍ່ຕ້ອງໃຊ້ antivirus
ເບິ່ງຕື່ມ: ປິດການໃຊ້ງານໄວຣັດ
ບົດຂຽນນີ້ສະເຫນີຕົວເລືອກທີ່ມີປະສິດຕິຜົນສູງສຸດໃນການກໍາຈັດຂໍ້ຜິດພາດໃນການດາວໂຫລດແລະຕິດຕັ້ງ Windows 10 ອັບເດດ.
