
ເພື່ອນຮ່ວມຫ້ອງຮຽນເຄືອຂ່າຍສັງຄົມຊ່ວຍໃຫ້ທ່ານສາມາດຟັງເພງບາງຢ່າງໂດຍບໍ່ມີຂໍ້ຈໍາກັດທີ່ຮ້າຍແຮງ. ເຖິງຢ່າງໃດກໍ່ຕາມ, ການບໍລິການມີການສະຫມັກໃຊ້ດົນຕີ, ເຊິ່ງເຮັດໃຫ້ຜົນປະໂຫຍດຂອງເຈົ້າຂອງ. ເຖິງວ່າຈະມີສິ່ງນີ້, ມີບັນຫາຍ້ອນຄວາມເປັນໄປບໍ່ໄດ້ຂອງການສືບພັນຂອງການຕິດຕາມ, ຜູ້ໃຊ້ເຄືອຂ່າຍສັງຄົມໃດກໍ່ອາດຈະປະເຊີນຫນ້າ.
ສາເຫດຂອງບັນຫາກ່ຽວກັບການຫຼີ້ນດົນຕີໃນ OK
ຄວາມລົ້ມເຫຼວທີ່ບໍ່ອະນຸຍາດໃຫ້ຟັງເພງໃນຫ້ອງຮຽນໃນຮູບແບບອອນລາຍສາມາດຢູ່ໃນຂ້າງຂອງທ່ານແລະຂ້າງຂອງທ່ານ. ຍົກຕົວຢ່າງ, ຄລິບ / ຕິດຕາມທີ່ດາວໂຫລດມາກ່ອນຫນ້ານີ້ສາມາດລຶບຜູ້ໃຊ້ທີ່ເພີ່ມມັນ, ມັນຈະຢຸດການໂຫຼດກັບທ່ານແລະມັນແມ່ນຂໍ້ບົກພ່ອງນ້ອຍຂອງເພື່ອນຮ່ວມຫ້ອງຮຽນ). ບັນຫາທີ່ກໍາຫນົດເອງຄວນປະກອບມີອິນເຕີເນັດທີ່ຊ້າທີ່ບໍ່ອະນຸຍາດໃຫ້ພວກເຮົາສາມາດເຮັດໃຫ້ຕິດຕາມແບບງ່າຍດາຍໃນຮູບແບບອອນລາຍ.ເພື່ອແກ້ໄຂບັນຫານ້ອຍໆທຸກຢ່າງ, ແນະນໍາໃຫ້ພະຍາຍາມເຮັດສອງຈຸດນີ້ (ພວກເຂົາຊ່ວຍໃນແຕ່ລະກໍລະນີ):
- Restart Classmates Page ໃນ browser. ເພື່ອເຮັດສິ່ງນີ້, ກົດ F5 ໃສ່ແປ້ນພິມຫຼືປຸ່ມ Reboot ພິເສດ, ເຊິ່ງຕັ້ງຢູ່ໃນແຖບທີ່ຢູ່ຂອງ browser (ຫຼືຕໍ່ໄປກັບມັນແມ່ນຂື້ນກັບລຸ້ນ browser);
- ເປີດເພື່ອນຮ່ວມຫ້ອງຮຽນໃນ browser ອື່ນແລະແລ່ນເພັງການຫຼີ້ນເພັງ.
ສາເຫດ 1: ການເຊື່ອມຕໍ່ອິນເຕີເນັດທີ່ບໍ່ຫມັ້ນຄົງ
ສ່ວນຫຼາຍແລ້ວ, ມັນແມ່ນເຫດຜົນນີ້ທີ່ເປັນຫົວຂໍ້ຫຼັກທີ່ວ່າການຕິດຕາມຫຼືການຫຼີ້ນບໍ່ໄດ້ໂຫຼດດ້ວຍຄວາມຂັດແຍ້ງ. ຖ້າມີປັນຫາດັ່ງກ່າວແມ່ນຢູ່ທີ່ນັ້ນ, ຫຼັງຈາກນັ້ນທ່ານອາດຈະມີຄວາມຫຍຸ້ງຍາກທີ່ສຸດກັບການດາວໂຫລດຂອງອົງປະກອບອື່ນໆຂອງເຄືອຂ່າຍສັງຄົມແລະການເຊື່ອມຕໍ່ຄວາມໄວສູງໃນເຄືອຂ່າຍ. ຂ່າວຮ້າຍທີ່ສຸດແມ່ນວ່າດ້ານຂ້າງຂອງຜູ້ໃຊ້ແມ່ນຍາກຫຼາຍທີ່ຈະເຮັດໃຫ້ການເຊື່ອມຕໍ່ຢ່າງອິດສະຫຼະ.
ມີພຽງແຕ່ການຕ້ອນຮັບສາທາລະນະສາທາລະນະເທົ່ານັ້ນທີ່ຊ່ວຍຫຼຸດຜ່ອນພາລະໃນການເຊື່ອມຕໍ່ກັບລະດັບທີ່ຊ່ວຍໃຫ້ຕິດຕາມໄດ້ໂດຍປົກກະຕິ:
- ຖ້າທ່ານຫຼີ້ນເກມຂອງຕົວທ່ອງເວັບພ້ອມໆກັນໃນຫ້ອງຮຽນແລະຟັງເພັງຢູ່ບ່ອນດຽວກັນ, ມັນກໍ່ຈະສ້າງສູງເກີນໄປ, ແມ່ນແຕ່ໃນໄລຍະການເຊື່ອມຕໍ່ປົກກະຕິ, ການຕິດຕາມອາດຈະບໍ່ໄດ້ໂຫລດ. ການແກ້ໄຂແມ່ນງ່າຍດາຍ - ເພື່ອອອກຈາກຄໍາຮ້ອງສະຫມັກ / ເກມແລະມີສ່ວນຮ່ວມໃນກໍລະນີອື່ນໆທີ່ບໍລິໂພກການຈະລາຈອນຫນ້ອຍລົງ;
- ເຊັ່ນດຽວກັນ, ສະຖານະການປະກອບດ້ວຍຫຼາຍຂໍ້ໃນເວລາດຽວກັນເປີດກ່ອງໃນ browser. ເຖິງແມ່ນວ່າຜູ້ທີ່ໄດ້ໂຫຼດແລ້ວແລະບໍ່ຄວນຈະບໍລິໂພກການຈະລາຈອນ, ພວກມັນເລັກນ້ອຍ, ແຕ່ວ່າຈະມີການເຊື່ອມຕໍ່, ສະນັ້ນປິດທຸກແທັບທີ່ບໍ່ໃຊ້;
- ຖ້າທ່ານດາວໂຫລດຫຍັງຈາກເຄື່ອງຕິດຕາມ torrent, ທັງ drawers straight ສາມາດເກີດຂື້ນໂດຍກົງຈາກ browser, ເຊິ່ງບໍ່ອະນຸຍາດໃຫ້ທ່ານໂຫລດຕິດຕາມຕາມປົກກະຕິ. ເພາະສະນັ້ນ, ເພື່ອປັບປຸງສະຖານະການຢ່າງແນ່ນອນ, ຢຸດເຊົາການດາວໂຫລດທັງຫມົດຫຼືລໍຖ້າໃຫ້ພວກເຂົາສໍາເລັດ;
- ໂດຍການປຽບທຽບກັບລາຍການທີ່ຜ່ານມາ, ມັນຈະເກີດຂື້ນຖ້າວ່າການອັບເດດໂປແກຼມໂປຼແກຼມທີ່ດາວໂຫລດຈາກເຄືອຂ່າຍໃນຊັ້ນເຄືອຂ່າຍໃນພື້ນຫລັງ. ສ່ວນຫຼາຍແລ້ວຜູ້ໃຊ້ອາດຈະບໍ່ຮູ້ກ່ຽວກັບມັນ. ມັນບໍ່ໄດ້ຖືກແນະນໍາໃຫ້ຂັດຂວາງການດາວໂຫລດແລະຕິດຕັ້ງການອັບເດດ. ເພື່ອຊອກຫາໂປແກຼມໃດທີ່ຖືກປັບປຸງໃນເວລານີ້, ໃຫ້ເອົາໃຈໃສ່ດ້ານຂວາຂອງແຖບວຽກງານ, ຕ້ອງມີສັນຍາລັກຂອງໂປແກຼມທີ່ກໍາລັງປັບປຸງ. ພາຍຫຼັງສໍາເລັດຂັ້ນຕອນໃນ Windows 10, ການແຈ້ງເຕືອນສາມາດມາຮອດເບື້ອງຂວາຂອງຫນ້າຈໍ;
- ຕົວທ່ອງເວັບທີ່ທັນສະໄຫມຫຼາຍມີຄຸນສົມບັດພິເສດທີ່ຮັບຜິດຊອບໃນການເພີ່ມປະສິດທິພາບໃນຫນ້າເວັບຕ່າງໆ - turbo. ໃນບາງກໍລະນີ, ມັນປັບປຸງການຫຼີ້ນດົນຕີໃນເພື່ອນຮ່ວມຫ້ອງຮຽນ, ແຕ່ກໍ່ຍັງມີຂໍ້ເສຍປຽບ. ຍົກຕົວຢ່າງ, ຮູບພາບແລະ avatars ອາດຈະບໍ່ຖືກໂຫລດ, ເພາະວ່າເນື້ອຫາຂອງຫນ້າແມ່ນຖືກປັບໃຫ້ດີທີ່ສຸດ.
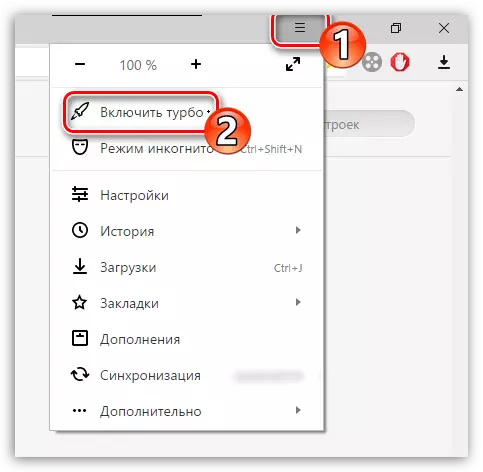
ເຫດຜົນທີ 3: ສະບັບ Flash ຂອງ Flash Player
ບໍ່ດົນມານີ້, Ago ກ່ອນຫນ້ານີ້, ເຄື່ອງຫຼີ້ນ Adobe Flash ໄດ້ຖືກນໍາໃຊ້ເກືອບໃນທຸກອົງປະກອບຂອງສື່. ໃນປັດຈຸບັນມັນຄ່ອຍໆໃຊ້ເຕັກໂນໂລຢີ HTML5 ໃຫມ່, ເຊິ່ງໄດ້ຖືກນໍາໃຊ້ຢ່າງຈິງຈັງໃນ YouTube, ຂອບໃຈທີ່ມັນບໍ່ຈໍາເປັນຕ້ອງດາວໂຫລດແລະຕິດຕັ້ງສ່ວນປະກອບນີ້ເພື່ອເບິ່ງວິດີໂອຢູ່ໃນເວັບໄຊທ໌ນີ້. ກັບເພື່ອນຮ່ວມຫ້ອງຮຽນ, ທຸກຢ່າງບໍ່ແນ່ນອນ, ເພາະວ່າບາງສ່ວນປະກອບຍັງຂື້ນກັບ Flash Player.
ຖ້າຜູ້ຫຼິ້ນບໍ່ໄດ້ຖືກຕິດຕັ້ງຫຼືສະບັບຂອງມັນລ້າສະໄຫມ, ຫຼັງຈາກນັ້ນທ່ານກໍ່ຈະຮູ້ສຶກວ່າມີບັນຫາໃນເກມແລະແອັບພລິເຄຊັນທີ່ໂຫລດໃນເພື່ອນຮ່ວມຫ້ອງຮຽນ. ແຕ່ພວກມັນຍັງສາມາດປະກົດຕົວໃນເວລາທີ່ຫຼີ້ນວິດີໂອ, ເພັງ, ເບິ່ງຮູບ. ເພາະສະນັ້ນ, ສໍາລັບການນໍາໃຊ້ເພື່ອນຮ່ວມຫ້ອງຮຽນທີ່ສະບາຍ, ມັນໄດ້ຖືກແນະນໍາໃຫ້ມີ Adobe Flash Adobe ລຸ້ນລ້າສຸດໃນຄອມພີວເຕີ້.

ຢູ່ໃນເວັບໄຊທ໌້ຂອງພວກເຮົາທ່ານຈະເຫັນວ່າຄໍາແນະນໍາທີ່ທ່ານຈະໄດ້ຮັບຄໍາແນະນໍາກ່ຽວກັບວິທີການປັບປຸງເຄື່ອງຫຼີ້ນ Flash ສໍາລັບ Yandex.bauser, Operas, ແລະຍັງຊອກຫາສິ່ງທີ່ຄວນປັບປຸງຖ້າ Flash ບໍ່ໄດ້ຖືກປັບປຸງ.
ສາເຫດທີ 4: ຂີ້ເຫຍື້ອໃນຄອມພີວເຕີ້
Windows, ຄືກັບ browser, ໃນລະຫວ່າງການນໍາໃຊ້ສະສົມເອກະສານຂີ້ເຫຍື້ອແລະຂໍ້ຜິດພາດໃນການຈົດທະບຽນ, ເຊິ່ງເປັນຕົວແທນໃຫ້ແກ່ຜູ້ໃຊ້ຫນ້ອຍແລະສໍາລັບລະບົບປະຕິບັດການທັງຫມົດ. ໂດຍປົກກະຕິແລ້ວ, ປະລິມານທີ່ໃຫຍ່ຫຼວງຂອງພວກມັນມີຜົນກະທົບຕໍ່ການປະຕິບັດຂອງລະບົບເອງແລະບາງຄັ້ງຄາວຍ້ອນຂີ້ເຫຍື້ອໃນການຈົດທະບຽນສາມາດເຮັດວຽກໄດ້ດີໃນອິນເຕີເນັດ, ຍົກຕົວຢ່າງ, ເພື່ອນຮ່ວມຫ້ອງຮຽນດຽວກັນ.
ໂຊກດີ, ຜູ້ໃຊ້ບໍ່ຈໍາເປັນຕ້ອງຄົ້ນຫາເອກະສານແລະຂໍ້ຜິດພາດທີ່ບໍ່ເປັນອິດສະຫຼະໃນລະບົບ, ແລະຈາກນັ້ນກໍ່ແກ້ໄຂໃຫ້ທັນທີ, ເພາະວ່າມີຊອບແວທີ່ອອກແບບພິເສດ. CCleaner ແມ່ນໂປແກຼມຟຣີທີ່ໄດ້ຮັບຄວາມນິຍົມທີ່ຖືກອອກແບບມາເພື່ອຈຸດປະສົງເຫຼົ່ານີ້. ໂປແກຼມໂປຼແກຼມລັດເຊຍແລະເປັນການໂຕ້ຕອບທີ່ເປັນມິດກັບຜູ້ໃຊ້ທີ່ເປັນມິດກັບຄອມພິວເຕີທີ່ບໍ່ມີປະສົບການ, ເພາະສະນັ້ນຈຶ່ງໄດ້ຖືກເບິ່ງໂດຍຕົວຢ່າງຂອງໂປແກຼມນີ້:
- ໃຫ້ແນ່ໃຈວ່າກະເບື້ອງ "ທໍາຄວາມສະອາດ" ແມ່ນມີການເຄື່ອນໄຫວ (ມັນຕັ້ງຢູ່ໃນເມນູປ່ອງຢ້ຽມເບື້ອງຊ້າຍ).
- ເພື່ອເລີ່ມຕົ້ນ, ກໍາຈັດຂີ້ເຫຍື້ອໃນ "Windows". ບັນຊີລາຍຊື່ຂອງລາຍການທີ່ທ່ານສາມາດເບິ່ງຢູ່ເບື້ອງຊ້າຍຂອງຫນ້າຈໍ. ຫມາຍຕິກທີ່ຈະຖືກນໍາໃຊ້ໃນລາຍການທີ່ກົງກັນຂ້າມໃນຕອນຕົ້ນ, ມັນບໍ່ໄດ້ຖືກແນະນໍາໃຫ້ສໍາພັດກັບລະດັບຄວາມຮູ້ບໍ່ພຽງພໍຍ້ອນຄວາມຈິງທີ່ວ່າມີຄວາມສ່ຽງຫຼືຂ້າມຂີ້ເຫຍື້ອ.
- ເພື່ອເຮັດໃຫ້ໂປແກຼມເລີ່ມທໍາຄວາມສະອາດເອກະສານຂີ້ເຫຍື້ອ, ມັນຕ້ອງຖືກຄົ້ນພົບ. ໃຊ້ປຸ່ມວິເຄາະສໍາລັບການຄົ້ນຫາຂອງພວກເຂົາ.
- ເມື່ອການຄົ້ນຫາສໍາເລັດ (ປົກກະຕິຈະແກ່ຍາວເຖິງຫນຶ່ງນາທີ), ໃຊ້ປຸ່ມ "Clear", ເຊິ່ງຈະລຶບທັງຫມົດເອກະສານທີ່ບໍ່ຈໍາເປັນ.
- ໃນເວລາທີ່ການທໍາຄວາມສະອາດສໍາເລັດ, ມັນໄດ້ຖືກແນະນໍາໃຫ້ເປີດແທັບແທັບແທນທີ່ຈະເປີດ "windows" ທີ່ເປີດເຜີຍແລະເຮັດຂັ້ນຕອນທີ່ໄດ້ອະທິບາຍໄວ້ໃນເມື່ອກ່ອນ.

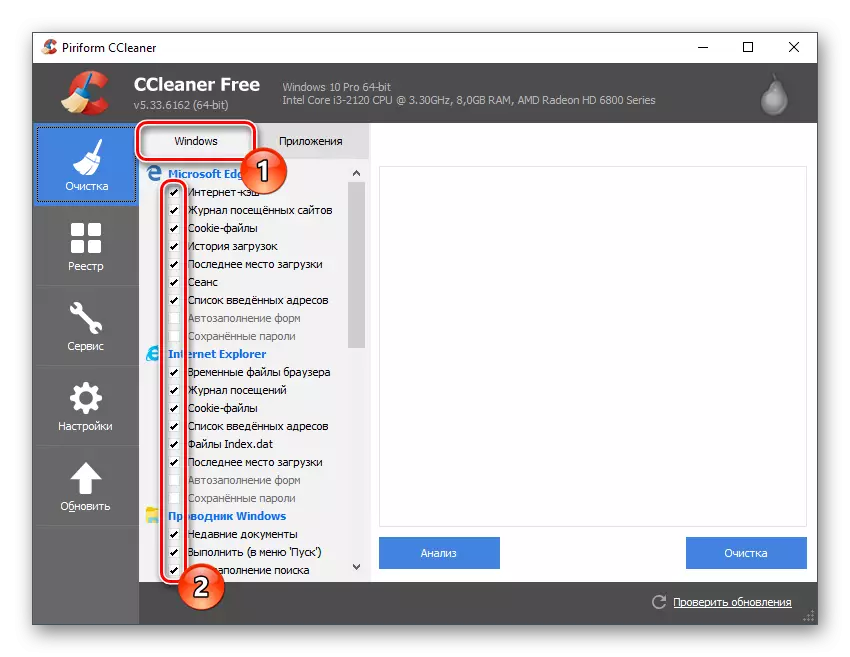


ບົດບາດທີ່ໃຫຍ່ກວ່າທີ່ໃຫຍ່ກວ່າໃນວຽກງານທີ່ຖືກຕ້ອງຂອງເພື່ອນຮ່ວມຫ້ອງຮຽນແລະອົງປະກອບຕ່າງໆທີ່ມີຄວາມຮູ້ສຶກສາມາດຫຼີ້ນໄດ້ໂດຍການຈົດທະບຽນ, ແລະຂາດຄວາມຜິດພາດທີ່ຮ້າຍແຮງໃນມັນ. ທ່ານສາມາດຊອກຫາແລະລົບລ້າງສ່ວນໃຫຍ່ຂອງບັນຫາກັບ CCleaner. ຄໍາແນະນໍາຈະເບິ່ງຄືວ່າ:
- ກົດທີ່ທະບຽນຢູ່ດ້ານລຸ່ມ.
- ໂດຍຄ່າເລີ່ມຕົ້ນ, ທຸກຈຸດພາຍໃຕ້ຫົວຂໍ້ "ຄວາມສົມບູນລະຫວ່າງການຈົດທະບຽນ" ຈະເປັນເຄື່ອງຫມາຍກວດກາ. ຖ້າສິ່ງເຫລົ່ານີ້ບໍ່ແມ່ນ, ຫຼັງຈາກນັ້ນຈັດແຈງໃຫ້ພວກເຂົາເອງ. ມັນເປັນສິ່ງສໍາຄັນທີ່ບັນດາລາຍການທັງຫມົດທີ່ນໍາສະເຫນີຖືກບັນທຶກໄວ້.
- ກະຕຸ້ນການຄົ້ນຫາຂໍ້ຜິດພາດໂດຍໃຊ້ປຸ່ມຢູ່ທາງລຸ່ມຂອງ "ການຄົ້ນຫາບັນຫາ" ຫນ້າຈໍ ".
- ເຊັ່ນດຽວກັນ, ມັນຈໍາເປັນຕ້ອງກວດເບິ່ງວ່າກ່ອງກາເຄື່ອງຫມາຍຖືກເປີດເຜີຍຫຼືກົງກັນຂ້າມກັບຄວາມຜິດພາດຂອງແຕ່ລະອັນ. ໂດຍປົກກະຕິແລ້ວພວກມັນຖືກກໍານົດໂດຍຄ່າເລີ່ມຕົ້ນ, ແຕ່ຖ້າພວກມັນຫາຍໄປ, ທ່ານຈະຕ້ອງຈັດແຈງດ້ວຍຕົນເອງ, ຖ້າບໍ່ດັ່ງນັ້ນໂປແກຼມຈະບໍ່ລົບລ້າງບັນຫາ.
- ຫຼັງຈາກທີ່ກົດທີ່ "ແກ້ໄຂ" ປ່ອງຢ້ຽມຈະປາກົດ, ການສະເຫນີການຈົດທະບຽນສໍາຮອງ. ພຽງແຕ່ໃນກໍລະນີທີ່ມັນດີກວ່າທີ່ຈະຕົກລົງເຫັນດີ. ຫລັງຈາກນັ້ນ, ເລືອກໂຟນເດີບ່ອນທີ່ຈະບັນທຶກສໍາເນົານີ້.
- ພາຍຫຼັງສໍາເລັດຂັ້ນຕອນ, ການແຈ້ງເຕືອນຈາກ CCleaner ຈະປາກົດຂື້ນ, ບ່ອນທີ່ບໍ່ໄດ້ລະບຸຄວາມຜິດພາດຄົງທີ່ຈະຖືກຊີ້ບອກຖ້າພວກເຂົາຖືກກວດພົບ. ພະຍາຍາມເຂົ້າໄປໃນເພື່ອນຮ່ວມຫ້ອງຮຽນແລະເປີດດົນຕີອີກຄັ້ງ.


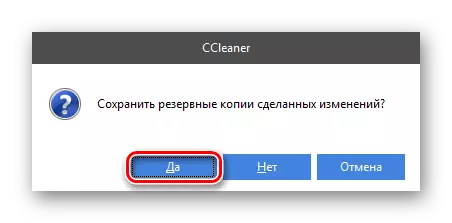
ສາເຫດ 5: ໄວຣັດ
ໄວຣັດບໍ່ຄ່ອຍຈະລະເມີດການເຂົ້າເຖິງເວັບໄຊທ໌ໃດຫນຶ່ງສະເພາະ, ໂດຍທົ່ວໄປແມ່ນຄວາມລົ້ມເຫລວທີ່ເກີດຂື້ນໃນຄອມພີວເຕີ້ແລະ / ຫຼືທຸກຫນ້າເວບທີ່ທ່ານເປີດຈາກຄອມພິວເຕີ້ທີ່ປົນເປື້ອນ. ຂໍ້ກ່າວຫາຂອງການມີໄວຣັດໂຄສະນາອາດຈະປາກົດໃນເວລາທີ່ມີບັນຫາຕໍ່ໄປນີ້:
- ການໂຄສະນາປະກົດວ່າແມ່ນແຕ່ໃນ "desktop", ເຖິງແມ່ນວ່າຄວາມຈິງທີ່ວ່າ PC ບໍ່ໄດ້ເຊື່ອມຕໍ່ກັບອິນເຕີເນັດ;
- ຢູ່ໃນເວັບໄຊໂຄສະນາເປັນຈໍານວນຫຼວງຫຼາຍຂອງການໂຄສະນາປາກົດ, ເຖິງແມ່ນວ່າ adblock ຖືກເປີດໃຊ້ແລ້ວ;
- ໂປເຊດເຊີ, RAM ຫລືຮາດດິດຕະຫຼອດເວລາແມ່ນເກີນໄປໃນ "ຜູ້ຈັດການວຽກ";
- ໃນ "Desktop" ມີທາງລັດທີ່ບໍ່ສາມາດເຂົ້າໃຈໄດ້, ເຖິງແມ່ນວ່າທ່ານຍັງບໍ່ໄດ້ຕິດຕັ້ງຫຍັງກ່ອນຫນ້ານີ້ຫລືຕິດຕັ້ງທີ່ມັນບໍ່ມີຫຍັງກ່ຽວຂ້ອງກັບປ້າຍເຫຼົ່ານີ້.
spyware ຍັງສາມາດສົ່ງຜົນກະທົບຕໍ່ສະຖານທີ່ຕ່າງໆໃຫ້ເຮັດວຽກ, ແຕ່ວ່າມັນມີຄວາມອ່ອນໂຍນແລະເປັນຍ້ອນຄວາມຈິງທີ່ໃຊ້ການຈະລາຈອນທາງອິນເຕີເນັດເພື່ອສົ່ງຂໍ້ມູນໃຫ້ເຈົ້າຂອງ. ກວດສອບທີ່ປະທັບຂອງຊອບແວດັ່ງກ່າວໃນຄອມພິວເຕີຂອງທ່ານແມ່ນມີຄວາມຫຍຸ້ງຍາກຫຼາຍໂດຍບໍ່ມີໂປແກຼມປ້ອງກັນໄວຣັດພິເສດ. Antiviruses ທີ່ດີເລີດເຊັ່ນ Kaspersky Anti-Virus, Dr-web, Avaast ກໍາລັງຮັບມືກັບສິ່ງນີ້. ແຕ່ຖ້າທ່ານບໍ່ມີ, ທ່ານສາມາດໃຊ້ "ຜູ້ຖືກກ່າວຟ້ອງ Windows" ປົກກະຕິ. ມັນແມ່ນຢູ່ໃນຄອມພິວເຕີ້ທັງຫມົດທີ່ໃຊ້ Windows, ບໍ່ເສຍຄ່າແລະບໍ່ເສຍຄ່າແລະຮັບມືກັບການຄົ້ນຫາແລະການລົບລ້າງໂປແກຼມທີ່ເປັນອັນຕະລາຍ / ທີ່ຫນ້າສົງໄສ.
ເນື່ອງຈາກຄວາມຈິງທີ່ວ່າ "ຜູ້ປ້ອງກັນ" ແມ່ນ antivirus ທົ່ວໄປທີ່ສຸດ, ຫຼັງຈາກນັ້ນພິຈາລະນາເຮັດຄວາມສະອາດຈາກຊອບແວທີ່ເປັນອັນຕະລາຍໃນຕົວຢ່າງຂອງມັນ:
- ດໍາເນີນໂຄງການຈາກຖາດຫຼືຜ່ານການຄົ້ນຫາຫຼືຜ່ານການຄົ້ນຫາຕາມຊື່ໃນເມນູເລີ່ມຕົ້ນ.
- antivirus ນີ້, ຄືກັບຫຼາຍອື່ນໆ, ເຮັດວຽກໃນພື້ນຫລັງແລະສາມາດກວດພົບໂປແກຼມທີ່ເປັນອັນຕະລາຍ / ທີ່ຫນ້າສົງໄສໂດຍບໍ່ມີການເຂົ້າຮ່ວມຂອງຜູ້ໃຊ້. ຖ້າທ່ານພົບໄພຂົ່ມຂູ່, ທ່ານຈະເຫັນອິນເຕີເຟດສີສົ້ມແລະປຸ່ມ "ຄອມພິວເຕີ້" ທີ່ຈະແຈ້ງ "- ໃຊ້ມັນ. ຖ້າທຸກຢ່າງດີກັບຄວາມປອດໄພ, ຈະມີການໂຕ້ຕອບສີຂຽວທໍາມະດາ.
- ເຖິງແມ່ນວ່າຫຼັງຈາກທໍາຄວາມສະອາດຄອມພິວເຕີຈາກຂີ້ເຫຍື້ອ, ທ່ານຍັງເລີ່ມສະແກນເຕັມແລ້ວ. ເອົາໃຈໃສ່ດ້ານຂວາຂອງອິນເຕີເຟດ. ໃນພາກ "ການຕັ້ງຄ່າການຕັ້ງຄ່າ", ເລືອກ "ເຕັມແລ້ວ". ເພື່ອເລີ່ມຕົ້ນ, ໃຫ້ໃຊ້ປຸ່ມເລີ່ມຕົ້ນ.
- ການກວດສອບສໍາເລັດອາດຈະໃຊ້ເວລາຫຼາຍຊົ່ວໂມງ. ເມື່ອສໍາເລັດ, ບັນຊີລາຍຊື່ຂອງໄພຂົ່ມຂູ່ທີ່ຄົ້ນພົບຈະຖືກສະແດງໃຫ້ພວກເຂົາໄປກັກກັນຫຼືລຶບໂດຍໃຊ້ປຸ່ມດຽວກັນ.


ດ້ວຍເຫດຜົນສ່ວນໃຫຍ່ສໍາລັບບັນຫາກັບເພື່ອນຮ່ວມຫ້ອງຮຽນ, ທ່ານສາມາດຮັບມືກັບຕົວເອງໄດ້ໂດຍບໍ່ຕ້ອງການຄວາມຊ່ວຍເຫລືອຂອງພາກສ່ວນທີສາມ. ເຖິງຢ່າງໃດກໍ່ຕາມ, ຖ້າເຫດຜົນແມ່ນຢູ່ຂ້າງໃນເວັບໄຊທ໌້, ຫຼັງຈາກນັ້ນທ່ານຈະລໍຖ້າໃຫ້ນັກພັດທະນາໄດ້ຮັບການແກ້ໄຂເທົ່ານັ້ນ.
