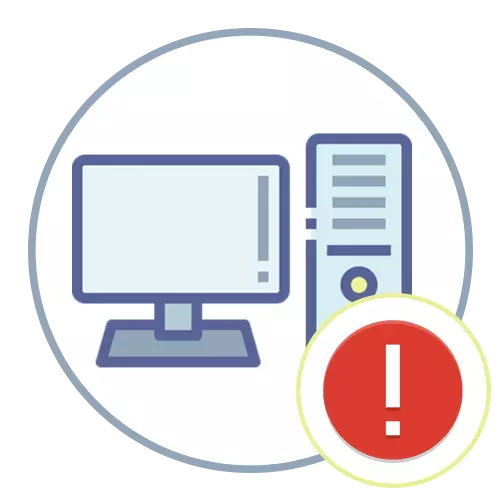
ຄໍາແນະນໍາຕໍ່ໄປນີ້ແມ່ນກ່ຽວຂ້ອງກັບທຸກລຸ້ນທີ່ຮອງຮັບຂອງ Windows, ດັ່ງນັ້ນທ່ານສາມາດໃຊ້ພວກມັນໂດຍບໍ່ສົນເລື່ອງຂອງການສະແດງໃດ. ຫນ້າທໍາອິດ, ພວກເຮົາແນະນໍາໃຫ້ທ່ານຄຸ້ນເຄີຍກັບຄໍາແນະນໍາທົ່ວໄປ, ແລະຖ້າມັນບໍ່ຊ່ວຍໄດ້, ປ່ຽນໄປໃຊ້ວິທີການທີ່ສົ່ງໂດຍສະເພາະເພື່ອແກ້ໄຂສະຖານະການໂດຍສະເພາະເພື່ອແກ້ໄຂສະຖານະການ
ວິທີທີ່ 1: ຄໍາແນະນໍາທົ່ວໄປ
ມີການກະທໍາງ່າຍໆຫຼາຍຢ່າງ, ການປະຕິບັດເຊິ່ງບາງຄັ້ງກໍ່ມີຜົນດີໃນການແກ້ໄຂບັນຫາ "Windows ບໍ່ສາມາດຕັ້ງໄຟລ໌ທີ່ຈໍາເປັນ" ໃນລະຫວ່າງການຕິດຕັ້ງລະບົບປະຕິບັດການ. ເຖິງຢ່າງໃດກໍ່ຕາມການຈັດຕັ້ງປະຕິບັດຂອງພວກເຂົາຈະບໍ່ໃຊ້ເວລາຫຼາຍ, ຢ່າງໃດກໍ່ຕາມ, ສາມາດຊອກຫາສາເຫດຂອງບັນຫາໄດ້, ແກ້ໄຂແລະສໍາເລັດການຕິດຕັ້ງ OS.
- ຕັດອຸປະກອນສໍາລັບອຸດົມການ. ຖ້າໃນລະຫວ່າງການຕິດຕັ້ງ OS ກັບຄອມພິວເຕີ້, ອຸປະກອນທີ່ມີຄວາມສໍາຄັນ ມັນບໍ່ຍາກປານໃດທີ່ຈະເຮັດ, ເພາະວ່າມັນຈະມີຄວາມຈໍາເປັນພຽງແຕ່ທີ່ຈະດຶງສາຍຈາກຕົວເຊື່ອມຕໍ່. ໃນກໍລະນີໃນເວລາທີ່ມັນບໍ່ໄດ້ນໍາເອົາຜົນທີ່ຖືກຕ້ອງ, ຢ່າຮີບຮ້ອນທີ່ຈະເຊື່ອມຕໍ່ອຸປະກອນນີ້ກັບມາ, ແລະລອງໃຊ້ຄໍາແນະນໍາຕໍ່ໄປນີ້.
- ຕັດຮາດດິດທີສອງ. ດຽວນີ້ມີຜູ້ໃຊ້ຫຼາຍຄົນໃນການຕິດຕັ້ງສອງຫຼືຫຼາຍກວ່ານີ້ລົງໃນຄອມພິວເຕີຂອງພວກເຂົາ, ເຊິ່ງສ່ວນປະກອບໃດຫນຶ່ງຂອງລະບົບປະຕິບັດການແມ່ນໂຫລດ. ໃນລະຫວ່າງການຕິດຕັ້ງ, ຕັດການເຊື່ອມຕໍ່ແຜ່ນກັບໄຟລ໌ຂອງຜູ້ໃຊ້ເພື່ອບໍ່ມີຄວາມຂັດແຍ້ງກັບການເລືອກຂອງ HDD ຫຼື SSD ທີ່ຈໍາເປັນ. ຖ້າທ່ານບໍ່ໄດ້ເຂົ້າມາປິດຮາດດິດ, ໃຫ້ອ່ານສ່ວນທໍາອິດຂອງຄໍາແນະນໍາໃນລິ້ງຕໍ່ໄປນີ້.
ອ່ານເພີ່ມເຕີມ: ວິທີການປິດຮາດດິດ
- ຮູບແບບຮາດດິດ. ໃນເວລາທີ່ທ່ານພະຍາຍາມຕິດຕັ້ງ OS ໃຫມ່ໃນຮາດດິດ, ບ່ອນທີ່ Windows ໄດ້ຖືກແນະນໍາໃຫ້ປະຈຸບັນ, ມັນໄດ້ຖືກແນະນໍາໃຫ້ຈັດຮູບແບບການຂັບກ່ອນທີ່ຈະເລີ່ມຕົ້ນເອກະສານເກົ່າ. ພິຈາລະນາສິ່ງທີ່ມັນຄຸ້ມຄ່າທີ່ຈະເຮັດພຽງແຕ່ໃນເວລາທີ່ຜູ້ຂົນສົ່ງບໍ່ສໍາຄັນສໍາລັບທ່ານແລະທ່ານພ້ອມທີ່ຈະແບ່ງປັນສິ່ງທີ່ເກັບໄວ້.
ອ່ານຕໍ່: ຮູບແບບຮາດດິດກ່ອນທີ່ຈະຕິດຕັ້ງ OS

ເຫຼົ່ານີ້ແມ່ນການກະທໍາທີ່ງ່າຍທີ່ສຸດແລະຊັດເຈນທີ່ບາງຄັ້ງອະນຸຍາດໃຫ້ທ່ານກໍາຈັດ "ຂໍ້ຄວາມ Windows ບໍ່ສາມາດຕິດຕັ້ງໄດ້ໃນການຕິດຕັ້ງເອກະສານທີ່ຈໍາເປັນ". ຖ້າບໍ່ມີການແນະນໍາທີ່ໄດ້ພິສູດໃຫ້ເຫັນວ່າມັນເປັນປະໂຫຍດ, ໃຫ້ໃຊ້ວິທີຕໍ່ໄປນີ້ສໍາລັບການແກ້ໄຂສະຖານະການນີ້.
ວິທີທີ່ 2: ການຢັ້ງຢືນ RAM
ຮູບລັກສະນະຂອງບັນຫາທີ່ກໍາລັງພິຈາລະນາໂດຍທີ່ກໍາລັງພິຈາລະນາສະແດງເຖິງບັນຫາຕ່າງໆທີ່ມີຄວາມຈໍາກັບຄວາມຊົງຈໍາຢ່າງໄວວາ, ສະນັ້ນສໍາລັບການເລີ່ມຕົ້ນທີ່ຈະດຶງອອກຈາກສະຖານທີ່ຫຼືໃຊ້ຕົວເຊື່ອມຕໍ່ຟຣີອື່ນໆ. ຖ້າຫຼັງຈາກການຫມູນໃຊ້ດັ່ງກ່າວ, ຄວາມຜິດພາດຍັງຄົງຢູ່, ມັນກໍ່ດີກວ່າທີ່ຈະກວດສອບ RAM ໃຫ້ເຮັດວຽກ. ນີ້ແມ່ນເຮັດໄດ້ໂດຍໃຊ້ໂປແກຼມພິເສດທີ່ເປີດຈາກການໂຫຼດ Flash Drive ຫຼືໂດຍກົງໃນ OS (ສະຫນອງຖ້າປ່ອງຢ້ຽມເກົ່າເລີ່ມຕົ້ນຕາມປົກກະຕິ). ຂໍ້ມູນເພີ່ມເຕີມກ່ຽວກັບຫົວຂໍ້ນີ້ແມ່ນຂຽນໄວ້ໃນບົດຂຽນອື່ນໃນເວັບໄຊທ໌ຂອງພວກເຮົາດັ່ງຕໍ່ໄປນີ້.
ອ່ານຕໍ່: ວິທີການກວດສອບຄວາມຈໍາຢ່າງໄວວາສໍາລັບການປະຕິບັດ
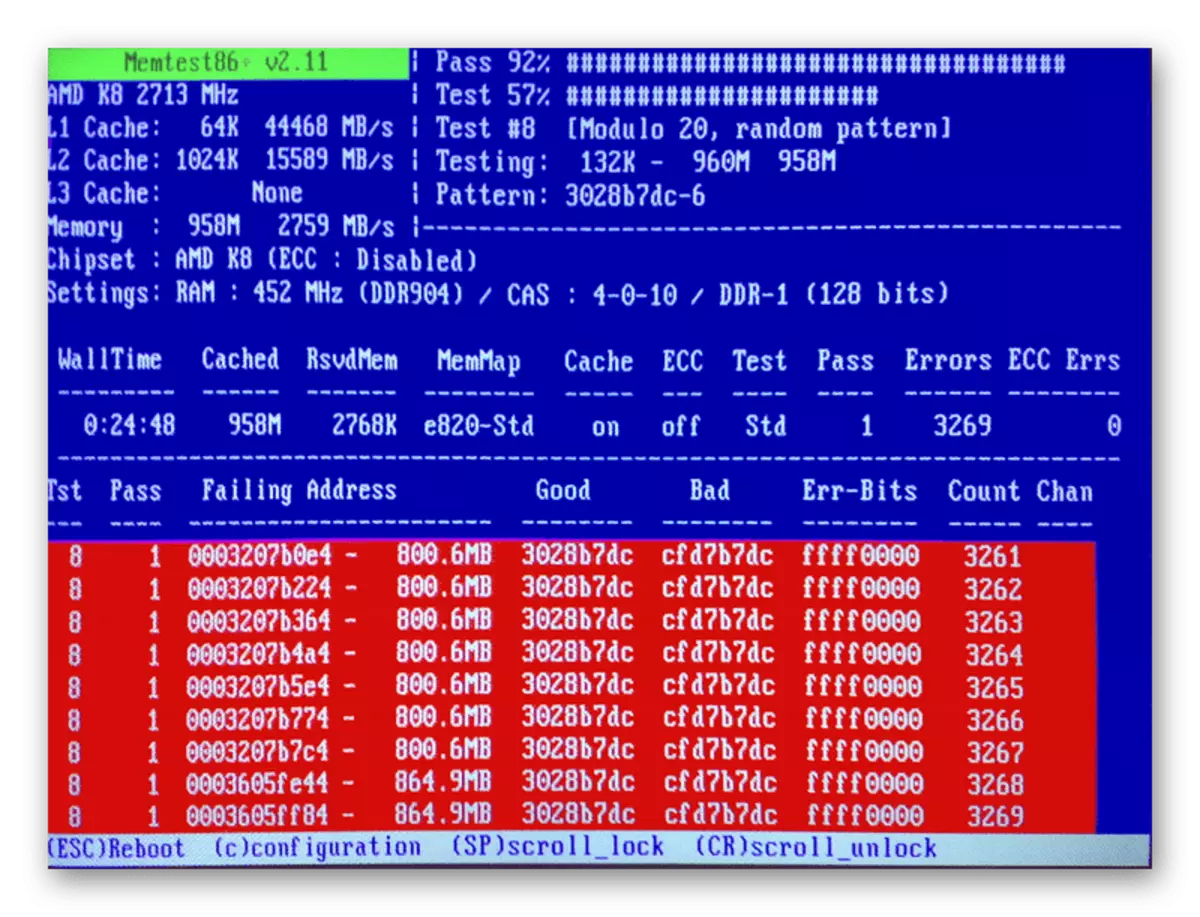
ເອົາໃຈໃສ່ເປັນພິເສດຕໍ່ຊອບແວທີ່ເອີ້ນວ່າ MemTest86 +. ປະໂຫຍດຂອງມັນແມ່ນວ່າມັນໄດ້ຖືກເລີ່ມຕົ້ນຈາກພາຍໃຕ້ bios ຫຼື UEFI, ເຊິ່ງຊ່ວຍໃຫ້ທ່ານສາມາດກວດສອບ RAM ເຖິງແມ່ນວ່າບໍ່ມີລະບົບປະຕິບັດການ. ຄໍາແນະນໍາທີ່ນໍາໃຊ້ຄໍາແນະນໍາກ່ຽວກັບວິທີການຕິດຕໍ່ພົວພັນກັບຜົນປະໂຫຍດນີ້ແມ່ນດໍາເນີນການ, ໃຫ້ອ່ານໃນເອກະສານຈາກຜູ້ຂຽນຂອງພວກເຮົາ.
ອ່ານຕໍ່: ວິທີການທົດສອບ RAM ໂດຍໃຊ້ Memtest86 +
ວິທີການທີ 3: ການສ້າງໃຫມ່ໃນການຂັບ flash flash ຫຼື disk
ບາງຄັ້ງການຂຽນຮູບພາບຈາກ OS ໃນ Drive ຫຼື disk ແມ່ນບໍ່ຖືກຕ້ອງຫຼືບາງຂໍ້ຜິດພາດທີ່ອະນຸຍາດໃຫ້ຜູ້ໃຊ້ໃນຂັ້ນຕອນການເກັບຮັກສາຂອງໄດ. ຂໍ້ຜິດພາດກັບການດາວໂຫລດເອກະສານຈະນໍາໄປສູ່ຮູບລັກສະນະຂອງຂໍ້ຜິດພາດຕ່າງໆ, ລວມທັງຈໍສະແດງຜົນໃນຫນ້າຈໍຂອງ Windows ຂໍ້ຄວາມ, ທ່ານບໍ່ສາມາດຕິດຕັ້ງເອກະສານທີ່ຈໍາເປັນ. " ຫຼັກການຂອງການສ້າງ flash drive ທີ່ມີຫນ້າຕ່າງລຸ້ນທີ່ແຕກຕ່າງກັນບໍ່ແຕກຕ່າງກັນ, ແຕ່ມີຄຸນລັກສະນະຕ່າງໆທີ່ຕ້ອງໄດ້ພິຈາລະນາເມື່ອບັນທຶກໂດຍອີງຕາມຊອບແວທີ່ເລືອກ. ຄໍາແນະນໍາທົ່ວໄປກ່ຽວກັບຫົວຂໍ້ນີ້ສາມາດພົບໄດ້ໂດຍການກົດປຸ່ມຕໍ່ໄປນີ້.
ອ່ານເພິ່ມເຕິມ: ຄໍາແນະນໍາສໍາລັບການສ້າງ flash drive ທີ່ສາມາດເລີ່ມຕົ້ນໄດ້ໃນ Windows

