
ສໍາລັບ MFP ໃດໆ, ຜູ້ຂັບຂີ່ແມ່ນຈໍາເປັນຕ້ອງເຮັດວຽກທຸກອຸປະກອນໃນຮູບແບບປົກກະຕິ. ຊອບແວພິເສດແມ່ນ, ຄວາມຕ້ອງການ, ຖ້າມັນມາຮອດ Kyocera FS-1025mfp.
ການຕິດຕັ້ງຂັບຂີ່ສໍາລັບ Kyocera FS-1025MFP
ຜູ້ໃຊ້ມີຫລາຍວິທີໃນການຕິດຕັ້ງຜູ້ຂັບຂີ່ສໍາລັບ MFP ນີ້. ຫລາກຫລາຍທາງເລືອກໃນການດາວໂຫລດແມ່ນຫນຶ່ງຮ້ອຍເປີເຊັນ, ສະນັ້ນເລີ່ມຕົ້ນເຮັດວຽກກັບພວກມັນ.ວິທີທີ່ 1: ເວັບໄຊທ໌ທາງການ
ການຄົ້ນຫາຄົນຂັບຄວນເລີ່ມຕົ້ນດ້ວຍການຢ້ຽມຢາມເວັບໄຊທ໌ທາງການ. ມັນແມ່ນສະເຫມີໄປ, ປະຕິບັດບໍ່ມີຂໍ້ຍົກເວັ້ນ, ໃຫ້ຜູ້ໃຊ້ມີໂປແກຼມທີ່ກ່ຽວຂ້ອງທີ່ຈໍາເປັນ.
ໄປທີ່ສະຖານທີ່ Kyocera
- ວິທີທີ່ງ່າຍທີ່ສຸດແມ່ນການນໍາໃຊ້ສາຍການຄົ້ນຫາພິເສດ, ເຊິ່ງຕັ້ງຢູ່ເທິງສຸດຂອງຫນ້າ. ພວກເຮົາໃສ່ຊື່ຂອງຍີ່ຫໍ້ຂອງ MFP ຂອງພວກເຮົາ - FS-1025MFP - ແລະກົດປຸ່ມ "Enter".
- ຜົນໄດ້ຮັບອາດຈະແຕກຕ່າງກັນຫຼາຍ, ແຕ່ພວກເຮົາສົນໃຈໃນການເຊື່ອມໂຍງທີ່ມີຊື່ວ່າ "ຜະລິດຕະພັນ". ກົດທີ່ມັນ.
- ຕໍ່ໄປ, ຢູ່ເບື້ອງຂວາຂອງຫນ້າຈໍ, ທ່ານຕ້ອງການຊອກຫາລາຍການ "ຫົວຂໍ້ທີ່ກ່ຽວຂ້ອງ" ແລະເລືອກ "FS-1025MFP ຄົນຂັບ" ໃນພວກມັນ.
- ຫລັງຈາກນັ້ນ, ພວກເຮົາມີບັນຊີລາຍຊື່ຂອງລະບົບປະຕິບັດການຕ່າງໆແລະຄົນຂັບລົດທັງຫມົດສໍາລັບພວກເຂົາ. ທ່ານຈໍາເປັນຕ້ອງເລືອກແບບທີ່ຕິດຕັ້ງຢູ່ໃນຄອມພີວເຕີ້.
- ເລີ່ມຕົ້ນການດາວໂຫລດໂດຍບໍ່ອ່ານຂໍ້ຕົກລົງການອະນຸຍາດແມ່ນເປັນໄປບໍ່ໄດ້. ນັ້ນແມ່ນເຫດຜົນທີ່ພວກເຂົາເລື່ອນຜ່ານບັນຊີລາຍຊື່ທີ່ມີຂະຫນາດໃຫຍ່ພໍສົມຄວນແລະກົດ "ຕົກລົງ".
- ເອກະສານທີ່ສາມາດປະຕິບັດໄດ້ຈະຖືກດາວໂຫລດ, ແຕ່ໄດ້ຮວບຮວມ. ພຽງແຕ່ຍົກເລີກເນື້ອໃນຂອງມັນຢູ່ໃນຄອມພິວເຕີຂອງທ່ານ. ບໍ່ຈໍາເປັນຕ້ອງມີການກະທໍາເພີ່ມເຕີມໃນການຜະລິດ, ມັນພຽງພໍທີ່ຈະຍ້າຍໂຟນເດີເຂົ້າໄປໃນສະຖານທີ່ທີ່ເຫມາະສົມສໍາລັບບ່ອນເກັບມ້ຽນ.
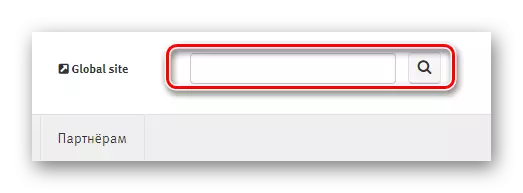

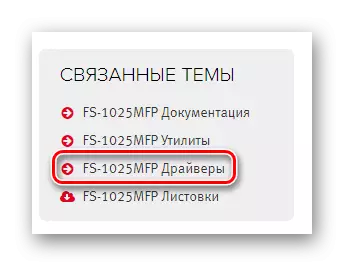
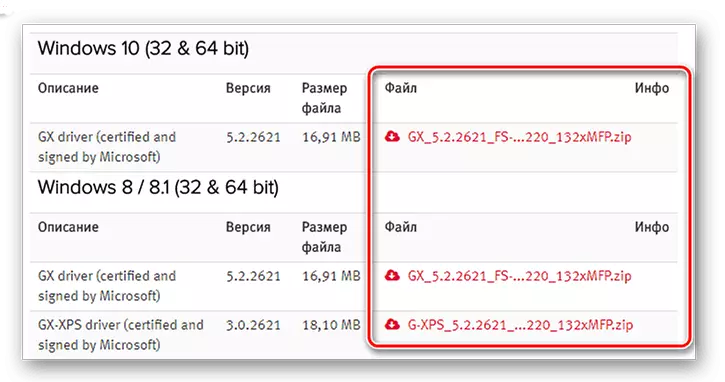
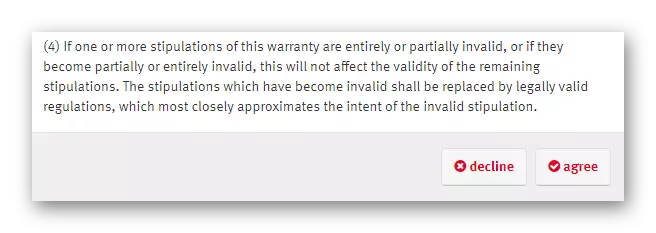
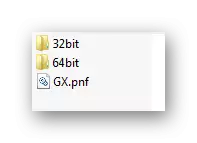
ນີ້ແມ່ນສໍາເລັດໃນຄົນຂັບລົດນີ້.
ວິທີທີ່ 2: ໂຄງການພາກສ່ວນທີສາມ
ມີວິທີທີ່ສະດວກກວ່າໃນການຕິດຕັ້ງຊອບແວພິເສດ. ຍົກຕົວຢ່າງ, ການນໍາໃຊ້ໂຄງການພາກສ່ວນທີສາມຊ່ຽວຊານດ້ານການແລກປ່ຽນໃນການດາວໂຫລດຄົນຂັບລົດ. ພວກເຂົາດໍາເນີນງານໂດຍອັດຕະໂນມັດແລະມັກຈະງ່າຍຕໍ່ການໃຊ້. ທ່ານສາມາດຮູ້ຈັກກັບຜູ້ຕາງຫນ້າທີ່ນິຍົມທີ່ສຸດຂອງຊອບແວດັ່ງກ່າວໃນເວັບໄຊທ໌ຂອງພວກເຮົາ.
ອ່ານເພິ່ມເຕິມ: ໂຄງການທີ່ດີທີ່ສຸດສໍາລັບການຕິດຕັ້ງຜູ້ຂັບຂີ່
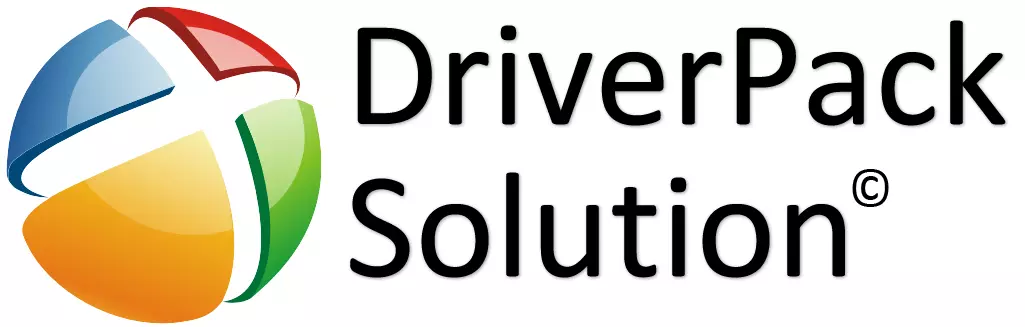
ຜູ້ນໍາຂອງບັນຊີລາຍຊື່ດັ່ງກ່າວແມ່ນການແກ້ໄຂຄົນຂັບແບບຂອງໂປແກຼມ, ແລະບໍ່ມີເຫດຜົນຫຍັງເລີຍ. ລາວມີຖານຂໍ້ມູນທີ່ມີຖານຂໍ້ມູນພຽງພໍ, ບ່ອນທີ່ມັນເກັບໄວ້ໃນແມ່ນແຕ່ແບບທີ່ລ້າສະໄຫມທີ່ສຸດ, ພ້ອມທັງການຈັດການທີ່ງ່າຍດາຍແລະບໍ່ສາມາດຄວບຄຸມໄດ້. ທັງຫມົດນີ້ມີລັກສະນະສະຫມັກດັ່ງກ່າວເປັນເວທີທີ່ງ່າຍດາຍພໍສົມຄວນໃນວຽກງານຂອງຄົນໃຫມ່. ແຕ່ອ່ານຄໍາແນະນໍາລະອຽດຈະຍັງມີປະໂຫຍດ.
ອ່ານຕໍ່: ວິທີການປັບປຸງຄົນຂັບລົດໃນຄອມພິວເຕີຂອງທ່ານໂດຍໃຊ້ DrivePack Solution
ວິທີທີ່ 3: ID ຂອງອຸປະກອນ
ເພື່ອຊອກຫາຄົນຂັບອຸປະກອນ, ມັນບໍ່ຈໍາເປັນຕ້ອງໄປທີ່ເວັບໄຊທ໌ທາງການຫລືຄົ້ນຫາໂຄງການພາກສ່ວນທີສາມ. ບາງຄັ້ງມັນພຽງພໍທີ່ຈະຮູ້ຕົວເລກອຸປະກອນທີ່ເປັນເອກະລັກສະເພາະແລະໃຊ້ມັນໃນການຄົ້ນຫາ. ສໍາລັບເຕັກນິກທີ່ກໍາລັງພິຈາລະນາ, ຕົວລະບຸຕົວຕົນດັ່ງກ່າວມີລັກສະນະແບບນີ້:
USBPRINT \ KYOCEAFS-1025MFP3255E
WSDPINT \ KYOCEAFS-1025MFP3255E

ສໍາລັບການເຮັດວຽກເພີ່ມເຕີມ, ຄວາມຮູ້ພິເສດກ່ຽວກັບໂປເຊດເຊີຄອມພິວເຕີບໍ່ຈໍາເປັນ, ແຕ່ນີ້ບໍ່ແມ່ນເຫດຜົນທັງຫມົດທີ່ຈະປະຕິເສດທີ່ຈະອ່ານຄໍາແນະນໍາຂ້າງລຸ່ມນີ້.
ອ່ານເພິ່ມເຕິມ: ຄົ້ນຫາຜູ້ຂັບຂີ່ Hardware
ວິທີທີ່ 4: Windows ເຄື່ອງມືມາດຕະຖານ
ບາງຄັ້ງການຕິດຕັ້ງຄົນຂັບ, ບໍ່ມີແຜນງານຫລືສະຖານທີ່ໃດທີ່ຈໍາເປັນ. ທຸກຂັ້ນຕອນທີ່ຈໍາເປັນແມ່ນງ່າຍທີ່ຈະປະຕິບັດໃນສະພາບແວດລ້ອມຂອງລະບົບປະຕິບັດການ Windows.
- ພວກເຮົາໄປທີ່ "ກະດານຄວບຄຸມ". ທ່ານສາມາດເຮັດໃຫ້ມັນມີວິທີທີ່ສະດວກ.
- ພວກເຮົາຊອກຫາ "ອຸປະກອນແລະເຄື່ອງພິມ".
- ຢູ່ເທິງສຸດຂອງການກົດທີ່ "Printer ຕິດຕັ້ງ".
- ຕໍ່ໄປ, ເລືອກວິທີການຕິດຕັ້ງທ້ອງຖິ່ນ.
- ທ່າເຮືອແມ່ນປະໄວ້ໂດຍຜູ້ທີ່ລະບົບແນະນໍາພວກເຮົາ.
- ເລືອກເຄື່ອງພິມທີ່ທ່ານຕ້ອງການ.
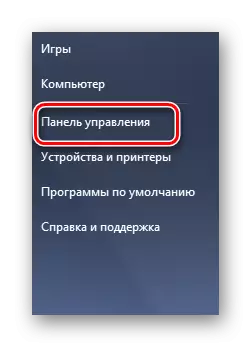
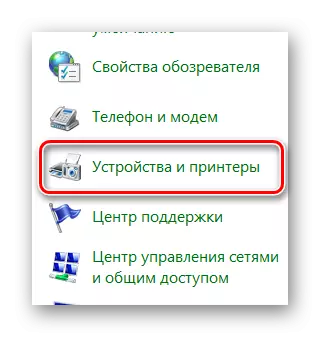
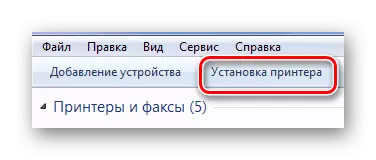
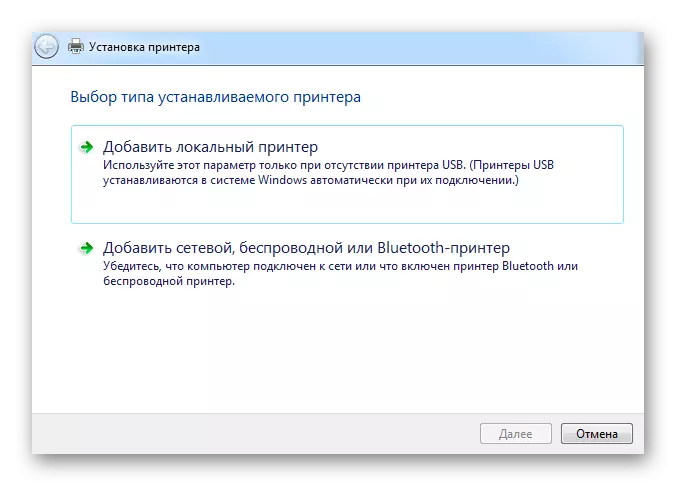
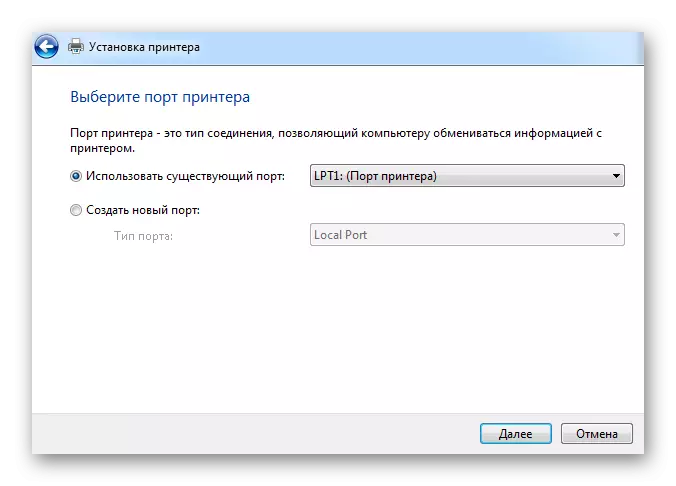
ບໍ່ແມ່ນໃນທຸກສະບັບຂອງລະບົບປະຕິບັດການມີການສະຫນັບສະຫນູນສໍາລັບ MFP ທີ່ກໍາລັງພິຈາລະນາ.
ດ້ວຍເຫດນັ້ນ, ພວກເຮົາຖືກປົດອອກມາໃນເວລາທີ່ 4 ວິທີທີ່ຈະຊ່ວຍຕິດຕັ້ງຄົນຂັບ MFP FS-1025MFP MFP.
