
ໃນຄອມພີວເຕີ້ທີ່ມີຄົນຈໍານວນຫນຶ່ງມີຂໍ້ມູນກ່ຽວກັບການເຂົ້າເຖິງທາງດ້ານຮ່າງກາຍ, ເປັນຄວາມລັບຫຼືການບໍລິການຂອງຜູ້ໃຊ້ສະເພາະໃດຫນຶ່ງສາມາດເກັບຮັກສາໄວ້ໃນໄດເລກະທໍລີສະເພາະ. ໃນກໍລະນີນີ້, ເພື່ອໃຫ້ຂໍ້ມູນທີ່ຕັ້ງຢູ່ທີ່ນັ້ນ, ມັນບໍ່ໄດ້ຖືກຂຽນຫຼືເຂົ້າໃຈຜິດໂດຍຜູ້ໃດຜູ້ຫນຶ່ງປ່ຽນແປງ, ວິທີທີ່ງ່າຍທີ່ສຸດທີ່ຈະເຮັດມັນແມ່ນການຕັ້ງລະຫັດຜ່ານ. ໃຫ້ເຮົາຄົ້ນຫາວິທີການໃດທີ່ທ່ານສາມາດໃສ່ລະຫັດຜ່ານໃສ່ໄດເລກະທໍລີໃນ Windows 7.
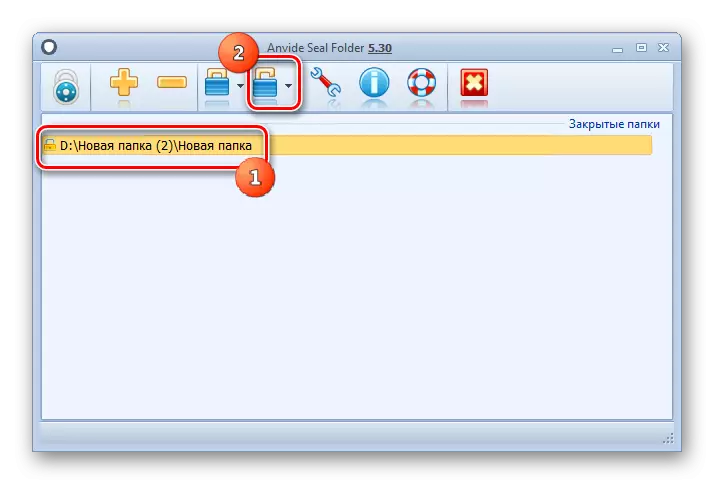
ວິທີທີ່ 2: WinRAR
ທາງເລືອກອື່ນທີ່ຈະຜ່ານເນື້ອໃນຂອງໂຟນເດີແມ່ນການເກັບກໍາຂໍ້ມູນຂອງມັນແລະຊ້ອນກັນ. ສິ່ງນີ້ສາມາດເຮັດໄດ້ໂດຍໃຊ້ຫໍສະຫມຸດ WinRAR.
- ແລ່ນ WinRAR. ການນໍາໃຊ້ຜູ້ຈັດການເອກະສານທີ່ຝັງຢູ່, ໄປທີ່ໄດເລກະທໍລີທີ່ຕັ້ງຂອງໂຟນເດີທ່ານກໍາລັງຈະຜ່ານ. ເລືອກຈຸດປະສົງນີ້. ກົດປຸ່ມ "ຕື່ມ" ໃນແຖບເຄື່ອງມື.
- ປ່ອງຢ້ຽມການສ້າງທີ່ເກັບໄວ້ເປີດ. ກົດທີ່ "ລະຫັດຜ່ານຕິດຕັ້ງ ... " ປຸ່ມ.
- ຂະຫນາດຂອງລະຫັດຜ່ານຈະເປີດໃຫ້ບໍລິການ. ໃນສອງຂົງເຂດຂອງປ່ອງຢ້ຽມນີ້, ມັນຈໍາເປັນຕ້ອງໃສ່ການສະແດງທີ່ສໍາຄັນດຽວກັນສະລັບ, ເຊິ່ງທ່ານຈະເປີດໂຟນເດີທີ່ວາງໄວ້ໃນບ່ອນເກັບມ້ຽນທີ່ມີຢູ່. ຖ້າທ່ານຕ້ອງການປົກປ້ອງໄດເລກະທໍລີຕື່ມອີກ, ຫຼັງຈາກນັ້ນໃຫ້ກວດເບິ່ງກ່ອງທີ່ຢູ່ໃກ້ກັບ "ຊື່ໄຟລ໌ການເຂົ້າລະຫັດ". ກົດ "OK".
- ກັບໄປທີ່ຫນ້າຕ່າງການຕັ້ງຄ່າການເກັບຕັ້ງທີ່ເກັບໄວ້, ກົດ OK.
- ຫຼັງຈາກທີ່ໄດ້ຖືກສ້າງຂື້ນ, ດັ່ງນັ້ນ, ເອກະສານໄດ້ຖືກສ້າງຕັ້ງຂຶ້ນກັບການຂະຫຍາຍຂອງ RAR, ທ່ານຈໍາເປັນຕ້ອງລຶບໂຟນເດີທີ່ມາ. ເນັ້ນໃຫ້ເຫັນໄດເລກະທໍລີທີ່ລະບຸໄວ້ແລະກົດປຸ່ມ Delete ໃນແຖບເຄື່ອງມື.
- ກ່ອງໂຕ້ຕອບເປີດທີ່ທ່ານຕ້ອງການຢືນຢັນຄວາມຕັ້ງໃຈທີ່ຈະລຶບໂຟນເດີລຶບໂຟນເດີໂດຍການກົດປຸ່ມ "Yes". ໄດເລກະທໍລີຈະຖືກຍ້າຍໄປທີ່ "ກະຕ່າ". ເພື່ອຮັບປະກັນຄວາມລັບທີ່ສົມບູນ, ໃຫ້ແນ່ໃຈວ່າຈະເຮັດຄວາມສະອາດ.
- ດຽວນີ້, ເພື່ອເປີດຮວບຮວມທີ່ເປັນຮ່ອງເຊິ່ງໂຟນເດີຂໍ້ມູນຕັ້ງຢູ່, ທ່ານຈໍາເປັນຕ້ອງກົດສອງຄັ້ງດ້ວຍປຸ່ມຫນູຊ້າຍ (LKM). ແບບຟອມການແນະນໍາລະຫັດຜ່ານຈະເປີດ, ບ່ອນທີ່ມີການສະແດງອອກທີ່ສໍາຄັນແລະກົດປຸ່ມ OK.
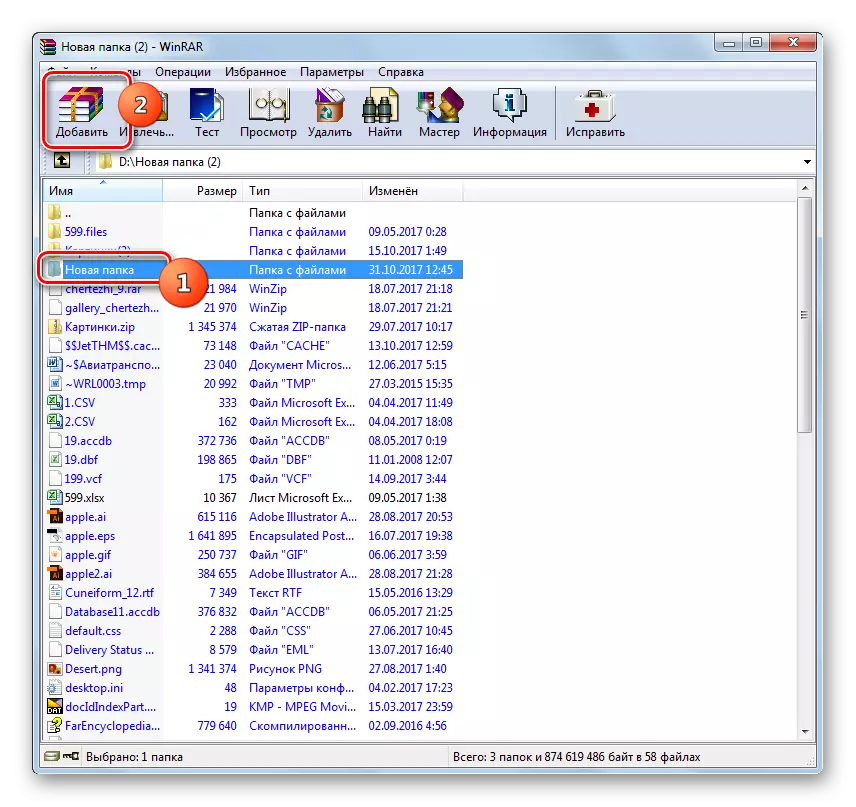
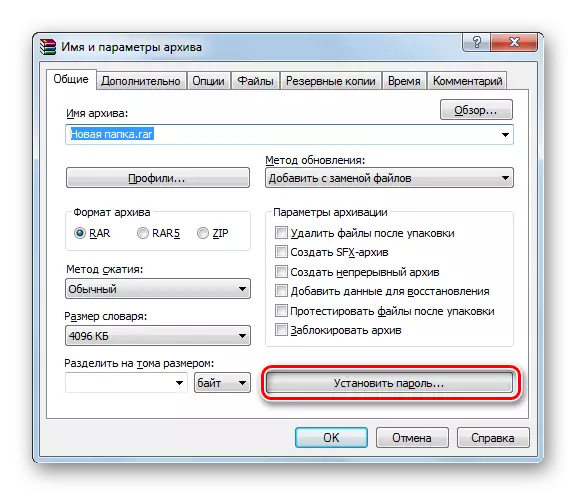





ວິທີທີ່ 3: ການສ້າງເອກະສານ bat
ການຖ່າຍທອດໂຟນເດີໃນ Windows 7 ກໍ່ສາມາດມີໂດຍບໍ່ມີການນໍາໃຊ້ໂປແກຼມພາກສ່ວນທີສາມໃດໆ. ວຽກງານນີ້ສາມາດເຮັດໄດ້ໂດຍການສ້າງເອກະສານທີ່ມີການຂະຫຍາຍຂອງ Bat ໃນ Notepad ມາດຕະຖານຂອງລະບົບປະຕິບັດການທີ່ລະບຸ.
- ກ່ອນອື່ນຫມົດ, ທ່ານຈໍາເປັນຕ້ອງດໍາເນີນປື້ມບັນທຶກ. ກົດປຸ່ມ "Start". ຕໍ່ໄປ, ໃຫ້ເລືອກ "ທຸກໆໂປແກຼມ".
- ຍ້າຍໄປທີ່ໂຟນເດີ "ມາດຕະຖານ".
- ບັນຊີລາຍຊື່ຂອງໂປແກຼມຕ່າງໆແລະສິ່ງອໍານວຍຄວາມສະດວກເປີດ. ເລືອກຊື່ "Notepad".
- Notepad ກໍາລັງແລ່ນຢູ່. ໃສ່ລະຫັດຕໍ່ໄປນີ້ຢູ່ໃນປ່ອງຢ້ຽມຂອງຄໍາຮ້ອງສະຫມັກນີ້:
cls.
@ECHO OFF.
ຫົວຂໍ້ໂຟນເດີ.
ຖ້າມີ "ຄວາມລັບ" Goto Goto Destup
ຖ້າບໍ່ມີ papka goto rasblok
Ren Papka "Secret"
Attrib + H + s "ຄວາມລັບ"
echo Folder ລັອກ.
GOTO ສິ້ນສຸດລົງ.
: dostup.
ECHO VVEDITE COD, Chotoby Otcryt Catalog
ຕັ້ງ / P "PASS =>"
ຖ້າບໍ່ແມ່ນ% ຜ່ານ% == Secretnyj-COD GOTO Parol
Attrib -h -s "ຄວາມລັບ"
Ren "Secret" Papka
Echo Catalog us uspeshno otkryt
GOTO ສິ້ນສຸດລົງ.
: Parolol.
echo nevernyj cod.
GOTO ສິ້ນສຸດລົງ.
: rasblok.
MD Papka.
ECHO Catalog uspeshno Sozdan
GOTO ສິ້ນສຸດລົງ.
: ສິ້ນສຸດ.
ແທນທີ່ "ການສະແດງອອກ" ຂອງ "secretnyj-cod", ໃສ່ການສະແດງອອກຂອງລະຫັດທີ່ທ່ານກໍາລັງຈະຕິດຕັ້ງຢູ່ໃນໂຟນເດີລັບ. ມັນເປັນສິ່ງສໍາຄັນທີ່ຈະບໍ່ໃຊ້ໃນເວລາທີ່ທ່ານເຂົ້າໄປໃນສະຖານທີ່.
- ຕໍ່ໄປ, ກົດໃສ່ Notepad ໃນແຟ້ມເອກະສານ "File" ແລະກົດປຸ່ມ "Save As ... ".
- ເປີດປ່ອງຢ້ຽມ Save. ໄປທີ່ໄດເລກະທໍລີບ່ອນທີ່ທ່ານຕັ້ງໃຈສ້າງໂຟນເດີທີ່ບັນທຶກໄວ້. ໃນ "ປະເພດເອກະສານ" ສະຫນາມ, ແທນທີ່ຈະເປັນຕົວເລືອກ "ເອກະສານ" ທາງເລືອກ, ເລືອກທຸກເອກະສານ. ໃນ "ການເຂົ້າລະຫັດ" ພາກສະຫນາມ, ເລືອກ "ANSI" ຈາກລາຍການເລື່ອນລົງ. ໃນ "ຊື່ແຟ້ມ" ພາກສະຫນາມ, ໃສ່ຊື່ໃດກໍ່ຕາມ. ສະພາບຕົ້ນຕໍເພື່ອໃຫ້ມັນສິ້ນສຸດລົງໃນການຂະຫຍາຍດັ່ງຕໍ່ໄປນີ້ - ".bat". ກົດ "Save".
- ດຽວນີ້, ໂດຍໃຊ້ "Explorer", ຍ້າຍໄປທີ່ໄດເລກະທໍລີບ່ອນທີ່ເອກະສານກັບການຂະຫຍາຍ bat ຕັ້ງຢູ່. ໃຫ້ຄລິກໃສ່ມັນ lkm.
- ໃນລະບົບດຽວກັນທີ່ເອກະສານຕັ້ງຢູ່, ລາຍການທີ່ເອີ້ນວ່າ "Papka" ຖືກສ້າງຕັ້ງຂຶ້ນ. ກົດທີ່ວັດຖຸ bat ອີກຄັ້ງ.
- ຫລັງຈາກນັ້ນ, ຊື່ຂອງໂຟນເດີທີ່ຖືກສ້າງຂື້ນໃນເມື່ອກ່ອນການປ່ຽນແປງໃນນາມ "Secret" ແລະມັນຈະຫາຍໄປໂດຍອັດຕະໂນມັດຫຼັງຈາກສອງສາມວິນາທີ. ເຮັດໃຫ້ຄລິກໃສ່ອີກຕໍ່ໄປໃນເອກະສານ.
- console ກໍາລັງເປີດທີ່ທ່ານສາມາດເບິ່ງບັນທຶກ: "Cod vvedite, Chvedite Cod, Chattoby Otcryt Catalog". ໃນທີ່ນີ້ທ່ານຕ້ອງໃສ່ລະຫັດທີ່ທ່ານບັນທຶກໄວ້ໃນແຟ້ມ bat ໃນເມື່ອກ່ອນ. ຫຼັງຈາກນັ້ນກົດ Enter.
- ຖ້າທ່ານໃສ່ລະຫັດຜ່ານທີ່ບໍ່ຖືກຕ້ອງ, console ຈະປິດແລະທ່ານຈະຕ້ອງກົດໃສ່ແຟ້ມ bat ອີກຄັ້ງ. ຖ້າລະຫັດຖືກປ້ອນເຂົ້າຢ່າງຖືກຕ້ອງ, ໂຟນເດີຈະປະກົດຂື້ນອີກ.
- ດຽວນີ້ສໍາເນົາຢູ່ໃນລະບົບນີ້ທີ່ເນື້ອຫາຫລືຂໍ້ມູນທີ່ທ່ານຕ້ອງການທີ່ຈະຜ່ານ, ທໍາມະຊາດ, ຕໍ່ມາກໍາຈັດມັນອອກຈາກສະຖານທີ່ໃນເບື້ອງຕົ້ນ. ຫຼັງຈາກນັ້ນ, ເຊື່ອງໂຟນເດີທີ່ຕໍ່ໄປໃຫ້ຄລິກໃສ່ແຟ້ມ Bat. ວິທີການສະແດງໄດເລກະທໍລີອີກເທື່ອຫນຶ່ງເພື່ອໃຫ້ໄດ້ຮັບການເຂົ້າເຖິງຂໍ້ມູນທີ່ເກັບໄວ້ໃນທີ່ເກັບໄວ້ໃນນັ້ນໄດ້ຖືກບອກຢູ່ຂ້າງເທິງແລ້ວ.
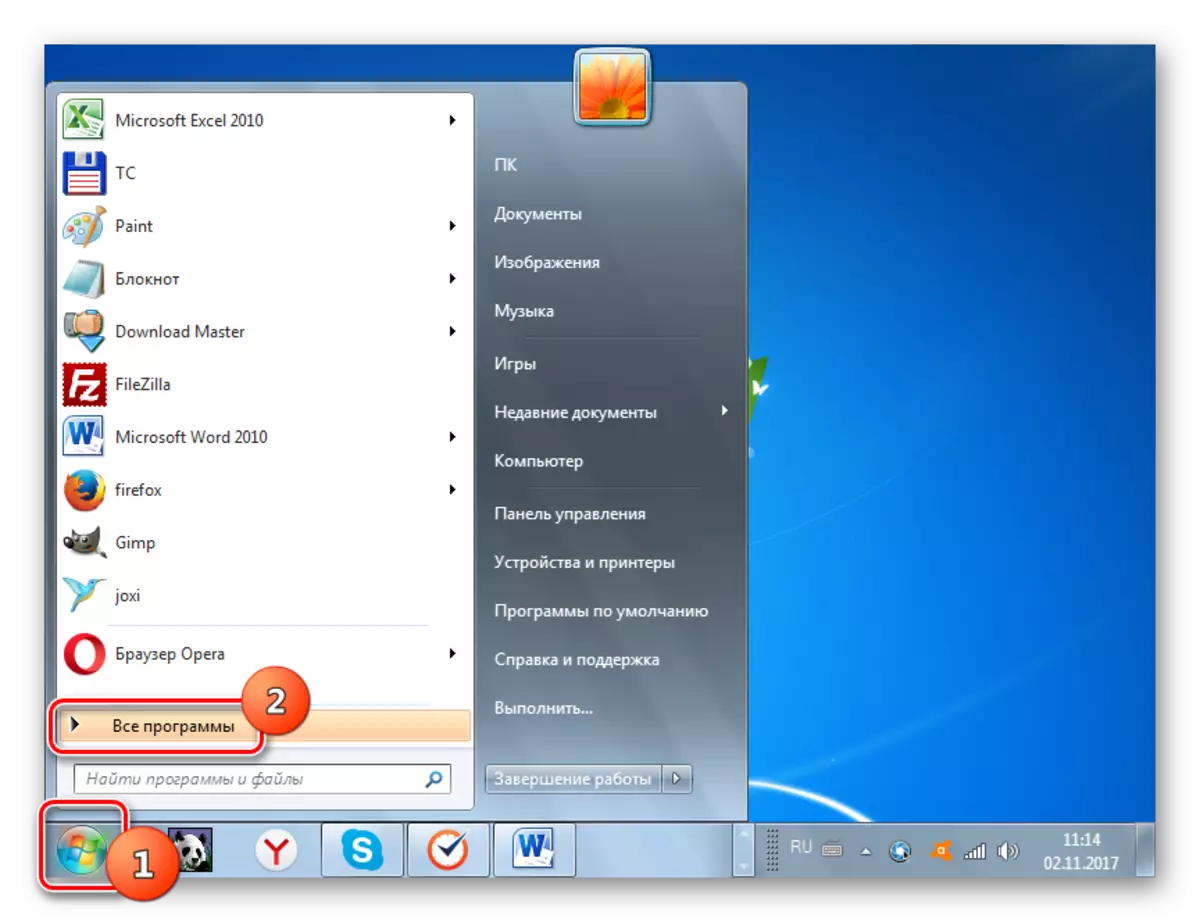
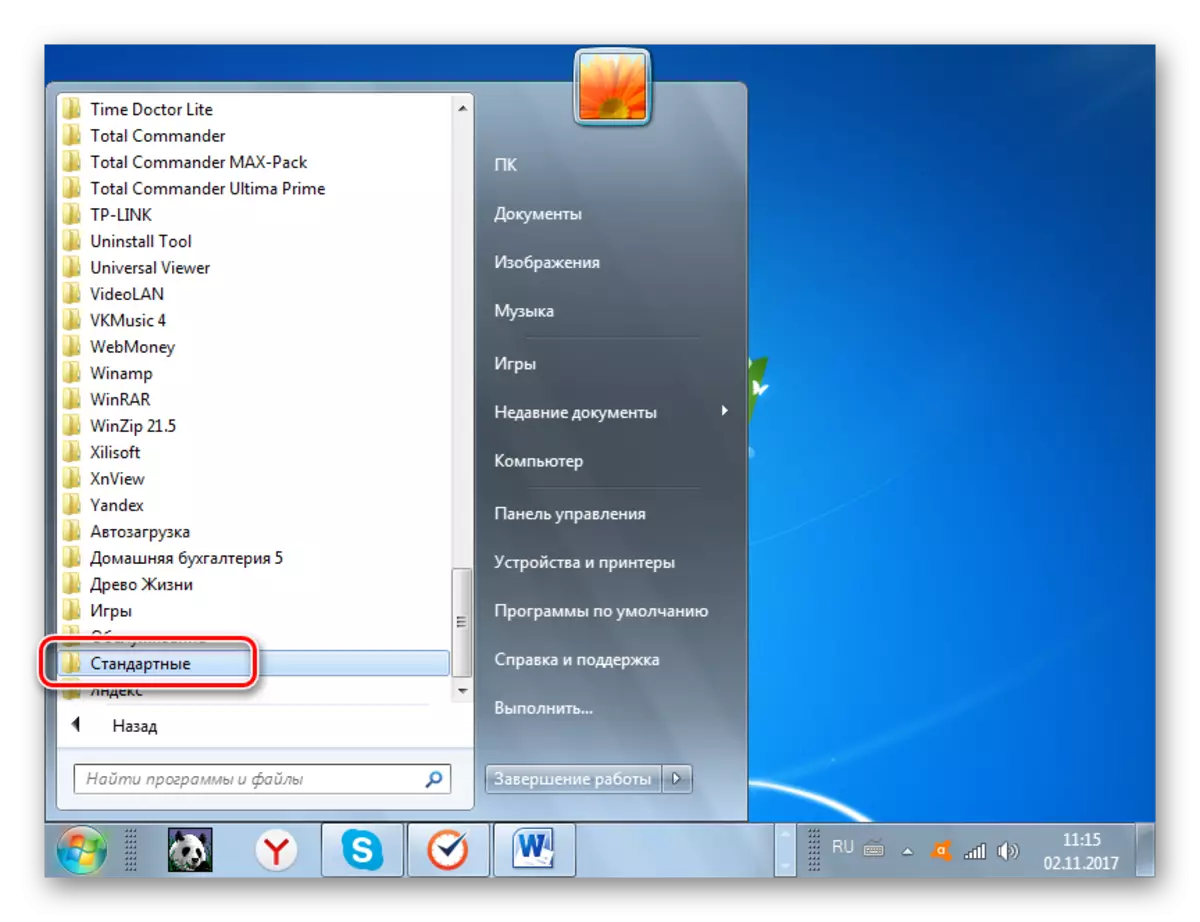

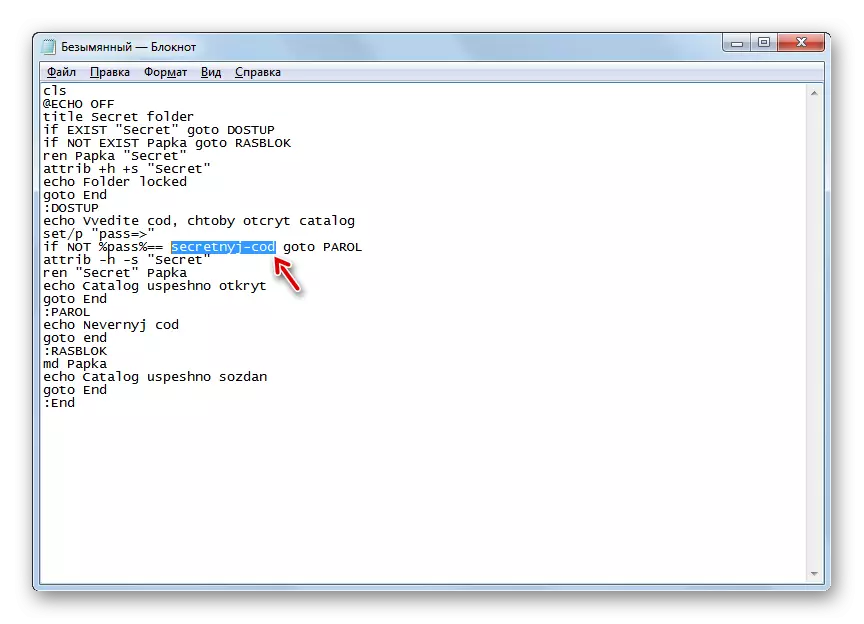

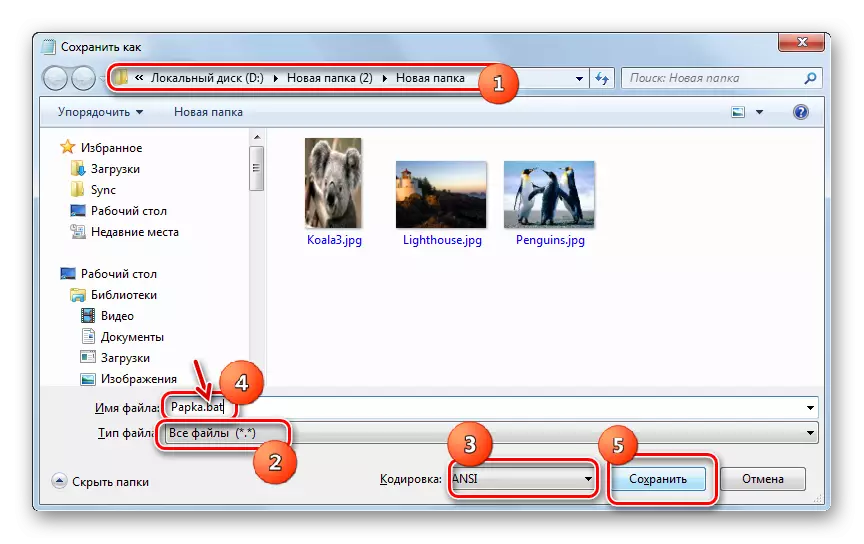

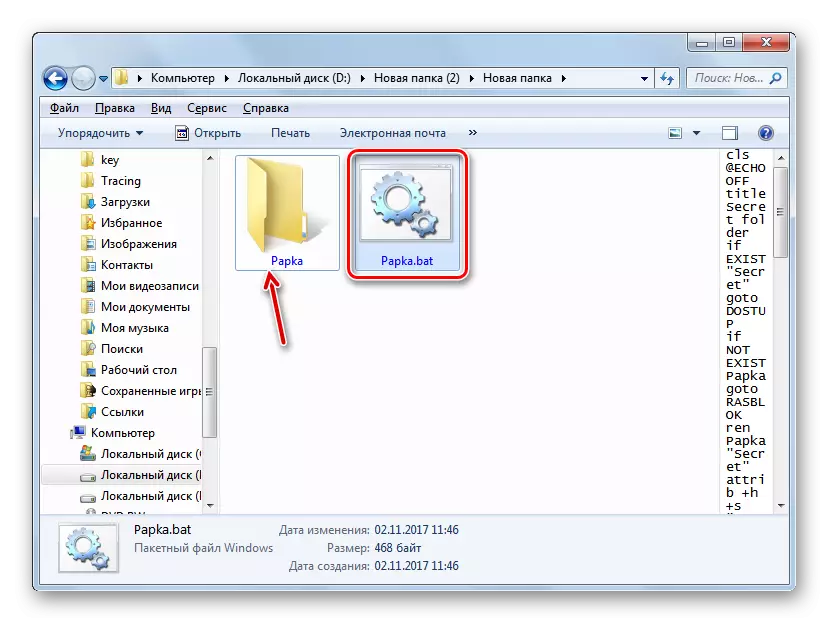
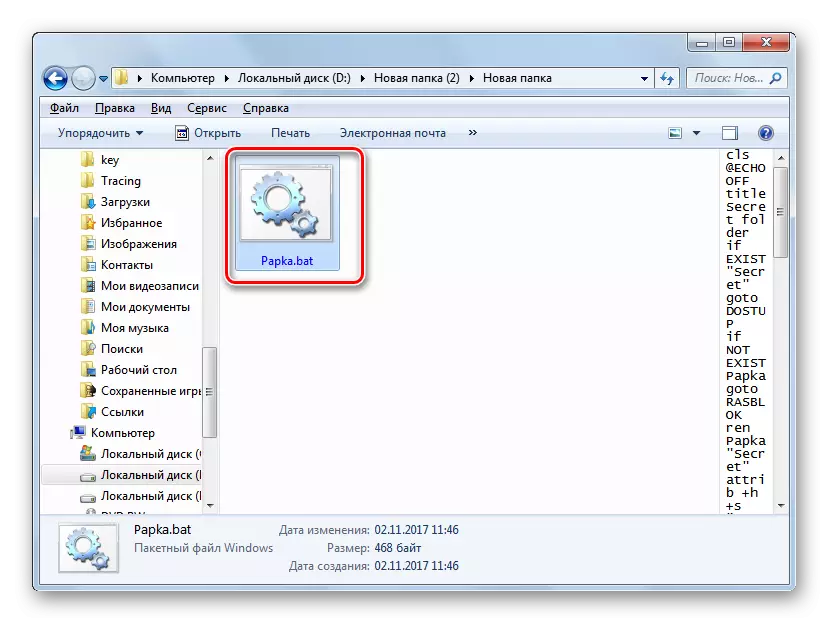
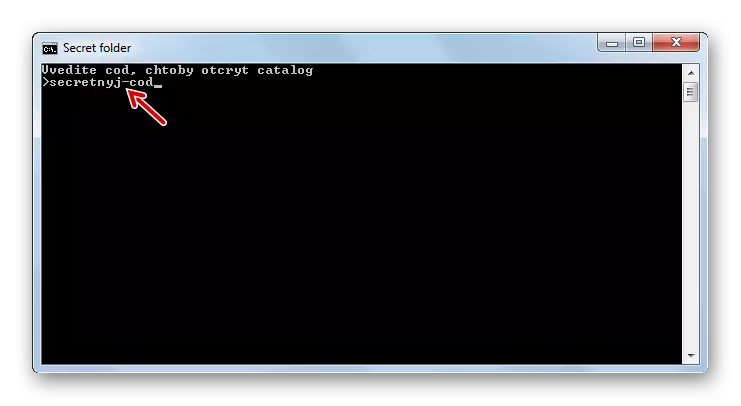

ດັ່ງທີ່ທ່ານສາມາດເຫັນໄດ້, ມີຕົວເລືອກທີ່ກວ້າງຂວາງພໍສົມຄວນທີ່ຈະຜ່ານໂຟນເດີຕ່າງໆໃນ Windows 7. ເພື່ອໃຊ້ໂປແກຼມຈໍານວນຫນຶ່ງທີ່ຖືກອອກແບບມາໂດຍສະເພາະຫຼືໃຫ້ການສະຫນັບສະຫນູນການສະຫນັບສະຫນູນ bat ລະຫັດທີ່ເຫມາະສົມ.
