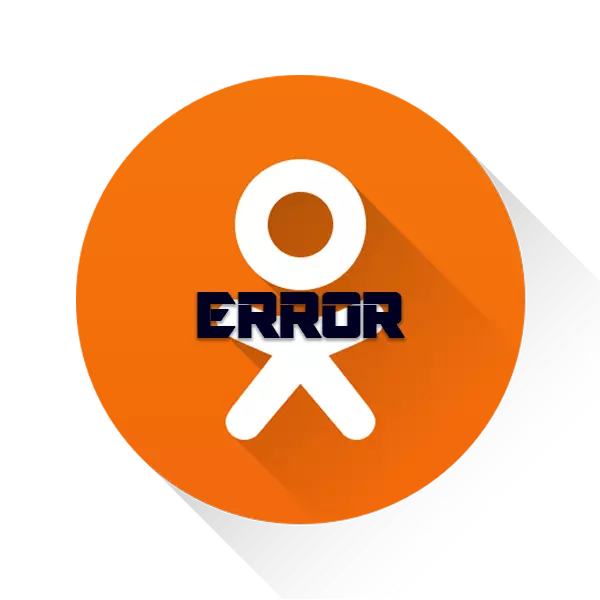
odnoklassniki ແມ່ນຫນຶ່ງໃນເຄືອຂ່າຍສັງຄົມທີ່ນິຍົມທີ່ສຸດໃນສ່ວນອິນເຕີເນັດທີ່ເວົ້າພາສາລັດເຊຍ. ແຕ່, ເຖິງວ່າຈະມີຄວາມນິຍົມ, ບາງຄັ້ງສະຖານທີ່ກໍ່ເຮັດວຽກບໍ່ສະຖຽນລະພາບຫລືບໍ່ແມ່ນເລີຍ. ນີ້ອາດຈະເປັນເຫດຜົນຫຼາຍ.
ເຫດຜົນຕົ້ນຕໍທີ່ນັກຮຽນທີ່ບໍ່ເປີດ
ຄວາມລົ້ມເຫຼວ, ເນື່ອງຈາກວ່າເວັບໄຊທ໌້ບໍ່ສາມາດໃສ່ເກີບບາງສ່ວນຫຼືທັງຫມົດ, ສ່ວນຫຼາຍມັກຈະເກີດຂື້ນໃນດ້ານຜູ້ໃຊ້. ຖ້າວຽກປ້ອງກັນ / ເຕັກນິກທີ່ຮ້າຍແຮງແມ່ນໄດ້ຖືກປະຕິບັດຢູ່ໃນເວັບໄຊທ໌້, ທ່ານກໍ່ຈະມີຄໍາເຕືອນພິເສດ. ບາງຄັ້ງກໍ່ມີການເຮັດວຽກເລັກໆນ້ອຍໆກ່ຽວກັບມັນ, ເຊິ່ງຜູ້ໃຊ້ບໍ່ໄດ້ຖືກລາຍງານໃຫ້, ແຕ່ບໍ່ຄ່ອຍຈະສາມາດໃຊ້ງານເຄືອຂ່າຍສັງຄົມທັງຫມົດ (ສ່ວນຫຼາຍມັກຈະຖືກສັງເກດເຫັນໃນບາງສ່ວນຂອງເວັບໄຊທ໌້).ໃນເວລາທີ່ບັນຫາຢູ່ຂ້າງທ່ານ, ມັນກໍ່ເປັນໄປໄດ້ທີ່ຈະແກ້ໄຂເອງ, ແຕ່ບໍ່ແມ່ນສະເຫມີໄປ. ໃນກໍລະນີນີ້, ເພື່ອນຮ່ວມຫ້ອງຮຽນຈະບໍ່ເປີດຢູ່ທີ່ທັງຫມົດ (ຫນ້າຈໍຂາວ), ຫຼືຈະບໍ່ຖືກໂຫລດໄປທີ່ສຸດ (ດ້ວຍບໍ່ມີຫຍັງເຮັດວຽກຢູ່ໃນເວັບໄຊທ໌້).
ໃນບາງສະພາບການທີ່ມີຄໍາຖາມກ່ຽວກັບວິທີການໄປຫາເພື່ອນຮ່ວມຫ້ອງຮຽນ, ຖ້າການເຂົ້າເຖິງຖືກປິດ, ຄໍາແນະນໍາເຫຼົ່ານີ້ສາມາດຊ່ວຍໄດ້:
- ສ່ວນຫຼາຍແລ້ວ, ເມື່ອເພື່ອນຮ່ວມຫ້ອງຮຽນຖືກໂຫລດ, ມີບາງສິ່ງທີ່ລົ້ມເຫລວ, ເຮັດໃຫ້ອົງການ inoperability ຂອງຫລາຍອົງການ (ທັງຫມົດ) ຫຼືການໂຫຼດ "ຫນ້າຈໍສີຂາວ". ນີ້ແມ່ນປົກກະຕິແລ້ວທີ່ຈະແກ້ໄຂຫນ້າເວັບໃຫ້ກັບການເປີດໃຫມ່ເພື່ອໃຫ້ມັນຕິດຕາມໂດຍປົກກະຕິຈາກຄວາມພະຍາຍາມຄັ້ງທີສອງ. ໃຊ້ປຸ່ມ F5 ສໍາລັບນີ້ຫຼືໄອຄອນພິເສດໃນແຖບທີ່ຢູ່ຫຼືຢູ່ໃກ້ມັນ;
- ບາງທີອາດມີກັບຕົວທ່ອງເວັບທີ່ທ່ານເຮັດວຽກ, ບາງບັນຫາ. ຖ້າວ່າບໍ່ມີເວລາທີ່ຈະເຂົ້າໃຈສິ່ງນີ້, ຫຼັງຈາກນັ້ນລອງເປີດ OK ໃນ browser ເວັບໄຊທ໌ອື່ນ. ເປັນການແກ້ໄຂບັນຫາຢ່າງໄວວາ, ມັນຈະຊ່ວຍໄດ້, ແຕ່ໃນອະນາຄົດມັນໄດ້ຖືກແນະນໍາໃຫ້ຮູ້, ເພາະວ່ານັກຮຽນຄົນໃດທີ່ທ່ານບໍ່ເປີດໃນຕົວທ່ອງເວັບນັ້ນ.
ສາເຫດ 1: ມີຄົນສະກັດກັ້ນການເຂົ້າເຖິງ
ຖ້າທ່ານກໍາລັງພະຍາຍາມເຂົ້າເພື່ອນຮ່ວມຫ້ອງຮຽນຢູ່ບ່ອນເຮັດວຽກ, ທ່ານກໍ່ບໍ່ຄວນແປກໃຈເມື່ອຫນ້າຈໍສີຂາວ / ຂໍ້ຜິດພາດຈະປາກົດຂຶ້ນແທນການໂຕ້ຕອບສີສົ້ມປົກກະຕິ. ສ່ວນຫຼາຍແລ້ວ, ຜູ້ເບິ່ງແຍງລະບົບໃນການເຮັດວຽກໂດຍເຈດຕະນາຕັນການເຂົ້າເຖິງເຄືອຂ່າຍສັງຄົມໂດຍໃຊ້ຄອມພິວເຕີ້ພະນັກງານ.
ສະຫນອງໃຫ້ວ່າການເຂົ້າເຖິງຖືກບລັອກພຽງແຕ່ໃນ PC ຂອງທ່ານ, ທ່ານສາມາດພະຍາຍາມປົດລັອກຕົວທ່ານເອງ. ແຕ່ຈົ່ງລະມັດລະວັງ, ເພາະວ່າມັນມີຄວາມສ່ຽງຕໍ່ການສໍາຜັດກັບບັນຫາ.
ສ່ວນຫຼາຍມັກ, ນາຍຈ້າງທີ່ເຂົ້າເຖິງການເຂົ້າເຖິງເຄືອຂ່າຍສັງຄົມໂດຍໃຊ້ເອກະສານເຈົ້າພາບ. ທ່ານສາມາດເບິ່ງເວັບໄຊທ໌້ຂອງພວກເຮົາ, ວິທີການສະກັດກັ້ນການເຂົ້າເຖິງເພື່ອນຮ່ວມຫ້ອງຮຽນ, ແລະຫຼັງຈາກນັ້ນໃຊ້ຄໍາແນະນໍານີ້ບໍ່ໃຫ້ຕົວທ່ານເອງ.
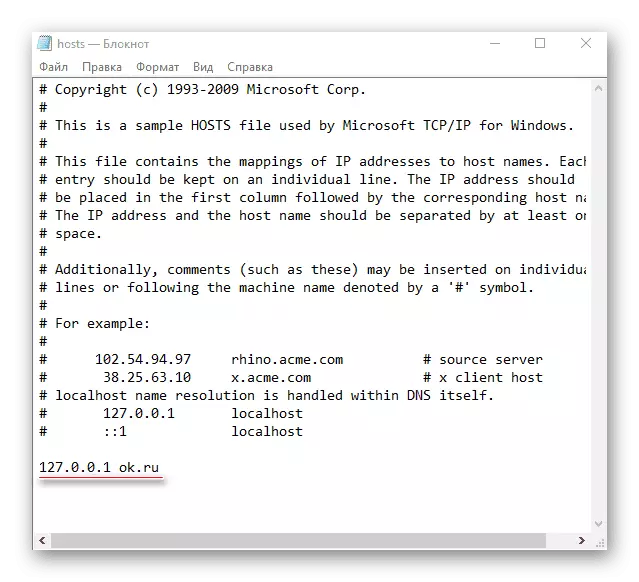
ຖ້າການສະກັດກັ້ນຈາກຜູ້ໃຫ້ບໍລິການອິນເຕີເນັດ, ມັນສາມາດມີພຽງແຕ່ສອງວິທີ: ເທົ່ານັ້ນ:
- ໃນເວລາທີ່ເຮັດວຽກຈາກຄອມພິວເຕີ້ຫຼືຄອມພິວເຕີດ້ວຍຄວາມສາມາດໃນການເຊື່ອມຕໍ່ກັບ Wi-Fi, ທົບທວນເຄືອຂ່າຍທີ່ມີຢູ່ສໍາລັບເຊື່ອມຕໍ່. ຖ້າເປັນດັ່ງນັ້ນ, ເຊື່ອມຕໍ່ກັບພວກເຂົາແລະກວດເບິ່ງວ່າເພື່ອນຮ່ວມຫ້ອງຮຽນໄດ້ຮັບ;
- ພະຍາຍາມດາວໂຫລດແລະຕິດຕັ້ງໂປແກຼມ Browser ໃນຄອມພິວເຕີຂອງທ່ານ. ມັນສ້າງການເຊື່ອມຕໍ່ອິນເຕີເນັດທີ່ບໍ່ລະບຸຊື່, ອະນຸຍາດໃຫ້ຂັດຂວາງການຂັດຂວາງຈາກຜູ້ໃຫ້ບໍລິການ. ບັນຫາສາມາດເປັນພຽງແຕ່ວ່ານາຍຈ້າງໄດ້ຈໍາກັດຄວາມສາມາດໃນການຕິດຕັ້ງໂປແກຼມຕ່າງໆໃສ່ຄອມພິວເຕີ້ທີ່ເຮັດວຽກ.
ສາເຫດທີ 2: ບັນຫາການເຊື່ອມຕໍ່ອິນເຕີເນັດ
ນີ້ແມ່ນເຫດຜົນທີ່ໄດ້ຮັບຄວາມນິຍົມທີ່ສຸດແລະຍາກທີ່ສຸດ. ໂດຍປົກກະຕິໃນກໍລະນີນີ້ທ່ານບໍ່ຄ່ອຍຈະເຫັນຫນ້າຈໍຂາວທີ່ເປົ່າຫວ່າງຫມົດ. ແທນທີ່ຈະ, ມັນສະແດງເຕືອນຈາກ browser ກ່ຽວກັບການເຊື່ອມຕໍ່ທີ່ບໍ່ສະຖຽນລະພາບແລະຄວາມບໍ່ສາມາດທີ່ຈະອັບໂຫລດເວັບໄຊທ໌້. ແຕ່ສ່ວນຫຼາຍແມ່ນຜູ້ໃຊ້ສາມາດປະກອບການໂຫຼດບາງສ່ວນຂອງເຄືອຂ່າຍສັງຄົມ, ນັ້ນແມ່ນ, ການຕິດຕັ້ງທີ່ວຸ່ນວາຍແລະ / ຫຼືການໂຕ້ຕອບທີ່ບໍ່ມີການເຮັດວຽກ.
ທ່ານສາມາດພະຍາຍາມເຮັດໃຫ້ມີຄວາມສະຖຽນລະພາບໂດຍໃຊ້ເຕັກນິກທີ່ມີສາທາລະນະຫຼາຍຢ່າງ. ເຖິງຢ່າງໃດກໍ່ຕາມ, ບໍ່ມີການຮັບປະກັນວ່າພວກເຂົາຈະຊ່ວຍບໍ່ຊ່ວຍໄດ້, ເພາະວ່າທ່ານອາດຈະມີບັນຫາການເຊື່ອມຕໍ່ອິນເຕີເນັດທີ່ຮ້າຍແຮງ. ນີ້ແມ່ນຄໍາແນະນໍາບາງຢ່າງທີ່ສາມາດຊ່ວຍໄດ້ຫນ້ອຍຫນຶ່ງ:
- ຢ່າເປີດຫລາຍແຖບໃນ browser ໃນເວລາດຽວກັນ, ຍ້ອນວ່າພວກເຂົາທຸກຄົນບໍລິໂພກການຈະລາຈອນທາງອິນເຕີເນັດໃນລະດັບຫນຶ່ງຫຼືຫນຶ່ງ. ຖ້າທ່ານມີແຖບເປີດຫລາຍແລ້ວ, ນອກເຫນືອຈາກເພື່ອນຮ່ວມຫ້ອງຮຽນ, ຫຼັງຈາກນັ້ນໃຫ້ພວກເຂົາປິດພວກມັນທັງຫມົດ, ເຖິງແມ່ນວ່າພວກເຂົາຈະໂຫລດຈົນເຖິງທີ່ສຸດ, ທ່ານຍັງຈະມີການໂຫຼດຢູ່ໃນການເຊື່ອມຕໍ່;
- ເມື່ອດາວໂຫລດຫຍັງຈາກ torrent trackers, ບໍ່ວ່າຈະເປັນ browser ແມ່ນພາລະທີ່ແຂງແຮງໃນອິນເຕີເນັດ, ເຮັດໃຫ້ຫຼາຍສະຖານທີ່ບໍ່ໄດ້ໂຫລດຈົນເຖິງທີ່ສຸດ. ຜົນໄດ້ຮັບໃນກໍລະນີນີ້ແມ່ນມີພຽງສອງຢ່າງເທົ່ານັ້ນ - ລໍຖ້າການດາວໂຫລດຫລືໂຈະມັນໃນເວລາທີ່ໃຊ້ໂດຍເພື່ອນຮ່ວມຫ້ອງຮຽນ;
- ບາງໂປແກຼມໃນຄອມພີວເຕີ້ມີຊັບສິນປັບປຸງໃນພື້ນຫລັງ. ມັນບໍ່ແມ່ນສິ່ງທີ່ຈໍາເປັນທີ່ຈະລົບກວນພວກເຂົາ, ເພາະວ່າມັນມີຄວາມສ່ຽງໃນການເກັບກ່ຽວຜົນງານຂອງໂຄງການທີ່ຖືກປັບປຸງ. ມັນດີກວ່າທີ່ຈະລໍຖ້າສໍາເລັດຂັ້ນຕອນ. ຂໍ້ມູນກ່ຽວກັບທຸກໆໂປແກຼມທີ່ມີການປັບປຸງໃນພື້ນຫລັງສາມາດເບິ່ງໄດ້ຢູ່ເບື້ອງຂວາຂອງແຖບວຽກ (ຕ້ອງມີໄອຄອນໂປຼແກຼມ). ໂດຍປົກກະຕິແລ້ວ, ຖ້າການປັບປຸງໃຫມ່ສໍາເລັດ, ຜູ້ໃຊ້ຢູ່ເບື້ອງຂວາຂອງຫນ້າຈໍກໍ່ມີສະຕິລະວັງຕົວກ່ຽວກັບມັນ;
- ຕົວທ່ອງເວັບທີ່ທັນສະໄຫມທີ່ສຸດທີ່ສຸດມີຮູບແບບພິເສດ, ເລັ່ງແລະປັບປຸງການດາວໂຫລດຂອງເວບໄຊທ໌ໂດຍການເພີ່ມປະສິດທິພາບ - "Turbo". ຢູ່ທົ່ວທຸກແຫ່ງໃນກໍລະນີທີ່ແຕກຕ່າງກັນ, ແຕ່ໃນກໍລະນີທີ່ມີການເປີດໃຊ້ງານ, ທ່ານສາມາດໃຊ້ເພື່ອນຮ່ວມຫ້ອງຮຽນໄດ້ພຽງແຕ່ອ່ານ "ໂບ", ຕັ້ງແຕ່ຮູບແບບການໂຫຼດທີ່ໃຫຍ່ກວ່າຈະເຮັດວຽກບໍ່ຖືກຕ້ອງ.
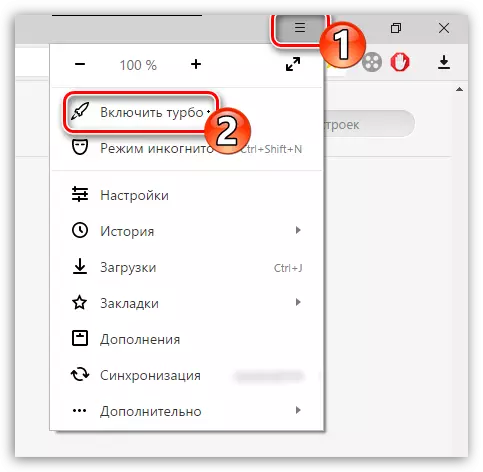
ບົດຮຽນ: ການເປີດໃຊ້ "ລະບອບ turbo" ໃນ Yandex.browser, Google Chrome, Opera
ເຫດຜົນທີ 3: ຂີ້ເຫຍື້ອໃນ browser
ຜູ້ທີ່ມັກໃຊ້ໂປແກຼມ browser ບາງປະເພດສໍາລັບການເຮັດວຽກແລະການບັນເທີງ, ໃນທີ່ສຸດຈະປະເຊີນຫນ້າກັບຕົວທ່ອງເວັບທີ່ວ່າ "Cocked" ໃນທີ່ສຸດ. ໃນກໍລະນີນີ້, ມີຫລາຍເວັບໄຊສາມາດເປັນວຽກບາງສ່ວນຫລືເຕັມທີ່. browser "caches" ແມ່ນແຕກຕ່າງກັນ, ຂື້ນກັບຄຸນລັກສະນະຂອງການນໍາໃຊ້ຂອງມັນ. ເງິນສົດແມ່ນກະຕ່າຂີ້ເຫຍື້ອທີ່ຫຼາກຫຼາຍແລະເອກະສານທີ່ບໍ່ມີປະໂຫຍດທີ່ຖືກເກັບໄວ້ໃນຫນ່ວຍຄວາມຈໍາຂອງ browser - ປະຫວັດຂອງການໄປຢ້ຽມຢາມ, ຂໍ້ມູນການສະຫມັກ, cookies, ແລະອື່ນໆ.
ໂຊກດີ, ເອົາມັນອອກດ້ວຍຕົວເອງ, ໂດຍບໍ່ມີການຊ່ວຍເຫຼືອຂອງຊອບແວຂອງພາກສ່ວນທີສາມ, ມັນແມ່ນງ່າຍດາຍຫຼາຍ, ເພາະວ່າໃນຕົວທ່ອງເວັບທີ່ບໍ່ຈໍາເປັນໄດ້ຖືກອະນາໄມຜ່ານສ່ວນ "ປະຫວັດສາດ". ຂະບວນການແມ່ນຂື້ນກັບໂປແກຼມທ່ອງເວັບສະເພາະ, ແຕ່ໃນກໍລະນີຫຼາຍທີ່ສຸດມັນແມ່ນມາດຕະຖານແລະບໍ່ມີຄວາມຫຍຸ້ງຍາກຫຍັງເລີຍສໍາລັບຜູ້ໃຊ້ຄອມພີວເຕີ້ທີ່ບໍ່ມີປະສົບການ. ພິຈາລະນາຄໍາແນະນໍາເປັນແຕ່ລະບາດກ້າວໃນຕົວຢ່າງຂອງ Browser Yandex ແລະ Google Chrome:
- ໄປທີ່ແຖບ "ປະຫວັດສາດ" ຂອງມັນເອງ, ມັນພຽງພໍທີ່ຈະກົດແປ້ນລວ້ນທີ່ງ່າຍດາຍຂອງ CTRL + H ເທົ່ານັ້ນ. ຖ້າການປະສົມປະສານນີ້ດ້ວຍເຫດຜົນບາງຢ່າງບໍ່ໄດ້ຜົນ, ຫຼັງຈາກນັ້ນໃຫ້ໃຊ້ຕົວເລືອກອາໄຫຼ່. ກົດທີ່ໄອຄອນເມນູແລະເລືອກລາຍການປະຫວັດສາດໃນມັນ.
- ຕອນນີ້ທ່ານສາມາດເບິ່ງສະຖານທີ່ທີ່ເຂົ້າມາໃນທ້າຍປີບໍ່ດົນມານີ້, ແລະກໍາຈັດປະຫວັດຄວາມເປັນມາຂອງການໄປຢ້ຽມຢາມໂດຍໃຊ້ປຸ່ມດຽວທີ່ຢູ່ເທິງສຸດຂອງຫນ້າຕ່າງ. ສະຖານທີ່ທີ່ຖືກຕ້ອງຂອງມັນຂື້ນກັບຕົວທ່ອງເວັບທີ່ທ່ານໃຊ້ໃນເວລານີ້.
- ໃນປ່ອງຢ້ຽມການຕັ້ງຄ່າທໍາຄວາມສະອາດເຊິ່ງປະກົດວ່າ, ມັນໄດ້ຖືກແນະນໍາໃຫ້ປ່ອຍໃຫ້ເຄື່ອງຫມາຍທີ່ກົງກັນຂ້າມກັບທຸກໆລາຍການທີ່ຖືກເນັ້ນໃສ່ໂດຍຄ່າເລີ່ມຕົ້ນ. ທ່ານຍັງສາມາດຫມາຍຈຸດເພີ່ມເຕີມໃດໆແລະເອົາເຄື່ອງຫມາຍທີ່ມາຈາກເຄື່ອງຫມາຍແລ້ວ.
- ເອົາໃຈໃສ່ດ້ານລຸ່ມຂອງປ່ອງຢ້ຽມ. ຕ້ອງມີປຸ່ມເພື່ອຢືນຢັນການທໍາຄວາມສະອາດປະຫວັດສາດ.
- ພາຍຫຼັງສໍາເລັດຂັ້ນຕອນ, ແນະນໍາໃຫ້ປິດແລະເປີດ browser ອີກຄັ້ງ. ພະຍາຍາມດາວໂຫລດເພື່ອນຮ່ວມຫ້ອງຮຽນ.
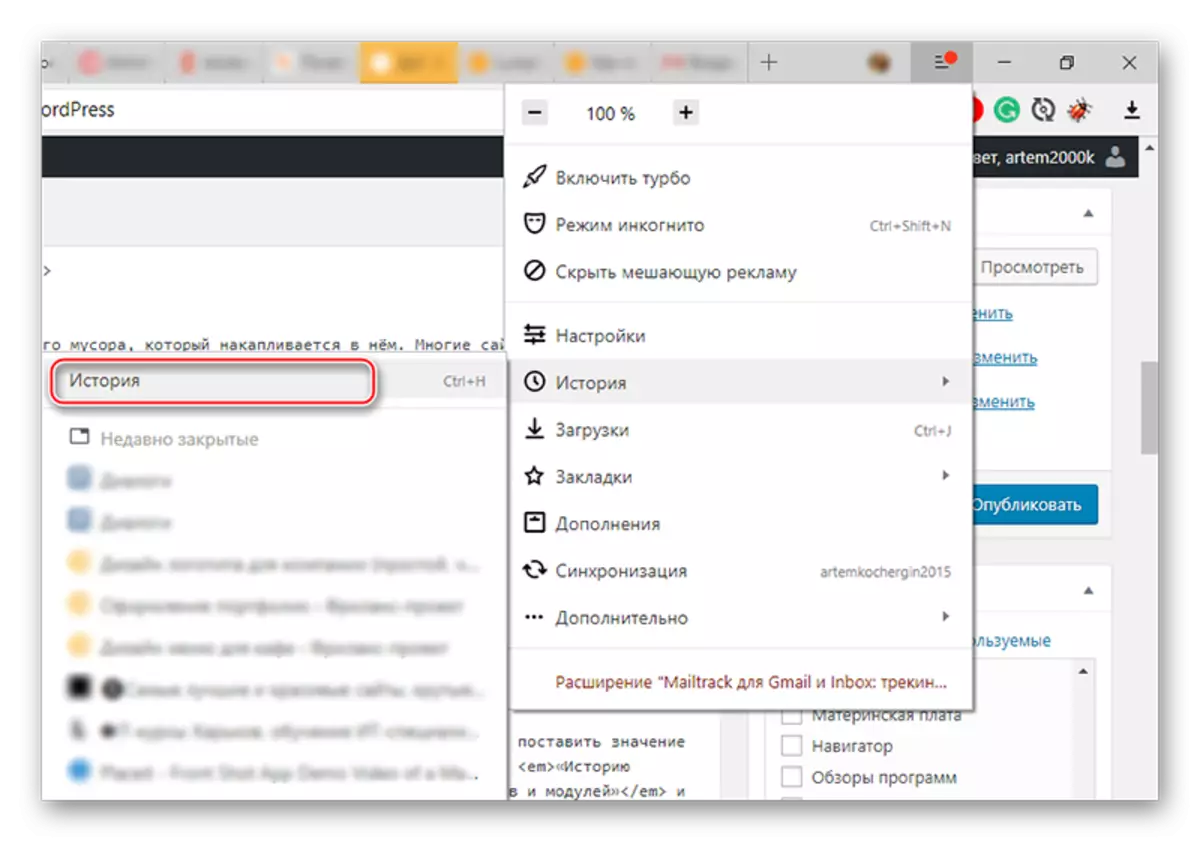
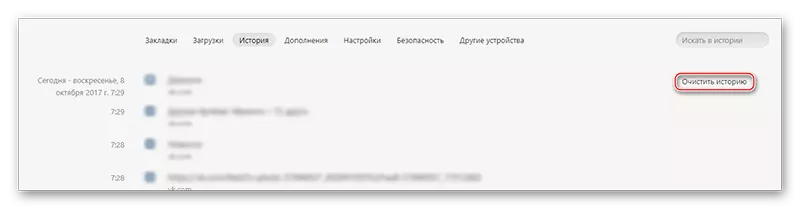
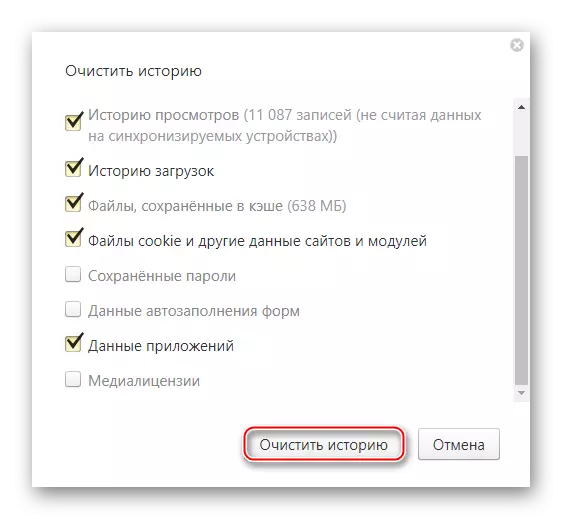
ສາເຫດທີ 4: ພື້ນທີ່ປະຕິບັດການ
ໃນເວລາທີ່ປ່ອງຢ້ຽມແມ່ນເຕັມໄປດ້ວຍຂີ້ເຫຍື້ອແລະຄວາມຜິດພາດໃນການຈົດທະບຽນ, ຫຼັງຈາກນັ້ນບັນຫາຕົ້ນຕໍແມ່ນເກີດຂື້ນເມື່ອໃຊ້ໂປແກຼມແລະລະບົບປະຕິບັດການຕົວມັນເອງ, ແຕ່ບໍ່ແມ່ນເວັບໄຊ. ເຖິງຢ່າງໃດກໍ່ຕາມ, ໃນສະຖານະການພິເສດທ່ານອາດຈະພົບກັບຄວາມຈິງທີ່ວ່າຫນ້າເວັບຈະບໍ່ຖືກໂຫລດ. ໂດຍປົກກະຕິໃນກໍລະນີດັ່ງກ່າວ os ຕົວຂອງມັນເອງແມ່ນເລີ່ມຕົ້ນທີ່ຈະເຮັດວຽກບໍ່ຫມັ້ນຄົງ, ສະນັ້ນບັນຫາກໍ່ບໍ່ຍາກທີ່ຈະຄາດເດົາໄດ້.
ລ້າງຄອມພິວເຕີເປັນອິດສະຫຼະຈາກອົງປະກອບຂີ້ເຫຍື້ອແລະອົງປະກອບຈົດທະບຽນທີ່ແຕກຫັກແມ່ນງ່າຍດາຍພຽງພໍສໍາລັບສິ່ງນີ້, ມີໂປແກຼມທີ່ມີຄວາມຊ່ຽວຊານ. ຫນຶ່ງໃນບັນດາວິທີແກ້ໄຂທີ່ນິຍົມທີ່ສຸດແມ່ນ CCleaner. ໂປແກຼມແມ່ນບໍ່ເສຍຄ່າຫມົດ (ຍັງມີສະບັບທີ່ຈ່າຍ), ແປເປັນພາສາລັດເຊຍທີ່ດີເລີດແລະມີອິນເຕີເຟດທີ່ສະດວກແລະເຂົ້າໃຈໄດ້. ຄໍາແນະນໍາເທື່ອລະຂັ້ນຕອນມີລັກສະນະແບບນີ້:
- ໂດຍຄ່າເລີ່ມຕົ້ນ, ເມື່ອເລີ່ມຕົ້ນໂຄງການ, ກະເບື້ອງທໍາຄວາມສະອາດຈະເປີດ (ເບື້ອງຊ້າຍທໍາອິດ). ຖ້າທ່ານບໍ່ໄດ້ເປີດ, ຫຼັງຈາກນັ້ນປ່ຽນໄປ "ທໍາຄວາມສະອາດ".
- ໃນເບື້ອງຕົ້ນ, ຂີ້ເຫຍື້ອແລະຄວາມຜິດພາດທັງຫມົດແມ່ນຖືກອະນາໄມຂອງຫົວຂໍ້ "ປ່ອງຢ້ຽມ", ດັ່ງນັ້ນເປີດມັນຢູ່ເທິງສຸດຂອງຫນ້າຈໍ (ໃນກໍລະນີທີ່ມັນເປີດໂດຍຄ່າເລີ່ມຕົ້ນ). ໃນມັນຈະຖືກຫມາຍໄວ້ແລ້ວໂດຍພາກສ່ວນໃດຫນຶ່ງ. ຖ້າທ່ານເຮັດໄດ້ດີໃນຄອມພິວເຕີ້, ທ່ານສາມາດເອົາຫມາຍຕິກຫຼື, ກົງກັນຂ້າມ, ໃສ່ພວກມັນກົງກັນຂ້າມກັບສິ່ງຂອງຕ່າງໆ. ມັນບໍ່ໄດ້ຖືກແນະນໍາໃຫ້ສະເຫຼີມສະຫຼອງທຸກລາຍການໃນເວລາດຽວກັນ, ນັບຕັ້ງແຕ່ໃນກໍລະນີນີ້ທ່ານສ່ຽງທີ່ຈະສູນເສຍຂໍ້ມູນທີ່ສໍາຄັນໃນຄອມພິວເຕີ້.
- ເລີ່ມຕົ້ນຊອກຫາໄຟລ໌ຊົ່ວຄາວໂດຍການກົດປຸ່ມ "ການວິເຄາະ", ເຊິ່ງສາມາດພົບໄດ້ຢູ່ທາງລຸ່ມຂອງຫນ້າຈໍ.
- ພາຍຫຼັງສໍາເລັດການສະແກນ, ໃຫ້ກົດທີ່ "ທໍາຄວາມສະອາດ".
- ໃນຖານະເປັນໂປແກຼມລ້າງຂີ້ເຫຍື້ອທັງຫມົດຈາກພາກສ່ວນ "Windows", ປ່ຽນເປັນ "ແອັບພລິເຄຊັນ" ແລະເຮັດຂັ້ນຕອນດຽວກັນ.
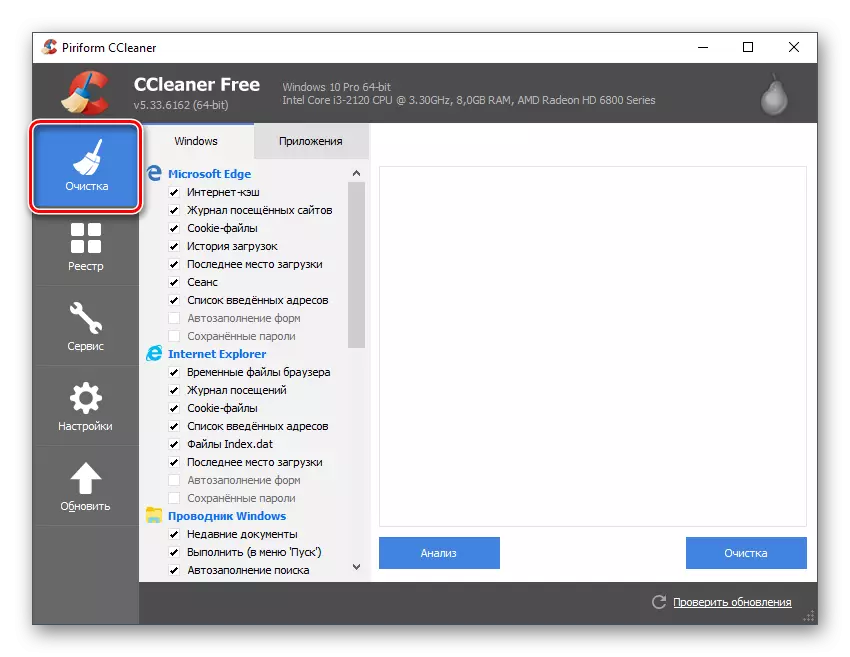


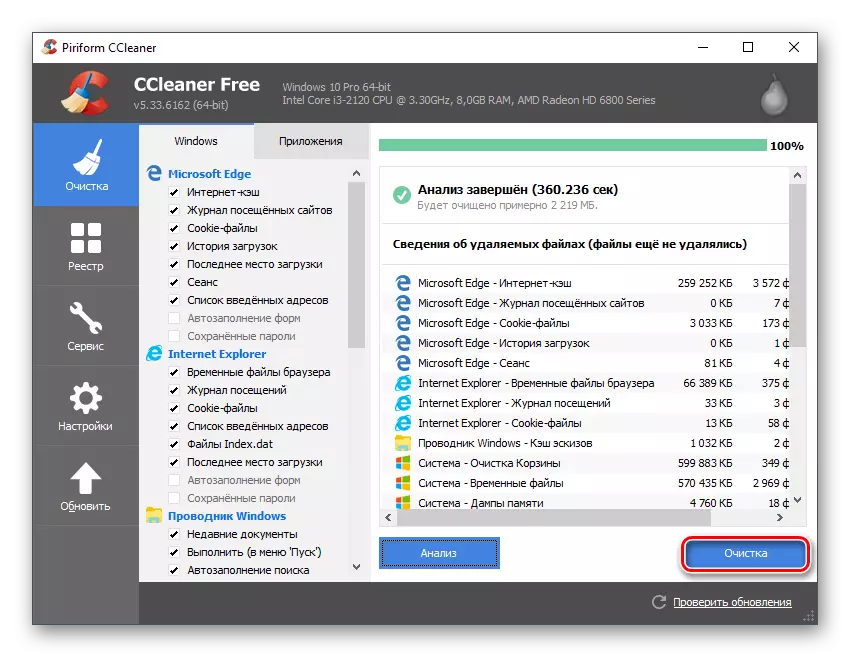
ຂີ້ເຫຍື້ອໃນຄອມພີວເຕີ້ມີຜົນກະທົບຕໍ່ການປະຕິບັດງານຂອງລະບົບແລະໂປແກຼມຕ່າງໆໃນນັ້ນ, ແຕ່ວ່າການຈົດທະບຽນໄດ້ຕົກລົງໂດຍຂໍ້ຜິດພາດໃນການດາວໂຫລດ. ບັນທຶກຂໍ້ຜິດພາດໃນການຈົດທະບຽນ, ທ່ານຍັງສາມາດໃຊ້ CCleaner - ໃນກໍລະນີຫຼາຍທີ່ສຸດມັນສາມາດຮັບມືກັບວຽກງານນີ້ບໍ່ແມ່ນສິ່ງທີ່ບໍ່ດີ. ຄໍາແນະນໍາຂັ້ນຕອນໂດຍຂັ້ນຕອນມີແບບຟອມດັ່ງຕໍ່ໄປນີ້:
- ໃນເວລາທີ່ທ່ານເລີ່ມຕົ້ນແຜນການທໍາອິດ, ປ່ຽນຈາກກະເບື້ອງ "ທໍາຄວາມສະອາດ" ໃຫ້ກັບ "ທະບຽນ".
- ໃຫ້ແນ່ໃຈວ່າພາຍໃຕ້ຫົວຂໍ້ "ຄວາມໃຈແຂງຂອງທະບຽນ" ຈໍາເປັນຕ້ອງໄດ້ຫມາຍຕິກທີ່ກົງກັນຂ້າມກັບສິນຄ້າທັງຫມົດ (ພວກມັນມັກຈະຖືກເປີດເຜີຍໂດຍຄ່າເລີ່ມຕົ້ນ). ຖ້າພວກເຂົາບໍ່ຫຼືຈຸດທີ່ສັງເກດເຫັນບໍ່ແມ່ນທັງຫມົດ, ຫຼັງຈາກນັ້ນກະຈາຍຄົນທີ່ຫາຍສາບສູນ.
- ເລີ່ມຕົ້ນຊອກຫາຂໍ້ຜິດພາດໂດຍການເປີດໃຊ້ການຄົ້ນຫາແບບອັດຕະໂນມັດໂດຍໃຊ້ປຸ່ມ "Search" ທີ່ຕັ້ງຢູ່ທາງລຸ່ມຂອງປ່ອງຢ້ຽມ.
- ເມື່ອການຄົ້ນຫາສໍາເລັດ, ໂປແກຼມຈະສະຫນອງລາຍຊື່ຂອງຄວາມຜິດພາດທີ່ກວດພົບ. ໃຫ້ແນ່ໃຈວ່າໄດ້ກວດເບິ່ງວ່າຫມາຍຕິກດັ່ງກ່າວຍັງຢືນຢູ່ຕໍ່ຫນ້າພວກມັນ, ຖ້າບໍ່ດັ່ງນັ້ນຂໍ້ຜິດພາດຈະບໍ່ຖືກແກ້ໄຂ. ໃນກໍລະນີທີ່ຫາຍາກທີ່ສຸດ, ໂປແກຼມພົບວ່າຄວາມຜິດພາດທີ່ບໍ່ຖືກຕ້ອງທີ່ບໍ່ມີຜົນກະທົບຕໍ່ວຽກງານຂອງ PC. ຖ້າທ່ານເຂົ້າໃຈມັນຢ່າງສົມບູນ, ທ່ານສາມາດຫມາຍລາຍການຕ່າງໆຈາກບັນຊີລາຍຊື່ທີ່ສະເຫນີທີ່ເລືອກໄດ້. ທັນທີທີ່ທ່ານຫມາຍ, ກົດທີ່ປຸ່ມ "ແກ້ໄຂ".
- ຫຼັງຈາກໃຊ້ປຸ່ມນີ້, ປ່ອງຢ້ຽມຂະຫນາດນ້ອຍຈະເປີດ, ບ່ອນທີ່ທ່ານຈະໄດ້ຮັບການກະຕຸ້ນໃຫ້ເຮັດສໍາຮອງຂໍ້ມູນຂອງທະບຽນທີ່ມັນດີກວ່າທີ່ຈະບໍ່ປະຕິເສດ. ເມື່ອທ່ານກົດປຸ່ມ "ແມ່ນແລ້ວ", "Explorer" ຈະເປີດ, ບ່ອນທີ່ທ່ານຕ້ອງການເລືອກສະຖານທີ່ເພື່ອບັນທຶກສໍາເນົາ.
- ເມື່ອສໍາເລັດການແກ້ໄຂຂໍ້ບົກພ່ອງຕ່າງໆຈາກທະບຽນ, ເປີດ browser ແລະພະຍາຍາມແລ່ນເພື່ອນຮ່ວມຫ້ອງຮຽນ.
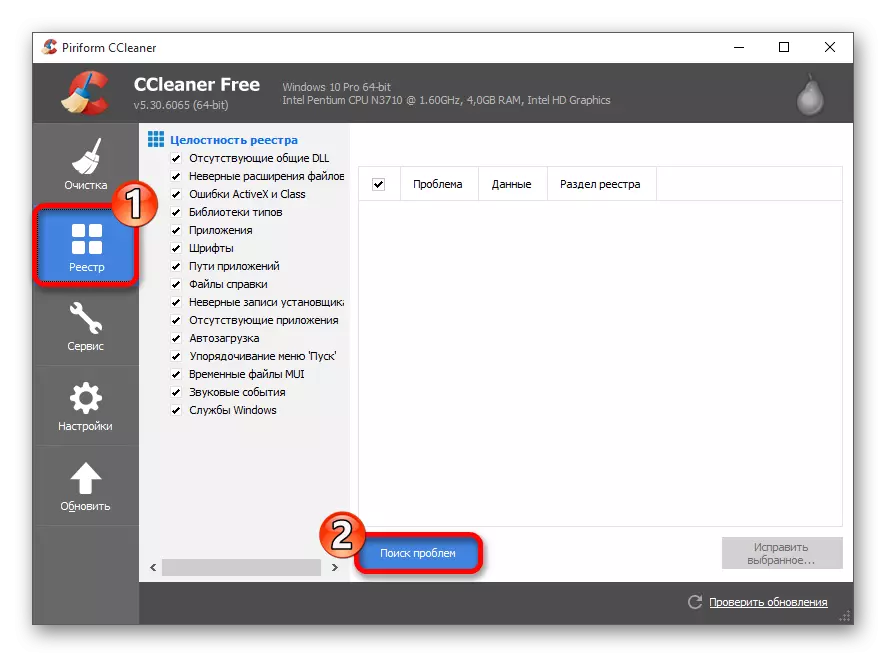
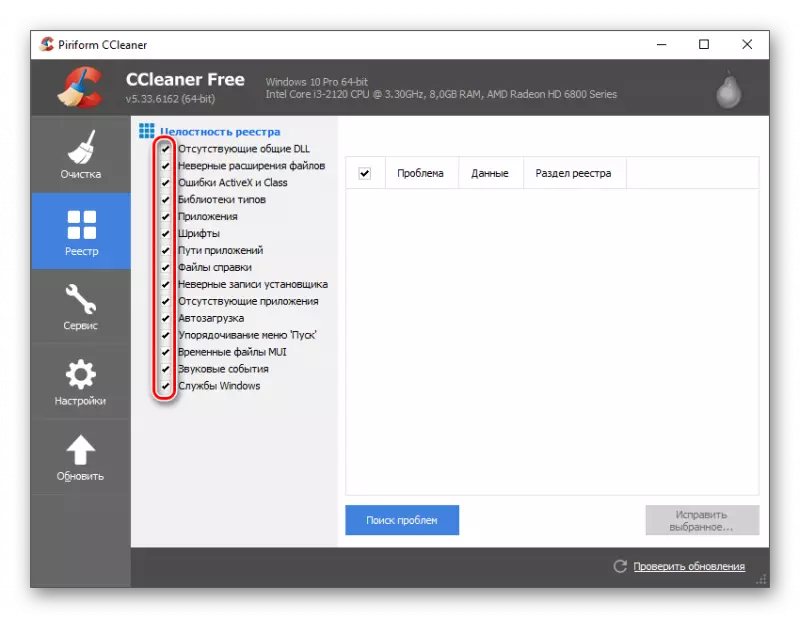

ສາເຫດ 5: ການເຈາະທີ່ເປັນອັນຕະລາຍ
ໄວຣັດສ່ວນໃຫຍ່ບໍ່ໄດ້ຢູ່ໃນຕົວຂອງມັນແມ່ນເປົ້າຫມາຍໃນການລະເມີດສະຖານທີ່ທີ່ມີການປະຕິບັດ / ບລັອກບາງສະຖານທີ່. ເຖິງຢ່າງໃດກໍ່ຕາມ, ມັນມີໂປແກຼມທີ່ເປັນອັນຕະລາຍສອງຢ່າງ, ເຊິ່ງສາມາດສົ່ງຜົນກະທົບຕໍ່ວຽກງານຂອງຫລາຍໆເວັບໄຊທ໌້ - ເຫຼົ່ານີ້ແມ່ນໂປແກຼມສະປາຍແວແລະໂຄສະນາ. ຄັ້ງທີສອງແມ່ນຂ້ອນຂ້າງງ່າຍທີ່ຈະກໍານົດ, ຕັ້ງແຕ່ເວລາຕິດເຊື້ອກັບສິ່ງດັ່ງກ່າວ, ທ່ານຈະປະເຊີນກັບບັນຫາຕໍ່ໄປນີ້:
- ການໂຄສະນາຈະປາກົດຢູ່ໃນ "ຫນ້າຈໍ" ແລະໃນ "ຫນ້າວຽກ", ພ້ອມທັງໃນບາງໂປແກຼມທີ່ມັນບໍ່ຄວນຢູ່ເລີຍ. ເມື່ອອິນເຕີເນັດຖືກຕັດຂາດ, ປ້າຍໂຄສະນາທີ່ຫນ້າຮໍາຄານ, Pop-up windows, ແລະອື່ນໆ. ຈະບໍ່ຫາຍໄປຢູ່ທຸກບ່ອນ;
- ທ່ານເຫັນຂີ້ເຫຍື້ອໂຄສະນາຈໍານວນຫຼວງຫຼາຍໃນທຸກສະຖານທີ່, ແມ່ນແຕ່ບ່ອນທີ່ໂຄສະນາບໍ່ສາມາດເປັນໄປໄດ້ (ຕົວຢ່າງໃນ Wikipedia). ຈາກສິ່ງທັງຫມົດນີ້, adblock ບໍ່ໄດ້ຊ່ວຍປະຢັດທ່ານ (ຫຼືມັນຕັນພຽງແຕ່ສ່ວນນ້ອຍຂອງຂີ້ເຫຍື້ອສາຍຕາ);
- ໃນເວລາທີ່ເບິ່ງ "ຜູ້ຈັດການວຽກ", ທ່ານສັງເກດເຫັນວ່າໂປເຊດເຊີ, ຮາດດິດຫລືບາງຢ່າງກໍ່ບໍ່ມີໂປແກຼມ / ຂະບວນການທີ່ຍາກໃນຄອມພີວເຕີ້. ຖ້າມັນຊ້ໍາອີກເປັນເວລາດົນນານ, ຫຼັງຈາກນັ້ນທ່ານອາດຈະມີໄວຣັດໃນຄອມພິວເຕີຂອງທ່ານ;
- ທ່ານຍັງບໍ່ໄດ້ຕິດຕັ້ງຫຍັງເລີຍແລະບໍ່ໄດ້ດາວໂຫລດ, ແຕ່ໃນ "ຄອມພິວເຕີ້" ຄອມພິວເຕີ້ທີ່ຫນ້າສົງໄສຈາກບ່ອນທີ່ຫນ້າສົງໄສແລະແຟ້ມທີ່ຫນ້າສົງໄສ.
ກ່ຽວກັບ spyware - ການກວດພົບພວກມັນແມ່ນມີຄວາມຫຍຸ້ງຍາກຫຼາຍເນື່ອງຈາກສະເພາະເຈາະຈົງ, ນັບແຕ່ວຽກງານຂອງພວກເຂົາແມ່ນການເກັບກໍາຂໍ້ມູນຈາກຄອມພິວເຕີຂອງທ່ານແລະສົ່ງໄປທີ່ໂຮດຂອງທ່ານໃຫ້ໄວເທົ່າທີ່ຈະໄວໄດ້. ໂຊກດີ, ມີຫລາຍໂປແກຼມດັ່ງກ່າວໃຫ້ຕົວເອງກັບຄວາມຈິງທີ່ວ່າພວກເຂົາບໍລິໂພກຊັບພະຍາກອນອິນເຕີເນັດຫຼາຍເມື່ອສົ່ງຂໍ້ມູນ. ໂດຍວິທີທາງການ, ຢ່າງຊັດເຈນເພາະວ່ານີ້, ບາງສະຖານທີ່ອາດຈະບໍ່ໄດ້ຮັບການໂຫຼດ.
ໂປແກຼມປ້ອງກັນໄວຣັດທີ່ທັນສະໄຫມ, ເຊັ່ນ Avast, Nod32, Kaspersky, ສາມາດກວດພົບການສະແກນຄອມພິວເຕີແລະການວາງແຜນທີ່ໄດ້ວາງແຜນໄວ້ໃນພື້ນຫລັງ (ໂດຍບໍ່ມີການເຂົ້າຮ່ວມຂອງຜູ້ໃຊ້). ຖ້າທ່ານບໍ່ມີ antiviruses ດັ່ງກ່າວໃນຄອມພິວເຕີຂອງທ່ານ, ຫຼັງຈາກນັ້ນທ່ານສາມາດໃຊ້ເຄື່ອງປ້ອງກັນ Windows ມາດຕະຖານ. ຄວາມສາມາດແລະຄວາມສາມາດຂອງມັນແມ່ນຕໍ່າກວ່າວິທີແກ້ໄຂທີ່ກ່າວມາຂ້າງເທິງ, ແຕ່ພວກມັນຂ້ອນຂ້າງພຽງພໍທີ່ຈະກວດພົບໂປແກຼມທີ່ເປັນອັນຕະລາຍສ່ວນໃຫຍ່ໃນຮູບແບບການສະແກນທີ່ເປັນອັນຕະລາຍ.
ພິຈາລະນາຄໍາແນະນໍາກ່ຽວກັບຕົວຢ່າງຂອງເຄື່ອງປ້ອງກັນ Windows, ຍ້ອນວ່າມັນຖືກປະສົມປະສານເຂົ້າໃນຄອມພິວເຕີ້ທັງຫມົດໃນ Windows ໂດຍຄ່າເລີ່ມຕົ້ນ:
- ເຮັດໃຫ້ Windows ປ້ອງກັນ Windows. ຖ້າ, ເມື່ອສະແກນຄອມພີວເຕີ້ໃນພື້ນຫລັງ, ບັນຫາໃດກໍ່ຖືກກວດພົບ, ການໂຕ້ຕອບຂອງໂປແກຼມໄດ້ຖືກປ່ຽນເປັນສີສົ້ມ, ແລະປຸ່ມຄອມພິວເຕີ້ທີ່ຈະແຈ້ງຈະມີຢູ່ໃນກາງຫນ້າຈໍ. ໃຫ້ແນ່ໃຈວ່າໃຊ້ມັນ. ເມື່ອໂປແກຼມບໍ່ໄດ້ພົບກັບໄພຂົ່ມຂູ່ໃດໆໃນພື້ນຫລັງ, ອິນເຕີເຟດຂອງມັນຍັງເປັນນໍ້າມັນ, ແລະປຸ່ມທໍາຄວາມສະອາດຈະບໍ່ປາກົດ.
- ຕອນນີ້ທ່ານຈໍາເປັນຕ້ອງດໍາເນີນການສະແກນລະບົບທີ່ສົມບູນແບບ. ເພື່ອເຮັດສິ່ງນີ້, ໃນ "ຕົວກໍານົດການກວດກາ" ຕັນຢູ່ເບື້ອງຂວາ, ກວດເບິ່ງປ້າຍທີ່ກົງກັນຂ້າມກັບ "ເຕັມ" ແລະກົດປຸ່ມ "Start".
- ການກວດສອບດັ່ງກ່າວມັກຈະໃຊ້ເວລາຫຼາຍຊົ່ວໂມງ. ທັນທີທີ່ມັນຈົບລົງ, ທ່ານຈະໄດ້ຮັບບັນຊີລາຍຊື່ຂອງການຂົ່ມຂູ່ທີ່ກວດພົບແລະມີໂປແກຼມທີ່ອາດຈະເປັນອັນຕະລາຍ. ກົງກັນຂ້າມກັບພວກມັນແຕ່ລະຢ່າງ, ກົດປຸ່ມ "ລົບ" ຫຼື "ເອົາເຂົ້າໄປໃນການກັກກັນ". ຄົນສຸດທ້າຍແມ່ນແນະນໍາໃຫ້ກົດໃນເວລາທີ່ທ່ານບໍ່ແນ່ໃຈວ່າໂປແກຼມ / ເອກະສານນີ້ສ້າງໄພຂົ່ມຂູ່ຕໍ່ຄອມພິວເຕີ້, ແຕ່ທ່ານບໍ່ຕ້ອງການທີ່ຈະອອກຈາກມັນ.


ເຫດຜົນທີ 6: ຄວາມຜິດພາດໃນພື້ນທີ່ຕ້ານໄວຣັດ
Antiviruses ບາງຢ່າງໃນການພົວພັນກັບຄວາມລົ້ມເຫຼວຂອງຊອບແວສາມາດສະກັດກັ້ນເພື່ອນຮ່ວມຫ້ອງຮຽນ, ຍ້ອນວ່າພວກເຂົາຈະຖືວ່າມັນເປັນໄພຂົ່ມຂູ່ຕໍ່ຄວາມປອດໄພຂອງຄອມພິວເຕີຂອງທ່ານ. ບັນຫາທີ່ຄ້າຍຄືກັນນີ້ມັກຈະເກີດຂື້ນກັບແພັກເກັດປ້ອງກັນໄວຣັດແບບພິເສດ, ດ້ວຍຕົວຢ່າງຂອງ kaspersky ຫຼື avast ດຽວກັນ. ຖ້າເຫດການນີ້ເກີດຂື້ນ, ຫຼັງຈາກນັ້ນທ່ານຕ້ອງໄດ້ຮັບການແຈ້ງເຕືອນຈາກການປ້ອງກັນໄວຣັດຂອງທ່ານດ້ວຍຄວາມພະຍາຍາມແຕ່ລະຈຸດທີ່ຈະຖືກກ່າວຫາວ່າອາດຈະເປັນອັນຕະລາຍ.
ໂຊກດີ, ເພື່ອນຮ່ວມຫ້ອງຮຽນ - ເຄືອຂ່າຍສັງຄົມທີ່ມີຊື່ສຽງພໍສົມຄວນແລະໄວຣັດທີ່ຮຸນແຮງໃນນັ້ນບໍ່ແມ່ນ, ສະນັ້ນການນໍາໃຊ້ເວັບໄຊທ໌້ຕົວເອງແມ່ນປອດໄພສໍາລັບຄອມພິວເຕີຂອງທ່ານ.
ຖ້າທ່ານພົບບັນຫາດັ່ງກ່າວວ່າ Antivirus ວາງສະຫນອງໃຫ້ເພື່ອນຮ່ວມຫ້ອງຮຽນເວັບໄຊທ໌້ (ນີ້ເກີດຂື້ນ), ທ່ານສາມາດຕັ້ງຄ່າ "ຂໍ້ຍົກເວັ້ນ" ຫຼື "ບັນຊີລາຍຊື່ທີ່ເຊື່ອຖືໄດ້". ອີງຕາມຂັ້ນຕອນການເພີ່ມເພື່ອນຮ່ວມຫ້ອງຮຽນໃນບັນຊີລາຍຊື່ສີຂາວ, ມັນອາດຈະແຕກຕ່າງກັນ, ສະນັ້ນແນະນໍາໃຫ້ອ່ານຄໍາແນະນໍາສໍາລັບ antivirus ຂອງທ່ານ.
ມັນເປັນມູນຄ່າທີ່ຈະຈື່ - ຖ້າທ່ານມີພຽງແຕ່ Windows windows ຕິດຕັ້ງ, ທ່ານກໍ່ບໍ່ຢ້ານກົວຕໍ່ບັນຫາດັ່ງກ່າວເພາະມັນບໍ່ຮູ້ວິທີສະກັດສະຖານທີ່.
ບົດຮຽນ: ເພີ່ມ "ຂໍ້ຍົກເວັ້ນ" ໃນ Avast, Nod32, Avira
ຖ້າທ່ານກໍາລັງສົງໄສວ່າ: "ຂ້ອຍບໍ່ສາມາດເຂົ້າໄປໃນເພື່ອນຮ່ວມຫ້ອງຮຽນໄດ້: ຢ່າພິຈາລະນາວ່າ 80% ຂອງບັນຫາທີ່ຢູ່ໃນທາງຂອງເຈົ້າຈະນອນຢູ່ຂ້າງເຈົ້າ ພວກເຮົາຫວັງວ່າຄໍາແນະນໍາທີ່ນໍາສະເຫນີຢູ່ຂ້າງເທິງຈະຊ່ວຍລົບລ້າງມັນ.
