
ຜູ້ໃຊ້ຫຼາຍຄົນປະເຊີນກັບບັນຫາໃນເວລາທີ່ພະຍາຍາມກໍານົດການເຊື່ອມຕໍ່ອິນເຕີເນັດໃຫ້ແກ່ Ubuntu. ສ່ວນຫຼາຍມັກຈະກ່ຽວຂ້ອງກັບທີ່ບໍ່ມີປະໂຫຍດ, ແຕ່ອາດຈະມີເຫດຜົນອື່ນໆອີກ. ບົດຂຽນຈະໃຫ້ຄໍາແນະນໍາກ່ຽວກັບການຕັ້ງຄ່າການເຊື່ອມຕໍ່ຫຼາຍປະເພດດ້ວຍການວິເຄາະລະອຽດຂອງອາການແຊກຊ້ອນທີ່ເປັນໄປໄດ້ທັງຫມົດໃນລະຫວ່າງການປະຕິບັດ.
ຕັ້ງຄ່າເຄືອຂ່າຍໃນ ubuntu
ມີຫລາຍປະເພດຂອງການເຊື່ອມຕໍ່ອິນເຕີເນັດ, ແຕ່ບົດຂຽນນີ້ຈະພິຈາລະນາທີ່ໄດ້ຮັບຄວາມນິຍົມສູງສຸດ: ເຄືອຂ່າຍທີ່ມີສາຍ, PPPOE ແລະໂທຫາ. ມັນຍັງຈະໄດ້ຮັບການອະທິບາຍກ່ຽວກັບການຕັ້ງຄ່າແຍກຕ່າງຫາກຂອງເຄື່ອງແມ່ຂ່າຍ DNS.
ຫຼັງຈາກການກະທໍາທັງຫມົດສໍາເລັດແລ້ວ, ຄອມພິວເຕີຂອງທ່ານຈະສ້າງຕັ້ງການເຊື່ອມຕໍ່ອິນເຕີເນັດຖ້າທ່ານໄດ້ເຮັດທຸກຢ່າງທີ່ຖືກຕ້ອງ.
ກະລຸນາຮັບຊາບວ່າຜົນປະໂຫຍດ PPPOECONF ໃນຕອນຕົ້ນຮຽກຮ້ອງໃຫ້ມີການເຊື່ອມຕໍ່ຂອງຜູ້ໃຫ້ບໍລິການ DSL ທີ່ຖືກສ້າງຂື້ນ. ຖ້າທ່ານຕ້ອງການການເຊື່ອມຕໍ່, ຫຼັງຈາກນັ້ນດໍາເນີນການຄໍາສັ່ງໃນສະຖານີ:
$ SUDO POFF DSL - ຜູ້ໃຫ້ບໍລິການ
ການຕິດຕັ້ງການເຊື່ອມຕໍ່ອີກເທື່ອຫນຶ່ງ, ໃສ່:
$ SUDO PON DSL-BELLACTER
ຫມາຍເຫດ: ຖ້າທ່ານເຊື່ອມຕໍ່ກັບເຄືອຂ່າຍໂດຍໃຊ້ຜົນປະໂຫຍດ PPPOECONF, ການບໍລິຫານເຄືອຂ່າຍຜ່ານເອກະສານເຄືອຂ່າຍຈະເປັນໄປບໍ່ໄດ້, ເອກະສານ "ໂຕ້ຕອບ". ການຕັ້ງຄ່າການຕັ້ງຄ່າທັງຫມົດແລະໂອນຍ້າຍຜູ້ຈັດການເຄືອຂ່າຍ, ທ່ານຕ້ອງການເປີດເອກະສານ "ໂຕ້ຕອບ" ແລະທົດແທນເນື້ອໃນທັງຫມົດໄປຫາຂໍ້ຄວາມຂ້າງລຸ່ມນີ້. ຫຼັງຈາກເຂົ້າໄປແລ້ວ, ບັນທຶກການປ່ຽນແປງແລະເລີ່ມຕົ້ນເຄືອຂ່າຍຄືນໃຫມ່ດ້ວຍຄໍາສັ່ງ "$ SuDo /etc/init.d Restworks" (ໂດຍບໍ່ມີຄໍາເວົ້າ). ນອກຈາກນີ້ຍັງໄດ້ເລີ່ມຕົ້ນການນໍາໃຊ້ເຄືອຂ່າຍຂອງເຄືອຂ່າຍໂດຍການປະຕິບັດ "$ SuDo /etc/init.d/NetworkManagernages Restart" (ໂດຍບໍ່ຕ້ອງໃຊ້ວົງຢືມ).
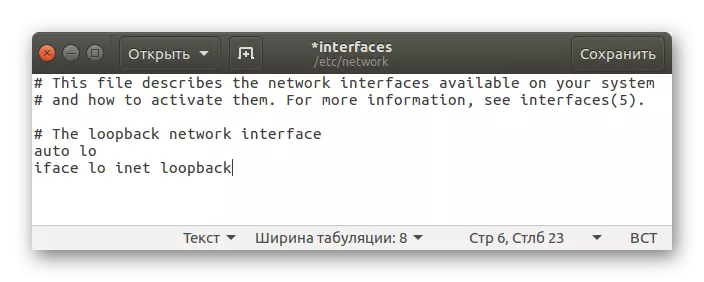
ການຕັ້ງຄ່າການເຊື່ອມຕໍ່ໂທລະສັບ
ເພື່ອກໍາຫນົດຄ່າໂທ, ທ່ານສາມາດໃຊ້ເຄື່ອງໃຊ້ໄຟຟ້າສອງຄອນເທນເນີ: PPCONFIG ແລະ WVDIAL.
ຕັ້ງຄ່າການເຊື່ອມຕໍ່ໂດຍໃຊ້ PPCONFIG ແມ່ນງ່າຍດາຍພຽງພໍ. ໂດຍທົ່ວໄປ, ວິທີການນີ້ແມ່ນຄ້າຍຄືກັນກັບທີ່ຜ່ານມາ (PPPOECONF): ທ່ານຍັງຈະໄດ້ຮັບຄໍາຖາມທີ່ທ່ານຈະຕິດຕັ້ງການເຊື່ອມຕໍ່ອິນເຕີເນັດ. ຫນ້າທໍາອິດ, ດໍາເນີນການປະໂຫຍດຂອງຕົນເອງ:
$ sudo pppconfig
ຫລັງຈາກນັ້ນເຮັດຕາມຄໍາແນະນໍາ. ຖ້າທ່ານບໍ່ຮູ້ບາງຄໍາຕອບ, ແນະນໍາໃຫ້ຕິດຕໍ່ຜູ້ປະຕິບັດງານຈາກຜູ້ທີ່. ສະຫນັບສະຫນູນຜູ້ໃຫ້ບໍລິການຂອງທ່ານແລະປຶກສາກັບລາວ. ຫຼັງຈາກສໍາເລັດການຕັ້ງຄ່າທັງຫມົດແລ້ວ, ການເຊື່ອມຕໍ່ຈະຖືກຕິດຕັ້ງ.
ສໍາລັບການຕັ້ງຄ່າກັບ WVDIAL, ມັນຈະເກີດຂື້ນກັບຄວາມຫຍຸ້ງຍາກເລັກນ້ອຍ. ທໍາອິດທ່ານຈໍາເປັນຕ້ອງຕິດຕັ້ງຊຸດຕົວເອງໂດຍຜ່ານ "ປາຍທາງ". ເພື່ອເຮັດສິ່ງນີ້, ດໍາເນີນການຄໍາສັ່ງຕໍ່ໄປນີ້:
$ SUDO APT ຕິດຕັ້ງ WVDIAL
ມັນປະກອບມີຜົນປະໂຫຍດທີ່ຖືກອອກແບບມາເພື່ອກໍານົດຕົວກໍານົດການອັດຕະໂນມັດໂດຍອັດຕະໂນມັດ. ມັນຖືກເອີ້ນວ່າ "wvdialconf". ດໍາເນີນການມັນ:
$ sudo wvdialconf.
ຫລັງຈາກປະຕິບັດມັນຢູ່ປາຍ, ບັນດາຕົວກໍານົດແລະຄຸນລັກສະນະຕ່າງໆຈະຖືກສະແດງ - ມັນບໍ່ຈໍາເປັນຕ້ອງຈັດການກັບພວກມັນ. ມັນປະຕິບັດຕາມພຽງແຕ່ຮູ້ເທົ່ານັ້ນທີ່ຜົນປະໂຫຍດໄດ້ສ້າງເອກະສານ "WVDial.Conf" ພິເສດ, ເຊິ່ງໄດ້ສ້າງຕົວກໍານົດທີ່ຈໍາເປັນໂດຍອັດຕະໂນມັດ, ພິຈາລະນາພວກມັນຈາກໂມເດັມ. ຕໍ່ໄປ, ທ່ານຈໍາເປັນຕ້ອງແກ້ໄຂເອກະສານທີ່ຖືກສ້າງຂື້ນ "WVDIAL.CONF", ເປີດມັນຜ່ານ "ປາຍທາງ":
$ sudo gedit /etc/wvdial.conf
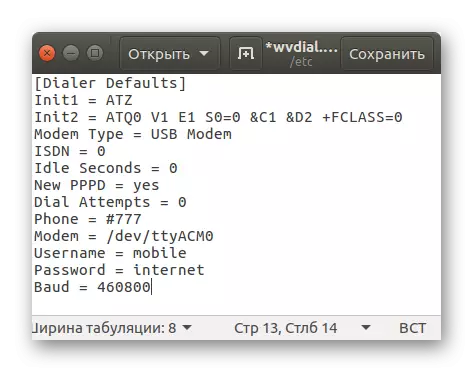
ຕາມທີ່ທ່ານເຫັນ, ການຕັ້ງຄ່າສ່ວນໃຫຍ່ແມ່ນສະກົດອອກແລ້ວ, ແຕ່ວ່າສາມລາຍການສຸດທ້າຍຂອງລາຍການຍັງຕ້ອງການເສີມ. ທ່ານຈໍາເປັນຕ້ອງລົງທະບຽນຢູ່ໃນເບີໂທລະສັບ, ເຂົ້າລະບົບແລະລະຫັດຜ່ານຕາມລໍາດັບ. ເຖິງຢ່າງໃດກໍ່ຕາມ, ຢ່າຟ້າວທີ່ຈະປິດເອກະສານ, ເພື່ອວຽກທີ່ສະດວກກວ່າທີ່ແນະນໍາໃຫ້ເພີ່ມຕົວກໍານົດການຈໍານວນຫນຶ່ງ:
- ບໍ່ເຮັດວຽກ = 0 - ການເຊື່ອມຕໍ່ຈະບໍ່ຖືກທໍາລາຍເຖິງແມ່ນວ່າມີຫນ້າທີ່ຂອງຄວາມບໍ່ມີປະໂຫຍດຢູ່ໃນຄອມພີວເຕີ້;
- ກົດປຸ່ມຄວາມພະຍາຍາມ = 0 - ປະຕິບັດຄວາມພະຍາຍາມທີ່ບໍ່ສິ້ນສຸດໃນການສ້າງການເຊື່ອມຕໍ່;
- ກົດປຸ່ມ DIAL = ATDP - ຈໍານວນຕົວເລກຈະຖືກປະຕິບັດໂດຍວິທີການກໍາມະຈອນ.
ອີງຕາມຜົນໄດ້ຮັບ, ເອກະສານການຕັ້ງຄ່າຈະມີປະເພດນີ້:

ກະລຸນາຮັບຊາບວ່າການຕັ້ງຄ່າໄດ້ຖືກແຍກອອກເປັນສອງທ່ອນໄມ້ທີ່ມີຊື່ວ່າຊື່ໃນວົງເລັບ. ນີ້ແມ່ນສິ່ງທີ່ຈໍາເປັນທີ່ຈະຕ້ອງສ້າງຕົວກໍານົດການນໍາໃຊ້ສອງລຸ້ນ. ດັ່ງນັ້ນ, ຕົວກໍານົດການທີ່ຢູ່ພາຍໃຕ້ "[Diales Fifafait] ຈະຖືກປະຕິບັດຢູ່ສະເຫມີ, ແລະພາຍໃຕ້" [[diales Puls] ເມື່ອລະບຸຕົວເລືອກທີ່ສອດຄ້ອງກັນໃນທີມ.
ຫຼັງຈາກທີ່ຖືການຕັ້ງຄ່າທັງຫມົດເພື່ອສ້າງການເຊື່ອມຕໍ່ໂທລະສັບ, ທ່ານຈໍາເປັນຕ້ອງປະຕິບັດຄໍາສັ່ງນີ້:
$ sudo wvdial
ຖ້າທ່ານຕ້ອງການສ້າງຕັ້ງການເຊື່ອມຕໍ່ກໍາມະຈອນ, ຫຼັງຈາກນັ້ນກໍ່ເສຍຊີວິດຕໍ່ໄປນີ້:
ກໍາຈັດກໍາມະຈອນ WVDIAL
ເພື່ອທໍາລາຍການເຊື່ອມຕໍ່ທີ່ຕິດຕັ້ງ, ໃນ "ປາຍທາງ" ທ່ານຕ້ອງກົດປຸ່ມປະສົມປະສານ CTRL + C ທີ່ສໍາຄັນ.
ວິທີທີ່ 2: ຜູ້ຈັດການເຄືອຂ່າຍ
Ubuntu ມີຜົນປະໂຫຍດພິເສດທີ່ຈະຊ່ວຍໃນການສ້າງການເຊື່ອມຕໍ່ຂອງຊະນິດພັນສ່ວນໃຫຍ່. ນອກຈາກນັ້ນ, ມັນມີອິນເຕີເຟດກາຟ. ນີ້ແມ່ນຜູ້ຈັດການເຄືອຂ່າຍ, ເຊິ່ງຖືກເອີ້ນໂດຍການກົດທີ່ໄອຄອນທີ່ສອດຄ້ອງກັນຢູ່ເບື້ອງຂວາຂອງແຜງດ້ານເທິງ.
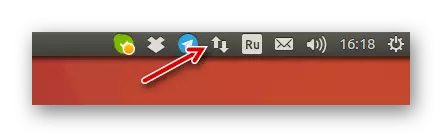
ການຕັ້ງຄ່າເຄືອຂ່າຍທີ່ມີສາຍ
ໃຫ້ເລີ່ມຕົ້ນໃນແບບດຽວກັນກັບການຕັ້ງຄ່າເຄືອຂ່າຍທີ່ມີສາຍ. ທໍາອິດທ່ານຈໍາເປັນຕ້ອງເປີດເຄື່ອງໃຊ້ຕົວເອງ. ເພື່ອເຮັດສິ່ງນີ້, ໃຫ້ຄລິກໃສ່ຮູບສັນຍາລັກຂອງມັນແລະກົດ "ປ່ຽນການເຊື່ອມຕໍ່" ໃນເມນູສະພາບການ. ຕໍ່ໄປ, ໃນປ່ອງຢ້ຽມທີ່ປາກົດ, ທ່ານຈໍາເປັນຕ້ອງເຮັດດັ່ງຕໍ່ໄປນີ້:
- ກົດປຸ່ມ Add.

- ຢູ່ໃນປ່ອງຢ້ຽມທີ່ປາກົດຈາກລາຍການແບບເລື່ອນລົງ, ເລືອກ "Ethernet" ແລະກົດ "ສ້າງ ... ".
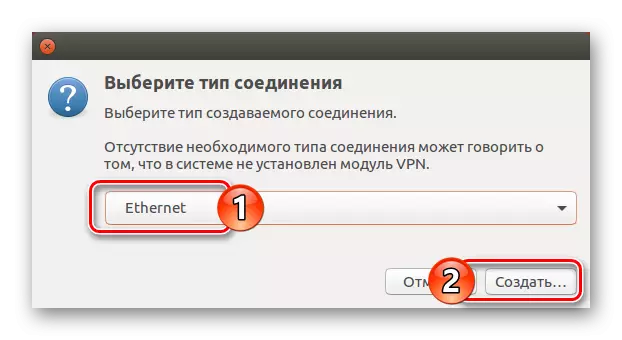
- ຢູ່ໃນປ່ອງຢ້ຽມໃຫມ່, ລະບຸຊື່ການເຊື່ອມຕໍ່ໃນພາກສະຫນາມວັດສະດຸປ້ອນທີ່ເຫມາະສົມ.
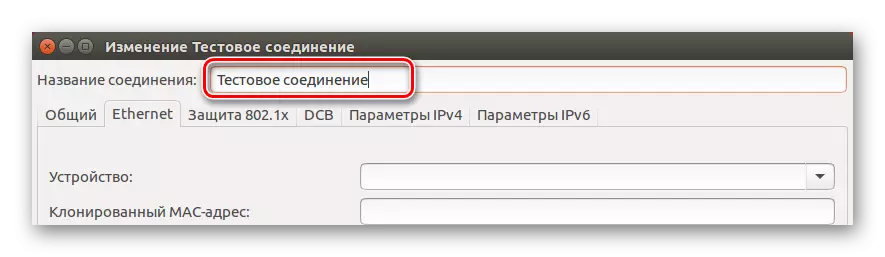
- ໃນແຖບ Ethernet, ຈາກ "ອຸປະກອນ" ລາຍການແບບເລື່ອນລົງ, ໃນລາຍການລົງລຸ່ມ, ກໍານົດບັດເຄືອຂ່າຍທີ່ນໍາໃຊ້.

- ໄປທີ່ແຖບ "ແບ່ງປັນ" ແລະໃສ່ກ່ອງກາເຄື່ອງຫມາຍ "ເຊື່ອມຕໍ່ໂດຍອັດຕະໂນມັດໃນເຄືອຂ່າຍນີ້ເມື່ອມີ" ແລະ "ຜູ້ໃຊ້ທັງຫມົດສາມາດເຊື່ອມຕໍ່ກັບເຄືອຂ່າຍນີ້."

- ໃນແຖບ "ເອດເຕີໃນ IPV4", ກໍານົດວິທີການຕັ້ງຄ່າເປັນ "ໂດຍອັດຕະໂນມັດ (DHCP) ສໍາລັບອິນເຕີເຟດແບບເຄື່ອນໄຫວ. ຖ້າທ່ານມີສະຖຽນລະພາບ, ຫຼັງຈາກນັ້ນທ່ານຈໍາເປັນຕ້ອງເລືອກ "ຄູ່ມື" ແລະລະບຸທຸກຕົວກໍານົດທີ່ຈໍາເປັນ, ເຊິ່ງສະຫນອງໃຫ້ຜູ້ໃຫ້ບໍລິການສໍາລັບທ່ານ.
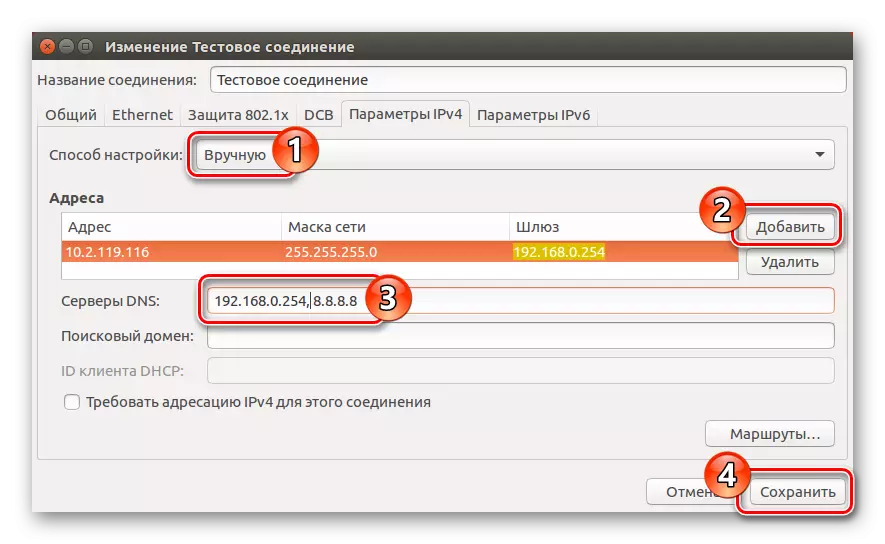
- ກົດປຸ່ມ "ບັນທຶກ".
ຫຼັງຈາກການກະທໍາທັງຫມົດທີ່ເຮັດ, ການເຊື່ອມຕໍ່ອິນເຕີເນັດທີ່ມີສາຍຕ້ອງໄດ້ຮັບການຕິດຕັ້ງ. ຖ້າສິ່ງນີ້ບໍ່ໄດ້ເກີດຂື້ນ, ໃຫ້ກວດເບິ່ງທຸກພາລາທີ່ໄດ້ເຂົ້າມາ, ບາງທີທ່ານອາດຈະເຮັດຜິດຢູ່ບ່ອນໃດບ່ອນຫນຶ່ງ. ນອກຈາກນັ້ນ, ຢ່າລືມກວດເບິ່ງວ່າເຄື່ອງຫມາຍກວດກາຢູ່ໃນ "ການຄຸ້ມຄອງເຄືອຂ່າຍ" ໃນເມນູເລື່ອນລົງ.
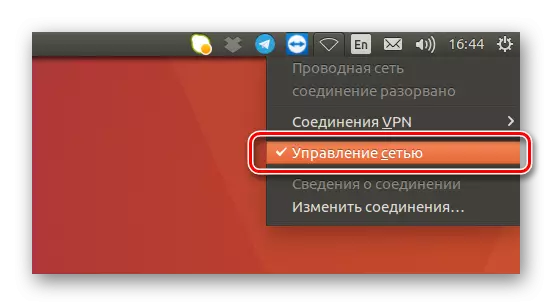
ບາງຄັ້ງມັນຊ່ວຍໃຫ້ຄອມພິວເຕີ້ reboot.
ການຕັ້ງຄ່າ DNS.
ເພື່ອກໍານົດການເຊື່ອມຕໍ່, ທ່ານອາດຈະຕ້ອງການການຕັ້ງຄ່າການຕັ້ງຄ່າຂອງເຄື່ອງແມ່ຂ່າຍ DNS ດ້ວຍຄູ່ມື. ເພື່ອເຮັດສິ່ງນີ້, ໃຫ້ປະຕິບັດຕາມຕໍ່ໄປນີ້:
- ເປີດຫນ້າຈໍເຄືອຂ່າຍຫນ້າຕ່າງໃນເຄືອຂ່າຍຜູ້ຈັດການເຄືອຂ່າຍໂດຍການເລືອກອຸປະໂພກ "ປ່ຽນແປງ" ຈາກເມນູ.
- ໃນປ່ອງຢ້ຽມຕໍ່ໄປ, ເລືອກການເຊື່ອມຕໍ່ທີ່ສ້າງຂື້ນມາກ່ອນຫນ້ານີ້ແລະກົດປຸ່ມ LCM ເພື່ອ "ປ່ຽນ".
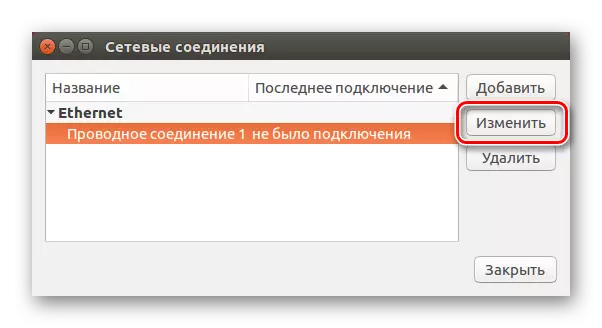
- ຕໍ່ໄປ, ໃຫ້ໄປທີ່ແຖບ IPv4 "ແລະໃນ" ວິທີການຕັ້ງຄ່າວິທີການ ", ກົດທີ່" ອັດຕະໂນມັດ (DHCP, ເທົ່ານັ້ນ). ຫຼັງຈາກນັ້ນໃນ DNS Servers String, ໃສ່ຂໍ້ມູນທີ່ຈໍາເປັນ, ແລະຈາກນັ້ນກົດປຸ່ມ Save.
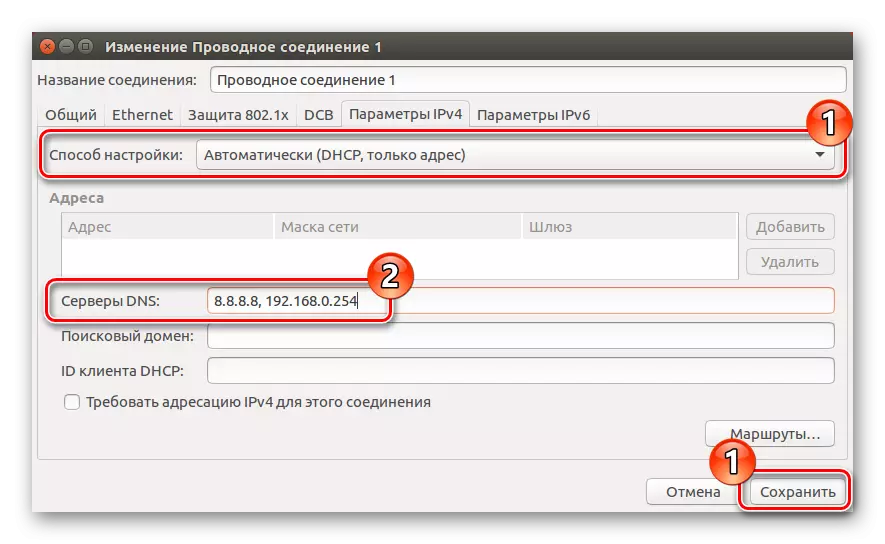
ຫລັງຈາກນັ້ນ, ການຕັ້ງຄ່າ DNS ສາມາດຖືວ່າຄົບຖ້ວນ. ຖ້າບໍ່ມີການປ່ຽນແປງ, ຫຼັງຈາກນັ້ນພະຍາຍາມເລີ່ມຕົ້ນໃຫມ່ໃນຄອມພີວເຕີ້ເພື່ອໃຫ້ມັນມີຜົນບັງຄັບໃຊ້.
PPPOE SETUP
ການຕັ້ງຄ່າການເຊື່ອມຕໍ່ PPPOE ໃຫ້ກັບຜູ້ຈັດການເຄືອຂ່າຍກໍ່ໄດ້ຖືກປະຕິບັດເຊັ່ນດຽວກັນກັບຢູ່ປາຍທາງ. ໂດຍເນື້ອແທ້ແລ້ວ, ທ່ານຈະຕ້ອງລະບຸພຽງແຕ່ການເຂົ້າສູ່ລະບົບແລະລະຫັດຜ່ານທີ່ໄດ້ຮັບຈາກຜູ້ໃຫ້ບໍລິການ. ແຕ່ພິຈາລະນາລາຍລະອຽດເພີ່ມເຕີມແລະຫຼາຍ.
- ເປີດຫນ້າຕ່າງການເຊື່ອມຕໍ່ທັງຫມົດໂດຍການກົດທີ່ໄອຄອນເຄືອຂ່າຍຂອງຜູ້ຈັດການປະກັນແລະເລືອກຮູບແບບ "ການປ່ຽນແປງ".
- ກົດ "ຕື່ມ", ແລະຈາກນັ້ນຈາກລາຍການແບບເລື່ອນລົງ, ເລືອກ "DSL". ຫຼັງຈາກກົດ "ສ້າງ ... ".

- ຢູ່ໃນປ່ອງຢ້ຽມທີ່ປາກົດ, ໃສ່ຊື່ການເຊື່ອມຕໍ່ທີ່ຈະຖືກສະແດງຢູ່ໃນເມນູ Utility.
- ໃນແຖບ DSL, ຂຽນລະຫັດເຂົ້າສູ່ລະບົບແລະລະຫັດຜ່ານໃນຂົງເຂດທີ່ເຫມາະສົມ. ຖ້າທ່ານຕ້ອງການ, ທ່ານຍັງສາມາດກໍານົດຊື່ບໍລິການ, ແຕ່ມັນເປັນທາງເລືອກ.
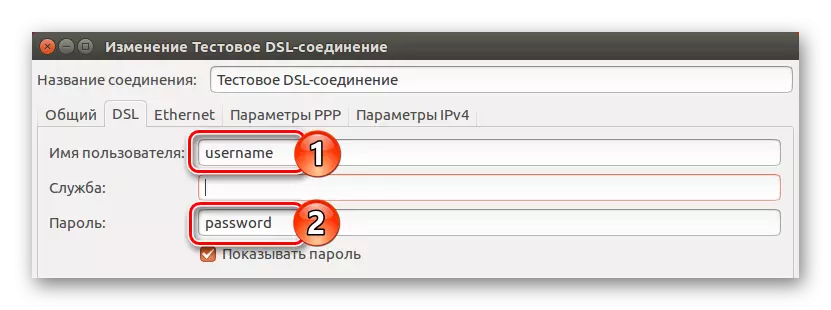
- ໄປທີ່ແຖບ "ແບ່ງປັນ" ແລະກວດເບິ່ງຫມາຍຕິກຢູ່ຂ້າງສອງຈຸດທໍາອິດ.

- ໃນແຖບ Ethernet ໃນ "ລາຍການແບບເລື່ອນລົງຂອງອຸປະກອນ, ກໍານົດບັດເຄືອຂ່າຍຂອງທ່ານ.
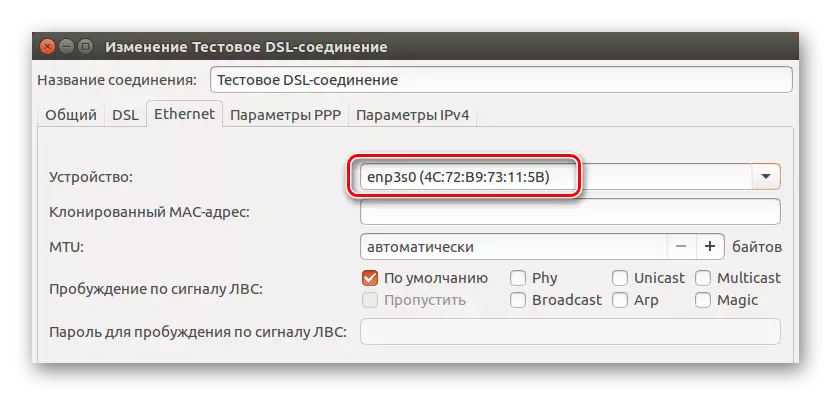
- ໄປທີ່ "IPV4 ຕົວກໍານົດ" ແລະກໍານົດວິທີການຕັ້ງຄ່າທີ່ "ໂດຍອັດຕະໂນມັດ (PPPOE)" ແລະປະຫຍັດຕົວເລືອກຂອງທ່ານໂດຍກົດປຸ່ມທີ່ເຫມາະສົມ. ຖ້າທ່ານຕ້ອງການເຂົ້າໄປໃນ server dns ດ້ວຍຕົນເອງ, ເລືອກ "ໂດຍອັດຕະໂນມັດ (PPPOE, ພຽງແຕ່ທີ່ຢູ່)" ແລະກໍານົດຕົວກໍານົດທີ່ຕ້ອງການ, ຈາກນັ້ນກົດປຸ່ມ "Save". ແລະຖ້າທ່ານຕ້ອງການໃສ່ທຸກການຕັ້ງຄ່າດ້ວຍຕົນເອງ, ເລືອກລາຍການຂອງຊື່ດຽວກັນແລະເຂົ້າໄປໃນທົ່ງນາທີ່ເຫມາະສົມ.
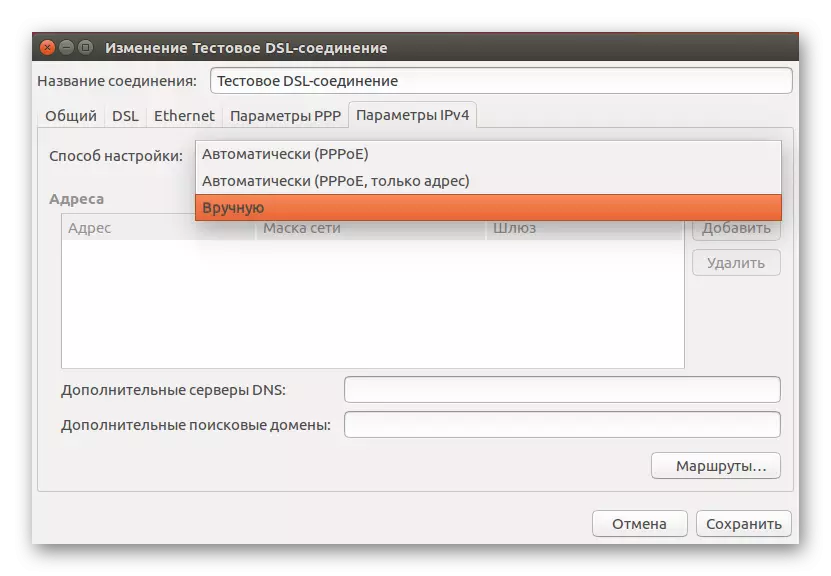
ດຽວນີ້ການເຊື່ອມຕໍ່ DSL ໃຫມ່ໄດ້ປະກົດຕົວຢູ່ໃນເຄືອຂ່າຍຂອງເຄືອຂ່າຍໂດຍເລືອກທີ່ທ່ານຈະໄດ້ຮັບການເຂົ້າເຖິງອິນເຕີເນັດ. ຈື່ໄດ້ວ່າບາງຄັ້ງທ່ານຈໍາເປັນຕ້ອງເລີ່ມຕົ້ນໃຫມ່ໃນຄອມພີວເຕີ້ເພື່ອໃຫ້ການປ່ຽນແປງມີຜົນບັງຄັບໃຊ້.
ສະຫຼຸບ
ອີງຕາມຜົນໄດ້ຮັບ, ພວກເຮົາສາມາດເວົ້າໄດ້ວ່າໃນລະບົບປະຕິບັດການ Ubuntu ມີເຄື່ອງມືຫຼາຍຢ່າງໃນການກໍາຫນົດຄ່າການເຊື່ອມຕໍ່ອິນເຕີເນັດທີ່ຈໍາເປັນ. ເຄື່ອງໃຊ້ຂອງຜູ້ຈັດການເຄືອຂ່າຍມີອິນເຕີເຟດກາຟິກທີ່ເຮັດວຽກງ່າຍດາຍໃນບາງຄັ້ງ, ໂດຍສະເພາະແມ່ນຜູ້ເລີ່ມຕົ້ນ. ເຖິງຢ່າງໃດກໍ່ຕາມ, "ຢູ່ປາຍຍອດ" ອະນຸຍາດໃຫ້ທ່ານສາມາດຈັດຕັ້ງການຕັ້ງຄ່າທີ່ມີຄວາມຍືດຫຍຸ່ນໄດ້, ແນະນໍາຕົວກໍານົດການເຫຼົ່ານັ້ນທີ່ຢູ່ໃນປະໂຫຍດບໍ່ແມ່ນ.
