
ຖ້າທ່ານຊື້ເຄື່ອງພິມໃຫມ່, ຫຼັງຈາກນັ້ນທ່ານຈະຕ້ອງມີຄວາມຈໍາເປັນສໍາລັບຄົນຂັບລົດສໍາລັບມັນ. ຖ້າບໍ່ດັ່ງນັ້ນ, ອຸປະກອນສາມາດເຮັດວຽກໄດ້ບໍ່ຖືກຕ້ອງ (ຕົວຢ່າງ, ການພິມດ້ວຍເສັ້ນດ່າງ) ຫຼືບໍ່ເຮັດວຽກເລີຍ. ໃນບົດຂຽນຂອງມື້ນີ້, ພວກເຮົາຈະເບິ່ງວິທີການເລືອກຊອບແວໂປແກຼມ Canon Pixma MP190.
ການຕິດຕັ້ງຊອບແວສໍາລັບ Canon Pixma MP190
ພວກເຮົາຈະບອກທ່ານກ່ຽວກັບສີ່ວິທີການຕິດຕັ້ງຊອບແວທີ່ນິຍົມທີ່ສຸດສໍາລັບອຸປະກອນທີ່ລະບຸ. ສໍາລັບພວກເຂົາທີ່ທ່ານຕ້ອງການພຽງແຕ່ການເຊື່ອມຕໍ່ອິນເຕີເນັດທີ່ຫມັ້ນຄົງແລະເວລາຫນ້ອຍຫນຶ່ງ.ວິທີການທີ 1: ຊັບພະຍາກອນທີ່ເປັນທາງການ
ທໍາອິດພວກເຮົາຈະເບິ່ງວິທີທີ່ທ່ານໄດ້ຮັບປະກັນທີ່ຈະເລືອກຜູ້ຂັບຂີ່ສໍາລັບເຄື່ອງພິມໂດຍບໍ່ມີຄວາມສ່ຽງຕໍ່ການຕິດເຊື້ອຄອມພິວເຕີ.
- ທ່ອງໄປຫາ Portal Canon Canon ທີ່ທາງການ Canon ໃນການເຊື່ອມຕໍ່ທີ່ສະຫນອງໃຫ້.
- ເມື່ອໃດທີ່ຢູ່ໃນຫນ້າຫຼັກຂອງເວບໄຊທ໌, ຍ້າຍຕົວກະພິບໄປທີ່ສ່ວນ "ສະຫນັບສະຫນູນ" ຈາກແຖບທີ່ຢູ່ຂ້າງເທິງ, ແລະສຸດທ້າຍກົດທີ່ປຸ່ມ "ຄົນຂັບ".
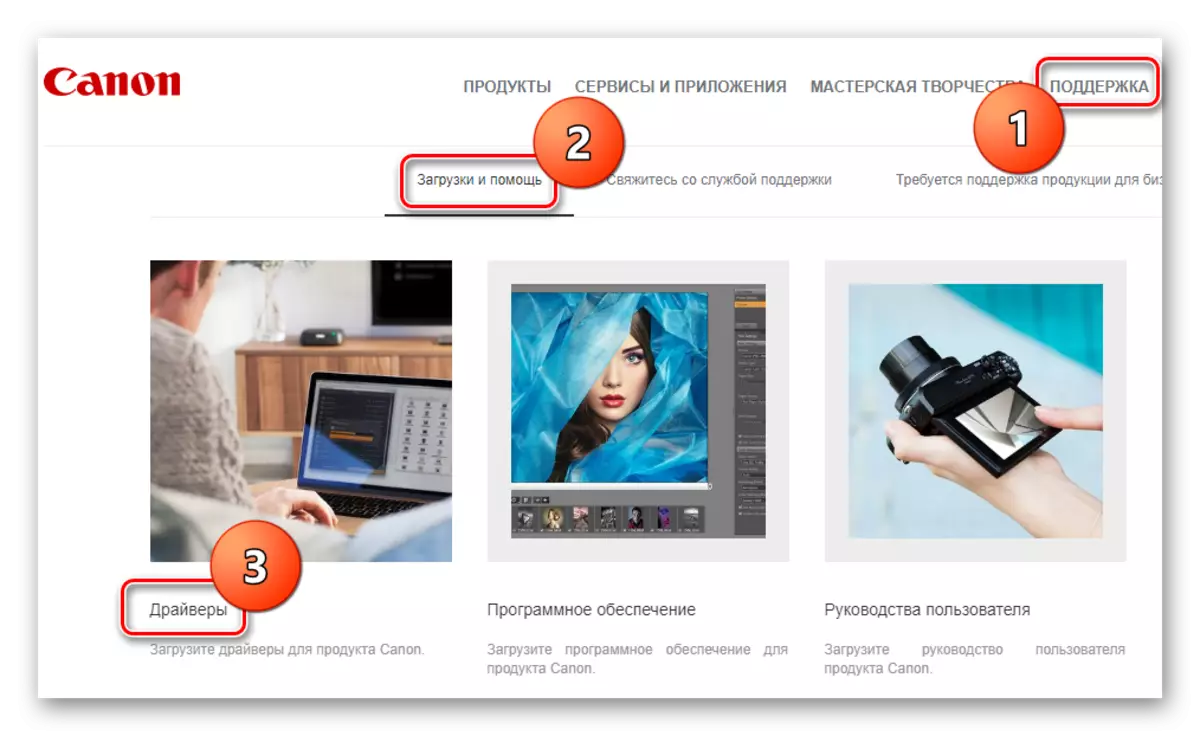
- Slap ເລັກນ້ອຍຂ້າງລຸ່ມນີ້, ທ່ານຈະໄດ້ຊອກຫາສາຍຄົ້ນຫາອຸປະກອນ. ນີ້ແມ່ນຕົວເລືອກຂອງອຸປະກອນຂອງທ່ານ - Pixma MP190 - ແລະກົດປຸ່ມ Enter ໃສ່ແປ້ນພິມ.
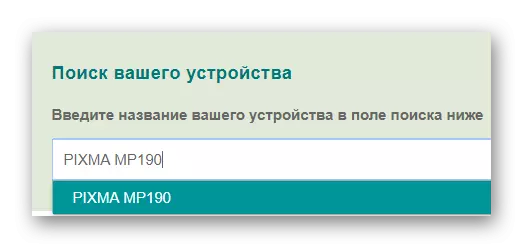
- ໃນຫນ້າສະຫນັບສະຫນູນດ້ານວິຊາການຂອງເຄື່ອງພິມ, ເລືອກລະບົບປະຕິບັດການຂອງທ່ານ. ທ່ານຈະເຫັນຊອບແວທັງຫມົດທີ່ມີໄວ້ສໍາລັບດາວໂຫລດ, ພ້ອມທັງຂໍ້ມູນກ່ຽວກັບມັນ. ເພື່ອດາວໂຫລດໂປແກຼມດາວໂຫລດ, ໃຫ້ກົດປຸ່ມທີ່ສອດຄ້ອງກັນໃນວັກທີ່ຕ້ອງການ.
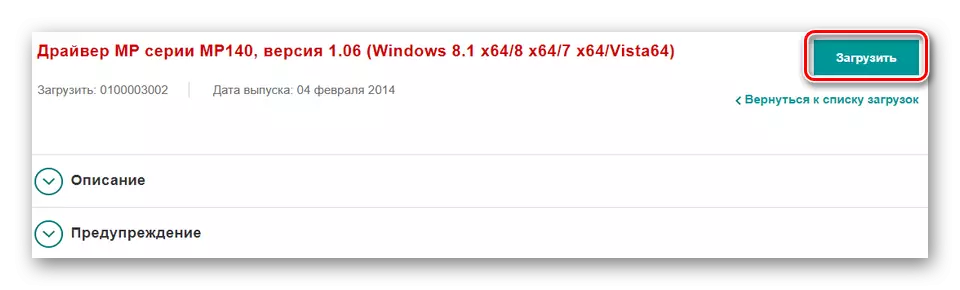
- ປ່ອງຢ້ຽມຈະປະກົດຕົວໃນນັ້ນທ່ານສາມາດຄຸ້ນເຄີຍກັບຕົວທ່ານເອງດ້ວຍສັນຍາອະນຸຍາດຂອງຜູ້ໃຊ້ສຸດທ້າຍ. ຍອມຮັບມັນ, ໃຫ້ຄລິກໃສ່ "ຍອມຮັບແລະດາວໂຫລດ".
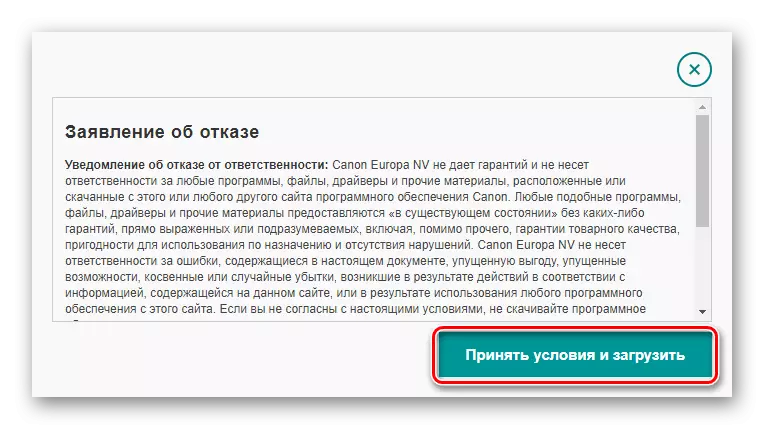
- ຫຼັງຈາກຂັ້ນຕອນການດາວໂຫລດສໍາເລັດແລ້ວ, ດໍາເນີນການຕິດຕັ້ງເອກະສານຕິດຕັ້ງ. ທ່ານຈະເຫັນຫນ້າຕ່າງຕ້ອນຮັບທີ່ທ່ານຕ້ອງການກົດທີ່ "Next".
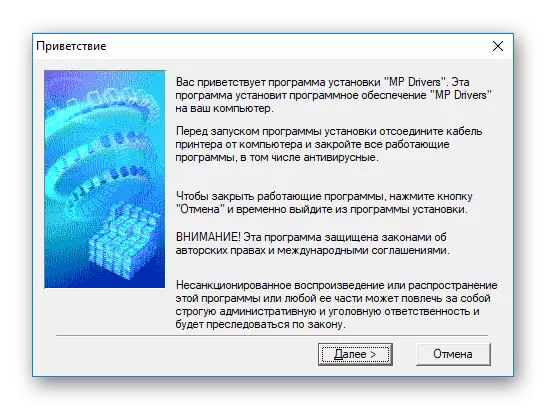
- ຫຼັງຈາກນັ້ນ, ຢືນຢັນອີກເທື່ອຫນຶ່ງທີ່ຂ້າພະເຈົ້າເຫັນດີກັບຂໍ້ກໍານົດຂອງຂໍ້ຕົກລົງການອະນຸຍາດໂດຍການກົດປຸ່ມທີ່ເຫມາະສົມ.
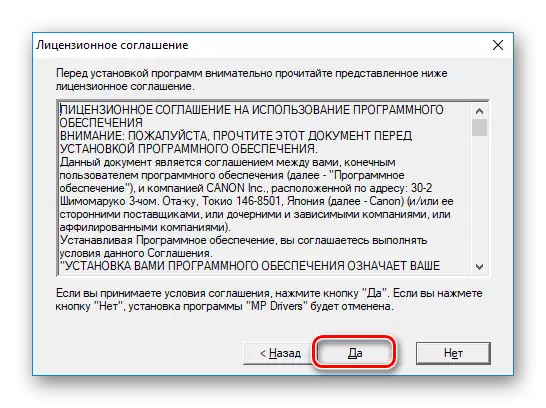
- ມັນຍັງສາມາດລໍຖ້າພຽງແຕ່ລໍຖ້າຈົນກ່ວາການຕິດຕັ້ງສໍາເລັດ, ແລະທ່ານສາມາດດໍາເນີນການນໍາໃຊ້ເຄື່ອງພິມໄດ້.
ວິທີທີ່ 2: ພິເສດສໍາລັບການຊອກຫາຄົນຂັບ
ວິທີການທີ່ລຽບງ່າຍແລະປອດໄພອີກຢ່າງຫນຶ່ງໃນການກໍານົດທຸກຢ່າງທີ່ທ່ານຕ້ອງການສໍາລັບອຸປະກອນສໍາລັບການນໍາໃຊ້ໂປແກຼມພິເສດສໍາລັບທ່ານ. ຊອບແວດັ່ງກ່າວຈະກໍານົດອຸປະກອນໂດຍອັດຕະໂນມັດທີ່ຕ້ອງການເພື່ອປັບປຸງຄົນຂັບ, ແລະໂຫລດໂປແກຼມທີ່ຈໍາເປັນສໍາລັບລະບົບປະຕິບັດການຂອງທ່ານ. ດ້ວຍບັນຊີລາຍຊື່ຂອງໂປແກຼມທີ່ໄດ້ຮັບຄວາມນິຍົມທີ່ສຸດຂອງແຜນການນີ້, ທ່ານສາມາດຄຸ້ນເຄີຍກັບການເຊື່ອມໂຍງຂ້າງລຸ່ມນີ້:
ອ່ານເພີ່ມເຕີມ: ການເລືອກຊອບແວສໍາລັບຕິດຕັ້ງຜູ້ຂັບຂີ່
ເອົາໃຈໃສ່!
ເມື່ອໃຊ້ວິທີການນີ້, ໃຫ້ແນ່ໃຈວ່າເຄື່ອງພິມແມ່ນເຊື່ອມຕໍ່ກັບຄອມພິວເຕີ້ແລະໂປແກຼມຈະສາມາດກວດພົບໄດ້.
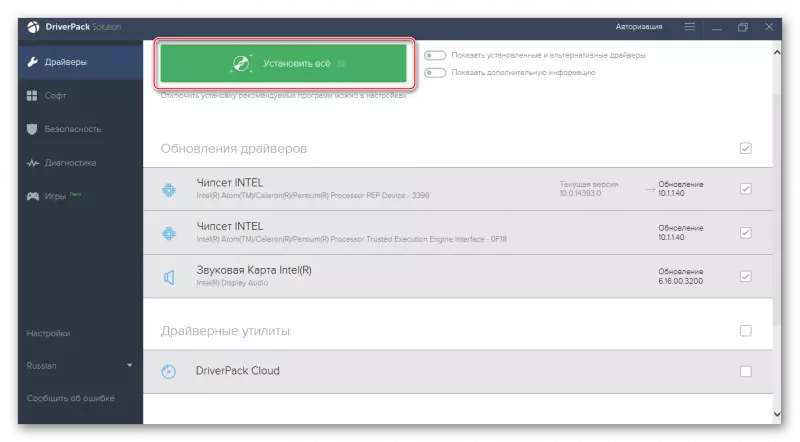
ພວກເຮົາແນະນໍາໃຫ້ເອົາໃຈໃສ່ກັບການແກ້ໄຂ DrivePack - ຫນຶ່ງໃນຜະລິດຕະພັນທີ່ດີທີ່ສຸດໃນການຄົ້ນຫາຄົນຂັບລົດ. ການໂຕ້ຕອບທີ່ເປັນມິດກັບຜູ້ໃຊ້ແລະຊອບແວຈໍານວນມະຫາສານສໍາລັບອຸປະກອນແລະລະບົບປະຕິບັດການທັງຫມົດທີ່ດຶງດູດຜູ້ໃຊ້ຫຼາຍຄົນ. ທ່ານສາມາດຍົກເລີກການຕິດຕັ້ງສ່ວນປະກອບໃດຫນຶ່ງຫຼື, ໃນກໍລະນີທີ່ມີບັນຫາໃດໆ, ເຮັດໃຫ້ລະບົບຟື້ນຟູ. ໂປແກຼມມີທ້ອງຖິ່ນຂອງຣັດເຊຍ, ເຊິ່ງງ່າຍດາຍເຮັດວຽກກັບມັນ. ຢູ່ໃນເວັບໄຊທ໌້ຂອງພວກເຮົາທ່ານສາມາດຊອກຫາບົດຮຽນໃນການເຮັດວຽກກັບ DrivePak ທີ່ເຊື່ອມຕໍ່ຕໍ່ໄປນີ້:
ບົດຮຽນ: ວິທີການປັບປຸງຄົນຂັບລົດໃນຄອມພີວເຕີ້ໂດຍໃຊ້ການແກ້ໄຂ DrivePack
ວິທີທີ່ 3: ການນໍາໃຊ້ຕົວລະບຸຕົວຕົນ
ອຸປະກອນໃດກໍ່ມີເລກປະຈໍາຕົວທີ່ເປັນເອກະລັກສະເພາະ, ເຊິ່ງຍັງສາມາດໃຊ້ເພື່ອຄົ້ນຫາໂປແກຼມໂປຼແກຼມ. ທ່ານສາມາດຊອກຮູ້ວ່າທ່ານສາມາດເບິ່ງ "ຄຸນສົມບັດ" ຂອງ MFP ໃນຜູ້ຈັດການອຸປະກອນ. ຫຼືທ່ານສາມາດໃຊ້ຄຸນຄ່າທີ່ພວກເຮົາເກັບໄດ້ລ່ວງຫນ້າ:
usbprint \ canonmp190_Series7b78.
canonmp190_SERIES.

ຫຼັງຈາກນັ້ນ, ພຽງແຕ່ໃຊ້ຕົວລະບຸຕົວທີ່ພົບໃນບໍລິການອິນເຕີເນັດພິເສດທີ່ຊ່ວຍໃຫ້ຜູ້ໃຊ້ຄົ້ນຫາຄົນຂັບ ID. ມັນຈໍາເປັນພຽງແຕ່ທີ່ຈະຕ້ອງເລືອກໂປແກຼມໂປແກຼມປະຕິບັດການທີ່ກ່ຽວຂ້ອງທີ່ສຸດສໍາລັບລະບົບປະຕິບັດການຂອງທ່ານແລະສ້າງຕັ້ງຕາມຫົວຂໍ້ກ່ຽວກັບຫົວຂໍ້ນີ້, ພວກເຮົາແນະນໍາໃຫ້ອ່ານບົດຄວາມຕໍ່ໄປນີ້:
ບົດຮຽນ: ຄົ້ນຫາສໍາລັບຄົນຂັບລົດສໍາລັບຕົວລະບຸອຸປະກອນ
ວິທີທີ່ 4: ລະບົບມາດຕະຖານລະບົບ
ວິທີສຸດທ້າຍແມ່ນການຕິດຕັ້ງຄົນຂັບໂດຍບໍ່ຕ້ອງໃຊ້ໂປແກຼມເພີ່ມເຕີມໃດໆ. ວິທີການນີ້ແມ່ນມີປະສິດຕິຜົນຫນ້ອຍທີ່ສຸດຂອງຜູ້ທີ່ສົນທະນາທັງຫມົດຂ້າງເທິງ, ສະນັ້ນຕິດຕໍ່ມັນຖ້າວ່າບໍ່ມີຫຍັງທີ່ຈະຊ່ວຍໄດ້.
- ໄປທີ່ "ກະດານຄວບຄຸມ".
- ຕໍ່ໄປ, ຊອກຫາລາຍການ "ອຸປະກອນແລະສຽງ", ບ່ອນທີ່ກົດປຸ່ມ "ອຸປະກອນເບິ່ງແລະເຄື່ອງພິມ" ຊ່ອຍແນ່.
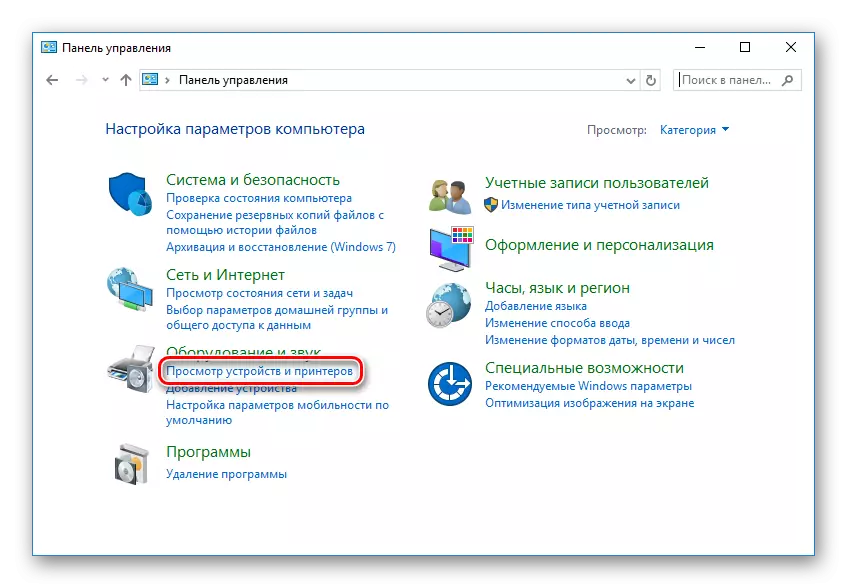
- ປ່ອງຢ້ຽມປະກົດວ່າໃນທີ່ທ່ານສາມາດເບິ່ງເຄື່ອງພິມທັງຫມົດທີ່ຮູ້ຈັກກັບຄອມພິວເຕີ້. ຖ້າທ່ານບໍ່ມີອຸປະກອນຂອງທ່ານຢູ່ໃນບັນຊີ, ໃຫ້ຄລິກໃສ່ປຸ່ມ Add Text ຢູ່ເທິງສຸດຂອງປ່ອງຢ້ຽມ. ຖ້າບໍ່ດັ່ງນັ້ນ, ຊອບແວໄດ້ຖືກຕິດຕັ້ງແລະບໍ່ຈໍາເປັນຕ້ອງເຮັດຫຍັງເລີຍ.
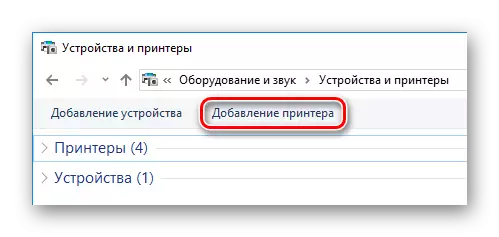
- ຈາກນັ້ນລະບົບຈະຖືກສະແກນ, ໃນໄລຍະທີ່ທຸກອຸປະກອນທີ່ມີຢູ່ຈະຖືກເປີດເຜີຍ. ຖ້າທ່ານເຫັນ MFP ຂອງທ່ານຢູ່ໃນລາຍຊື່ທີ່ນໍາສະເຫນີ, ກົດທີ່ມັນເພື່ອເລີ່ມຕົ້ນຕິດຕັ້ງໂປແກຼມທີ່ຈໍາເປັນ. ຖ້າບໍ່ດັ່ງນັ້ນ, ກົດທີ່ "ເຄື່ອງພິມທີ່ຕ້ອງການບໍ່ໄດ້ຢູ່ໃນບັນຊີ" ຊ່ອຍແນ່.
ເອົາໃຈໃສ່!
ໃນຂັ້ນຕອນນີ້, ໃຫ້ແນ່ໃຈວ່າເຄື່ອງພິມແມ່ນເຊື່ອມຕໍ່ກັບ PC.
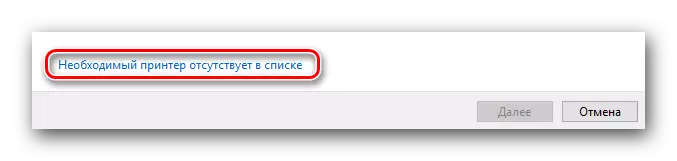
- ຢູ່ໃນປ່ອງຢ້ຽມທີ່ປາກົດ, ໃຫ້ກວດເບິ່ງກ່ອງກາເຄື່ອງຫມາຍ "ຕື່ມເຄື່ອງພິມໃນທ້ອງຖິ່ນ" ແລະກົດ "Next".
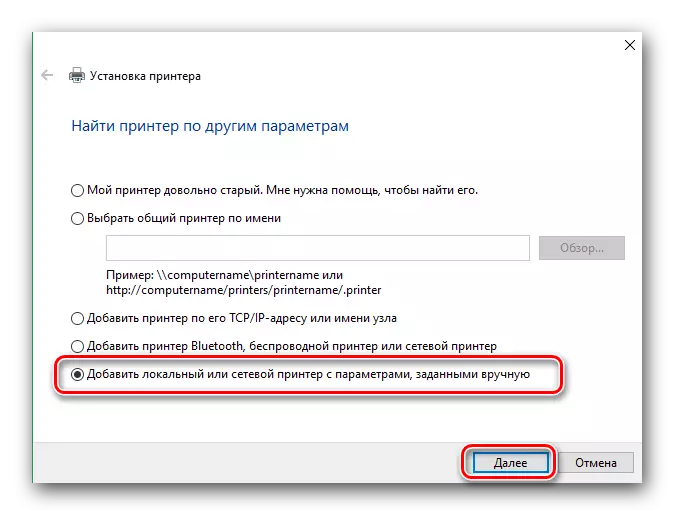
- ຫຼັງຈາກນັ້ນທ່ານຈໍາເປັນຕ້ອງເລືອກພອດທີ່ອຸປະກອນເຊື່ອມຕໍ່. ທ່ານສາມາດເຮັດສິ່ງນີ້ໄດ້ໂດຍໃຊ້ເມນູເລື່ອນລົງພິເສດ. ຖ້າຈໍາເປັນ, ທ່ານສາມາດເພີ່ມພອດດ້ວຍຕົນເອງ. ຂໍໃຫ້ພວກເຮົາຫັນໄປສູ່ຂັ້ນຕອນຕໍ່ໄປ.
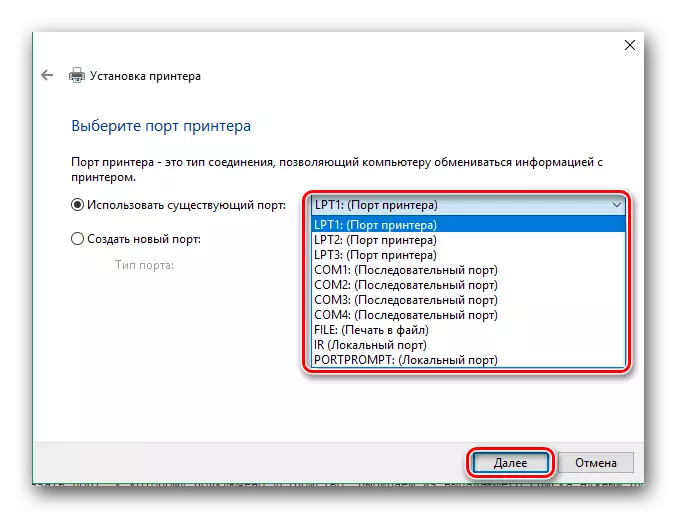
- ສຸດທ້າຍ, ເລືອກອຸປະກອນ. ໃນເຄິ່ງທໍາອິດ, ຫມາຍຕິກຜູ້ຜະລິດ - Canon, ແລະໃນຄັ້ງທີສອງ - ແບບຈໍາລອງ, ເຄື່ອງພິມຊຸດ Canon MP190 ຊຸດເຄື່ອງພິມ. ຈາກນັ້ນກົດ "Next".
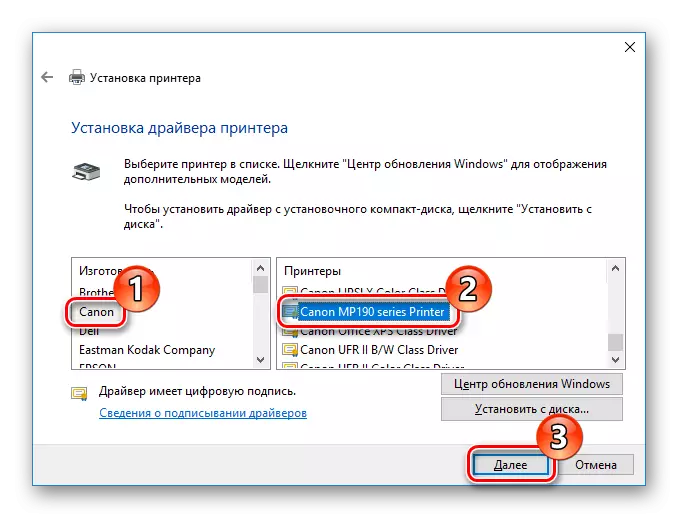
- ຂັ້ນຕອນສຸດທ້າຍ, ລະບຸຊື່ຂອງເຄື່ອງພິມ. ທ່ານສາມາດອອກຈາກຊື່ໃນຕອນຕົ້ນ, ແລະທ່ານສາມາດໃສ່ຄຸນຄ່າຂອງຕົວເອງໄດ້. ກົດ "Next" ເພື່ອເລີ່ມຕົ້ນການຕິດຕັ້ງຊອບແວ.
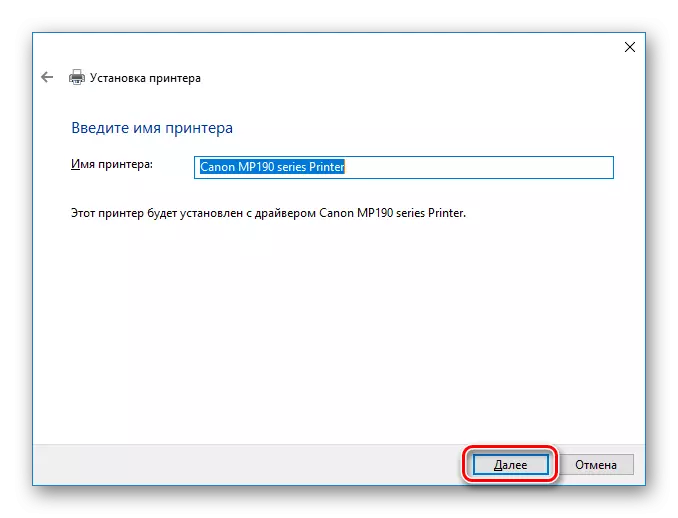
ຕາມທີ່ທ່ານເຫັນ, ການຕິດຕັ້ງຜູ້ຂັບຂີ່ສໍາລັບ Canon Pixma MP190 ບໍ່ຈໍາເປັນຕ້ອງມີຄວາມຮູ້ພິເສດຫຼືຄວາມພະຍາຍາມໃດໆຈາກຜູ້ໃຊ້. ແຕ່ລະວິທີການແມ່ນສະດວກໃນການໃຊ້ຂື້ນກັບສະຖານະການ. ພວກເຮົາຫວັງວ່າທ່ານຈະບໍ່ມີບັນຫາຫຍັງເລີຍ. ຖ້າບໍ່ດັ່ງນັ້ນ, ຂຽນຫາພວກເຮົາໃນຄໍາເຫັນແລະພວກເຮົາຈະຕອບ.
