
ຫຼັງຈາກສໍາເລັດການດໍາເນີນງານທັງຫມົດໃນຮູບ (ຮູບ), ມັນຕ້ອງຖືກເກັບຮັກສາໄວ້ໃນຮາດດິດຂອງຂ້ອຍໂດຍການເລືອກສະຖານທີ່, ຮູບແບບໃດຫນຶ່ງ.
ມື້ນີ້ພວກເຮົາຈະເວົ້າກ່ຽວກັບວິທີທີ່ຈະຮັກສາວຽກທີ່ກຽມພ້ອມໃນ Photoshop.
ຄົນທໍາອິດຈໍາເປັນຕ້ອງຕັດສິນໃຈກ່ອນທີ່ຈະເລີ່ມຕົ້ນຂັ້ນຕອນການປະຢັດແມ່ນຮູບແບບ.
ຮູບແບບທົ່ວໄປແມ່ນມີພຽງສາມຄົນເທົ່ານັ້ນ. ນີ້ແມ່ນ ປະເທດ JPEG, PNG. ແລະ gif..
ໃຫ້ເລີ່ມຕົ້ນໂດຍ S. ປະເທດ JPEG . ຮູບແບບນີ້ແມ່ນສາກົນແລະເຫມາະສົມສໍາລັບການປະຫຍັດຮູບພາບແລະຮູບພາບຕ່າງໆທີ່ບໍ່ມີພື້ນຫລັງໂປ່ງໃສ.
ຄຸນລັກສະນະຂອງຮູບແບບແມ່ນວ່າເມື່ອການເປີດແລະດັດແກ້ອາດຈະເກີດຂື້ນ ປອມ JPEG ເຫດຜົນທີ່ເປັນການສູນເສຍຈໍານວນຂອງ pixels ລວງທີ່ແນ່ນອນຂອງ pixels ລວງຂອງຮົ່ມປານກາງ.
ມັນປະຕິບັດຕາມຈາກນີ້ວ່າຮູບແບບນີ້ແມ່ນເຫມາະສົມສໍາລັບຮູບພາບເຫລົ່ານັ້ນທີ່ຈະຖືກນໍາໃຊ້ "ຄືກັບ", ນັ້ນແມ່ນ, ມັນຈະບໍ່ຖືກດັດແກ້ອີກຕໍ່ໄປ.
ຍິ່ງໄປກວ່ານັ້ນແມ່ນຮູບແບບ PNG. . ຮູບແບບນີ້ຊ່ວຍໃຫ້ທ່ານສາມາດປະຫຍັດຮູບພາບໂດຍບໍ່ມີພື້ນຫລັງໃນ Photoshop. ຮູບພາບດັ່ງກ່າວຍັງອາດຈະມີພື້ນຖານຫຼືວັດຖຸທີ່ແປ. ຄວາມໂປ່ງໃສໃນຮູບແບບອື່ນໆບໍ່ໄດ້ຮັບການສະຫນັບສະຫນູນ.
ກົງກັນຂ້າມກັບຮູບແບບທີ່ຜ່ານມາ, PNG. ເມື່ອແກ້ໄຂຄືນ (ໃຊ້ໃນວຽກອື່ນໆ) ບໍ່ໄດ້ສູນເສຍໄປຄືກັບ (ເກືອບ).
ຜູ້ຕາງຫນ້າລ້າສຸດຂອງຮູບແບບ - gif. . ໃນແງ່ຂອງຄຸນນະພາບ, ນີ້ແມ່ນຮູບແບບທີ່ບໍ່ດີທີ່ສຸດ, ເພາະວ່າມັນມີຂີດຈໍາກັດໃນຈໍານວນສີ.
ເຖິງຢ່າງໃດກໍ່ຕາມ, gif. ອະນຸຍາດໃຫ້ທ່ານສາມາດບັນທຶກພາບເຄື່ອນໄຫວໃນ Photoshop CS6 ເປັນຫນຶ່ງເອກະສານ, ນັ້ນແມ່ນຫນຶ່ງເອກະສານຈະມີຫລາຍຮູບພາບເຄື່ອນໄຫວທີ່ຖືກບັນທຶກໄວ້. ຍົກຕົວຢ່າງ, ເມື່ອປະຢັດພາບເຄື່ອນໄຫວໃນ PNG. ແຕ່ລະກອບແມ່ນຂຽນເປັນເອກະສານແຍກຕ່າງຫາກ.
ໃຫ້ຂອງປະຕິບັດໄດ້ເລັກນ້ອຍ.
ເພື່ອໂທຫາຫນ້າທີ່ບັນທຶກ, ທ່ານຕ້ອງໄປທີ່ເມນູ "ເອກະສານ" ແລະຊອກຫາລາຍການ "ບັນທຶກເປັນ" ຫຼືໃຊ້ປຸ່ມຮ້ອນ Ctrl + Shift + s.
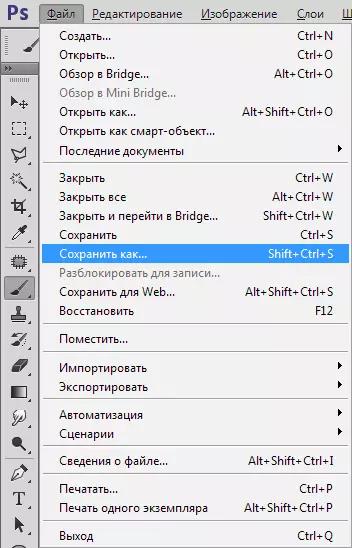
ຕໍ່ໄປ, ໃນປ່ອງຢ້ຽມທີ່ເປີດ, ເລືອກສະຖານທີ່ທີ່ຈະຊ່ວຍປະຢັດ, ຊື່ແລະຮູບແບບເອກະສານ.

ນີ້ແມ່ນຂັ້ນຕອນທົ່ວໄປສໍາລັບທຸກຮູບແບບຍົກເວັ້ນ. gif..
ປະຢັດໃນ JPEG.
ຫຼັງຈາກກົດປຸ່ມ "ບັນທຶກ" ປ່ອງຢ້ຽມຕັ້ງຄ່າຮູບແບບຈະປາກົດຂຶ້ນ.

ຍ່ອຍ
ka ພວກເຮົາຮູ້ຈັກຮູບແບບແລ້ວ ປະເທດ JPEG ບໍ່ສະຫນັບສະຫນູນຄວາມໂປ່ງໃສ, ສະນັ້ນໃນເວລາທີ່ປະຢັດວັດຖຸໃນພື້ນຫລັງທີ່ໂປ່ງໃສ, Photoshop ສະເຫນີໃຫ້ປ່ຽນຄວາມໂປ່ງໃສກ່ຽວກັບສີ. ໃນຕອນຕົ້ນແມ່ນສີຂາວ.ພາລາມິເຕີຮູບພາບ
ນີ້ແມ່ນຄຸນນະພາບຂອງຮູບ.
ຊະນິດຂອງຮູບແບບ
ຂັ້ນພື້ນຖານ (ມາດຕະຖານ) ສະແດງຮູບພາບໃສ່ເສັ້ນຫນ້າຈໍ, ນັ້ນແມ່ນ, ໃນແບບປົກກະຕິ.ການປັບປຸງພື້ນຖານ ໃຊ້ haffman algorithm ເພື່ອບີບອັດ. ມັນແມ່ນຫຍັງ, ຂ້ອຍຈະບໍ່ອະທິບາຍ, ເບິ່ງເຄືອຂ່າຍຕົວເອງ, ມັນບໍ່ໄດ້ນໍາໃຊ້ກັບບົດຮຽນ. ຂ້າພະເຈົ້າພຽງແຕ່ເວົ້າວ່າໃນກໍລະນີຂອງພວກເຮົາມັນຈະເຮັດໃຫ້ມັນເປັນໄປໄດ້ເລັກນ້ອຍຊ່ວຍຫຼຸດຂະຫນາດເອກະສານເລັກນ້ອຍ, ເຊິ່ງມື້ນີ້ບໍ່ໄດ້ດູດ.
ທີ່ກ້າວຫນ້າ ອະນຸຍາດໃຫ້ທ່ານປັບປຸງບາດກ້າວທີ່ມີຄຸນນະພາບຂອງຮູບພາບໂດຍຂັ້ນຕອນທີ່ມັນຖືກດາວໂຫລດຢູ່ໃນຫນ້າເວັບ.
ໃນພາກປະຕິບັດຕົວຈິງ, ແນວພັນທໍາອິດແລະທີສາມແມ່ນໃຊ້ຫຼາຍທີ່ສຸດ. ຖ້າບໍ່ຄ່ອຍຈະແຈ້ງວ່າຄວາມຈໍາເປັນໃນເຮືອນຄົວທັງຫມົດນີ້ແມ່ນຫຍັງ, ເລືອກ ພື້ນຖານ ("ມາດຕະຖານ").
ປະຢັດໃນ PNG.
ເມື່ອປະຢັດໄປໃນຮູບແບບນີ້, ປ່ອງຢ້ຽມທີ່ມີການຕັ້ງຄ່າກໍ່ຖືກສະແດງ.

ການບີບອັດ
ການຕັ້ງຄ່ານີ້ຊ່ວຍໃຫ້ທ່ານສາມາດບີບອັດໄດ້ຢ່າງຫຼວງຫຼາຍ PNG. file ໂດຍບໍ່ມີການສູນເສຍຄຸນນະພາບ. ໃນພາບຫນ້າຈໍ, ການບີບອັດແມ່ນຕັ້ງຄ່າ.
ໃນຮູບຂ້າງລຸ່ມນີ້ທ່ານສາມາດເຫັນລະດັບຂອງການບີບອັດ. ຫນ້າຈໍທໍາອິດທີ່ມີຮູບທີ່ບີບອັດ, ຄັ້ງທີສອງ - ມີຄວາມກົດດັນ.
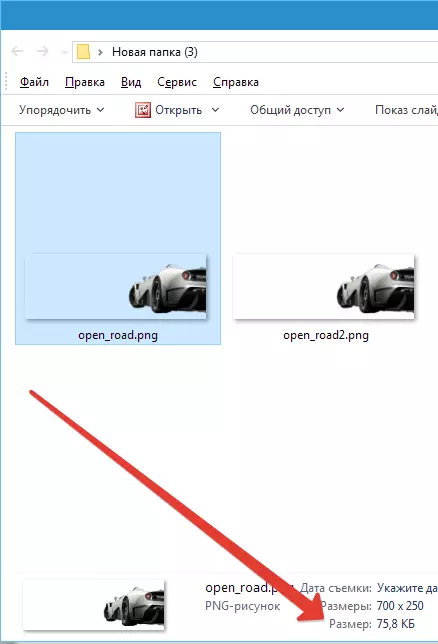
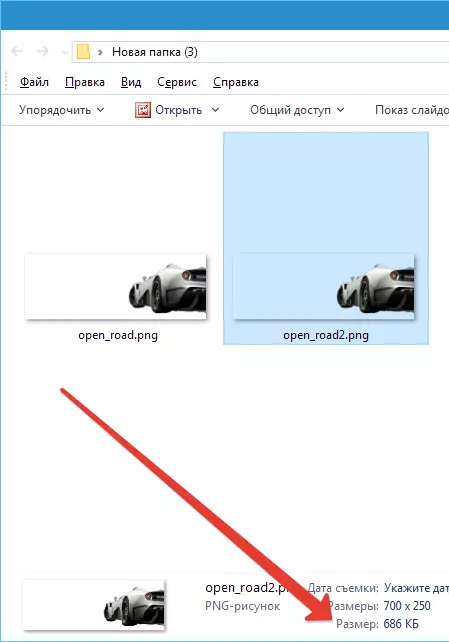
ດັ່ງທີ່ທ່ານສາມາດເຫັນໄດ້, ຄວາມແຕກຕ່າງແມ່ນມີຄວາມສໍາຄັນ, ສະນັ້ນມັນເຮັດໃຫ້ມີຄວາມຮູ້ສຶກທີ່ຈະໃສ່ຖັງຢູ່ທາງຫນ້າ "ນ້ອຍທີ່ສຸດ / ຊ້າ".
ອະນຸບານ
ການກໍານົດໄວ້ "ເອົາການຄັດເລືອກ" ອະນຸຍາດໃຫ້ທ່ານສາມາດສະແດງເອກະສານໃນເວບໄຊທ໌ໄດ້ພຽງແຕ່ຫຼັງຈາກທີ່ໃສ່ເກີບຢ່າງເຕັມທີ່, ແລະ "ເຊື່ອຟັງ" ສະແດງຮູບພາບທີ່ມີການປັບປຸງທີ່ມີຄຸນນະພາບເທື່ອລະກ້າວ.ຂ້ອຍໃຊ້ການຕັ້ງຄ່າຄືກັບຫນ້າຈໍທໍາອິດ.
ປະຢັດ gif.
ເພື່ອບັນທຶກເອກະສານ (ພາບເຄື່ອນໄຫວ) ໃນຮູບແບບ gif. ຕ້ອງການໃນເມນູ "ເອກະສານ" ເລືອກລາຍການ "ບັນທຶກສໍາລັບເວັບ".
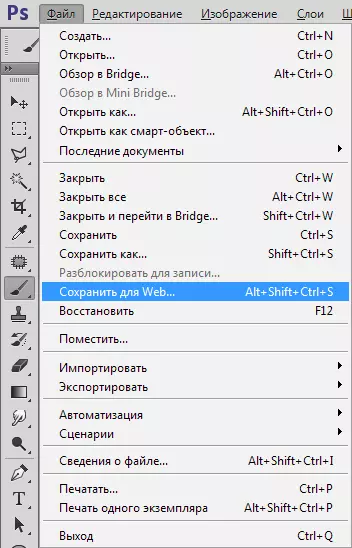
ຢູ່ໃນປ່ອງຢ້ຽມການຕັ້ງຄ່າທີ່ເປີດ, ມັນບໍ່ຈໍາເປັນຕ້ອງປ່ຽນຫຍັງ, ຍ້ອນວ່າພວກມັນດີທີ່ສຸດ. ປັດຈຸບັນດຽວ - ເມື່ອປະຢັດພາບເຄື່ອນໄຫວ, ທ່ານຕ້ອງກໍານົດຈໍານວນການຄ້າງຫ້ອງຂອງການຫຼີ້ນຄືນ.
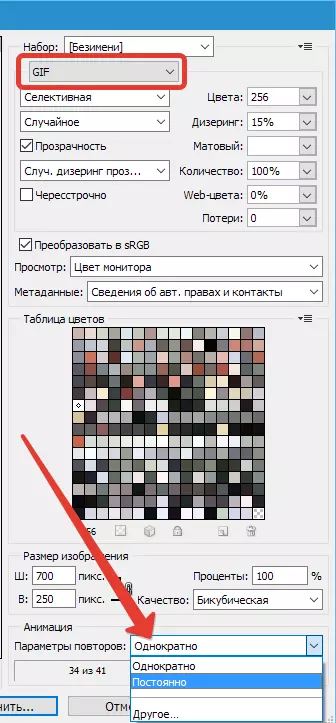
ຂ້າພະເຈົ້າຫວັງວ່າຈະໄດ້ສຶກສາບົດຮຽນນີ້, ທ່ານໄດ້ສ້າງຮູບພາບທີ່ສົມບູນທີ່ສຸດຂອງການຮັກສາຮູບພາບໃນ Photoshop.
