
ຄໍາແນະນໍາໄດ້ຖືກອອກແບບເປັນຫລັກສໍາລັບຜູ້ໃຊ້ຈົວທີ່ບໍ່ໄດ້ຄິດໃນເມື່ອກ່ອນ Mediaget, Software ທີ່ມີຜົນກະທົບໃນການສ້າງຕັ້ງຄອມພິວເຕີ້ຈໍານວນຫລາຍທີ່ເລັ່ງໃສ່ຄອມພິວເຕີຫຼືມີຈຸດປະສົງໃນການທໍາຄວາມສະອາດ. ແຕ່, ແນ່ນອນ, ເຫຼົ່ານີ້ບໍ່ແມ່ນເຫດຜົນທີ່ເປັນໄປໄດ້ພຽງແຕ່ສໍາລັບຄອມພິວເຕີທີ່ຊ້າທີ່ຂ້ອຍຈະພິຈາລະນາຢູ່ທີ່ນີ້. ໂດຍທົ່ວໄປ, ດໍາເນີນການຕໍ່.
ປັບປຸງປີ 2015: ຄູ່ມືແມ່ນເກືອບຈະຂຽນຄືນໃຫມ່ກັບຄວາມເປັນຈິງຂອງມື້ນີ້. ເພີ່ມລາຍການເພີ່ມເຕີມແລະມີ nuances ທີ່ຖືກອອກແບບເພື່ອປັບປຸງການປະຕິບັດງານຂອງ PC ຫຼື laptop ຂອງທ່ານ.
ວິທີການເລັ່ງວຽກງານຂອງຄອມພີວເຕີ້ - ຫຼັກການພື້ນຖານ
ກ່ອນທີ່ຈະເວົ້າກ່ຽວກັບການກະທໍາສະເພາະທີ່ສາມາດເອົາໄດ້ເພື່ອເລັ່ງການເຮັດວຽກຂອງຄອມພິວເຕີ້, ມັນມີຄວາມຫມາຍທີ່ຈະສົ່ງຜົນກະທົບຕໍ່ຄວາມໄວຂອງລະບົບປະຕິບັດການແລະອຸປະກອນ.ຍົກລະດັບຄອມພິວເຕີທັງຫມົດແມ່ນຄືກັນກັບ Windows 10, Windows 8.1 ແລະ 7 ແລະເປັນຂອງຄອມພິວເຕີ້ທີ່ເຮັດວຽກເປັນປົກກະຕິ (ສະນັ້ນຂ້າພະເຈົ້າບໍ່ໄດ້ຫມາຍເອົາບັນຊີລາຍຊື່
- ຫນຶ່ງໃນເຫດຜົນຫຼັກໆແມ່ນວ່າຄອມພິວເຕີຄ່ອຍໆເຮັດວຽກໄດ້ຊ້າໆ - ທຸກປະເພດຂອງຂະບວນການພື້ນຖານ, ນັ້ນແມ່ນການກະທໍາຂອງໂປແກຼມເຫຼົ່ານັ້ນທີ່ຄອມພິວເຕີປະຕິບັດ "ລັບ". ທຸກໆຮູບສັນຍາລັກດຽວກັນທີ່ທ່ານເຫັນ (ແລະບາງສ່ວນຂອງພວກມັນບໍ່ແມ່ນ) ຢູ່ທາງລຸ່ມໃນພື້ນທີ່ແຈ້ງການຂອງ Windows, ທຸກສິ່ງນີ້ໃຊ້ຊັບພະຍາກອນຂອງຄອມພິວເຕີຂອງທ່ານ, ເຮັດໃຫ້ມັນຊ້າລົງ. ໃນຜູ້ໃຊ້ສະເລ່ຍເກືອບຕະຫຼອດເວລາຫຼາຍກ່ວາເຄິ່ງຫນຶ່ງຂອງບັນດາໂຄງການທີ່ເຮັດວຽກໃນຄວາມລຽບງ່າຍແມ່ນພຽງແຕ່ບໍ່ຈໍາເປັນຕ້ອງຢູ່ທີ່ນັ້ນ.
- ບັນຫາກ່ຽວກັບວຽກງານຂອງອຸປະກອນ - ຖ້າທ່ານ (ຫຼືບຸກຄົນອື່ນທີ່ຕິດຕັ້ງບັດວີດີໂອແລະອຸປະກອນອື່ນໆທີ່ຕິດຕັ້ງ, ຖ້າມີອຸປະກອນຄອມພິວເຕີນໍາຕົວເອງ ແປກ, ຫຼືຄອມພິວເຕີສົ່ງສັນຍານຂອງຄວາມຮ້ອນເກີນໄປ - ມັນຄຸ້ມຄ່າທີ່ຈະເຮັດສິ່ງນີ້ຖ້າທ່ານສົນໃຈໃນຄອມພີວເຕີ້ທີ່ເຮັດວຽກໄວ. ນອກຈາກນີ້, ທ່ານບໍ່ຄວນຄາດຫວັງການກະທໍາຂອງຟ້າຜ່າຈາກອຸປະກອນທີ່ລ້າສະໄຫມໃນສະພາບການໃຫມ່ແລະກັບຊອບແວໃຫມ່.
- ຮາດດິດ - ແຜ່ນແຂງທີ່ຊ້າ, ເຊິ່ງເປັນການເຕັມໄປດ້ວຍຄວາມລົ້ມເຫຼວຂອງ HDD ສາມາດນໍາໄປສູ່ການດໍາເນີນງານແລະລະບົບການເຮັດວຽກຊ້າ. ຖ້າຮາດດິດຂອງຄອມພິວເຕີສົ່ງເຄື່ອງຫມາຍຂອງການປະຕິບັດງານທີ່ບໍ່ຖືກຕ້ອງ, ຕົວຢ່າງ, ມີສຽງແປກ, ທ່ານຄວນຄິດກ່ຽວກັບການປ່ຽນແທນ. ແຍກຕ່າງຫາກ, ຂ້າພະເຈົ້າສັງເກດວ່າ ມາຮອດປະຈຸບັນ, ການຊື້ກິດຈະການ SSD ແທນ HDD ໃຫ້ບາງທີການເພີ່ມຄວາມໄວທີ່ຈະແຈ້ງທີ່ສຸດໃນຄວາມໄວຂອງ PC ຫຼືແລັບທັອບ.
- ໄວຣັສແລະໂປແກຼມທີ່ເປັນອັນຕະລາຍ - ທ່ານອາດຈະບໍ່ຮູ້ວ່າມີສິ່ງທີ່ບໍ່ຕ້ອງການຫຼືເປັນອັນຕະລາຍຕໍ່ໃນຄອມພິວເຕີຂອງທ່ານ. ແລະມັນ, ໃນທາງກັບກັນ, ແຕ່ເຕັມສ່ວນຈະໃຊ້ຊັບພະຍາກອນລະບົບໂດຍບໍ່ເສຍຄ່າ. ຕາມທໍາມະຊາດ, ມັນເປັນມູນຄ່າການກໍາຈັດສິ່ງທັງຫມົດດັ່ງກ່າວ, ແຕ່ກ່ຽວກັບວິທີເຮັດມັນ - ຂ້ອຍຈະຂຽນຕື່ມກ່ຽວກັບພາກສ່ວນທີ່ກ່ຽວຂ້ອງ.
ບາງທີອາດມີລາຍຊື່ຕົ້ນຕໍຕົ້ນຕໍ. ໄປທີ່ວິທີແກ້ໄຂແລະການກະທໍາທີ່ສາມາດຊ່ວຍໃນວຽກງານຂອງພວກເຮົາແລະເອົາເບກອອກ.
ລຶບໂປຣແກຣມເລີ່ມຕົ້ນ Windows
ເຫດຜົນທໍາອິດແລະຕົ້ນຕໍແມ່ນຫຍັງຄອມພິວເຕີ້ຍາວ (i.e. , ຈົນກ່ວາທ່ານຈະເລີ່ມຕົ້ນເຮັດບາງສິ່ງບາງຢ່າງໃນ Windows - ເປັນຈໍານວນຫລາຍຂອງໂປແກຼມຕ່າງໆທີ່ດໍາເນີນການໂດຍອັດຕະໂນມັດເມື່ອເລີ່ມ Windows. ຜູ້ໃຊ້ຍັງສາມາດຮູ້ກ່ຽວກັບພວກມັນ, ແຕ່ເຊື່ອວ່າພວກເຂົາຕ້ອງການແລະບໍ່ໃຫ້ຄວາມສໍາຄັນຫຼາຍ. ເຖິງຢ່າງໃດກໍ່ຕາມ, ແມ່ນແຕ່ເຄື່ອງມືທີ່ທັນສະໄຫມທີ່ມີຊໍ່ຂອງຂັວນແລະປະລິມານທີ່ສໍາຄັນຂອງ RAM ສາມາດເລີ່ມຕົ້ນຊ້າລົງ, ຖ້າບໍ່ຮັບປະກັນວ່າມັນຢູ່ໃນເຄື່ອງຫຼີ້ນເກມ.
ເກືອບທັງຫມົດໂປແກຼມທີ່ເລີ່ມຕົ້ນໂດຍອັດຕະໂນມັດເມື່ອເຂົ້າໄປໃນ Windows ຍັງສືບຕໍ່ປະຕິບັດໃນພື້ນຫລັງໃນຊ່ວງເວລາຂອງທ່ານ. ເຖິງຢ່າງໃດກໍ່ຕາມ, ບໍ່ແມ່ນທັງຫມົດຂອງພວກມັນແມ່ນມີຄວາມຈໍາເປັນຢູ່ທີ່ນັ້ນ. ຕົວຢ່າງຂອງແຜນງານທີ່ບໍ່ຄວນເກັບຮັກສາໄວ້ໃນ Autoload ຖ້າທ່ານສໍາຄັນກວ່າຄວາມໄວຂອງການເຮັດວຽກແລະທ່ານຕ້ອງເອົາເບກຂອງຄອມພິວເຕີ:
- ໂປແກຼມເຄື່ອງພິມແລະເຄື່ອງພິມ - ຖ້າທ່ານພິມຈາກບັນນາທິການ Word ແລະ Ret ບັນນາທິການຫຼືສະບັບດຽວກັນ, MFPs ຫຼື Scanner ແມ່ນບໍ່ຈໍາເປັນໃນ AutoloLoad - ທຸກໆລັກສະນະທີ່ຈໍາເປັນ ເຮັດວຽກແລະໂດຍບໍ່ມີພວກມັນ, ແລະຖ້າບາງສ່ວນຂອງສິ່ງອໍານວຍຄວາມສະດວກເຫຼົ່ານີ້ຕ້ອງການ, ພຽງແຕ່ແລ່ນມັນຈາກບັນຊີລາຍຊື່ຂອງໂປແກຼມທີ່ຕິດຕັ້ງ.
- ລູກຄ້າ Torrent - ບໍ່ແມ່ນທຸກຢ່າງທີ່ບໍ່ແນ່ນອນ, ແຕ່ວ່າໂດຍທົ່ວໄປ, ຖ້າທ່ານບໍ່ມີເອກະສານທີ່ຈະດາວໂຫລດຢູ່ສະເຫມີ, ທ່ານບໍ່ຈໍາເປັນຕ້ອງເກັບມ້ຽນເອກະສານຫຼາຍ, ເມື່ອທ່ານຕັດສິນໃຈທີ່ຈະດາວໂຫລດບາງສິ່ງບາງຢ່າງທີ່ຈະດາວໂຫລດ, ມັນຈະເລີ່ມຕົ້ນ ຕົນເອງ. ໃນຊ່ວງເວລາທີ່ເຫຼືອຂອງລາວ, ມີວຽກງານ, ເຮັດວຽກຢູ່ສະເຫມີກັບຮາດດິດແລະໃຊ້ການຈະລາຈອນໃນຈໍານວນດັ່ງກ່າວສາມາດມີຜົນກະທົບຕໍ່ການສະແດງ.
- ເຄື່ອງໃຊ້ໄຟຟ້າສໍາລັບເຮັດຄວາມສະອາດຄອມພິວເຕີ, ເຄື່ອງສະແກນ USB ແລະໂປແກຼມບໍລິການອື່ນໆ - ຖ້າທ່ານມີການຕິດຕັ້ງໂປແກຼມທີ່ສາມາດດາວໂຫລດໄດ້ງ່າຍ (ແລະຖ້າບໍ່ຕິດຕັ້ງ). ທຸກໆໂປແກຼມອື່ນໆທີ່ຖືກອອກແບບມາເພື່ອເລັ່ງແລະປົກປ້ອງໃນ Autoload ແມ່ນບໍ່ຈໍາເປັນໃນສ່ວນໃຫຍ່.
ເພື່ອກໍາຈັດໂປແກຼມຕ່າງໆຈາກການອອກແບບອັດຕະໂນມັດ, ທ່ານສາມາດໃຊ້ກອງທຶນມາດຕະຖານ OS. ຍົກຕົວຢ່າງ, ໃນ Windows 10 ແລະ Windows 8.1, ທ່ານສາມາດກົດຂວາໃສ່ປຸ່ມ "Start", ເປີດປຸ່ມ Task, ແລະຫຼັງຈາກນັ້ນໄປທີ່ແຖບ "Startup" ແລະເບິ່ງສິ່ງທີ່ ຢູ່ທີ່ນັ້ນແລະມີການປິດໂປແກຼມຕ່າງໆໃນ Autoloado.
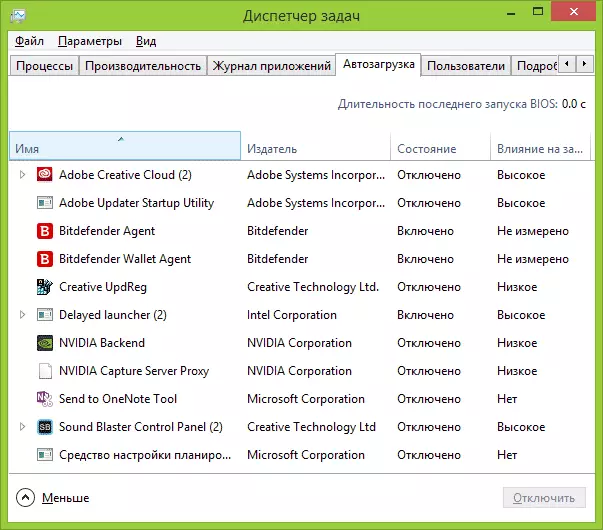
ຫຼາຍໂຄງການທີ່ຈໍາເປັນທີ່ທ່ານຕິດຕັ້ງສາມາດເພີ່ມຕົວທ່ານເອງເຂົ້າບັນຊີລາຍຊື່ AutoLoad ໂດຍອັດຕະໂນມັດ: Skype, utorrent ແລະອື່ນໆ. ບາງຄັ້ງມັນກໍ່ດີ, ບາງຄັ້ງກໍ່ບໍ່ດີ. ຮ້າຍແຮງກວ່າເກົ່າ, ແຕ່ວ່າສະຖານະການທີ່ມີຄວາມຫມາຍທີ່ຫຍຸ້ງຍາກກວ່າໂດຍການກົດປຸ່ມ "ຕໍ່ໄປ" ແລະນອກເຫນືອຈາກທຸກໆລາຍການທີ່ " ວິທີນີ້. ນີ້ແມ່ນໄວຣັດ - ພຽງແຕ່ຊອບແວທີ່ແຕກຕ່າງກັນທີ່ທ່ານບໍ່ຕ້ອງການ, ແຕ່ຍັງປາກົດຢູ່ໃນ PC ຂອງທ່ານ, ມັນກໍ່ບໍ່ແມ່ນງ່າຍແລະບາງຄັ້ງມັນກໍ່ບໍ່ງ່າຍແລະບາງຄັ້ງ.
ໃນລາຍລະອຽດເພີ່ມເຕີມກ່ຽວກັບຫົວຂໍ້ນີ້: ວິທີການເອົາໂປແກຼມອອກຈາກ Windows 8.1 Autoload, ໂປແກຼມອັດຕະໂນມັດໃນ Windows 7
ເອົາໂປແກຼມທີ່ເປັນອັນຕະລາຍອອກ
ຜູ້ໃຊ້ຫຼາຍຄົນບໍ່ໄດ້ຄາດເດົາວ່າພວກເຂົາມີບາງສິ່ງບາງຢ່າງທີ່ຜິດພາດໃນຄອມພິວເຕີ້ຂອງພວກເຂົາ, ເຊິ່ງກໍາລັງຍັບຍັ້ງມັນເພາະວ່າມັນຊ້າລົງເພາະວ່າມີໂປແກຼມທີ່ບໍ່ຕ້ອງການແລະມີທ່າແຮງ.
ຫຼາຍ, ເຖິງແມ່ນວ່າດີເລີດ, ໄວຣັດບໍ່ໄດ້ເອົາໃຈໃສ່ກັບຊອບແວປະເພດນີ້. ແຕ່ວ່າມັນຄຸ້ມຄ່າທີ່ຈະເອົາໃຈໃສ່ທ່ານຖ້າທ່ານບໍ່ພໍໃຈກັບການໂຫຼດ Windows ແລະເປີດຕົວໂປແກຼມສໍາລັບສອງສາມນາທີ.
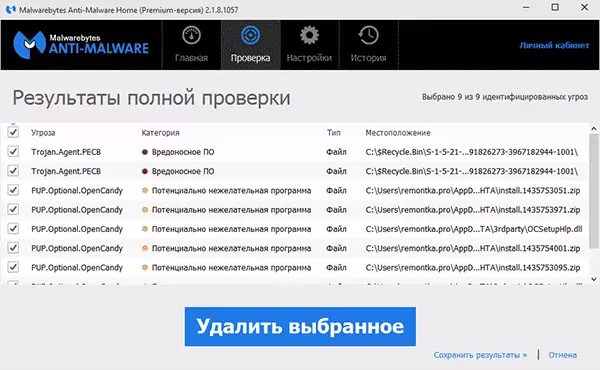
ວິທີທີ່ງ່າຍທີ່ສຸດທີ່ຈະໃຫ້ແນ່ໃຈວ່າໂປແກຼມທີ່ເປັນອັນຕະລາຍແມ່ນເຫດຜົນສໍາລັບວຽກງານຂອງທ່ານ - ເພື່ອເລີ່ມຕົ້ນການໃຊ້ອຸປະກອນ ADWCleanter ຫຼື Malwarebyware Antimalware ແລະເບິ່ງສິ່ງທີ່ພວກເຂົາຈະພົບ. ໃນຫຼາຍໆກໍລະນີ, ການເຮັດຄວາມສະອາດງ່າຍດາຍກັບບັນດາໂປແກຼມເຫຼົ່ານີ້ໄດ້ຊ່ວຍໃຫ້ການປະຕິບັດລະບົບທີ່ເບິ່ງເຫັນໄດ້ຢ່າງຫຼວງຫຼາຍ.
ອ່ານຕໍ່: ເຄື່ອງມືກໍາຈັດ Malware.
ໂຄງການເລັ່ງຄອມພິວເຕີ
ຫຼາຍຄອບຄົວມີຄວາມລຶ້ງເຄີຍກັບປະເພດຕ່າງໆຂອງໂຄງການທີ່ສັນຍາວ່າຈະເລັ່ງການເຮັດວຽກຂອງ Windows. ນີ້ສາມາດປະກອບມີ CCleaner, ການກະສິກໍາກະຕຸ້ນ, razer booster - ມີເຄື່ອງມືທີ່ຄ້າຍຄືກັນຫຼາຍ.
ຂ້ອຍຄວນໃຊ້ໂປແກຼມດັ່ງກ່າວບໍ? ຖ້າກ່ຽວກັບສິ່ງສຸດທ້າຍທີ່ຂ້ອຍຈະເວົ້າວ່າມັນບໍ່ແມ່ນບໍ່ແມ່ນ, ຫຼັງຈາກນັ້ນສອງຄັ້ງທໍາອິດ - ແມ່ນແລ້ວ, ມັນກໍ່ຄຸ້ມຄ່າ. ແຕ່ໃນສະພາບການເລັ່ງຂອງຄອມພີວເຕີ້, ພຽງແຕ່ປະຕິບັດບາງສ່ວນຂອງລາຍການທີ່ຖືກອະທິບາຍໄວ້ຂ້າງເທິງ, ຄື:
- ເອົາໂປແກຼມອອກຈາກ AutoLoad
- ຖອດໂປແກຼມທີ່ບໍ່ຈໍາເປັນ (ຕົວຢ່າງ, ໂດຍໃຊ້ Uninstaller ໃນ CCleaner)
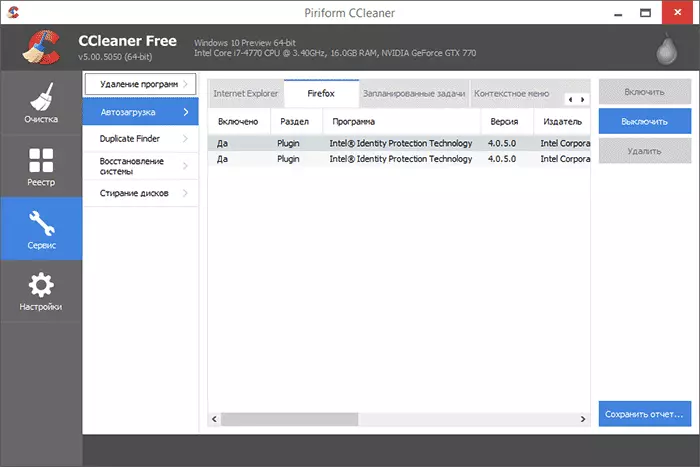
ທາງເລືອກແລະຫນ້າທີ່ອື່ນໆຂອງ "ການເຮັດຄວາມສະອາດ" ບໍ່ມີທາງເລືອກໃນການເລັ່ງ, ໃນມືທີ່ບໍ່ມີຕົວຕົນສາມາດນໍາໄປສູ່ການເຮັດຄວາມສະດວກໃນການໂຫຼດຂອງ browser ໄດ້ ມີຢູ່ໃນການເລັ່ງ, ຄືກັບສິ່ງອື່ນໆທີ່ຄ້າຍຄືກັນອື່ນໆ). ທ່ານສາມາດອ່ານເພີ່ມເຕີມກ່ຽວກັບມັນ, ຍົກຕົວຢ່າງ, ທີ່ນີ້: ໃຊ້ CCleaner ທີ່ມີຜົນປະໂຫຍດ
ແລະສຸດທ້າຍ, ແຜນງານ, "ເລັ່ງການເຮັດວຽກຂອງຄອມພິວເຕີ", ເຊິ່ງຢູ່ໃນ Autoloading ຂອງຄອມພິວເຕີ້ແລະວຽກຂອງພວກເຂົາໃນພື້ນຫລັງເຮັດໃຫ້ການຜະລິດຫຼຸດລົງ, ແລະບໍ່ແມ່ນກົງກັນຂ້າມ.
ລຶບທຸກໂປແກຼມທີ່ບໍ່ຈໍາເປັນທັງຫມົດ.
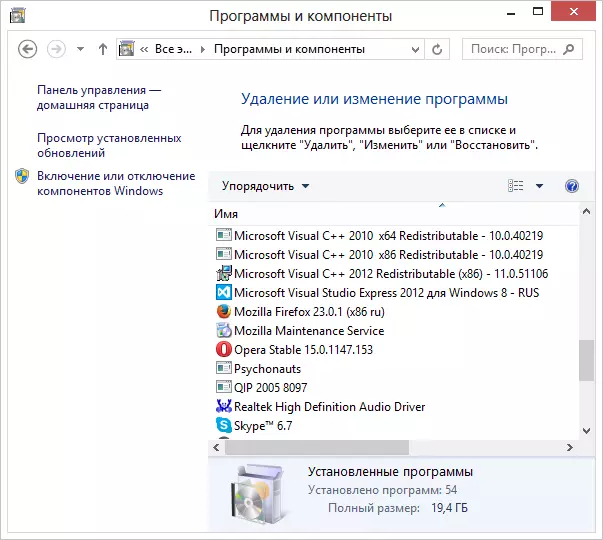
ດ້ວຍເຫດຜົນດຽວກັນທີ່ໄດ້ຖືກອະທິບາຍໄວ້ຂ້າງເທິງ, ອາດຈະມີໂປແກຼມທີ່ບໍ່ຈໍາເປັນທັງຫມົດໃນຄອມພິວເຕີຂອງທ່ານ. ນອກເຫນືອໄປຈາກຜູ້ທີ່ຖືກຕິດຕັ້ງແບບສຸ່ມ, ດາວໂຫລດຈາກອິນເຕີເນັດແລະລືມລືມທີ່ບໍ່ຈໍາເປັນ, ແລັບທັອບສາມາດມີໂປແກຼມທີ່ຕິດຕັ້ງຜູ້ຜະລິດ. ມັນບໍ່ຈໍາເປັນຕ້ອງຄິດວ່າທັງຫມົດທີ່ພວກເຂົາຕ້ອງການແລະແບກຫາບ: McAfee ຕ່າງໆ, Office 2010 2010, ຍົກເວັ້ນສິ່ງທີ່ມີຈຸດປະສົງໂດຍກົງເພື່ອຄວບຄຸມຮາດແວແລັບລັບ, ທ່ານບໍ່ຕ້ອງການ. ແລະມັນຖືກຕິດຕັ້ງຢູ່ໃນຄອມພີວເຕີ້ເມື່ອຊື້ພຽງແຕ່ຍ້ອນວ່າຜູ້ຜະລິດໄດ້ຮັບເງິນຈາກຜູ້ພັດທະນາ.
ເພື່ອທີ່ຈະໄດ້ເຫັນບັນຊີລາຍຊື່ຂອງໂປແກຼມທີ່ຕິດຕັ້ງ, ເຂົ້າໄປທີ່ແຜງຄວບຄຸມ Windows ແລະເລືອກ "ໂປແກຼມແລະສ່ວນປະກອບຕ່າງໆ". ດ້ວຍລາຍຊື່ນີ້ທ່ານສາມາດລຶບທຸກສິ່ງທີ່ທ່ານບໍ່ໃຊ້. ໃນບາງກໍລະນີ, ມັນດີກວ່າທີ່ຈະໃຊ້ໂປແກຼມພິເສດເພື່ອກໍາຈັດໂປແກຼມ (ຖອນການຕິດຕັ້ງ).
ປັບປຸງ Windows ແລະ Video Card Dailers Dailers
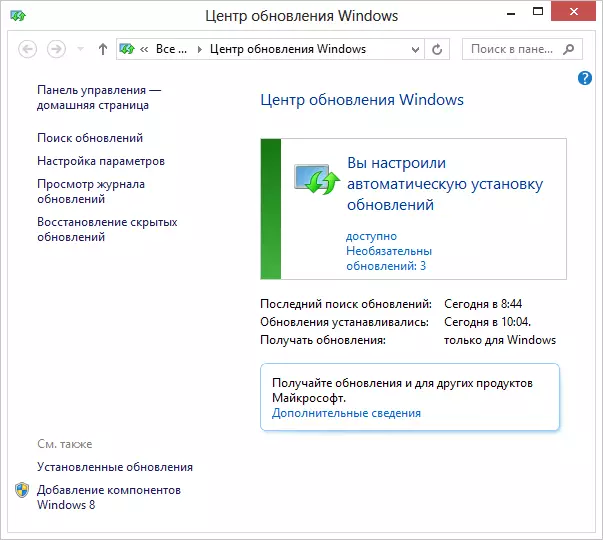
ຖ້າທ່ານມີປ່ອງຢ້ຽມທີ່ມີໃບອະນຸຍາດ, ຂ້າພະເຈົ້າຂໍແນະນໍາໃຫ້ຕິດຕັ້ງທຸກການອັບເດດໂດຍອັດຕະໂນມັດ, ເຊິ່ງສາມາດຕັ້ງຄ່າໄດ້ໃນວົງການປັບປຸງ Windows (ເຖິງແມ່ນວ່າ, ມັນໄດ້ຖືກຕິດຕັ້ງຢູ່ບ່ອນນັ້ນແລ້ວ). ຖ້າທ່ານຍັງສືບຕໍ່ໃຊ້ສໍາເນົາທີ່ຜິດກົດຫມາຍ, ຂ້ອຍສາມາດເວົ້າໄດ້ພຽງແຕ່ວ່ານີ້ບໍ່ແມ່ນທາງເລືອກທີ່ສົມເຫດສົມຜົນທີ່ສຸດ. ແຕ່ທ່ານຄົງຈະບໍ່ເປັນໄປໄດ້ທີ່ຈະເຊື່ອຂ້ອຍ. ວິທີຫນຶ່ງຫຼືວິທີອື່ນ, ໃນກໍລະນີການປັບປຸງຂອງທ່ານ, ໃນທາງກົງກັນຂ້າມ, ແມ່ນບໍ່ຕ້ອງການ.
ໃນຖານະເປັນສໍາລັບການປັບປຸງຄົນຂັບ, ຫຼັງຈາກນັ້ນມັນຈໍາເປັນຕ້ອງສັງເກດດັ່ງຕໍ່ໄປນີ້: ຜູ້ຂັບຂີ່ທີ່ຄວນໄດ້ຮັບການປັບປຸງເປັນປະຈໍາແລະມີຜົນກະທົບຕໍ່ການປະຕິບັດງານຂອງຄອມພິວເຕີ (ໂດຍສະເພາະໃນເກມວີດີໂອ. ອ່ານເພີ່ມເຕີມ: ວິທີການປັບປຸງຄົນຂັບບັດວີດີໂອ.
ຕິດຕັ້ງ SSD.
ຖ້າທ່ານມີຄວາມຮຸນແຮງ, ບໍ່ວ່າຈະເປັນການເພີ່ມ RAM ດ້ວຍ 4 GB (ຫຼືທາງເລືອກໃນການເຮັດວຽກໃຫມ່, ຂ້ອຍຈະແນະນໍາໃຫ້ທ່ານຊື້ SSD Drive ແທນທີ່ຈະເປັນແບບທໍາມະດາ ຮາດດິດ.ບາງທີທ່ານອາດໄດ້ພົບກັນໃນປະໂຫຍກທີ່ເຜີຍແຜ່ເຊັ່ນ "SSD ແມ່ນສິ່ງທີ່ດີທີ່ສຸດທີ່ສາມາດເກີດຂື້ນກັບຄອມພິວເຕີຂອງທ່ານ." ແລະໃນມື້ນີ້ມັນແມ່ນຄວາມຈິງ, ຄວາມໄວທີ່ເພີ່ມຂື້ນຈະປາກົດຂື້ນ. ອ່ານເພິ່ມເຕິມ - SSD ແມ່ນຫຍັງ.
ແມ່ນວ່າໃນກໍລະນີທີ່ການຍົກລະດັບທ່ານຕ້ອງການສະເພາະເກມແລະເພື່ອເພີ່ມ fps, ມັນຈະມີເຫດຜົນທີ່ຈະຊື້ບັດວີດີໂອໃຫມ່.
ຄວາມສະອາດຂັບແຂງ

ເຫດຜົນອື່ນທີ່ເປັນໄປໄດ້ສໍາລັບວຽກຊ້າ (ແລະເຖິງແມ່ນວ່າມັນບໍ່ແມ່ນເຫດຜົນ, ມັນຍັງດີກວ່າທີ່ຈະເຮັດມັນ) - ຮາດດິດທີ່ຖືກກັກຂັງຢູ່ກ້ອງແຟ້ມຊົ່ວຄາວ. ບາງຄັ້ງທ່ານຕ້ອງໄດ້ພົບກັບຄອມພິວເຕີ້ທີ່ມີພຽງແຕ່ຮ້ອຍເມສໄບວານທີ່ບໍ່ເສຍຄ່າໃນ HDD. ໃນກໍລະນີນີ້, ການປະຕິບັດງານປົກກະຕິຂອງ Windows ຈະກາຍເປັນສິ່ງທີ່ເປັນໄປບໍ່ໄດ້. ນອກຈາກນັ້ນ, ຖ້າທ່ານມີແຜ່ນ SSD, ຫຼັງຈາກນັ້ນເມື່ອຕື່ມຂໍ້ມູນໃສ່ກັບຂໍ້ມູນທີ່ເກີນກໍານົດທີ່ແນ່ນອນ (ປະມານ 80%), ມັນຈະເລີ່ມເຮັດວຽກຊ້າ. ໃນທີ່ນີ້ທ່ານສາມາດອ່ານວິທີການຊໍາລະລ້າງແຜ່ນດິດຈາກແຟ້ມທີ່ບໍ່ຈໍາເປັນ.
ໃຊ້ຈ່າຍໃນການ defment disk
ເອົາໃຈໃສ່: ລາຍການນີ້, ຂ້ອຍຄິດວ່າມື້ນີ້ລ້າສະໄຫມ. Windows 10 ແລະ Windows 8.1 ທີ່ມີຮາດດິດທີ່ທັນສະໄຫມໃນພື້ນຫລັງເມື່ອທ່ານບໍ່ໃຊ້ຄອມພິວເຕີ້, ແລະສໍາລັບການ defragmentation SSD ແມ່ນບໍ່ຈໍາເປັນຕ້ອງມີ. ໃນທາງກົງກັນຂ້າມ, ຂັ້ນຕອນການກໍ່ຈະບໍ່ເປັນອັນຕະລາຍ.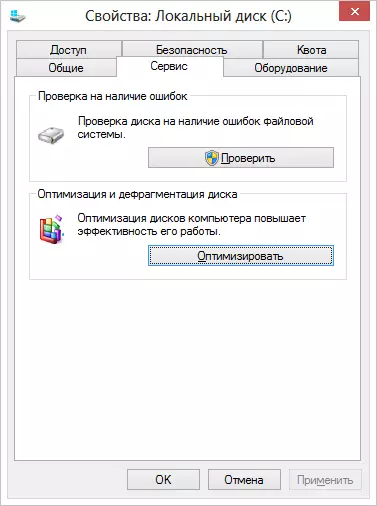
ຖ້າທ່ານມີຮາດດິດປົກກະຕິ (ບໍ່ແມ່ນ SSD) ແລະຈາກການຕິດຕັ້ງລະບົບ, ຫຼາຍທີ່ໃຊ້ເວລາໄດ້ຜ່ານການຕິດຕັ້ງແລະເອກະສານແລະແຟ້ມ, ຫຼັງຈາກນັ້ນຄອມພິວເຕີເລັກນ້ອຍສາມາດທໍາລາຍແຜ່ນໄດ້. ເພື່ອນໍາໃຊ້ມັນຢູ່ໃນປ່ອງຢ້ຽມ Explorer, ກົດຂວາໃສ່ແຜ່ນ System Disk, ຫຼັງຈາກນັ້ນກົດປຸ່ມ defragmentation ("Optimize" ໃນ Windows 8). ຂະບວນການນີ້ສາມາດໃຊ້ເວລາເປັນເວລາດົນນານ, ສະນັ້ນທ່ານສາມາດດໍາເນີນການ defragmentation ກ່ອນທີ່ຈະອອກເດີນທາງຫຼືໃນສະຖາບັນການສຶກສາແລະທຸກສິ່ງທຸກຢ່າງຈະກຽມພ້ອມສໍາລັບການມາເຖິງຂອງທ່ານ.
ການຕັ້ງຄ່າໄຟລ໌ podchock
ໃນບາງກໍລະນີ, ມັນມີຄວາມຫມາຍສໍາລັບການກໍາຫນົດຄ່າເອກະສານຂອງ Windows Paging. ສິ່ງທີ່ພົບເລື້ອຍທີ່ສຸດຈາກຄະດີດັ່ງກ່າວແມ່ນຄອມພິວເຕີໂນດບຸກທີ່ມີ RAM 6-8 GB ຫຼືຫຼາຍກວ່ານີ້ກັບ HDD (ບໍ່ແມ່ນ SSD). ໃຫ້ແຜ່ນທີ່ແຂງແກ່ນນັ້ນແມ່ນຊ້າຕາມປະເພນີ, ໃນສະພາບການທີ່ໄດ້ອະທິບາຍເພື່ອເພີ່ມຄວາມໄວຂອງສະຖານະການເຮັດວຽກ (ຍົກຕົວຢ່າງ, ການດັດແກ້ວິດີໂອແລະການດັດແກ້ວິດີໂອ).ອ່ານເພີ່ມເຕີມ: ການຕັ້ງຄ່າ Windows Swinging File
ສະຫຼຸບ
ສະນັ້ນ, ບັນຊີລາຍຊື່ສຸດທ້າຍຂອງສິ່ງທີ່ສາມາດເຮັດໄດ້ເພື່ອເລັ່ງຄອມພິວເຕີ:- ກໍາຈັດໂປແກຼມທີ່ບໍ່ຈໍາເປັນທັງຫມົດອອກຈາກ Autoload. ອອກຈາກ antivirus ແລະເປັນໄປໄດ້, ເປັນໄປໄດ້, Skype ຫຼືໂຄງການອື່ນສໍາລັບການສື່ສານ. ລູກຄ້າ Torrent, NVIDIA ແລະ ADI Control Controls ລວມຢູ່ໃນໂປແກຼມ Windows ແລະເຄື່ອງສະແກນ, ກ້ອງຖ່າຍຮູບພ້ອມທັງແທັບເລັດ - ທັງຫມົດໃນ Autoloado ແມ່ນບໍ່ຈໍາເປັນ. ເຄື່ອງພິມຈະເຮັດວຽກ, Kies ສາມາດເປີດຕົວແລະ torrent ສະນັ້ນຈະເລີ່ມຕົ້ນໂດຍອັດຕະໂນມັດຖ້າທ່ານຕັດສິນໃຈດາວໂຫລດບາງຢ່າງ.
- ລຶບທຸກໂປແກຼມທີ່ບໍ່ຈໍາເປັນທັງຫມົດ. ບໍ່ພຽງແຕ່ໃນການເລີ່ມຕົ້ນເທົ່ານັ້ນທີ່ມີໂປແກຼມໂປຼແກຼມທີ່ສົ່ງຜົນກະທົບຕໍ່ຄວາມໄວຂອງຄອມພີວເຕີ້. ຜູ້ສະຫນັບສະຫນູນຈໍານວນຫລາຍຂອງ Yandex ແລະ Satellites Mail.RU, ໂຄງການທີ່ບໍ່ຈໍາເປັນທີ່ຕິດຕັ້ງໄວ້ລ່ວງຫນ້າໃນຄອມພິວເຕີ້ຄອມພິວເຕີ, ແລະອື່ນໆ. - ທັງຫມົດນີ້ຍັງສາມາດສົ່ງຜົນກະທົບຕໍ່ຄວາມໄວຂອງຄອມພີວເຕີ້, ມີການບໍລິການລະບົບສໍາລັບວຽກງານແລະວິທີອື່ນ.
- ປັບປຸງ Windows ແລະ Driver ສໍາລັບບັດວີດີໂອ.
- ຖອດໄຟລ໌ທີ່ບໍ່ຈໍາເປັນອອກຈາກຮາດດິດ, ບໍ່ເສຍສະຫະພື້ນທີ່ຢູ່ໃນລະບົບ HDD. ມັນບໍ່ມີຄວາມຫມາຍຫຍັງທີ່ຈະເກັບຮັກສາ terabytes ຂອງຮູບເງົາແລະຮູບພາບທີ່ມີເກມຂອງເກມຢູ່ໃນທ້ອງຖິ່ນ.
- ຕິດຕັ້ງ SSD ຖ້າມີໂອກາດດັ່ງກ່າວ.
- ຕັ້ງຄ່າ Windows Paddo File.
- ຮາດດິດ Defragment. (ຖ້າວ່ານີ້ບໍ່ແມ່ນ SSD).
- ຢ່າຕິດຕັ້ງການປ້ອງກັນໄວຣັດທີ່ຫຼາກຫຼາຍ. antivirus ຫນຶ່ງ - ແລະທັງຫມົດ, ສິ່ງອໍານວຍຄວາມສະດວກເພີ່ມເຕີມສໍາລັບການກວດສອບ Flash Drive "," Antion Trojans ແລະອື່ນໆກໍ່ບໍ່ຕິດຕັ້ງ. ຍິ່ງໄປກວ່ານັ້ນ, antivirus ທີສອງ - ໃນບາງກໍລະນີມັນນໍາໄປສູ່ຄວາມຈິງທີ່ວ່າວິທີດຽວທີ່ຈະບັງຄັບໃຫ້ຄອມພິວເຕີເຮັດວຽກໂດຍປົກກະຕິ - ຕິດຕັ້ງ Windows ຄືນໃຫມ່.
- ກວດເບິ່ງຄອມພິວເຕີຂອງທ່ານສໍາລັບໄວຣັສແລະໂປແກຼມທີ່ເປັນອັນຕະລາຍ.
ຂ້າພະເຈົ້າຫວັງວ່າຄໍາແນະນໍາເຫຼົ່ານີ້ຈະຊ່ວຍໃຫ້ຜູ້ໃດຜູ້ຫນຶ່ງຈະຊ່ວຍໃຫ້ທ່ານສາມາດເລັ່ງຄອມພິວເຕີໄດ້ໂດຍບໍ່ໄດ້ຕິດຕັ້ງ Windows, ເຊິ່ງມັກຈະໃຊ້ກັບຄໍາແນະນໍາໃດໆກ່ຽວກັບ "ເບຣກ".
