
ຄົນຂັບລົດຕ້ອງມີຄວາມຫນ້າເຊື່ອຖືແລະຖືກທົດສອບເປັນເຈ້ຍທີ່ມີໄສ້ຕອງ. ນັ້ນແມ່ນເຫດຜົນທີ່ມັນຈໍາເປັນຕ້ອງຄິດໄລ່ວິທີການສ້າງຕັ້ງໂປແກຼມພິເສດສໍາລັບ Panasonic KX-MB-MB-M2020.
ການຕິດຕັ້ງໄດເວີສໍາລັບ Panasonic KX-MB2020
ຜູ້ໃຊ້ສ່ວນໃຫຍ່ບໍ່ໄດ້ຖືກສົງໄສວ່າມີຫຼາຍປານໃດທີ່ມີທາງເລືອກທີ່ຫຼາກຫຼາຍທີ່ສຸດສໍາລັບການດາວໂຫລດຜູ້ຂັບຂີ່ແມ່ນຢູ່ໃນການກໍາຈັດຂອງພວກເຂົາ. ໃຫ້ຄິດໄລ່ມັນອອກໃນແຕ່ລະຄົນ.ວິທີທີ່ 1: ເວັບໄຊທ໌ທາງການ
ຊື້ລົດເຂັນແມ່ນດີທີ່ສຸດໃນຮ້ານທີ່ເປັນທາງການ, ແລະຄົ້ນຫາຄົນຂັບ - ຢູ່ໃນເວັບໄຊທ໌ທີ່ຄ້າຍຄືກັນ.
ໄປທີ່ Panasonic Website
- ໃນເມນູຊອກຫາພາກສ່ວນ "ສະຫນັບສະຫນູນ". ພວກເຮົາຜະລິດຫນັງສືພິມດຽວ.
- ປ່ອງຢ້ຽມເປີດປະກອບມີຂໍ້ມູນທີ່ບໍ່ຈໍາເປັນຫຼາຍຢ່າງ, ພວກເຮົາສົນໃຈ "ປຸ່ມ" ດາວໂຫລດ "ໃນສ່ວນ" ຄົນຂັບແລະໂພສແລະ PO ".
- ຕໍ່ໄປ, ພວກເຮົາສາມາດເຂົ້າເຖິງລາຍການຜະລິດຕະພັນທີ່ແນ່ນອນ. ພວກເຮົາສົນໃຈ "ອຸປະກອນທີ່ຫຼາກຫຼາຍ", ເຊິ່ງໃສ່ຄຸນລັກສະນະລວມຂອງ "ຜະລິດຕະພັນການສື່ສານ".
- ເຖິງແມ່ນວ່າກ່ອນທີ່ຈະດາວໂຫລດ, ພວກເຮົາສາມາດຄຸ້ນເຄີຍກັບຂໍ້ຕົກລົງການອະນຸຍາດ. ມັນພຽງພໍທີ່ຈະໃສ່ເຄື່ອງຫມາຍໃນຖັນ "ຂ້ອຍເຫັນດີ" ແລະກົດປຸ່ມ "ສືບຕໍ່."
- ຫລັງຈາກນັ້ນ, ປ່ອງຢ້ຽມເປີດດ້ວຍຜະລິດຕະພັນທີ່ສະເຫນີ. ຊອກຫາຢູ່ທີ່ນັ້ນ "KX-MB2020" ແມ່ນຂ້ອນຂ້າງຍາກ, ແຕ່ຍັງເປັນໄປໄດ້.
- ດາວໂຫລດເອກະສານຄົນຂັບ.
- ທັນທີທີ່ມັນໄດ້ຖືກໂຫລດຢ່າງເຕັມທີ່ກັບຄອມພິວເຕີ້, ພວກເຮົາເລີ່ມຕົ້ນຍົກມັນ. ເພື່ອເຮັດສິ່ງນີ້, ໃຫ້ເລືອກເສັ້ນທາງທີ່ຕ້ອງການແລະກົດ "unzip".
- ຢູ່ສະຖານທີ່ຂອງການຖີ້ມ, ທ່ານຈໍາເປັນຕ້ອງຊອກຫາ "MFS" FOLDER. ມັນປະກອບດ້ວຍເອກະສານຕິດຕັ້ງທີ່ມີຊື່ "ຕິດຕັ້ງ". ເປີດໃຊ້ງານມັນ.
- ມັນດີທີ່ສຸດທີ່ຈະເລືອກ "ການຕິດຕັ້ງແບບງ່າຍດາຍ". ນີ້ຈະສ້າງຄວາມສະດວກໃນການເຮັດວຽກຕື່ມອີກ.
- ຕໍ່ໄປ, ພວກເຮົາສາມາດອ່ານຂໍ້ຕົກລົງການອະນຸຍາດອື່ນ. ທີ່ນີ້ພຽງແຕ່ກົດປຸ່ມ "ແມ່ນແລ້ວ".
- ຕອນນີ້ທ່ານຄວນກໍານົດຕົວເລືອກຕ່າງໆສໍາລັບການເຊື່ອມຕໍ່ MFP ກັບຄອມພິວເຕີ້. ຖ້ານີ້ແມ່ນວິທີທໍາອິດ, ເຊິ່ງເປັນບຸລິມະສິດ, ເລືອກ "ເຊື່ອມຕໍ່ໂດຍໃຊ້ສາຍ USB" ແລະກົດ "Next".
- Windows Security Systems ບໍ່ອະນຸຍາດໃຫ້ໂປແກຼມເຮັດວຽກໂດຍບໍ່ໄດ້ຮັບອະນຸຍາດຈາກພວກເຮົາ. ເລືອກຕົວເລືອກ "ຊຸດ" ແລະເຮັດແນວນັ້ນກັບແຕ່ລະຮູບລັກສະນະຂອງປ່ອງຢ້ຽມທີ່ຄ້າຍຄືກັນນີ້.
- ຖ້າ MFP ຍັງບໍ່ທັນໄດ້ເຊື່ອມຕໍ່ກັບຄອມພິວເຕີ້, ຫຼັງຈາກນັ້ນມັນແມ່ນເວລາທີ່ຈະຕ້ອງເຮັດແນວນັ້ນ, ນັບຕັ້ງແຕ່ການຕິດຕັ້ງຈະບໍ່ສືບຕໍ່ໄປໂດຍບໍ່ມີມັນ.
- ກໍາລັງໂຫລດຈະສືບຕໍ່ເປັນອິດສະຫຼະ, ມີພຽງແຕ່ບາງຄັ້ງຄາວທີ່ຕ້ອງການການແຊກແຊງ. ເມື່ອສໍາເລັດວຽກງານ, ທ່ານຕ້ອງເລີ່ມຕົ້ນຄອມພິວເຕີຄືນໃຫມ່.
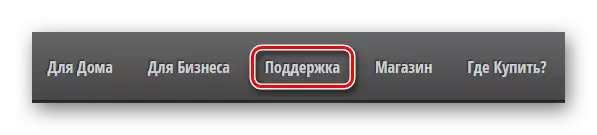
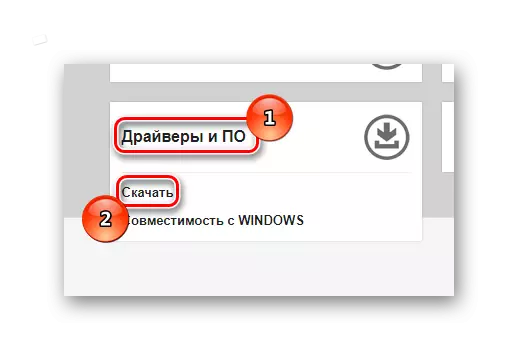
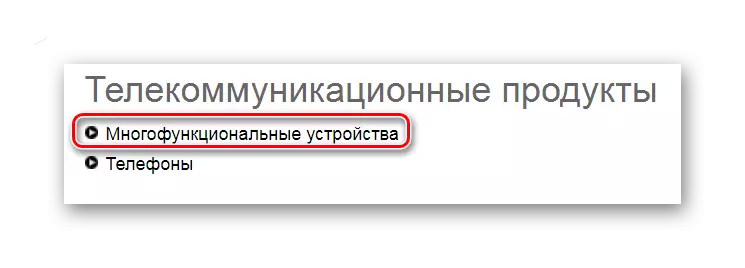

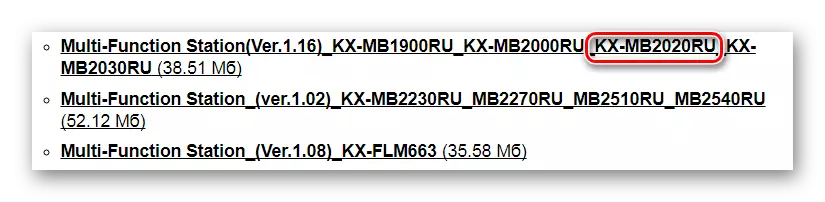
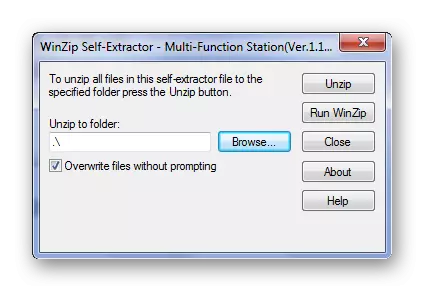
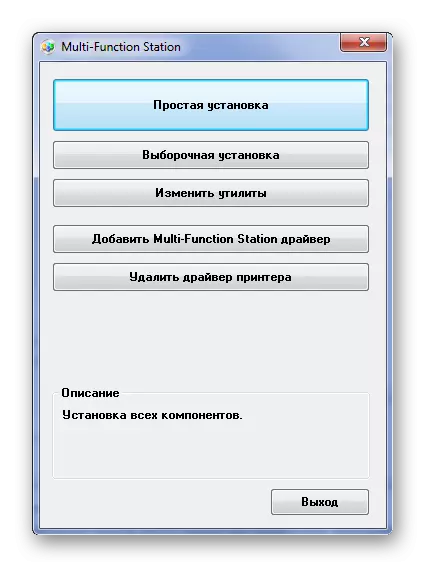
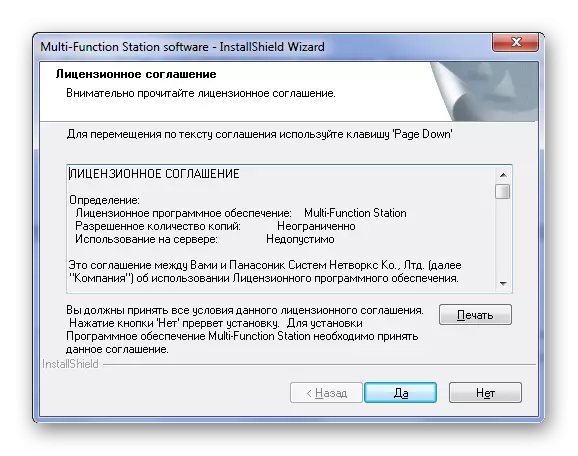
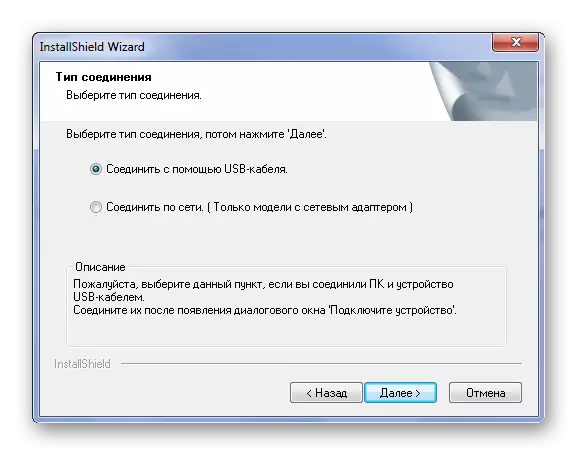
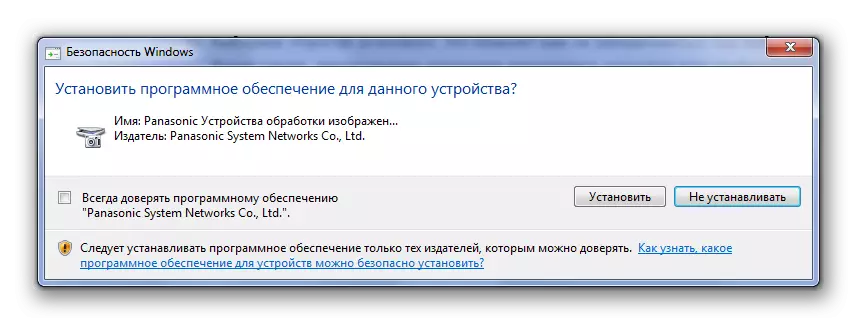

ວິທີທີ່ 2: ໂຄງການພາກສ່ວນທີສາມ
ຂ້ອນຂ້າງເລື້ອຍໆ, ການຕິດຕັ້ງຄົນຂັບແມ່ນສິ່ງທີ່ບໍ່ຕ້ອງການຄວາມຮູ້ພິເສດ. ແຕ່ທ່ານຍັງສາມາດເຮັດໃຫ້ຂະບວນການງ່າຍດັ່ງກ່າວງ່າຍຂື້ນ. ຍົກຕົວຢ່າງ, ມັນເປັນປະໂຫຍດຫຼາຍໃນການດາວໂຫລດໂປແກຼມດັ່ງກ່າວ, ເຊິ່ງສະແກນຄອມພີວເຕີ້ແລະສະຫລຸບວ່າຜູ້ຂັບຂີ່ຕ້ອງໄດ້ຮັບການຕິດຕັ້ງຫຼືອັບເດດແລ້ວ. ທ່ານສາມາດຄຸ້ນເຄີຍກັບການສະຫມັກດັ່ງກ່າວຢູ່ໃນເວັບໄຊທ໌ຂອງພວກເຮົາໂດຍອ້າງອີງໃສ່ຂ້າງລຸ່ມນີ້.
ອ່ານເພິ່ມເຕິມ: ໂຄງການທີ່ດີທີ່ສຸດສໍາລັບການຕິດຕັ້ງຜູ້ຂັບຂີ່

ໂປແກຼມ Booster Driver ມີຄວາມນິຍົມຊົມຊອບພຽງພໍ. ນີ້ແມ່ນເວທີທີ່ເຂົ້າໃຈແລະສະດວກສະບາຍສໍາລັບການຕິດຕັ້ງຄົນຂັບລົດ. ມັນສະແກນຄອມພີວເຕີ້ຢ່າງເປັນອິດສະຫຼະ, ປະກອບເປັນຖະແຫຼງການຄົບຖ້ວນຂອງລັດຂອງອຸປະກອນທັງຫມົດແລະສະເຫນີທາງເລືອກສໍາລັບການດາວໂຫລດຊອບແວ. ຂໍໃຫ້ຈັດການກັບສິ່ງນີ້ໃນລາຍລະອຽດເພີ່ມເຕີມ.
- ໃນຕອນເລີ່ມຕົ້ນ, ຫຼັງຈາກດາວໂຫລດແລະແລ່ນເອກະສານຕິດຕັ້ງ, ທ່ານຕ້ອງກົດທີ່ "ຍອມຮັບແລະຕິດຕັ້ງ". ດັ່ງນັ້ນ, ພວກເຮົາເປີດການຕິດຕັ້ງແລະເຫັນດີກັບຂໍ້ກໍານົດຂອງໂປແກມ.
- ຕໍ່ໄປ, ລະບົບແມ່ນສະແກນ. ຂ້າມຂະບວນການນີ້ແມ່ນເປັນໄປບໍ່ໄດ້, ດັ່ງນັ້ນລໍຖ້າສໍາເລັດ.
- ທັນທີຫຼັງຈາກນັ້ນພວກເຮົາຈະເຫັນບັນຊີລາຍຊື່ຂອງຄົນຂັບທີ່ສົມບູນໃນຄວາມຕ້ອງການການປັບປຸງຫຼືຕິດຕັ້ງ.
- ເນື່ອງຈາກວ່າພວກເຮົາມີຄວາມສົນໃຈໃນອຸປະກອນອື່ນໆອີກຫລາຍຂື້ນ, ຫຼັງຈາກນັ້ນພວກເຮົາຊອກຫາ "KX-MB2020" ໃນສາຍຄົ້ນຫາ.
- ກົດ "ຕັ້ງ" ແລະລໍຖ້າສໍາລັບຂັ້ນຕອນສໍາເລັດ.
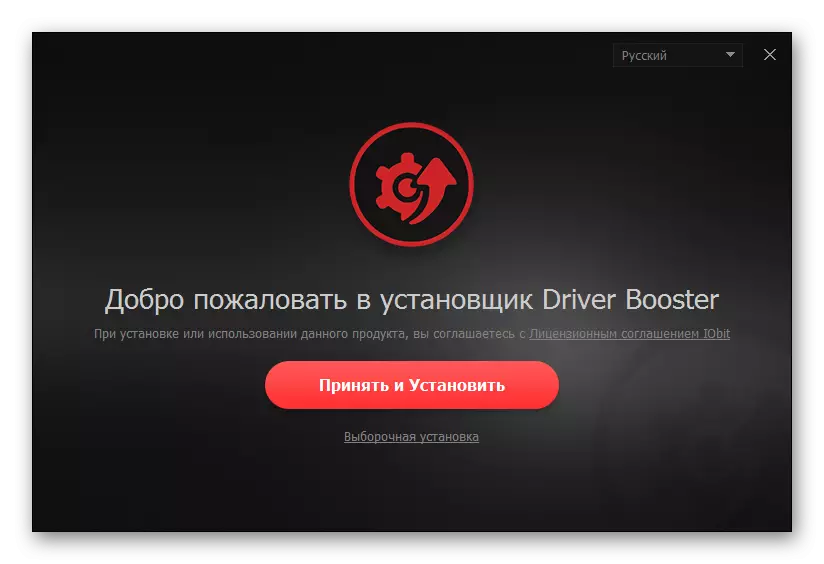
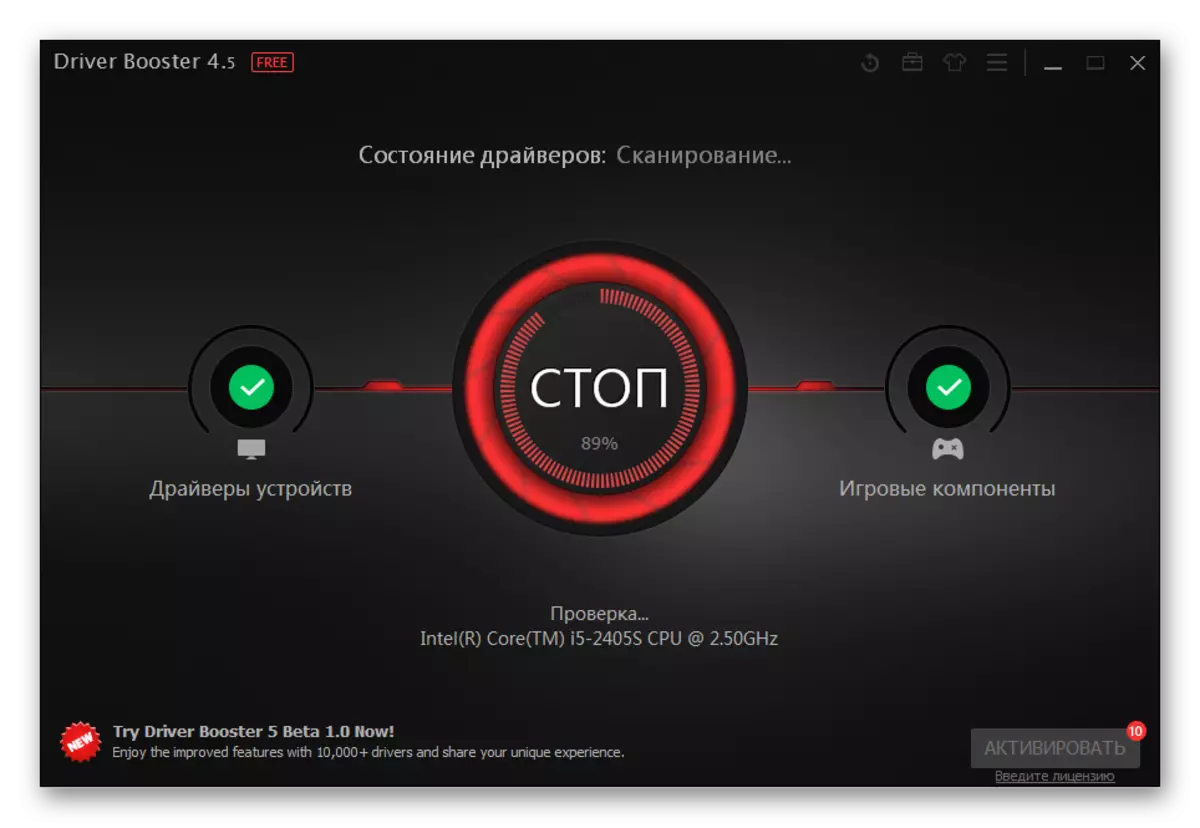
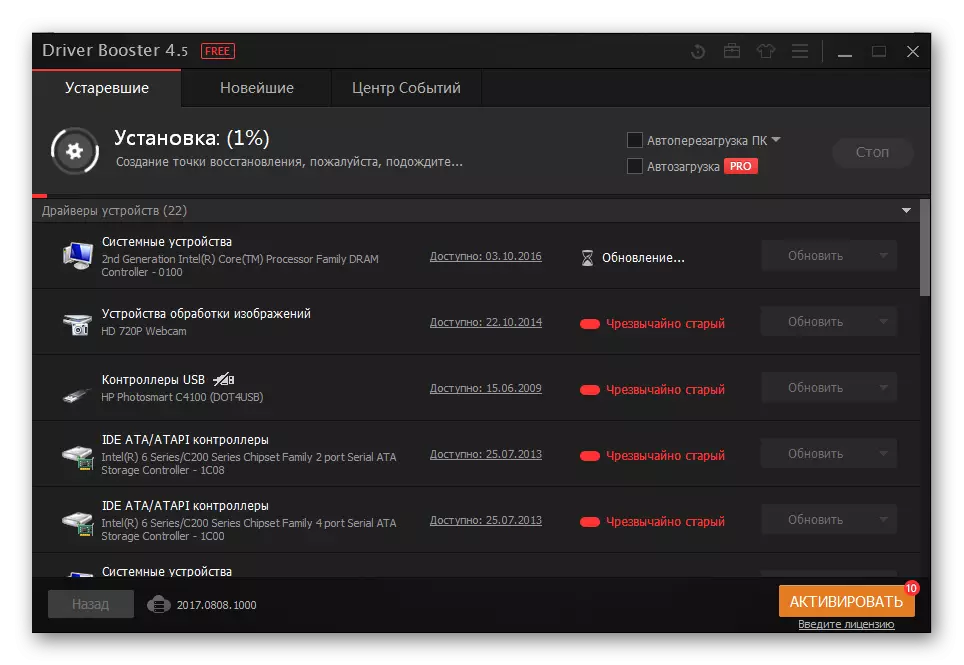
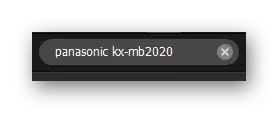
ວິທີທີ່ 3: ID ຂອງອຸປະກອນ
ວິທີທີ່ລຽບງ່າຍໃນການຕິດຕັ້ງຜູ້ຂັບຂີ່ແມ່ນການຄົ້ນຫາມັນຢູ່ໃນເວັບໄຊທ໌ພິເສດໂດຍຜ່ານຕົວເລກອຸປະກອນທີ່ເປັນເອກະລັກສະເພາະ. ບໍ່ຈໍາເປັນຕ້ອງດາວໂຫລດຜົນປະໂຫຍດຫລືໂປແກຼມ, ທຸກໆການກະທໍາເກີດຂື້ນໃນທຸກໆກົດ. ສໍາລັບອຸປະກອນທີ່ກໍາລັງພິຈາລະນາ, ບັດປະຈໍາຕົວຕໍ່ໄປນີ້ແມ່ນກ່ຽວຂ້ອງ:
USBPRINT \ Panasonickx-MB2020CBE

ຢູ່ໃນເວັບໄຊທ໌້ຂອງພວກເຮົາທ່ານສາມາດຊອກຫາບົດຂຽນທີ່ດີເລີດບ່ອນທີ່ຂະບວນການນີ້ໄດ້ຖືກອະທິບາຍໄວ້ໃນລາຍລະອຽດ. ຫຼັງຈາກອ່ານມັນແລ້ວ, ທ່ານບໍ່ສາມາດກັງວົນກ່ຽວກັບຄວາມຈິງທີ່ວ່າບາງຄໍາທີ່ສໍາຄັນກໍ່ຈະພາດໂອກາດນີ້.
ອ່ານຕໍ່: ການຕິດຕັ້ງ driver ຜ່ານ ID
ວິທີທີ່ 4: Windows ເຄື່ອງມືມາດຕະຖານ
ວິທີທີ່ງ່າຍດາຍ, ແຕ່ມີປະສິດທິຜົນຫນ້ອຍທີ່ຈະຕິດຕັ້ງຊອບແວພິເສດ. ເຮັດວຽກກັບຕົວເລືອກນີ້, ບໍ່ຈໍາເປັນຕ້ອງມີການຢ້ຽມຢາມຂອງພາກສ່ວນທີສາມ. ມັນພໍທີ່ຈະເຮັດໃຫ້ບາງການກະທໍາທີ່ສະຫນອງໃຫ້ໂດຍລະບົບປະຕິບັດການ Windows.
- ສໍາລັບການເລີ່ມຕົ້ນ, ໃຫ້ໄປທີ່ "ກະດານຄວບຄຸມ". ວິທີການແມ່ນແທ້ໆບໍ່ສໍາຄັນ, ດັ່ງນັ້ນທ່ານສາມາດໃຊ້ສະບາຍໄດ້ຢ່າງສະບາຍ.
- ຕໍ່ໄປ, ພວກເຮົາຊອກຫາ "ອຸປະກອນແລະເຄື່ອງພິມ". ການກົດສອງຄັ້ງ.
- ຢູ່ເທິງສຸດຂອງປ່ອງຢ້ຽມມີປຸ່ມ "ຕິດຕັ້ງ Printer". ໃຫ້ຄລິກໃສ່ມັນ.
- ຫຼັງຈາກນັ້ນ, ເລືອກ "ຕື່ມເຄື່ອງພິມໃນທ້ອງຖິ່ນ".
- ທ່າເຮືອປ່ອຍໃຫ້ບໍ່ປ່ຽນແປງ.


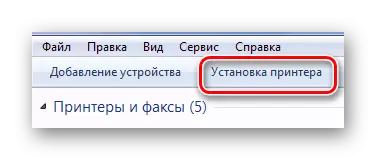
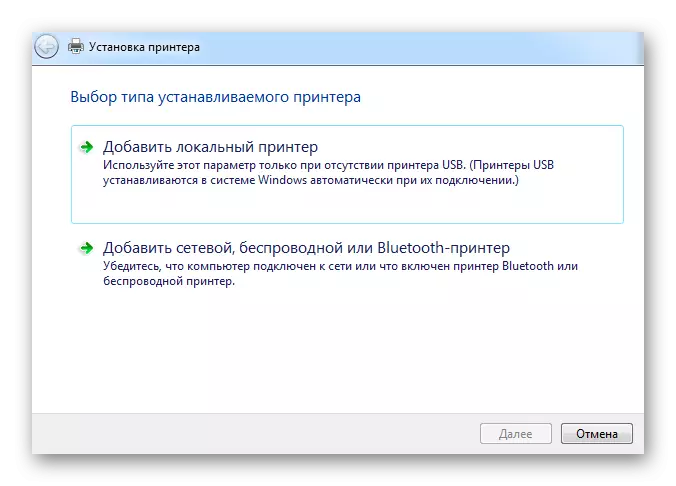
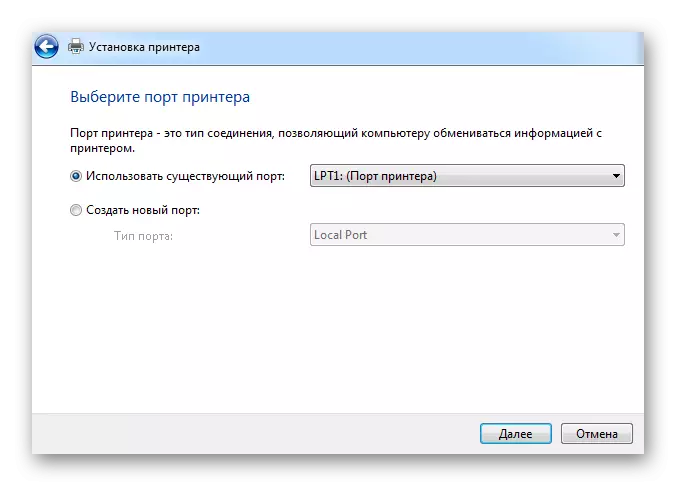
ຕໍ່ໄປ, ທ່ານຈໍາເປັນຕ້ອງເລືອກ MFP ຂອງພວກເຮົາຈາກບັນຊີລາຍຊື່ທີ່ສະເຫນີ, ແຕ່ບໍ່ແມ່ນຂອງ Windows ທຸກລຸ້ນແມ່ນເປັນໄປໄດ້.
ດັ່ງນັ້ນ, ພວກເຮົາ disassembled 4 ວິທີການທີ່ກ່ຽວຂ້ອງໃນການຕິດຕັ້ງຄົນຂັບສໍາລັບ Panasonic KX-MB2020 MB2020.
