
ຄວາມເປັນຈິງຂອງພວກເຮົາແມ່ນສິ່ງທີ່ຜູ້ໃຊ້ພາຍໃນປະເທດສ່ວນໃຫຍ່ຕ້ອງເຮັດວຽກຮ່ວມກັບສອງພາສາ (ພາສາລັດເຊຍແລະພາສາອັງກິດ), ແລະບາງປະລິມານຫຼາຍ. ສຸມໃສ່ສິ່ງທີ່ເປັນປະຈຸບັນຢູ່ໃນລະບົບກະດານແປພາສາຊ່ວຍໃຫ້ກະດານພາສາ. ນອກຈາກນັ້ນ, ຜູ້ໃຊ້ຜູ້ທີ່ບໍ່ໄດ້ເຮັດໃຫ້ເຄຍຊີນໃນການປ່ຽນລະຫວ່າງຮູບແບບການຫຼີ້ນ Hot-Cap ທີ່ເຮັດມັນໂດຍໃຊ້ໄອຄອນທີ່ແນ່ນອນ. ແຕ່ມັນກໍ່ເກີດຂື້ນໃນເວລາທີ່ລາວພຽງແຕ່ຫາຍໄປ. ໃຫ້ເຮົາຄິດໄລ່ສິ່ງທີ່ຄວນເຮັດຖ້າຫາກວ່າກະດານຫາຍໄປ, ແລະວິທີການຜະລິດມັນເພື່ອຟື້ນຟູໃນ Windows 7.
ຂັ້ນຕອນການຟື້ນຕົວ
ກະດານສະຫຼັບສາມາດເຮັດໃຫ້ທັງສອງເນື່ອງຈາກຄວາມລົ້ມເຫລວໃນ OS ແລະການກະທໍາທີ່ມີເຈດຕະນາຂອງຜູ້ຊົມໃຊ້. ນອກຈາກນັ້ນ, ຍັງມີສະຖານະການດັ່ງກ່າວທີ່ຜູ້ໃຊ້ໄດ້ປິດເຄື່ອງມືທີ່ບໍ່ສາມາດໃຊ້ເຄື່ອງມືໄດ້ໂດຍບໍ່ສົນໃຈ, ແລະຈາກນັ້ນກໍ່ບໍ່ຮູ້ວິທີທີ່ຈະຟື້ນຟູມັນ. ທາງເລືອກຂອງການຟື້ນຕົວຂອງຕົວແປທີ່ປ່ຽນແປງເປັນສ່ວນໃຫຍ່ແມ່ນຂື້ນກັບເຫດຜົນທີ່ວ່າການໃຊ້ງານພາສາຫາຍໄປຈາກແຖບວຽກ.ວິທີທີ່ 1: Collapse ພາສາພາສາ
ຫນຶ່ງໃນເຫດຜົນທີ່ເຮັດໃຫ້ກະດານພາສາບໍ່ໄດ້ສະແດງຢູ່ໃນສະຖານທີ່ທໍາມະດາ, ມັນອາດຈະແມ່ນວ່າຜູ້ໃຊ້ກົດໃສ່ມັນແລະກົດດັນໃຫ້ "ຟື້ນຟູກະດານ lingu".
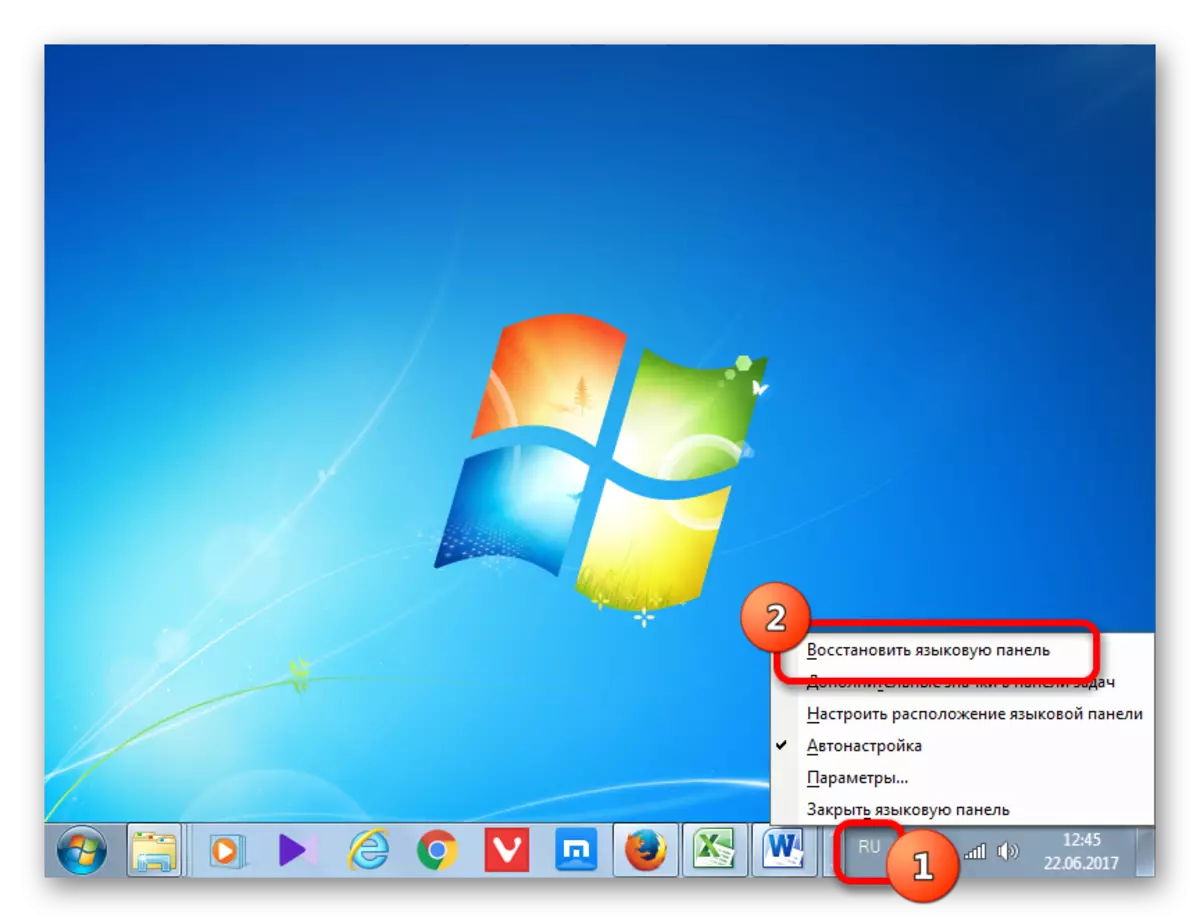
- ແຕ່ທ່ານບໍ່ຄວນກັງວົນຫລາຍ. ຖ້າທ່ານເບິ່ງຢູ່ດ້ານເທິງຂອງຫນ້າຈໍ, ວັດຖຸແມ່ນສ່ວນຫຼາຍອາດຈະມີຢູ່ທີ່ນັ້ນ. ເຖິງແມ່ນວ່າມັນອາດຈະຢູ່ໃນສະຖານທີ່ອື່ນໆຂອງຍົນຕິດຕາມກວດກາ. ສະນັ້ນ, ກ່ອນທີ່ຈະດໍາເນີນການຕໍ່ໄປ, ທ່ານພຽງແຕ່ກວດເບິ່ງຫນ້າຈໍຢ່າງລະອຽດ. ຖ້າທ່ານກວດພົບກະດານ, ຫຼັງຈາກນັ້ນພຽງແຕ່ກົດປຸ່ມ "Collapse" ມາດຕະຖານໃນແຈຂວາເທິງຂອງມັນ.
- ຫຼັງຈາກການກະທໍາດັ່ງກ່າວ, ມັນຈະຢູ່ໃນສະຖານທີ່ທໍາມະດາຂອງມັນ.
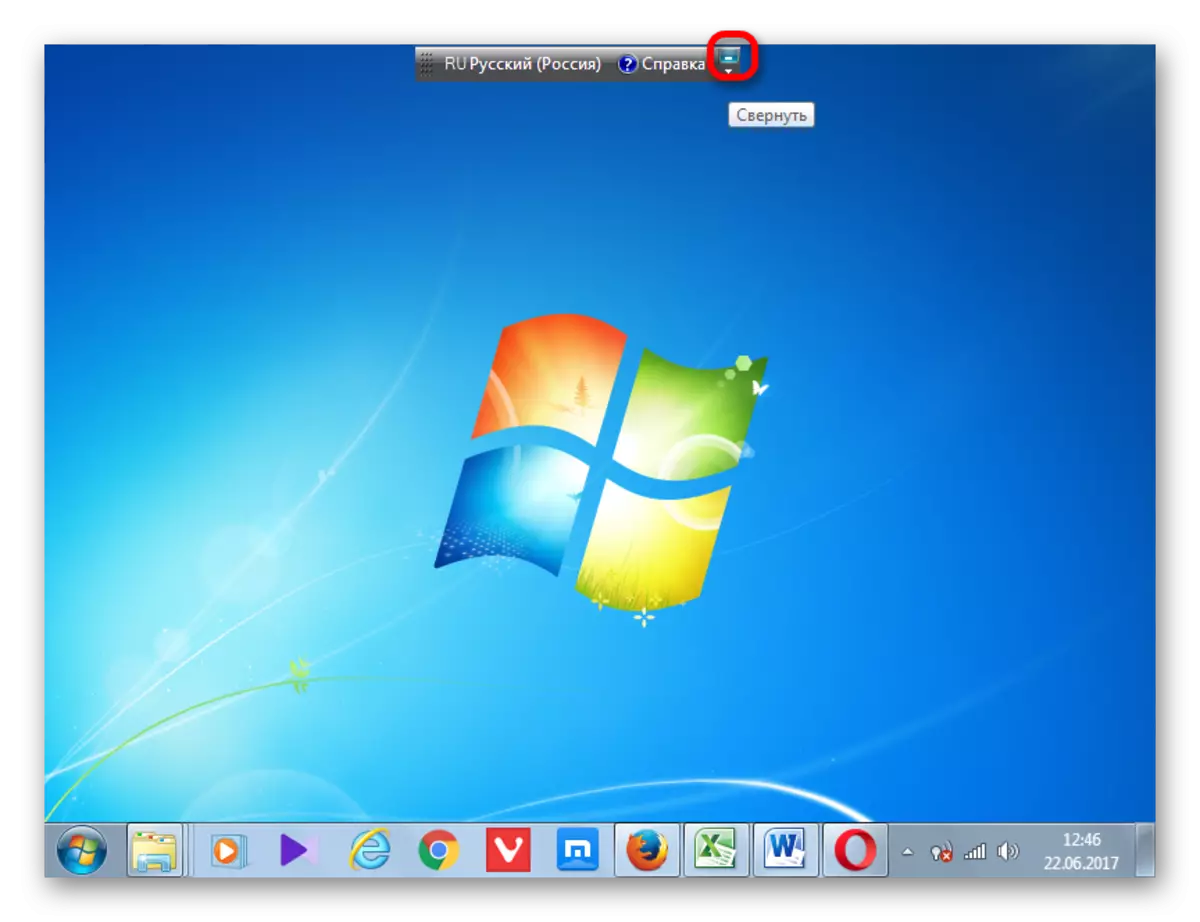
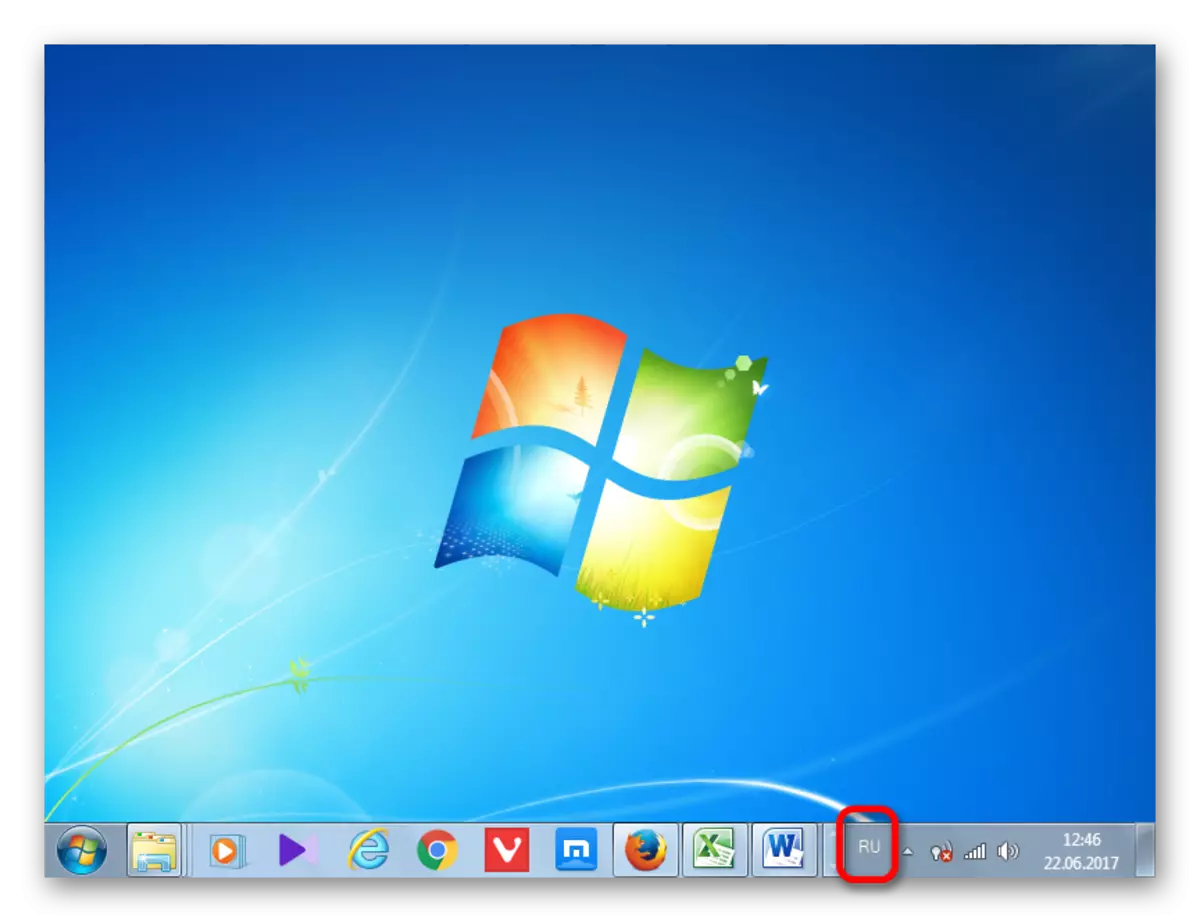
ວິທີທີ່ 2: ແຜງຄວບຄຸມ
ມີວິທີທີ່ລຽບງ່າຍ, ແຕ່ມີປະສິດທິພາບຫຼາຍກວ່າທີ່ຈະເປີດໃຊ້ການສະແດງຂອງແຜງພາສາຜ່ານແຜງຄວບຄຸມ.
- ເປີດເມນູກະດານຄວບຄຸມ. ຕິດຕັ້ງ "ຮູບສັນຍາລັກເລັກນ້ອຍ" ຜູ້ເບິ່ງທີ່ "ໃນແຈຂວາເທິງ, ແລະຫຼັງຈາກນັ້ນໄປທີ່ສ່ວນ" ພາສາ ".
- ໃນສ່ວນຊ້າຍຂອງປ່ອງຢ້ຽມ, ເປີດພາກສ່ວນ "ຕົວກໍານົດທີ່ກ້າວຫນ້າ".
- ໃນ "ວິທີການປ້ອນຂໍ້ມູນ" ສະຫຼັບ ", ຫມາຍໃສ່ປ່ອງທີ່ຢູ່ໃກ້ກັບກະດານ" ໃຊ້ກະດານພາສາຖ້າມີ ", ແລະກົດປຸ່ມ" ຕົວຊີ້ວັດ ".
- ປ່ອງຢ້ຽມໃຫມ່ຈະປາກົດຢູ່ຫນ້າຈໍ, ໃນນັ້ນ, ໃນນັ້ນ, ໃນທີ່ສຸດແຖບພາສາ, ທ່ານຈະຕ້ອງໄດ້ຮັບການແກ້ໄຂໃນແຖບວຽກ ", ແລະເຄື່ອງຫມາຍການສະແດງຂໍ້ຄວາມໃນ ກະດານພາສາ ". ບັນທຶກການປ່ຽນແປງ.
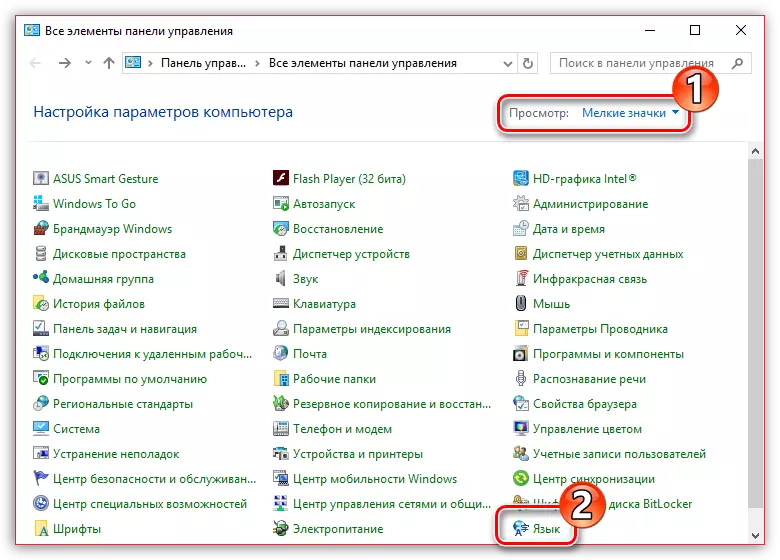
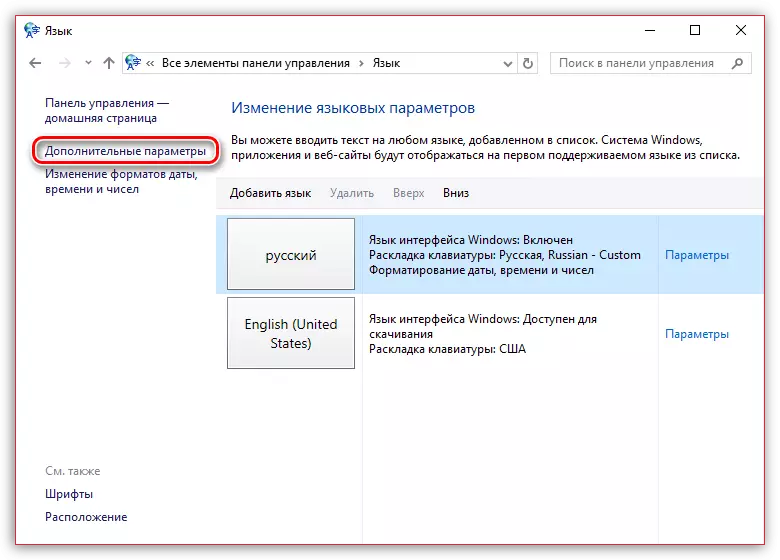
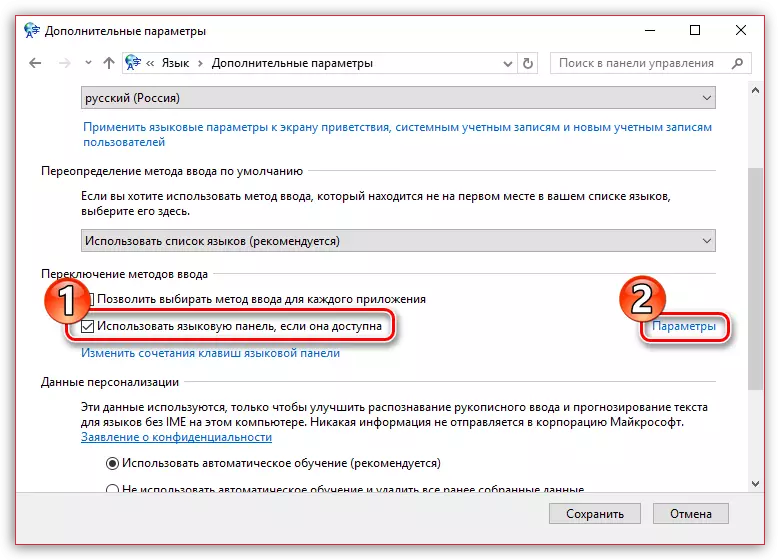
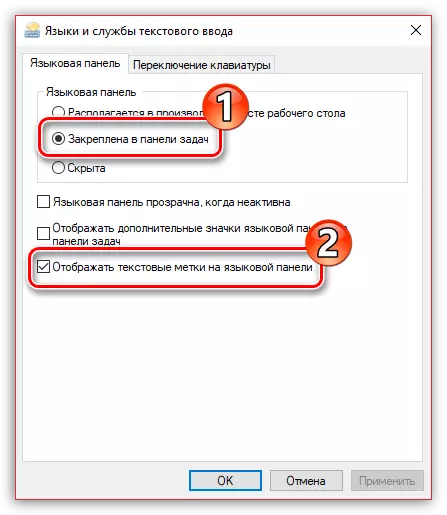
ຫຼັງຈາກທີ່ເຮັດການດັດປັບເຫຼົ່ານີ້, ກະດານພາສາຄວນຈະສະແດງຢູ່ໃນສະຖານທີ່ທີ່ຜ່ານມາ.
ວິທີທີ່ 3: ເປີດໃຊ້ງານບໍລິການ
ບາງຄັ້ງກໍ່ບໍ່ມີກະດານພາສາສໍາລັບເຫດຜົນທີ່ການບໍລິການຖືກພິການ, ເຊິ່ງຮັບຜິດຊອບຕໍ່ການເປີດຕົວ. ໃນກໍລະນີນີ້, ຈໍາເປັນຕ້ອງມີການບໍລິການທີ່ກ່ຽວຂ້ອງທີ່ຕ້ອງໄດ້ລວມເອົາຜ່ານຜູ້ວາງແຜນລະບົບ. ໃນ Windows 7, ບໍລິການນີ້ສາມາດຢຸດໄດ້ດ້ວຍຕົນເອງໂດຍການປ່ຽນແປງການຈົດທະບຽນ, ເພາະວ່າມັນມີລັກສະນະເປັນຕົວແທນຂອງການຢຸດຂອງມັນໃນຮູບແບບມາດຕະຖານຂອງມັນ. ເຖິງຢ່າງໃດກໍ່ຕາມ, ເນື່ອງຈາກຄວາມລົ້ມເຫລວຕ່າງໆ, ມັນສາມາດຖືກຕັດຂາດເຖິງແມ່ນວ່າບໍ່ມີການແຊກແຊງຂອງຜູ້ໃຊ້, ເຊິ່ງຈະເຮັດໃຫ້ປະກົດການລົບກວນ, ລວມທັງການຂາດກະດານພາສາ. ມາເບິ່ງກັນວ່າທ່ານສາມາດດໍາເນີນການບໍລິການທີ່ລະບຸໄດ້ແນວໃດ.
- ເພື່ອເຮັດໃຫ້ການຫັນປ່ຽນໄປສູ່ຜູ້ຈັດການບໍລິການ, ກົດປຸ່ມ "Start". ຕໍ່ໄປ, ໄປທີ່ຈົດຫມາຍຄວບຄຸມຈົດຫມາຍທີ່ຄຸ້ນເຄີຍແລ້ວ ".
- ຈາກນັ້ນກົດທີ່ "ລະບົບແລະຄວາມປອດໄພ".
- ຕໍ່ໄປ, ຍ້າຍໄປ "ບໍລິຫານ".
- ບັນຊີລາຍຊື່ຂອງປະໂຫຍດຂອງລະບົບຫລາກຫລາຍ. ເລືອກ "ບໍລິການ".
- ໃນບັນຊີລາຍຊື່ຂອງການບໍລິການເປີດ, ຊອກຫາຊື່ "ກໍານົດເວລາວຽກ". ກົດສອງຄັ້ງຕໍ່ຊື່ທີ່ລະບຸ.
- ປ່ອງຢ້ຽມທີ່ມີຄຸນສົມບັດເປີດ. ໃນແຖບ General, ພາກສະຫນາມ "Startup Type" ຮຽກຮ້ອງໃຫ້ມີລາຍຊື່ການຫຼຸດລົງທີ່ມີມູນຄ່າ "ໂດຍອັດຕະໂນມັດ". ຫຼັງຈາກນັ້ນ, ເຮັດຊ້ໍາອີກເພື່ອກົດ "Run", "ສະຫມັກ", "OK".


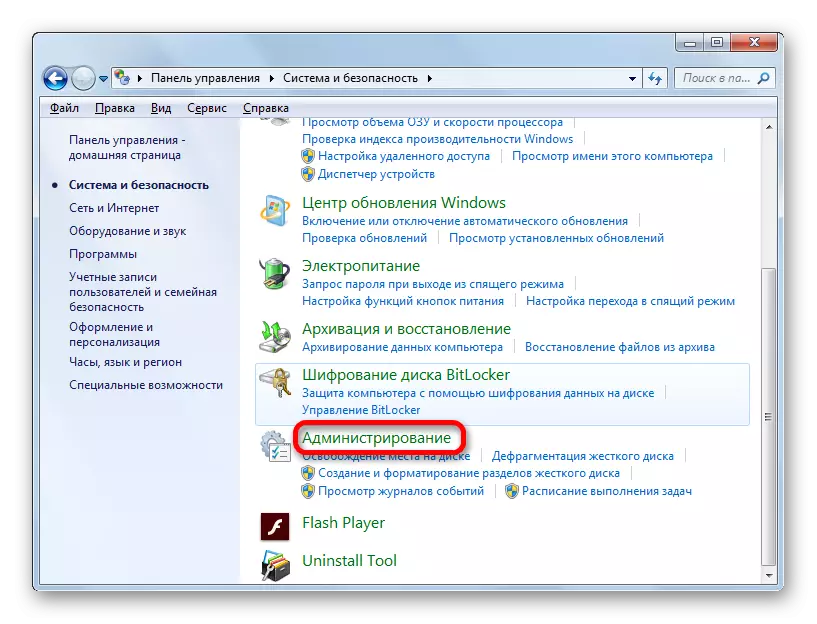


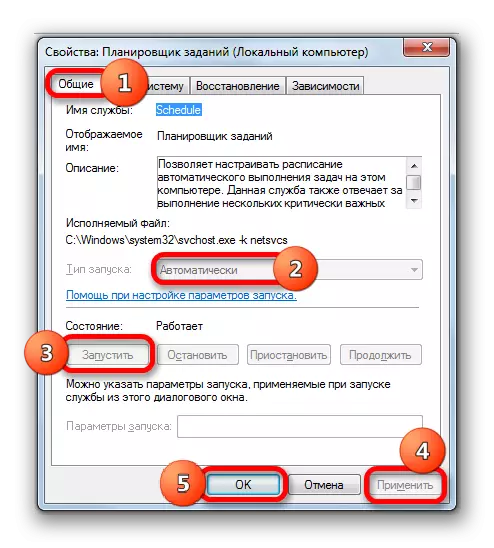
ຫຼັງຈາກ Restarting PC, ກະດານຂອງພາສາແມ່ນສະແດງອີກຄັ້ງທີ່ສະຖານທີ່ທໍາມະດາ.
ວິທີທີ່ 4: Load Loader ເລີ່ມຕົ້ນ
ຖ້າຫາກວ່າ, ຍ້ອນເຫດຜົນໃດກໍ່ຕາມ, ມັນເປັນໄປບໍ່ໄດ້ທີ່ຈະເລີ່ມການບໍລິການ, ໃນກໍລະນີນີ້, ໃນຖານະເປັນມາດຕະການຊົ່ວຄາວ, ທ່ານສາມາດສະຫມັກການເປີດຕົວຄູ່ມື Boodloader ແຜງພາສາ. ມາດຕະການແມ່ນຊົ່ວຄາວເພາະວ່າດ້ວຍການເປີດຕົວຜູ້ໃຊ້ບໍລິການ, ທ່ານຍັງຕ້ອງຕັດສິນໃຈບາງສິ່ງບາງຢ່າງ, ຍ້ອນວ່າມັນຮັບຜິດຊອບໃນການເປີດໃຊ້ຂະບວນການຫຼາຍຢ່າງໃນລະບົບ.
- ພິມ Win + R, ເຊິ່ງຈະເຮັດໃຫ້ເຄື່ອງມື "ແລ່ນ". ໃສ່:
ctfmon.exe.
ກົດ OK.
- ຫຼັງຈາກການປະຕິບັດງານນີ້, Ctfmon.exe bootloader ຈະເລີ່ມຕົ້ນ, ເຊິ່ງໃນນັ້ນເຮັດໃຫ້ມີເຄື່ອງມືປ່ຽນພາສາກາຟິກ.
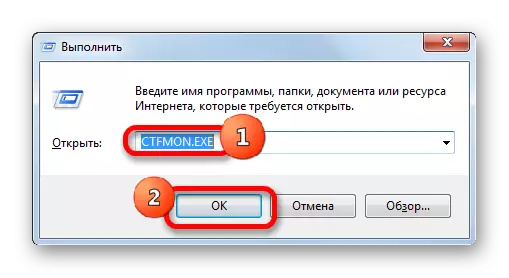
ມັນຍັງມີໂອກາດອີກຢ່າງຫນຶ່ງ.
- ກົດ "ເລີ່ມຕົ້ນ". ໃນ "ຊອກຫາໂປແກຼມແລະແຟ້ມເອກະສານ", ໃສ່:
ctfmon.exe.
ຜົນການຄົ້ນຫາຈະຖືກສະແດງໂດຍອັດຕະໂນມັດ. ກົດປຸ່ມສອງຄັ້ງໃສ່ມັນດ້ວຍປຸ່ມຫນູຊ້າຍ.
- ນີ້ຈະນໍາໄປສູ່ການເປີດຕົວ bootloader ແລະກະດານພາສາ.
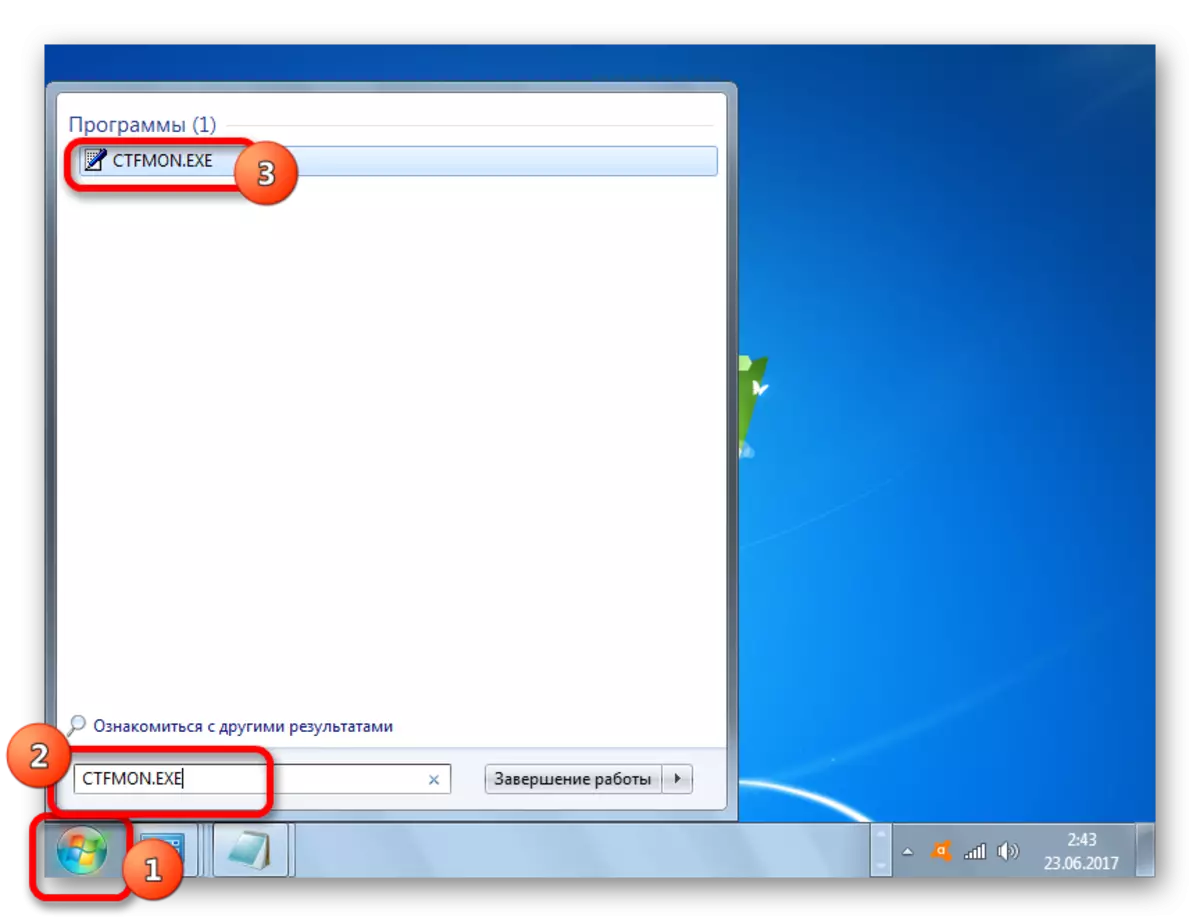
ການປະຕິບັດງານຈະຕ້ອງໃຊ້ເວລາໃນແຕ່ລະຄັ້ງຫຼັງຈາກເລີ່ມຕົ້ນຄອມພິວເຕີ້.
ມັນຄວນຈະໄດ້ຮັບການສັງເກດວ່າວິທີການນີ້ມີຜົນກະທົບຕໍ່ພຽງແຕ່ຖ້າວັດຖຸໄດ້ສູນຫາຍໄປຍ້ອນການເຮັດວຽກຂອງການບໍລິການ. ຖ້າມັນຖືກປິດດ້ວຍມືໂດຍຜ່ານເມນູສະພາບການ, ຫຼັງຈາກນັ້ນໃນກໍລະນີນີ້, ຫຼັງຈາກນັ້ນໃນກໍລະນີນີ້, ທ່ານຈໍາເປັນຕ້ອງນໍາໃຊ້ການກະທໍາທີ່ອະທິບາຍໃນວິທີ 2.
ວິທີທີ່ 5: ຕື່ມໃສ່ Autoloado
ແຕ່ຍັງ, ມັນເປັນໄປໄດ້ທີ່ຈະເຮັດໃຫ້ກະດານພາສາເລີ່ມຕົ້ນໂດຍອັດຕະໂນມັດເມື່ອລະບົບເລີ່ມຕົ້ນ, ເຖິງແມ່ນວ່າຈະມີຜູ້ກໍານົດວຽກງານທີ່ບໍ່ມີການເຮັດວຽກ. ເພື່ອເຮັດສິ່ງນີ້, ຈຸດປະສົງແມ່ນ ctflmon.exe ຕື່ມໃສ່ Autorun ໃນ Registry Editor.
- ກ່ອນທີ່ຈະເລີ່ມຕົ້ນການຫມູນໃຊ້ໃນບັນນາທິການຈົດທະບຽນ, ສ້າງຈຸດຟື້ນຟູລະບົບ.
- ດໍາເນີນການ "Run" ປ່ອງຢ້ຽມ (Win + R). ພວກເຮົາແນະນໍາ:
regedit.exe
ກົດ "OK".
- ບັນນາທິການຈົດທະບຽນໄດ້ຖືກເປີດຕົວ. ຢູ່ໃນພື້ນທີ່ເບື້ອງຊ້າຍຂອງປ່ອງຢ້ຽມມີເຄື່ອງມືນໍາທາງທີ່ມີສະຖານທີ່ຕົ້ນໄມ້ຂອງໄດເລກະທໍລີ. ກົດທີ່ "HKEY_CURRENT_USER".
- ຕໍ່ໄປ, ໄປທີ່ພາກຊອບແວ.
- ຫລັງຈາກນັ້ນ, ໃຫ້ຄລິກໃສ່ Microsoft Folder.
- ຕໍ່ໄປ, ພວກເຮົາປະຕິບັດຕາມພາກສ່ວນຂອງ "ປ່ອງຢ້ຽມ", "ການປະຕິບັດຕົວຫນັງສື" ແລະ "ແລ່ນ".
- ໃນພື້ນທີ່ທີ່ເຫມາະສົມພວກເຮົາເຮັດໃຫ້ບ່ອນໃດບ່ອນຫນຶ່ງກົດຂວາກົດຂວາ. ໄປໃນແຜ່ນຈາລຶກ "ສ້າງ". ໃນບັນຊີລາຍຊື່, ເລືອກ "ພາລາມິເຕີຊ່ອຍແນ່".
- ພາລາມິເຕີ String String ໄດ້ປະກົດຕົວ.
- ແທນທີ່ຊື່ວ່າ "ພາລາມິເຕີໃຫມ່", ຂັບ "ctfmon.exe". ກົດ Enter. ສອງຄັ້ງໃຫ້ຄລິກໃສ່ພາລາມິເຕີນີ້ດ້ວຍປຸ່ມຫນູຊ້າຍ.
- ປ່ອງຢ້ຽມຂອງການປ່ຽນພາລາມິເຕີ Stock ເປີດ. ໃນພື້ນທີ່ "ຄຸນຄ່າ", ພວກເຮົາເຂົ້າໄປໃນເສັ້ນທາງທີ່ເຕັມໄປດ້ວຍ ctfmon.exe, ຄື:
c: \ windows \ \ system32 \ ctflmon.exe
ກົດ "OK".
- ຫຼັງຈາກພາລາມິເຕີຊ່ອຍແນ່ຖືກສ້າງຕັ້ງຂຶ້ນ, ທ່ານສາມາດມອບຫມາຍບັນນາທິການຈົດທະບຽນ PicTogram.
- ມັນຍັງມີພຽງແຕ່ Restart ຄອມພິວເຕີ້ເພື່ອໃຫ້ກະດານລີ້ນຢູ່ໃນສະຖານທີ່ຂອງມັນ. ດຽວນີ້ມັນຈະເລີ່ມຕົ້ນໂດຍອັດຕະໂນມັດເຖິງແມ່ນວ່າຈະຖືກກໍານົດເວລາ.
ເອົາໃຈໃສ່! ຖ້າທ່ານບໍ່ພ້ອມຕໍ່ກ່ອນທີ່ Trifles ປະຕິບັດຕາມຄໍາແນະນໍາ, ເຊິ່ງສະກົດອອກໃນວິທີການນີ້, ຫຼືບໍ່ຫມັ້ນໃຈໃນຄວາມສາມາດຂອງທ່ານ, ມັນກໍ່ດີກວ່າທີ່ຈະບໍ່ເຮັດການປ່ຽນແປງຂອງ Registry Editor. ຫຼັງຈາກທີ່ທັງຫມົດ, ຖ້າມີຄວາມຜິດພາດ, ມັນອາດຈະໄດ້ຮັບຜົນກະທົບທາງລົບທີ່ສຸດຈາກຜົນງານຂອງລະບົບໂດຍທາງລົບທັງຫມົດ.
ມັນຍັງຄວນຈະໄດ້ຮັບການສັງເກດວ່າມີຕົວເລືອກອື່ນອີກສໍາລັບການເພີ່ມເອກະສານ Ctflmon.exe ກັບ Windows 7 ກັບລະບົບ.
ບົດຮຽນ: ວິທີການເພີ່ມໂຄງການໃນ wowerovs 7


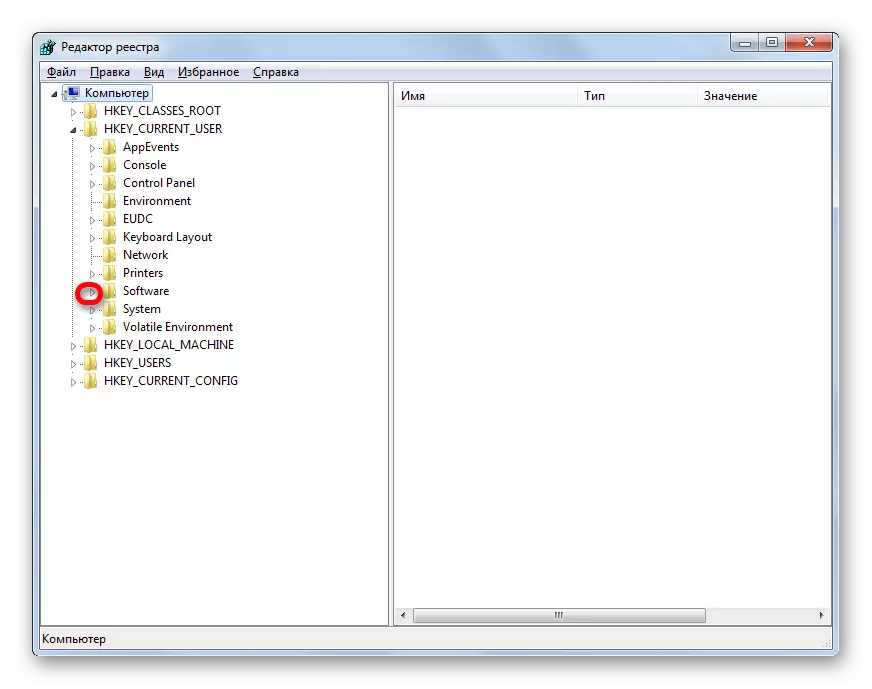

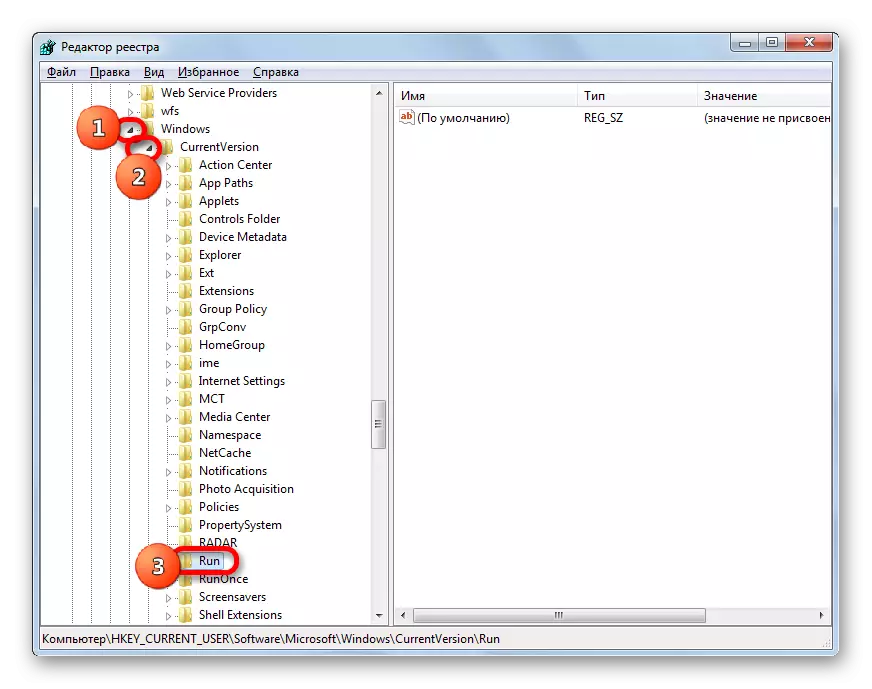
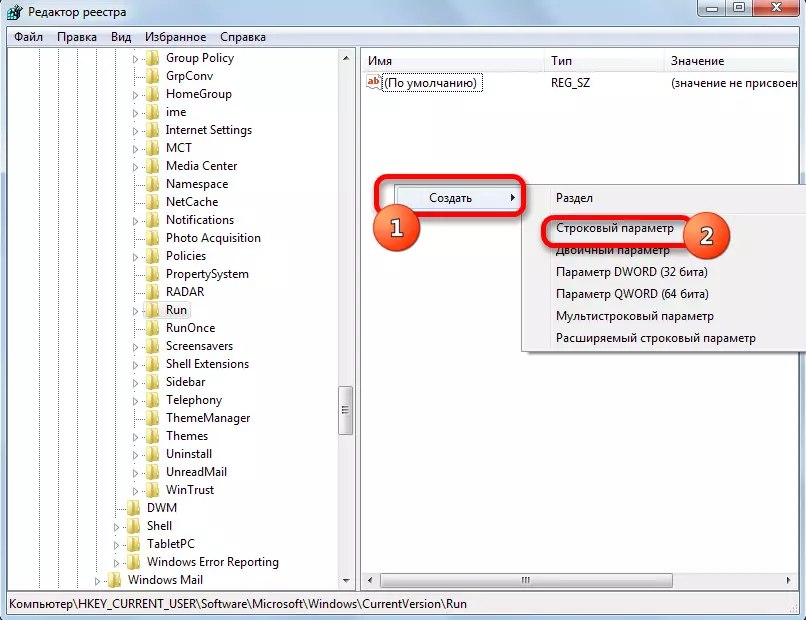
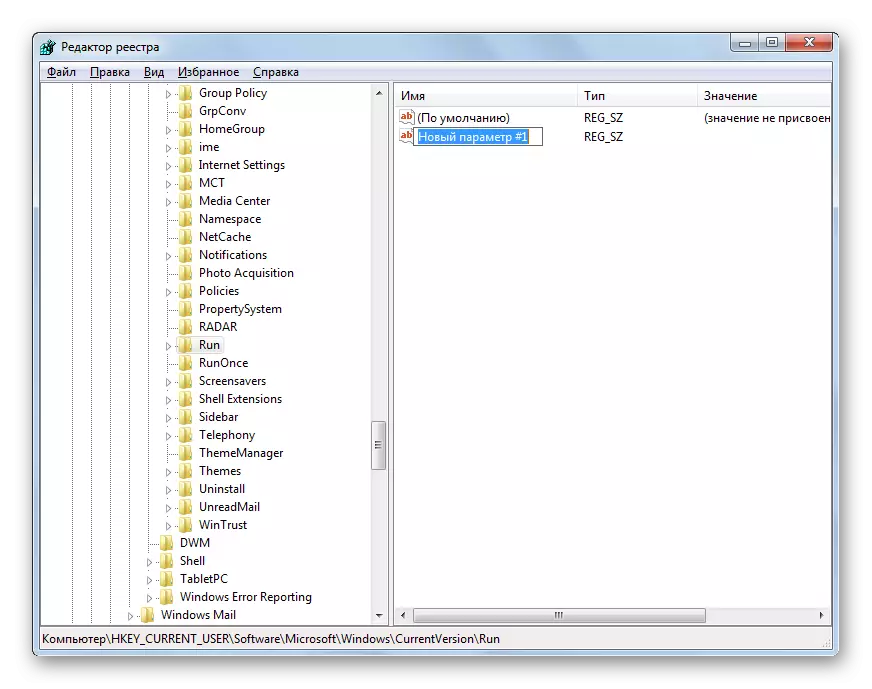
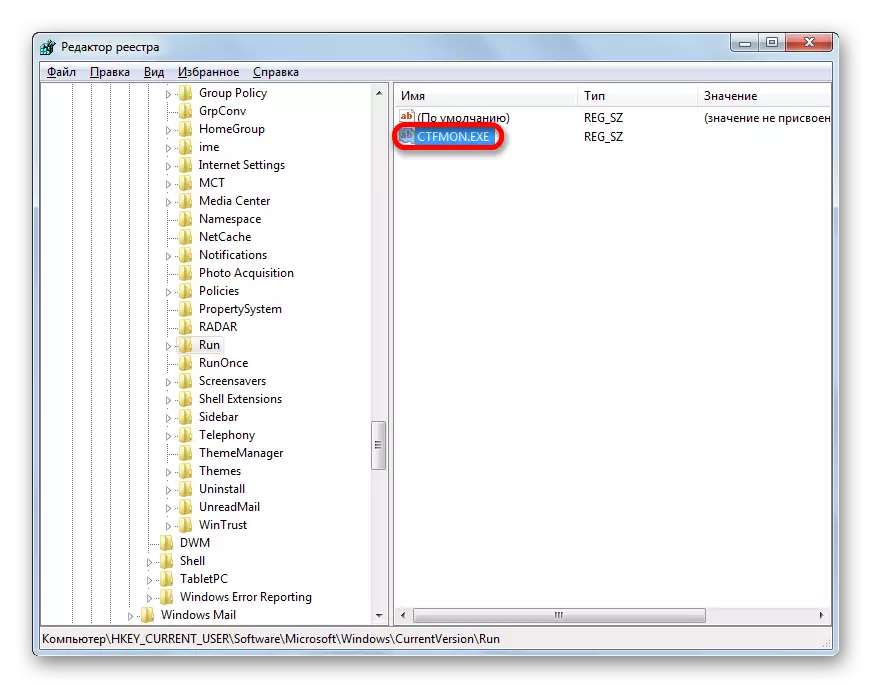

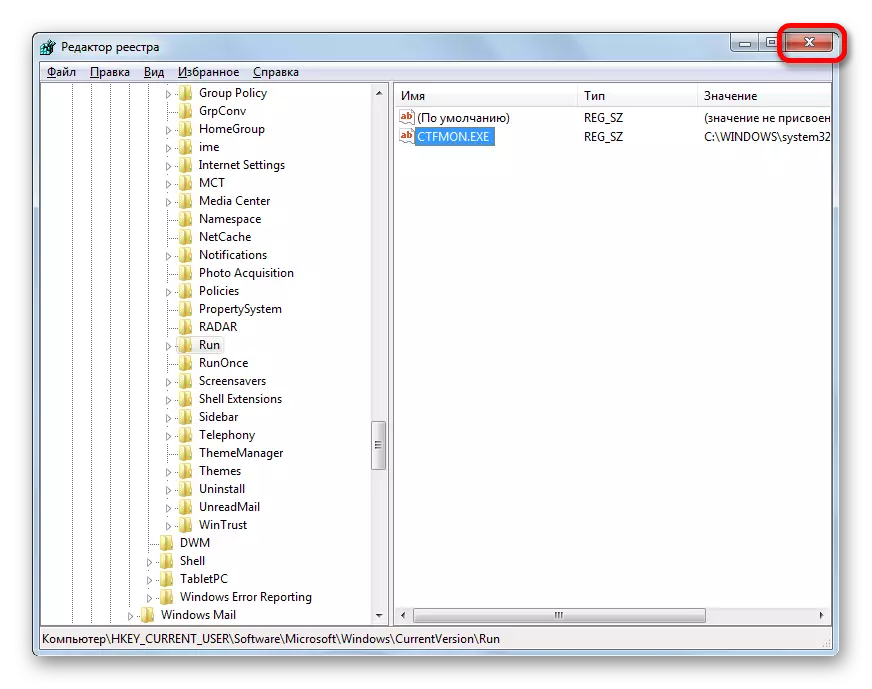
ວິທີການທີ 6: ການຟື້ນຟູລະບົບ
ຖ້າບໍ່ມີວິທີໃດທີ່ກ່າວມາຂ້າງເທິງ ຂັ້ນຕອນການຟື້ນຕົວ.
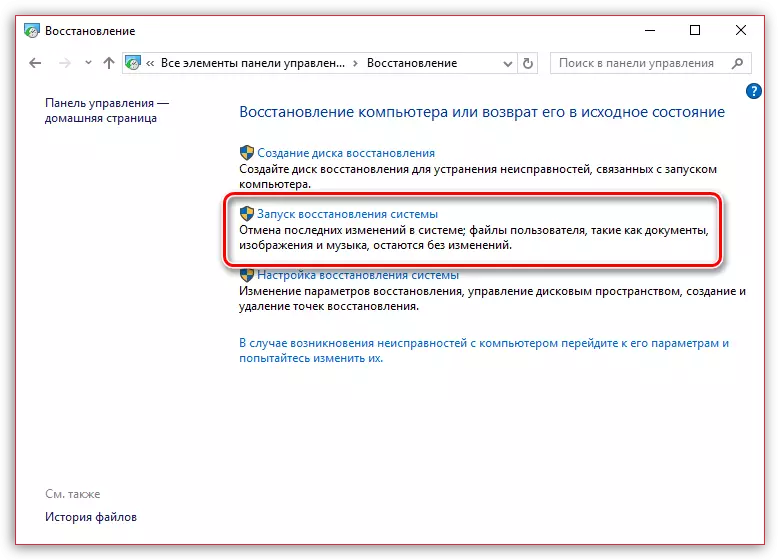
ໂດຍເນື້ອແທ້ແລ້ວຂອງວິທີການແມ່ນວ່າລະບົບປະຕິບັດການແມ່ນພຽງແຕ່ສໍາລັບກໍລະນີດັ່ງກ່າວ, ສ້າງຈຸດຟື້ນຟູໂດຍອັດຕະໂນມັດເຊິ່ງທ່ານສາມາດສົ່ງຄືນການດໍາເນີນງານຂອງຄອມພິວເຕີ້. ທ່ານພຽງແຕ່ຕ້ອງການທີ່ຈະເລືອກເອົາຈຸດສໍາຄັນຂອງການຕີ, ເມື່ອກະດານພາສາຍັງມີຢູ່, ແລະມັນບໍ່ໄດ້ຖືກສັງເກດເຫັນໃນມັນ.
ຟັງຊັນການກູ້ຄືນຈະກັບຄືນສູ່ລະບົບ Windows ໃຫ້ກັບໄລຍະເວລາທີ່ເລືອກ, ແຕ່ຍັງມີຂໍ້ຍົກເວັ້ນ: ເອກະສານຂອງຜູ້ໃຊ້ຈະບໍ່ໄດ້ຮັບຜົນກະທົບໃນຂະບວນການ - ວີດີໂອ, ແລະອື່ນໆ.
ກ່ອນຫນ້ານີ້ຢູ່ໃນເວັບໄຊທ໌້ຂອງພວກເຮົາ, ມັນໄດ້ຖືກອະທິບາຍລາຍລະອຽດກ່ຽວກັບການຟື້ນຟູລະບົບ, ສະນັ້ນພວກເຮົາແນະນໍາໃຫ້ທ່ານຄົ້ນຫາບົດຂຽນໃສ່ຫົວຂໍ້ນີ້.
ບົດຮຽນ: ວິທີການຟື້ນຟູລະບົບປະຕິບັດການ
ດັ່ງທີ່ທ່ານສາມາດເຫັນໄດ້, ມີເຫດຜົນຕ່າງໆທີ່ເຮັດໃຫ້ກະດານພາສາຫາຍໄປຈາກສະຖານທີ່ທໍາມະດາ: ການຖິ້ມ, ປິດ, ຢຸດບໍລິການ. ເພາະສະນັ້ນ, ທາງເລືອກຂອງວິທີການໃນການແກ້ໄຂບັນຫາແມ່ນຂື້ນກັບສາເຫດຂອງມັນ.
