
ການໃຊ້ເວລາປະໂຫຍດຂອງອຸປະກອນໃຫມ່, ທ່ານທໍາອິດຕ້ອງໄດ້ດາວນ໌ໂຫລດແລະຕິດຕັ້ງສໍາລັບການຂັບມັນ. ໃນກໍລະນີຂອງເຄື່ອງພິມ CANON MP495 ໄດ້, ນີ້ສາມາດໄດ້ຮັບການປະຕິບັດໃນຫຼາຍວິທີ.
ຕິດຕັ້ງໄດເວີສໍາຫລັບ Canon MP495
ມີທາງເລືອກໃນການຈໍານວນຫຼາຍສໍາລັບການວິທີການເພື່ອໃຫ້ໄດ້ຮັບຊອຟແວທີ່ຕ້ອງການແມ່ນ. ຫຼາຍທີ່ສຸດປະສິດທິພາບແລະສາມາດໃຫ້ໄດ້ຈະໄດ້ຮັບການປຶກສາຫາລືຂ້າງລຸ່ມນີ້.ວິທີທີ່ 1: ເວບໄຊທ໌ຜູ້ຜະລິດອຸປະກອນ
ຫນ້າທໍາອິດ, ພວກເຮົາຄວນຈະພິຈາລະນາໂຄງການສະຫນອງໃຫ້ໂດຍຊັບພະຍາກອນຢ່າງເປັນທາງການ. ການພິມຈະຮຽກຮ້ອງໃຫ້ມີຊັບພະຍາກອນເວັບໄຊຕ໌ຂອງຜູ້ຜະລິດຂອງຕົນ.
- ຢ້ຽມຢາມ Canon ເວັບໄຊ.
- ຢູ່ເທິງຝາເວັບໄຊດັ່ງກ່າວ, ເລືອກ "ສະຫນັບສະຫນູນ". ໃນບັນຊີລາຍຊື່ທີ່ເປີດ, ເປີດ "Downloads ແລະ Help".
- ໃນເວລາທີ່ທ່ານໄປໃນພາກນີ້, ຫມາຍໃສ່ໃນປ່ອງຊອກຫາຈະໄປປາກົດ. ມັນຮຽກຮ້ອງໃຫ້ທ່ານຈະເຂົ້າໄປໃນຮູບແບບພິມ CANON MP495 ແລະລໍຖ້າສໍາລັບຜົນໄດ້ຮັບທີ່ທ່ານຕ້ອງການທີ່ຈະໃຫ້ຄລິກໃສ່.
- ມີເຂົ້າທີ່ຖືກຕ້ອງ, ຊື່ຈະເປີດປ່ອງຢ້ຽມທີ່ມີຂໍ້ມູນກ່ຽວກັບອຸປະກອນແລະບັນດາໂຄງການທີ່ມີໃຫ້ມັນ. ເລື່ອນລົງລົງເວັບໄຊທີ່ຫົວຂໍ້ "ຂັບ". ເພື່ອເລີ່ມຕົ້ນການດາວໂຫລດ, ໃຫ້ຄລິກໃສ່ປຸ່ມດາວໂຫລດໄດເວີຂອງ.
- ກ່ອນທີ່ຈະດາວໂຫຼດ, ປ່ອງຢ້ຽມຈະໄດ້ຮັບການເປີດທີ່ມີຂໍ້ຄວາມຂອງສັນຍາດັ່ງກ່າວ. ເພື່ອດໍາເນີນການ, ໃຫ້ຄລິກໃສ່ປຸ່ມທາງລຸ່ມ.
- ໃນເວລາທີ່ການດາວໂຫຼດແມ່ນສໍາເລັດ, ເລີ່ມຕົ້ນເອກະສານທີ່ໄດ້ຮັບແລະຢູ່ໃນປ່ອງຢ້ຽມຕິດຕັ້ງ, ໃຫ້ຄລິກໃສ່ "ຕໍ່ໄປ".
- ອ່ານຂໍ້ກໍານົດຂອງສັນຍາດັ່ງກ່າວແລະໃຫ້ຄລິກໃສ່ "ແມ່ນ" ທີ່ຈະສືບຕໍ່.
- ກໍານົດວິທີການຂອງການເຊື່ອມຕໍ່ອຸປະກອນໃນການຄອມພິວເຕີແລະໃຫ້ຫມາຍເອົາຫ້ອງຕໍ່ກັບລາຍການທີ່ເຫມາະສົມ, ຫຼັງຈາກນັ້ນໃຫ້ຄລິກໃສ່ຕໍ່ໄປ.
- ລໍຖ້າຈົນກ່ວາການຕິດຕັ້ງແມ່ນສໍາເລັດ, ຫຼັງຈາກທີ່ອຸປະກອນທີ່ຈະກຽມພ້ອມທີ່ຈະນໍາໃຊ້.
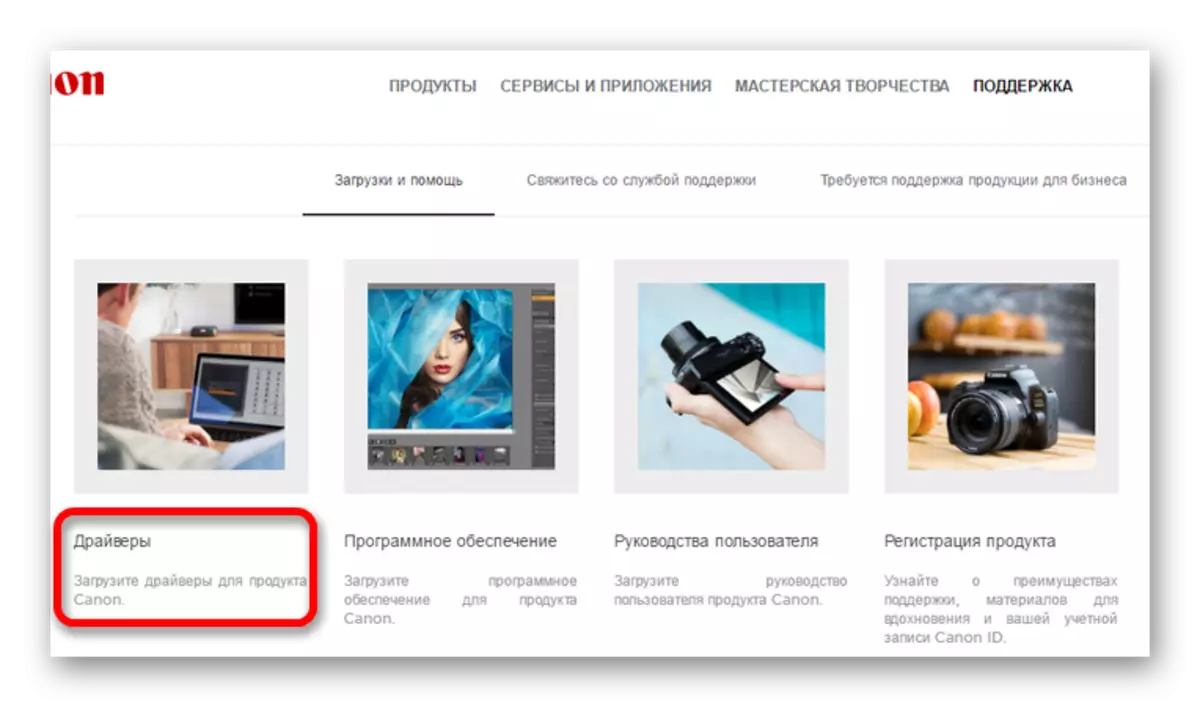
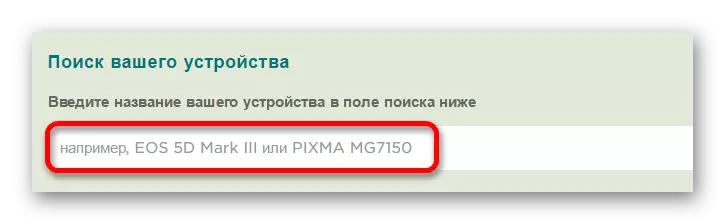
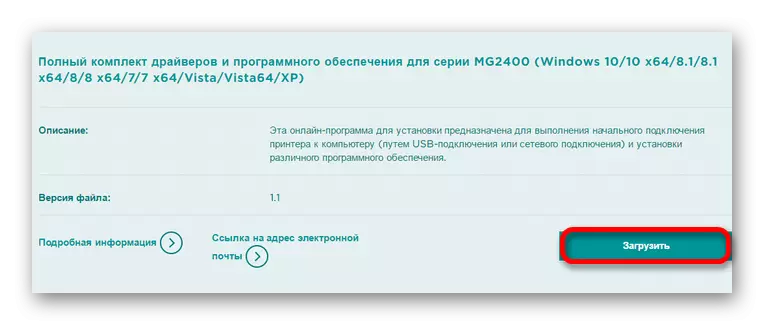
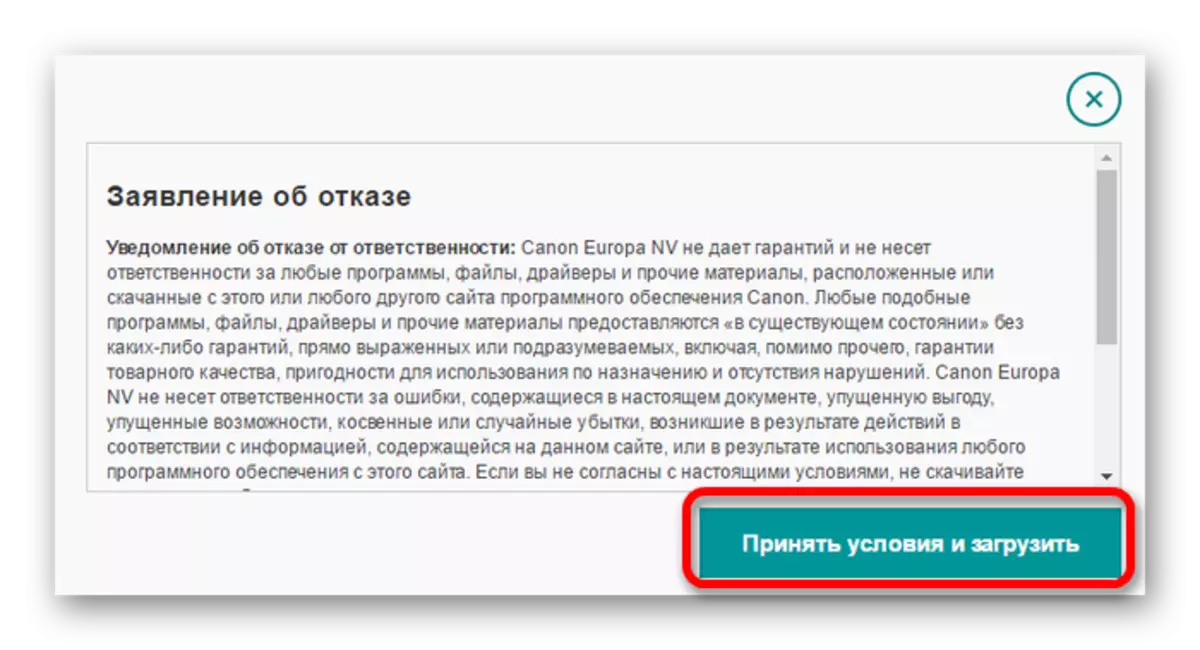
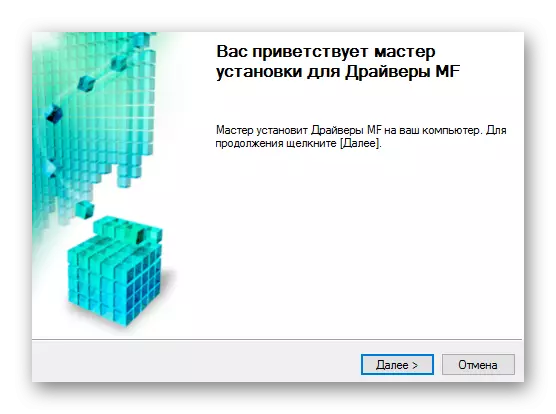
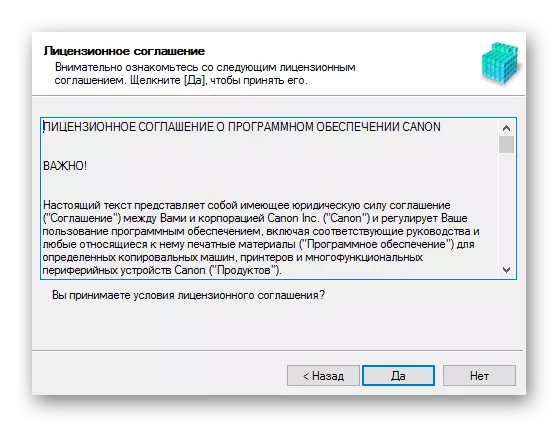
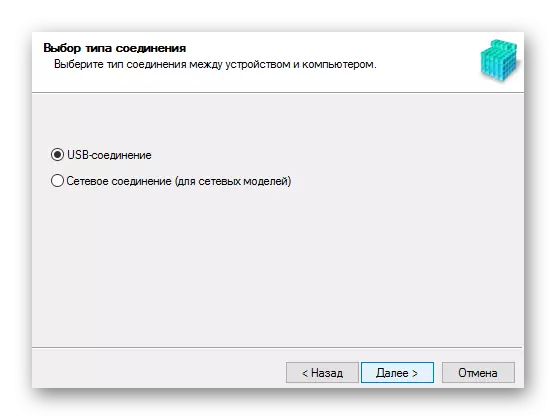
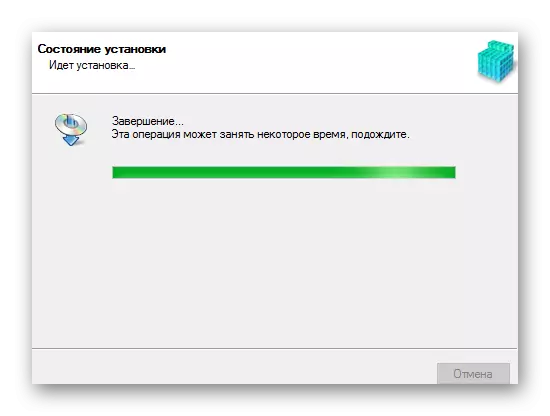
ວິທີທີ່ 2: ຊ່ຽວຊານ
ນອກເຫນືອໄປຈາກບັນດາໂຄງການຢ່າງເປັນທາງການ, ທ່ານສາມາດຕິດຕໍ່ໄດ້ຊອຟແວພາກສ່ວນທີສາມ. ໃນກໍລະນີດັ່ງກ່າວນີ້, ມີຄວາມຈໍາເປັນສໍາລັບການຄັດເລືອກຂອງຊອຟແວໃຫ້ສອດຄ່ອງກັບຜະລິດຫລືອຸປະກອນແບບທີ່ບໍ່ມີ, ນັບຕັ້ງແຕ່ນີ້ແມ່ນປະສິດທິພາບເທົ່າທຽມກັນສໍາລັບອຸປະກອນໃດຫນຶ່ງ. ຂໍຂອບໃຈມາຫາຫນ້ານີ້, ທ່ານສາມາດດາວໂຫລດໄດເວີບໍ່ພຽງແຕ່ສໍາລັບເຄື່ອງພິມຫນຶ່ງ, ແຕ່ຍັງກວດສອບລະບົບທັງຫມົດສໍາລັບທີ່ປະທັບຂອງບັນດາໂຄງການລ້າສະໄຫມແລະທີ່ຂາດຫາຍໄປ. ຄໍາອະທິບາຍໃນທີ່ສຸດປະສິດທິພາບຂອງພວກເຂົາແມ່ນຢູ່ໃນບົດຄວາມພິເສດ:
ອ່ານຕໍ່: ໂປແກຼມສໍາລັບຕິດຕັ້ງຜູ້ຂັບຂີ່
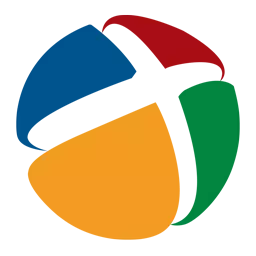
ໂດຍສະເພາະ, ທ່ານຈະຕ້ອງ mention ຫນຶ່ງຂອງເຂົາເຈົ້າ - DriverPack Solution. ໂຄງການທີ່ມີຊື່ເປັນສະດວກກັບການນໍາໃຊ້ແລະເຂົ້າໃຈໄດ້ສໍາລັບຜູ້ໃຊ້ທີ່ງ່າຍດາຍ. ຄຸນນະສົມບັດທີ່ມີຢູ່ສາມາດໃຊ້ໄດ້, ນອກເຫນືອໄປຈາກການຕິດຕັ້ງໄດເວີ, ປະກອບມີການສ້າງຈຸດການຟື້ນຟູໄດ້. ພວກເຂົາເຈົ້າຈໍາເປັນຕ້ອງມີໃນເວລາທີ່ບັນຫາເກີດຂຶ້ນຫລັງຈາກການປັບປຸງໃດໆ, ເນື່ອງຈາກວ່າມັນສາມາດກັບຄືນ PC ຂອງລັດຕົ້ນສະບັບ.
ບົດຮຽນ: ເຮັດວຽກກັບ DriverPack Solution
ວິທີການທີ 3: ID Printer
ນອກເຫນືອໄປຈາກທາງເລືອກໃນການນໍາໃຊ້ບັນດາໂຄງການພາກສ່ວນທີສາມ, ທ່ານຄວນຈະບອກຄວາມສາມາດໃນການເປັນອິດສະຫຼະດາວນ໌ໂຫລດແລະຄົ້ນຫາສໍາລັບຄົນຂັບລົດ. ສໍາລັບການມັນ, ຜູ້ໃຊ້ຈະຈໍາເປັນຕ້ອງໄດ້ຊອກຫາຕົວຊີ້ບອກອຸປະກອນ. ທ່ານສາມາດເຮັດໄດ້ໂດຍຜ່ານ "Task Manager". ຄົ້ນຫາຂໍ້ມູນທີ່ຕ້ອງການທີ່ທ່ານສາມາດເປີດໄດ້ "ຄຸນສົມບັດ" ຂອງອຸປະກອນທີ່ເລືອກ. ຫຼັງຈາກມັນ, ທ່ານຄວນຈະສໍາເນົາຄ່າໄດ້ແລະເຂົ້າຢູ່ໃນປ່ອງຢ້ຽມການຊອກຫາກ່ຽວກັບຫນຶ່ງໃນສະຖານທີ່ຊ່ຽວຊານໃນການຊອກຫາສໍາລັບຊອຟແວທີ່ຕ້ອງການນໍາໃຊ້ລະຫັດ. ວິທີການນີ້ແມ່ນກ່ຽວຂ້ອງຖ້າຫາກວ່າບັນດາໂຄງການມາດຕະຖານບໍ່ໄດ້ໃຫ້ຜົນໄດ້ຮັບທີ່ຕ້ອງການ. ຄ່າເຫຼົ່ານີ້ແມ່ນເຫມາະສົມສໍາລັບ Canon MP495:
USBPRINT \ CANONMP495_SERIES9409.

ອ່ານເພິ່ມເຕິມ: ຄົ້ນຫາຜູ້ຂັບຂີ່ໂດຍໃຊ້ບັດປະຈໍາຕົວ
ວິທີທີ່ 4: ໂຄງການລະບົບ
ໃນຖານະເປັນທາງເລືອກທີ່ເປັນໄປໄດ້ທີ່ຜ່ານມາສໍາລັບການຕິດຕັ້ງຄົນຂັບລົດ, ທ່ານຈະຕ້ອງ mention ການນໍາໃຊ້ສາມາດໃຊ້ໄດ້ແຕ່ບໍ່ໄດ້ຜົນຂອງຄວາມສາມາດໃນລະບົບ. ເພື່ອເລີ່ມຕົ້ນການຕິດຕັ້ງໃນກໍລະນີດັ່ງກ່າວນີ້, ມັນຈະບໍ່ມີຄວາມຈໍາເປັນທີ່ຈະດາວນ໌ໂຫລດຊອບແວເພີ່ມເຕີມ.
- ຄົ້ນຫາແລະດໍາເນີນການໄດ້ Taskbar ໃຊ້ເມນູເລີ່ມຕົ້ນ.
- ເປີດ "ອຸປະກອນສະແດງຂໍ້ແລະພິມ", ເຊິ່ງແມ່ນຢູ່ໃນພາກ "ອຸປະກອນແລະສຽງ".
- ວິທີການເພີ່ມບັນຊີລາຍຊື່ຂອງອຸປະກອນທີ່ມີຢູ່ຂອງອຸປະກອນໃຫມ່, ໃຫ້ຄລິກໃສ່ "ເພີ່ມເຄື່ອງພິມ" ປຸ່ມ.
- ລະບົບອັດຕະໂນມັດຈະເລີ່ມການສະແກນ. ໃນເວລາທີ່ເຄື່ອງພິມໄດ້ຖືກພົບ, ມັນເປັນພຽງພໍທີ່ຈະໃຫ້ຄລິກໃສ່ຊື່ຂອງຕົນແລະໃຫ້ຄລິກໃສ່ "ການຕິດຕັ້ງ". ຖ້າຫາກວ່າການຊອກຫາບໍ່ໄດ້ໃຫ້ຜົນໄດ້ຮັບເລືອກ "ການພິມຈໍາເປັນຕ້ອງຂາດຫາຍໄປໃນບັນຊີລາຍຊື່ຂອງ".
- ຢູ່ໃນປ່ອງຢ້ຽມນັ້ນປະກົດວ່າໄດ້ມີຈຸດຫຼາຍ. ເພື່ອເລີ່ມຕົ້ນການຕິດຕັ້ງ, ເລືອກເອົາທາງລຸ່ມ - "ເພີ່ມເຄື່ອງພິມທ້ອງຖິ່ນ".
- ກໍານົດພອດການເຊື່ອມຕໍ່. ຕົວກໍານົດການນີ້ສາມາດໄດ້ຮັບການກໍານົດອັດຕະໂນມັດ, ແຕ່ມັນສາມາດມີການປ່ຽນແປງ. ຫຼັງຈາກທີ່ປະຕິບັດການປະຕິບັດເຫຼົ່ານີ້, ໃຫ້ຄລິກໃສ່ "ຕໍ່ໄປ".
- ສອງບັນຊີລາຍຊື່ຈະໄດ້ຮັບການນໍາສະເຫນີຢູ່ໃນປ່ອງຢ້ຽມໃຫມ່. ມັນຈະໃຊ້ເວລາທີ່ຈະເລືອກເອົາຜູ້ຜະລິດ - Canon, ຫຼັງຈາກທີ່ມັນແມ່ນເພື່ອຊອກຫາຮູບແບບຂອງຕົນເອງ - MP495.
- ຖ້າຫາກວ່າມີຄວາມຈໍາເປັນ, ມາເຖິງມີຊື່ອຸປະກອນໃຫມ່ຫລືໃຊ້ຄ່າທີ່ມີຢູ່ແລ້ວໄດ້.
- ສຸດທ້າຍ, ການເຂົ້າເຖິງທີ່ສົມບູນແມ່ນກໍານົດ. ອີງຕາມວິທີການທີ່ອຸປະກອນໃດຫນຶ່ງໄດ້ຖືກວາງແຜນ, ໃຫ້ກວດເບິ່ງປ່ອງທີ່ຢູ່ຂ້າງສິນຄ້າທີ່ຕ້ອງການແລະເລືອກ "ຕໍ່ໄປ".
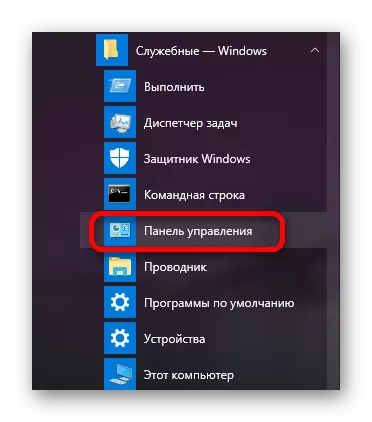
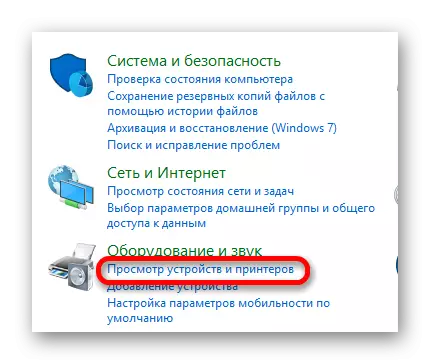
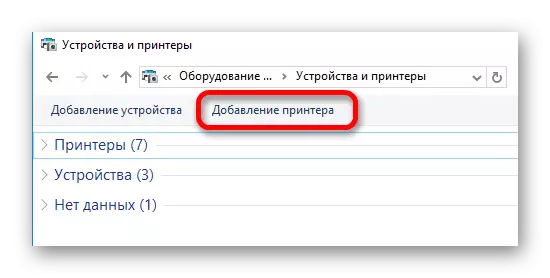
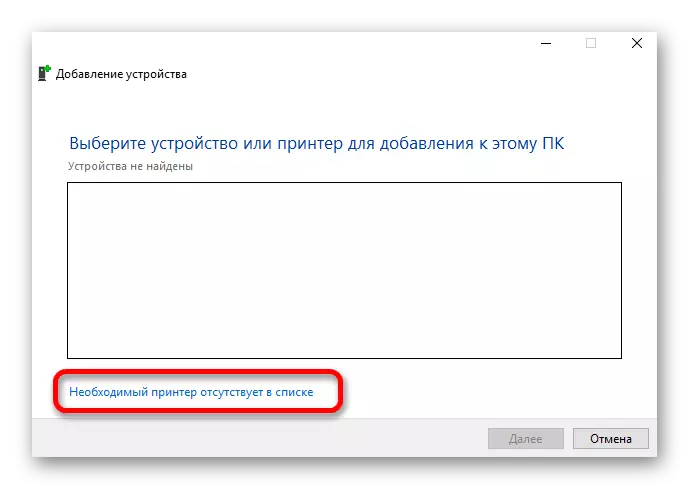
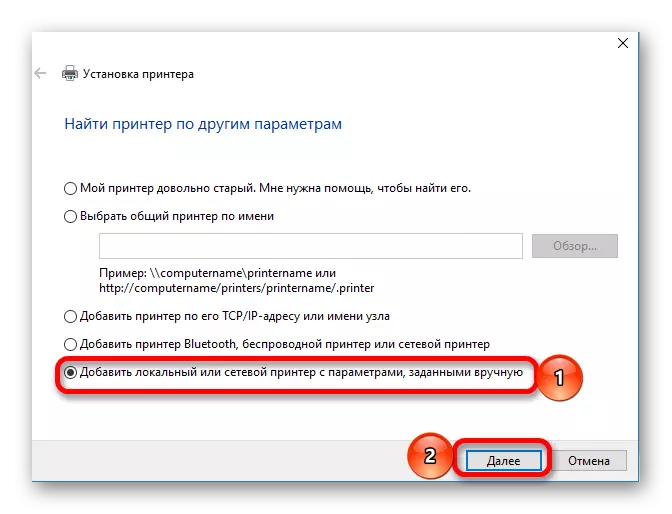
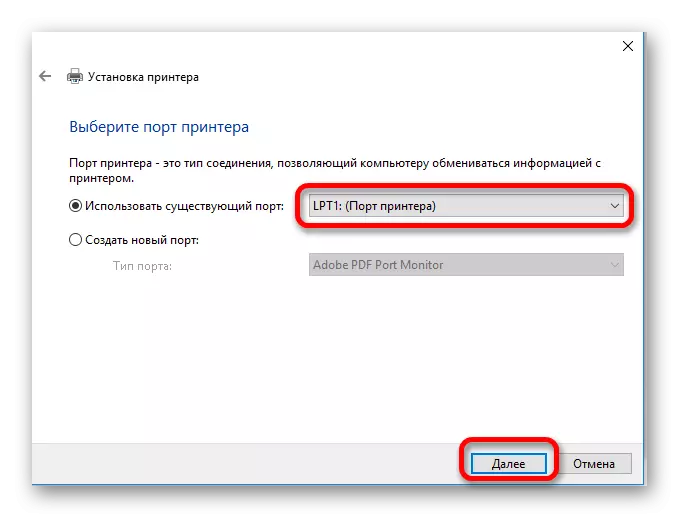
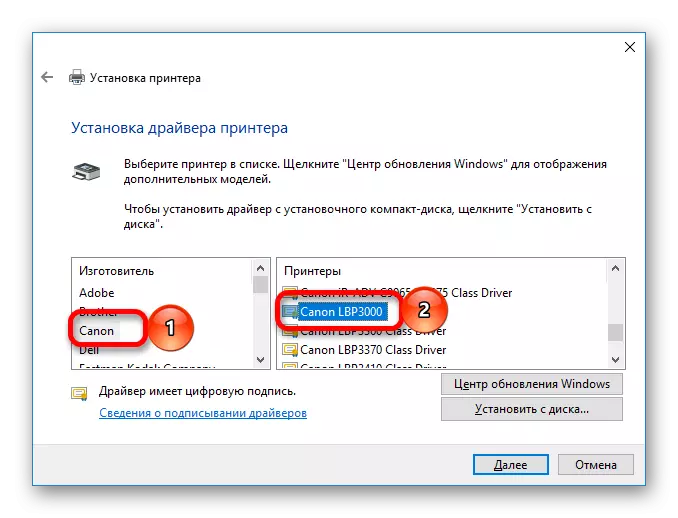
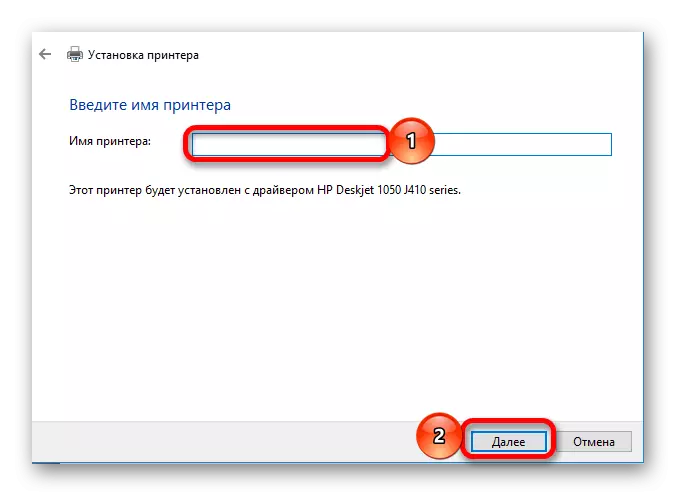
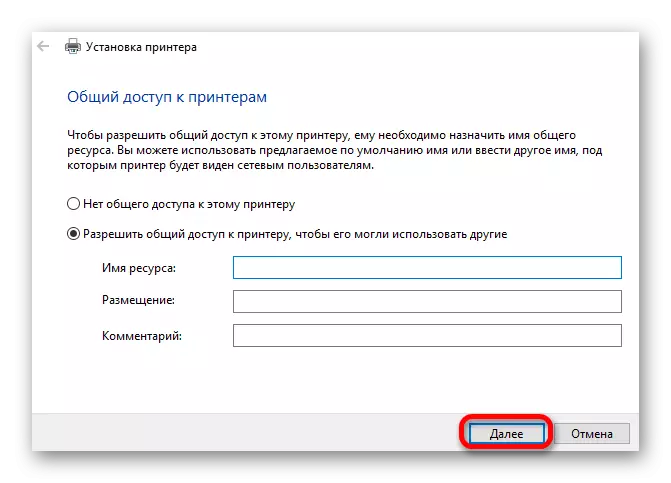
ແຕ່ລະຕົວເລືອກຕິດຕັ້ງທີ່ນໍາສະເຫນີບໍ່ໄດ້ໃຊ້ເວລາເປັນຈໍານວນຫລວງຫລາຍ. ຜູ້ໃຊ້ຍັງຄົງກໍານົດຕົວເອງທີ່ເຫມາະສົມທີ່ສຸດ.
