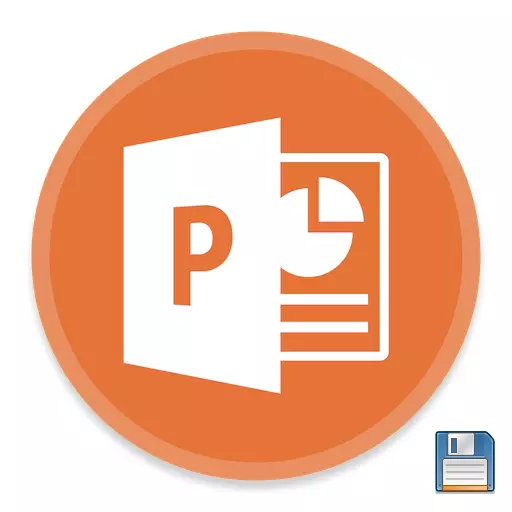
ຫຼັງຈາກການເຮັດວຽກກ່ຽວກັບການກະກຽມເອກະສານໃດໆ, ທຸກຢ່າງມາສູ່ການກະທໍາສຸດທ້າຍ - ເພື່ອຮັກສາຜົນໄດ້ຮັບ. ດຽວກັນໃຊ້ກັບການນໍາສະເຫນີ PowerPoint. ດ້ວຍຄວາມລຽບງ່າຍຂອງຫນ້າທີ່ນີ້, ມັນກໍ່ມີຢູ່, ສິ່ງທີ່ຄວນເວົ້າ.
ຂັ້ນຕອນການປົກປັກຮັກສາ
ມີຫຼາຍວິທີທີ່ຈະຮັກສາຄວາມກ້າວຫນ້າໃນການນໍາສະເຫນີ. ພິຈາລະນາຕົ້ນຕໍຂອງພວກມັນ.ວິທີທີ່ 1: ໃນເວລາປິດ
ທີ່ສຸດແລະນິຍົມທີ່ສຸດແມ່ນພຽງແຕ່ປະຫຍັດເວລາປິດເອກະສານ. ຖ້າມີການປ່ຽນແປງໃດໆ, ເມື່ອພະຍາຍາມປິດການນໍາສະເຫນີ, ແອັບພລິເຄຊັນຈະຖາມວ່າມັນຈໍາເປັນທີ່ຈະຕ້ອງໄດ້ປະຫຍັດຜົນໄດ້ຮັບຖ້າຈະບັນທຶກຜົນໄດ້ຮັບ. ຖ້າທ່ານເລືອກ "ບັນທຶກ", ຫຼັງຈາກນັ້ນຜົນໄດ້ຮັບທີ່ຕ້ອງການຈະບັນລຸໄດ້.

ຖ້າການນໍາສະເຫນີບໍ່ມີຢູ່ໃນໂຄງການ PowerPoint ເອງໂດຍບໍ່ມີການສ້າງໂປແກຼມກ່ອນຫນ້ານີ້ໂດຍບໍ່ມີການເລືອກໂປແກຼມ .
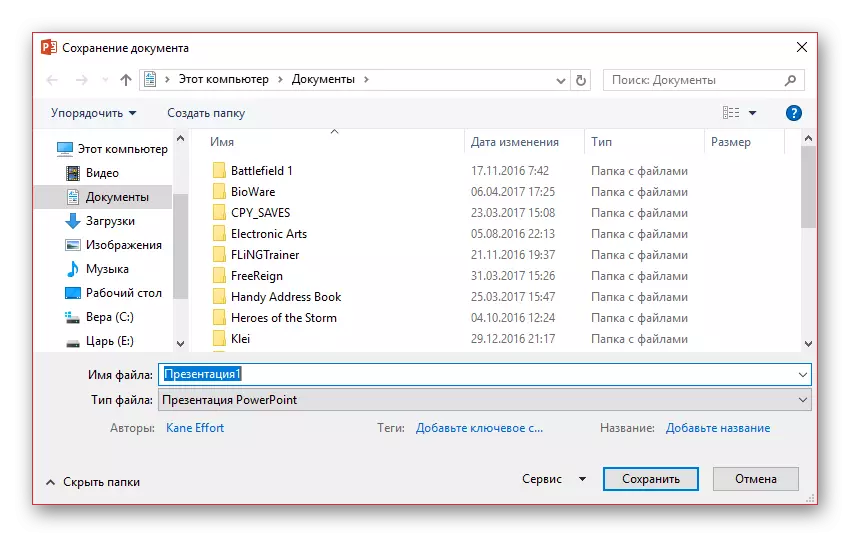
ວິທີການນີ້ແມ່ນງ່າຍທີ່ສຸດ, ແຕ່ມັນອາດຈະມີບັນຫາຂອງຄວາມຮູ້ສຶກທີ່ແຕກຕ່າງກັນ - ຈາກ "ໂປແກມ" ກ່ອນ "ໂປແກຼມຈະຖືກປິດໂດຍອັດຕະໂນມັດ." ສະນັ້ນຖ້າວຽກທີ່ສໍາຄັນໄດ້ເຮັດແລ້ວ, ມັນກໍ່ດີກວ່າທີ່ຈະບໍ່ເປັນຄົນຂີ້ກຽດແລະພະຍາຍາມຫາທາງເລືອກອື່ນ.
ວິທີທີ່ 2: ທີມດ່ວນ
ນອກຈາກນີ້ຍັງມີສະບັບທີ່ສົມບູນແບບຂອງຄວາມລອດຂອງຂໍ້ມູນທີ່ເປັນວິທະຍາໄລໃນສະຖານະການໃດກໍ່ຕາມ.
ຫນ້າທໍາອິດ, ມີປຸ່ມພິເສດໃນຮູບແບບຂອງແຜ່ນແຟັກທີ່ຕັ້ງຢູ່ແຈເບື້ອງຊ້າຍດ້ານເທິງຂອງໂປແກມ. ເມື່ອກົດປຸ່ມມັນຖືກກົດດັນ, ຫລັງຈາກນັ້ນທ່ານສາມາດສືບຕໍ່ເຮັດວຽກໄດ້.
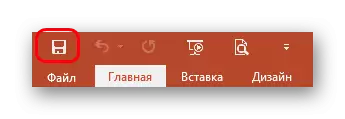
ອັນທີສອງ, ມີຄໍາສັ່ງທີ່ໄວທີ່ດໍາເນີນໂດຍລະຫັດຮ້ອນເພື່ອບັນທຶກຂໍ້ມູນ - "Ctrl" + "s". ຜົນກະທົບແມ່ນຄືກັນ. ຖ້າທ່ານປັບຕົວ, ວິທີນີ້ຈະສະດວກກວ່າການກົດປຸ່ມ.
ແນ່ນອນ, ຖ້າການນໍາສະເຫນີບໍ່ມີທາງວັດຖຸ, ປ່ອງຢ້ຽມຈະເປີດ, ສະເຫນີເອກະສານສ້າງເອກະສານສໍາລັບໂຄງການ.
ວິທີການນີ້ແມ່ນເຫມາະສົມສໍາລັບສະຖານະການໃດກໍ່ຕາມ - ແມ່ນແຕ່ຮັກສາໂປແກມ, ຢ່າງຫນ້ອຍຈະຮັກສາຫນ້າທີ່ໃຫມ່, ໃນກໍລະນີທີ່ບໍ່ຄາດຝັນ) ໂດຍບໍ່ຄາດຝັນ)
ວິທີທີ່ 3: ຜ່ານເມນູ "File"
ວິທີການແບບຄູ່ມືແບບດັ້ງເດີມທີ່ຈະບັນທຶກຂໍ້ມູນ.
- ທ່ານຈໍາເປັນຕ້ອງກົດທີ່ແຖບ File ໃນຝາປະຕິບັດ.
- ເມນູພິເສດຂອງການເຮັດວຽກກັບເອກະສານນີ້ຈະເປີດ. ພວກເຮົາມີຄວາມສົນໃຈໃນສອງທາງເລືອກ - ບໍ່ວ່າຈະເປັນ "ບັນທຶກ" ຫຼື "ບັນທຶກເປັນ ... ".
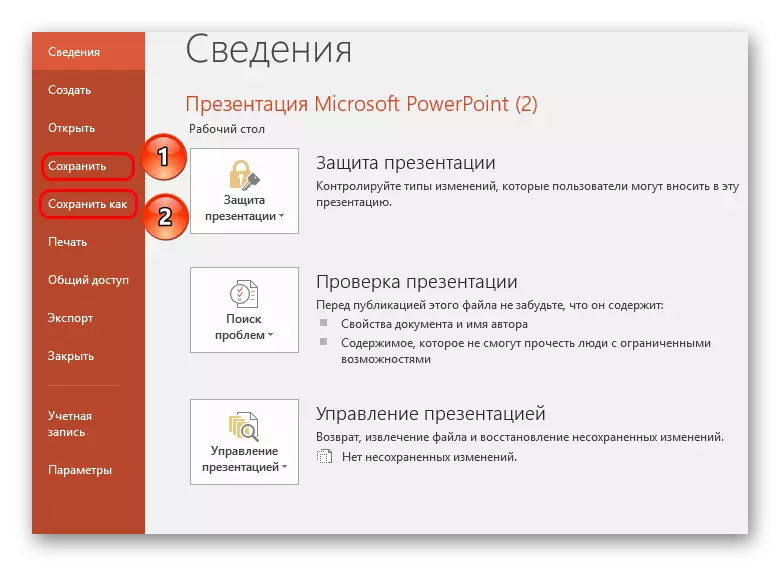
ຕົວເລືອກທໍາອິດຈະປະຢັດໂດຍອັດຕະໂນມັດ, ຄືກັບ "ວິທີການ 2"
ຄັ້ງທີສອງຈະເປີດເມນູທີ່ທ່ານສາມາດເລືອກຮູບແບບເອກະສານ, ພ້ອມທັງລະບົບທີ່ສຸດແລະຊື່ແຟ້ມ.
ຕົວເລືອກສຸດທ້າຍແມ່ນເຫມາະສົມທີ່ສຸດໃນການສ້າງສໍາເນົາສໍາຮອງ, ພ້ອມທັງຊ່ວຍປະຢັດໃນຮູບແບບທາງເລືອກ. ບາງຄັ້ງມັນກໍ່ມີຄວາມສໍາຄັນຫຼາຍໃນເວລາທີ່ເຮັດວຽກກັບໂຄງການທີ່ຮຸນແຮງ.
ຍົກຕົວຢ່າງ, ຖ້າການນໍາສະເຫນີຖືກເບິ່ງຢູ່ໃນຄອມພີວເຕີ້ທີ່ Microsoft PowerPoint Program ຈະຫາຍໄປ, ມັນແມ່ນການອ່ານໂດຍສ່ວນໃຫຍ່ຂອງໂປແກຼມຄອມພິວເຕີ, ເຊັ່ນ PDF.
- ເພື່ອເຮັດສິ່ງນີ້, ໃຫ້ຄລິກໃສ່ປຸ່ມ "file" ປຸ່ມ, ແລະຫຼັງຈາກນັ້ນເລືອກ "ບັນທຶກເປັນ". ເລືອກປຸ່ມ "ພາບລວມ".
- The Windows Explorer ຈະປາກົດຢູ່ຫນ້າຈໍທີ່ທ່ານຕ້ອງການເພື່ອລະບຸໂຟນເດີຂັ້ນສຸດທ້າຍສໍາລັບເອກະສານທີ່ເກັບໄວ້. ນອກຈາກນັ້ນ, ໂດຍການເປີດລາຍການ "ປະເພດເອກະສານ", ລາຍການສະແດງບັນຊີລາຍຊື່ສໍາລັບການຮັກສາຮູບແບບ, ໃນນັ້ນ, ຕົວຢ່າງ, PDF.
- ສໍາເລັດການອະນຸລັກການນໍາສະເຫນີ.
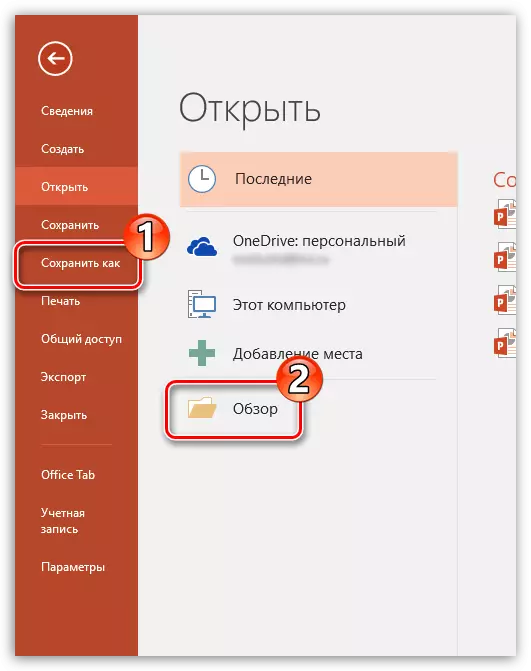
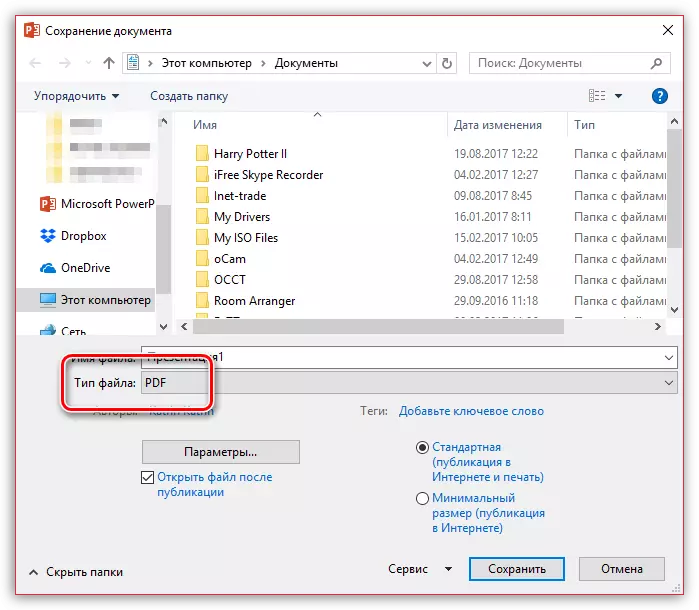
ວິທີທີ່ 4: ປະຢັດໃນ "ຟັງ"
ພິຈາລະນາວ່າ Microsoft Services ປະກອບມີການເກັບຮັກສາເມຄທີ່ມີຊື່ສຽງຂອງ odrie, ມັນບໍ່ແມ່ນເລື່ອງຍາກທີ່ຈະສົມມຸດວ່າຫ້ອງການ Microsoft ທີ່ມີລັກສະນະເດັ່ນ. ດັ່ງນັ້ນ, ໂດຍການແລ່ນໃນ PowerPoint Input ກັບບັນຊີ Microsoft ຂອງທ່ານ, ທ່ານສາມາດປະຕິບັດການນໍາສະເຫນີໃນໂປຼແກຼມຟັງຂອງທ່ານໄດ້ງ່າຍແລະໄວທີ່ຈະໃຫ້ການເຂົ້າເຖິງເອກະສານທຸກບ່ອນແລະຈາກອຸປະກອນໃດຫນຶ່ງ.
- ເພື່ອເລີ່ມຕົ້ນ, ທ່ານຕ້ອງໄດ້ດໍາເນີນການໃນ PowerPoint Input ກັບບັນຊີ Microsoft. ເພື່ອເຮັດສິ່ງນີ້, ຢູ່ແຈຂວາເທິງຂອງແຜນງານ, ກົດປຸ່ມ "ເຂົ້າສູ່ລະບົບ".
- ປ່ອງຢ້ຽມຈະປາກົດຢູ່ຫນ້າຈໍທີ່ທ່ານຕ້ອງການສໍາເລັດການອະນຸຍາດ, ລະບຸທີ່ຢູ່ອີເມວ (ເບີໂທລະສັບມືຖື) ແລະລະຫັດຜ່ານຈາກບັນຊີ McRISOFF.
- ເມື່ອການເຂົ້າສູ່ລະບົບສໍາເລັດແລ້ວ, ມັນສາມາດປົກປ້ອງເອກະສານໄດ້ໂດຍໄວປະຕິບັດຕາມ: ກົດປຸ່ມ "Save" ຫຼືເລືອກ "OneDrive: ສ່ວນຕົວ".
- ດ້ວຍເຫດນັ້ນ, Windows Explorer
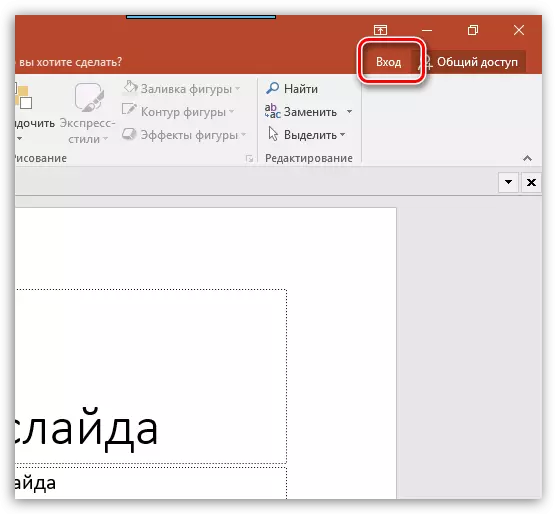
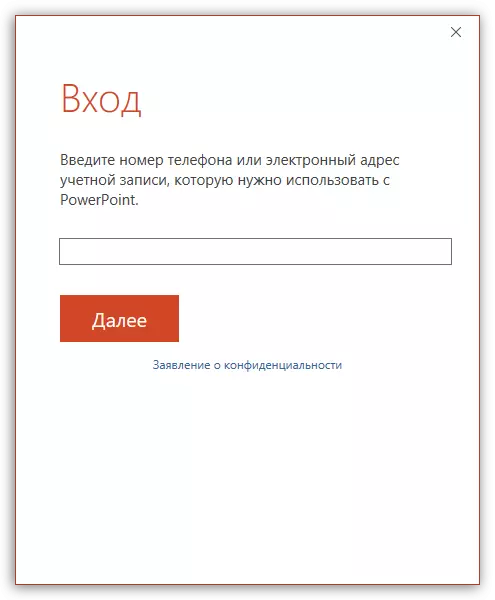
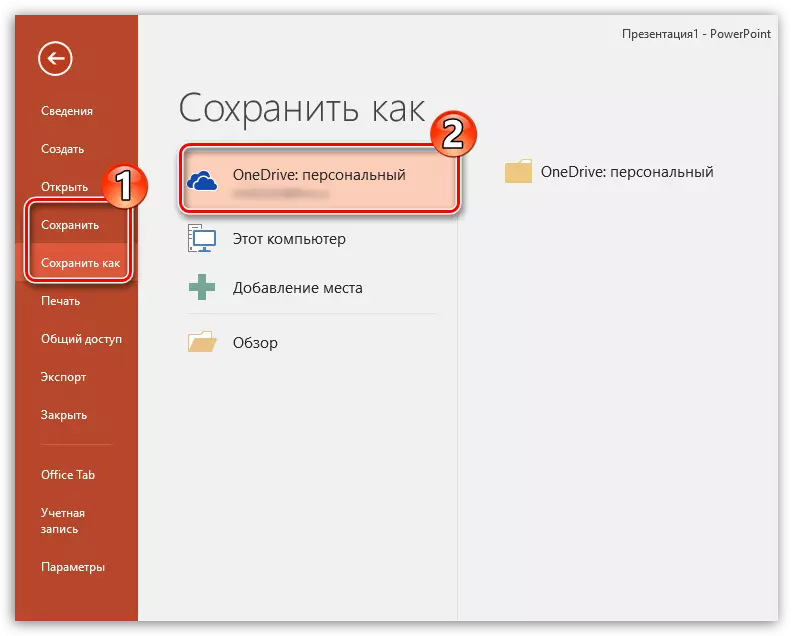
ການຕັ້ງຄ່າການອະນຸລັກ
ພ້ອມກັນນັ້ນ, ຜູ້ໃຊ້ສາມາດຜະລິດການຕັ້ງຄ່າຕ່າງໆສໍາລັບດ້ານຂອງຂັ້ນຕອນການປະຫຍັດຂໍ້ມູນ.
- ທ່ານຈໍາເປັນຕ້ອງໄປທີ່ແຖບ "ເອກະສານ" ໃນຫມວກນໍາສະເຫນີ.
- ໃນທີ່ນີ້ທ່ານຈະຕ້ອງເລືອກຕົວເລືອກ "ພາລາມິເຕີ" ໃນບັນຊີລາຍຊື່ເບື້ອງຊ້າຍຂອງຫນ້າທີ່.
- ຢູ່ໃນປ່ອງຢ້ຽມທີ່ເປີດ, ພວກເຮົາສົນໃຈໃນການ "ປະຫຍັດ".
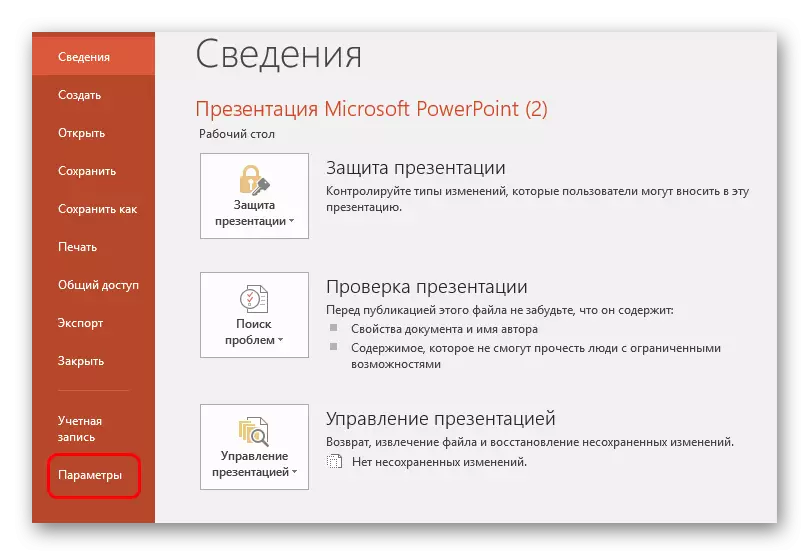
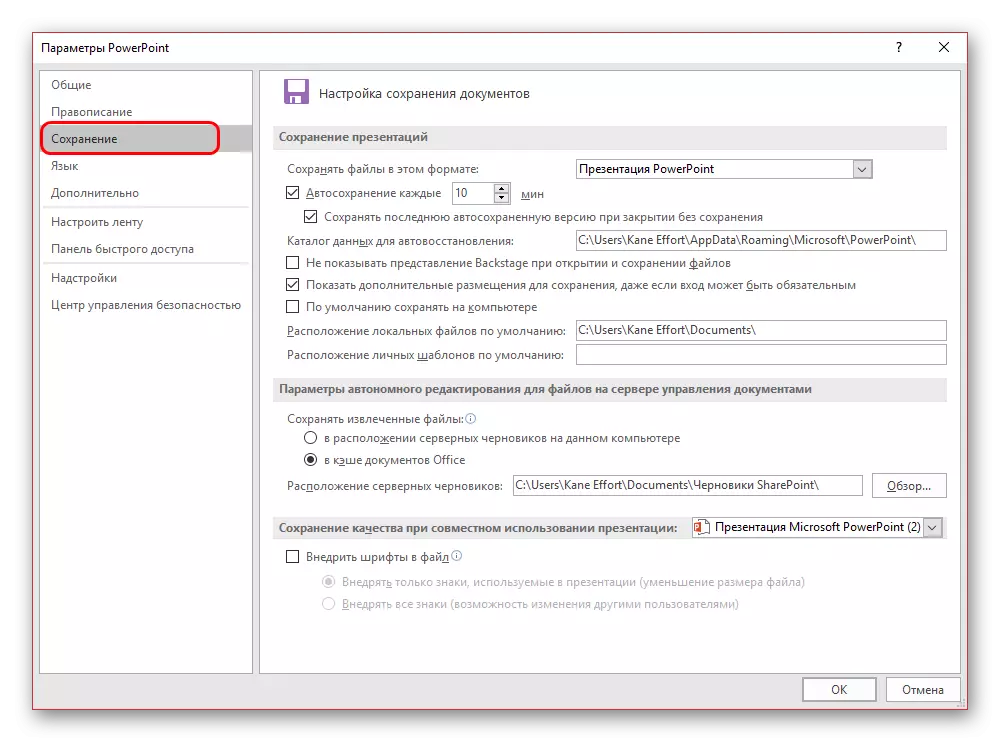
ຜູ້ໃຊ້ສາມາດເຫັນການເລືອກທີ່ຫຼາກຫຼາຍທີ່ສຸດຂອງການຕັ້ງຄ່າ, ລວມທັງສອງຕົວກໍານົດຂອງຂັ້ນຕອນຂອງການບັນທຶກຂໍ້ມູນ, ສະຖານທີ່ຂອງແມ່ແບບທີ່ຖືກສ້າງຂື້ນແລະອື່ນໆ.
ການເກັບຮັກສາອັດຕະໂນມັດແລະການຟື້ນຕົວສະບັບ
ຢູ່ທີ່ນີ້, ໃນຕົວກໍານົດການບັນທຶກ, ທ່ານສາມາດເບິ່ງການຕັ້ງຄ່າສໍາລັບຫນ້າທີ່ເກັບຮັກສາອັດຕະໂນມັດຂອງຜົນໄດ້ຮັບ. ກ່ຽວກັບຫນ້າທີ່ດັ່ງກ່າວ, ສ່ວນຫຼາຍອາດຈະຮູ້ຈັກຜູ້ໃຊ້ທຸກຄົນ. ເຖິງຢ່າງໃດກໍ່ຕາມ, ເຕືອນໂດຍຫຍໍ້ວ່າຈະຄຸ້ມຄ່າມັນ.
ການເກັບຮັກສາອັດຕະໂນມັດຢ່າງເປັນລະບົບຜະລິດການອັບເດດອັດຕະໂນມັດຂອງເອກະສານວັດສະດຸປະຕິບັດ. ແລະເອກະສານ Microsoft Office ໃດໆໃນຫຼັກການ, ຫນ້າທີ່ບໍ່ພຽງແຕ່ຢູ່ໃນ PowerPoint ເຮັດວຽກເທົ່ານັ້ນ. ໃນຕົວກໍານົດ, ທ່ານສາມາດກໍານົດຄວາມຖີ່ຂອງການກະຕຸ້ນ. ໂດຍຄ່າເລີ່ມຕົ້ນ, ໄລຍະຫ່າງແມ່ນ 10 ນາທີ.
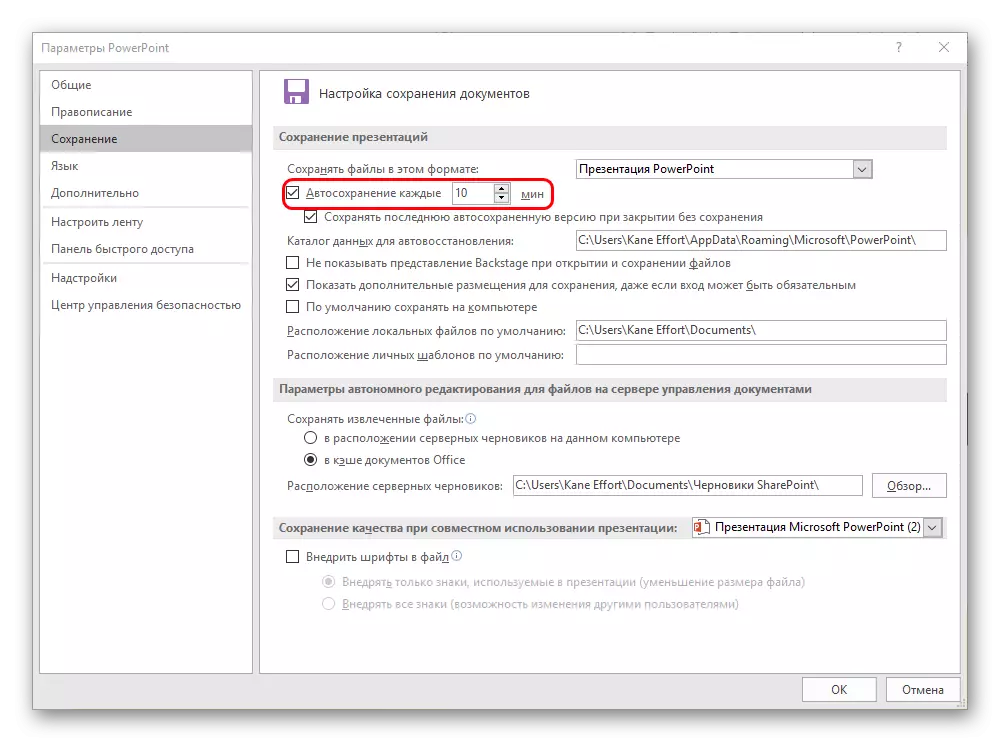
ໃນເວລາທີ່ເຮັດວຽກກ່ຽວກັບຕ່ອມທີ່ດີ, ມັນໄປໂດຍບໍ່ໄດ້ກ່າວວ່າ, ກໍານົດໄລຍະເວລາທີ່ນ້ອຍກວ່າລະຫວ່າງການປົກປັກດັ່ງນັ້ນໃນກໍລະນີທີ່ຈະມີຄວາມຄືບຫນ້າແລະບໍ່ໄດ້ສູນເສຍສິ່ງທີ່ສໍາຄັນ. ສໍາລັບ 1 ນາທີ, ແນ່ນອນ, ມັນບໍ່ຄຸ້ມຄ່າ - ມັນຈະບໍ່ມີຄ່າ - ມັນຈະຕ້ອງໄດ້ດາວໂຫລດຄວາມຈໍາແລະຫຼຸດຜ່ອນຜົນຜະລິດ, ແລະກ່ອນທີ່ຈະມີໂປແກຼມທີ່ມີການອອກເດີນທາງບໍ່ໄກ. ແລະແຕ່ລະ 5 ນາທີແມ່ນຂ້ອນຂ້າງພຽງພໍ.
ໃນກໍລະນີ, ຖ້າຍັງມີຄວາມລົ້ມເຫຼວ, ແລະດ້ວຍເຫດຜົນຫນຶ່ງຫຼືເຫດຜົນອື່ນ, ໂປແກຼມປິດໂດຍບໍ່ມີການສັ່ງຊື້ແລະກົດປຸ່ມ Pre-Copy, ຫຼັງຈາກນັ້ນແອັບພລິເຄຊັນຈະສະຫມັກສະບັບ. ຕາມກົດລະບຽບ, ສອງທາງເລືອກແມ່ນຖືກສະເຫນີທີ່ສຸດຢູ່ທີ່ນີ້.
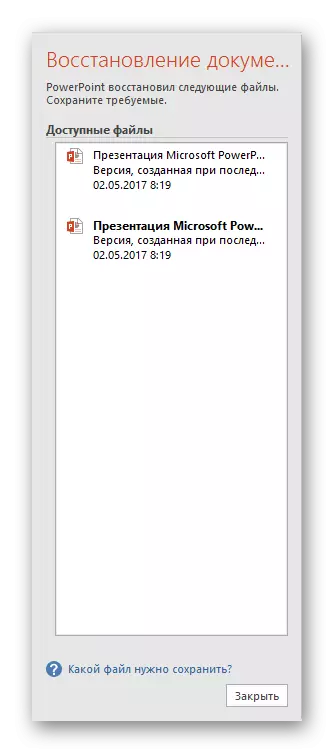
- ຫນຶ່ງແມ່ນຕົວເລືອກຈາກການເກັບຮັກສາການເກັບວຽກອັດຕະໂນມັດຄັ້ງສຸດທ້າຍ.
- ຄັ້ງທີສອງແມ່ນການປົກປັກຮັກສາດ້ວຍຕົນເອງ.
ໂດຍການເລືອກຕົວເລືອກທີ່ໃກ້ຄຽງທີ່ສຸດ, ເຊິ່ງບັນລຸໄດ້ທັນທີກ່ອນທີ່ຈະປິດ PowerPoint, ຜູ້ໃຊ້ສາມາດປິດຫນ້າຕ່າງນີ້ໄດ້. ກ່ອນຫນ້ານີ້ລະບົບຈະຖາມວ່າມັນເປັນໄປໄດ້ບໍທີ່ຈະເອົາຕົວເລືອກອື່ນອອກ, ປ່ອຍໃຫ້ພຽງແຕ່ປະຈຸບັນ. ມັນຄຸ້ມຄ່າທີ່ຈະເບິ່ງສະຖານະການທີ່ນີ້.
ຖ້າຜູ້ໃຊ້ບໍ່ແນ່ໃຈວ່າມັນສາມາດຊ່ວຍປະຢັດຜົນທີ່ຕ້ອງການເອງແລະເຊື່ອຖືໄດ້, ມັນດີທີ່ສຸດທີ່ຈະປະຕິເສດ. ໃຫ້ມັນຖືກຫ້ອຍລົງດີກ່ວາການສູນເສຍຫຼາຍກວ່ານັ້ນ.
ມັນເປັນສິ່ງທີ່ດີທີ່ສຸດທີ່ຈະປະຖິ້ມຂໍ້ລົບຂອງຕົວເລືອກທີ່ຜ່ານມາ, ຖ້າທຸກຢ່າງລົ້ມເຫລວໃນວຽກງານຂອງໂຄງການເອງ, ເຊິ່ງເປັນໂຣກຊໍາເຮື້ອ. ຂຶ້ນກັບການຂາດຄວາມຫມັ້ນໃຈວ່າລະບົບບໍ່ໄດ້ສະກັດກັ້ນອີກຄັ້ງໃນເວລາທີ່ພະຍາຍາມຈະທົນນານດ້ວຍຕົນເອງ, ມັນກໍ່ດີກວ່າທີ່ຈະບໍ່ຟ້າວ. ທ່ານສາມາດເຮັດປື້ມຄູ່ມື "ຄວາມລອດ" ຂອງຂໍ້ມູນ (ມັນກໍ່ດີກວ່າທີ່ຈະສ້າງສໍາຮອງ), ແລະຫຼັງຈາກນັ້ນລຶບລຸ້ນເກົ່າ.
ດີ, ຖ້າວິກິດການໄດ້ຜ່ານໄປ, ແລະບໍ່ມີຫຍັງເຈັບ, ຫຼັງຈາກນັ້ນທ່ານສາມາດລ້າງຄວາມຊົງຈໍາຈາກຂໍ້ມູນທີ່ບໍ່ຈໍາເປັນດຽວນີ້. ຫລັງຈາກນັ້ນ, ມັນກໍ່ດີກວ່າທີ່ຈະຫາຍສາບສູນ, ແລະຫຼັງຈາກນັ້ນກໍ່ເລີ່ມເຮັດວຽກ.
ຂະນະທີ່ທ່ານສາມາດເຂົ້າໃຈໄດ້, ຫນ້າທີ່ເກັບຮັກສາອັດຕະໂນມັດແມ່ນແນ່ນອນວ່າມັນເປັນປະໂຫຍດ. ຂໍ້ຍົກເວັ້ນແມ່ນ "ຄົນເຈັບ" ຂອງລະບົບໃດກໍ່ຕາມທີ່ມັກການຂຽນຄືນແບບອັດຕະໂນມັດເລື້ອຍໆສາມາດນໍາໄປສູ່ຄວາມລົ້ມເຫລວຕ່າງໆ. ໃນສະຖານະການດັ່ງກ່າວ, ມັນກໍ່ດີກວ່າທີ່ຈະບໍ່ເຮັດວຽກທັງຫມົດດ້ວຍຂໍ້ມູນທີ່ສໍາຄັນຈົນກ່ວາການສ້ອມແປງທັງຫມົດ malfundions, ແຕ່ຖ້າຄວາມຕ້ອງການຂອງການນໍາ, ມັນກໍ່ດີກວ່າທີ່ຈະອົດທົນ.
