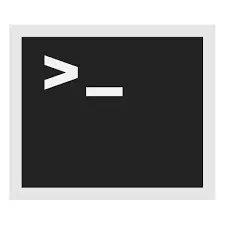
ຜູ້ໃຊ້ສ່ວນໃຫຍ່ແມ່ນໃຊ້ເພື່ອປິດຄອມພິວເຕີຂອງພວກເຂົາໂດຍໃຊ້ເມນູເລີ່ມຕົ້ນ. ກ່ຽວກັບຄວາມເປັນໄປໄດ້ໃນການເຮັດສິ່ງນີ້ຜ່ານເສັ້ນຄໍາສັ່ງ, ຖ້າພວກເຂົາໄດ້ຍິນ, ພວກເຂົາບໍ່ເຄີຍພະຍາຍາມໃຊ້ມັນ. ທັງຫມົດນີ້ແມ່ນຍ້ອນຄວາມລໍາອຽງທີ່ມັນເປັນສິ່ງທີ່ຍາກຫຼາຍ, ມີຈຸດປະສົງສໍາລັບຜູ້ຊ່ຽວຊານໃນເຕັກໂນໂລຢີຄອມພິວເຕີ. ໃນຂະນະດຽວກັນ, ການນໍາໃຊ້ເສັ້ນຄໍາສັ່ງແມ່ນຂ້ອນຂ້າງສະດວກແລະສະຫນອງໃຫ້ຜູ້ໃຊ້ມີຄຸນລັກສະນະເພີ່ມເຕີມ.
ປິດຄອມພິວເຕີຈາກເສັ້ນຄໍາສັ່ງ
ເພື່ອປິດຄອມພິວເຕີໂດຍໃຊ້ເສັ້ນຄໍາສັ່ງ, ຜູ້ໃຊ້ຕ້ອງຮູ້ສອງຢ່າງພື້ນຖານ:- ວິທີການໂທຫາເສັ້ນຄໍາສັ່ງ;
- ສິ່ງທີ່ສັ່ງໃຫ້ປິດຄອມພິວເຕີ.
ຂໍໃຫ້ພວກເຮົາອາໃສຢູ່ໃນຈຸດເຫຼົ່ານີ້.
ສາຍຄໍາສັ່ງ
ໂທຫາເສັ້ນຄໍາສັ່ງຫຼືຍ້ອນວ່າມັນຍັງຖືກເອີ້ນ, ຄອນໂຊນ, ໃນ Windows ແມ່ນງ່າຍດາຍຫຼາຍ. ມັນໄດ້ຖືກເຮັດໃນສອງຂັ້ນຕອນ:
- ໃຊ້ການປະສົມປະສານທີ່ສໍາຄັນ Win + R.
- ຢູ່ໃນປ່ອງຢ້ຽມທີ່ປາກົດ, ກົດ cmd ແລະກົດປຸ່ມ "OK".
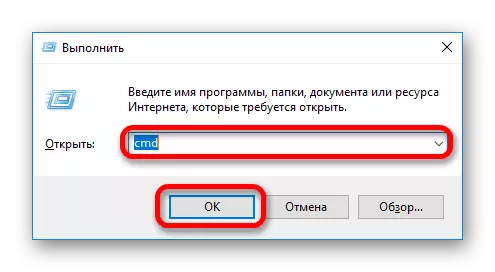
ຜົນຂອງການກະທໍາຈະເປັນການເປີດປ່ອງຢ້ຽມຂອງ console. ມັນເບິ່ງຄືກັນກັບ Windows ທຸກລຸ້ນຂອງ Windows.
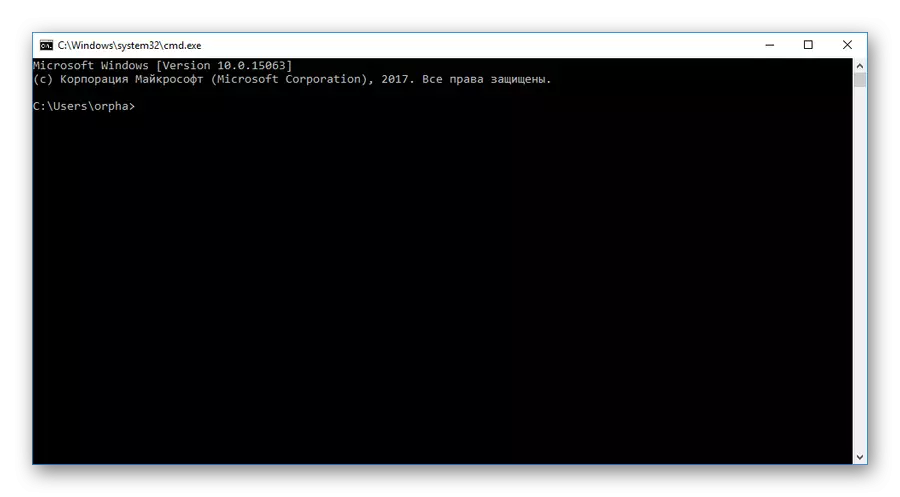
ທ່ານສາມາດໂທຫາ console ໃນ Windows ໃນທາງອື່ນ, ແຕ່ວ່າພວກມັນທັງຫມົດມີຄວາມສັບສົນແລະອາດຈະແຕກຕ່າງກັນໃນຫລາຍລຸ້ນຂອງລະບົບປະຕິບັດການ. ວິທີການທີ່ອະທິບາຍຂ້າງເທິງແມ່ນງ່າຍທີ່ສຸດແລະສາມາດສ້າງໄດ້ທີ່ສຸດ.
ທາງເລືອກທີ 1: ປິດຄອມພິວເຕີທ້ອງຖິ່ນ
ເພື່ອປິດຄອມພິວເຕີຈາກເສັ້ນຄໍາສັ່ງ, ຄໍາສັ່ງປິດທີ່ຖືກນໍາໃຊ້. ແຕ່ຖ້າທ່ານພຽງແຕ່ພິມມັນຢູ່ໃນ console, ມັນຈະບໍ່ປິດຄອມພິວເຕີ້. ແທນທີ່ຈະ, ໃບຢັ້ງຢືນຈະຖືກສະແດງໃນການນໍາໃຊ້ຄໍາສັ່ງນີ້.
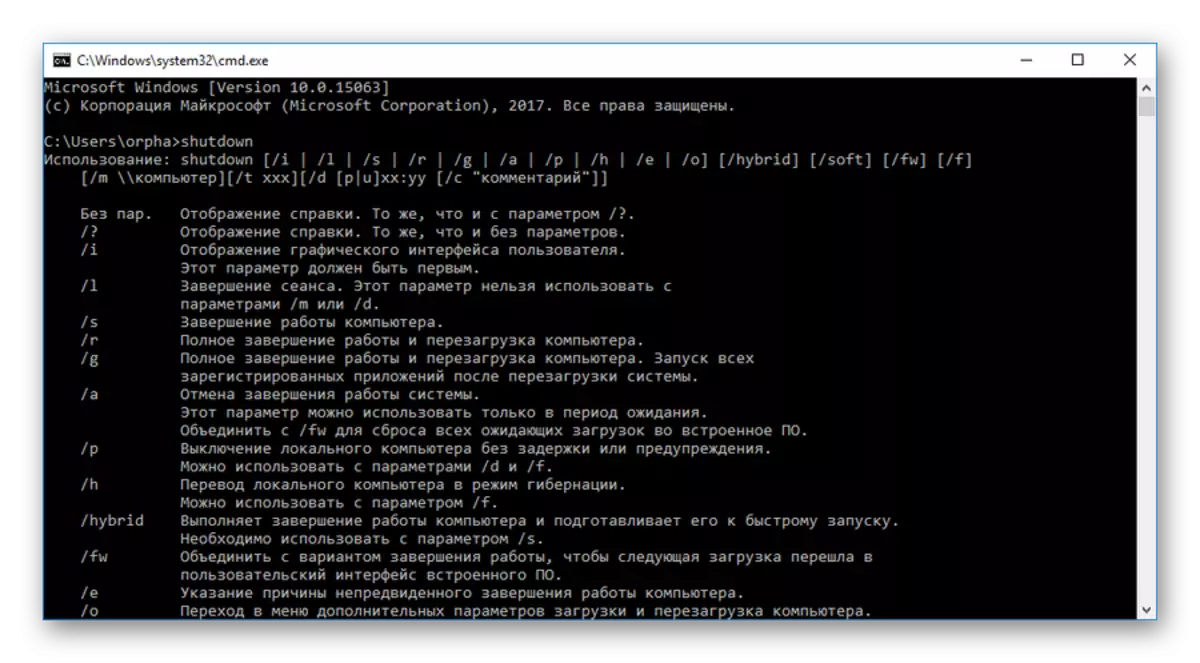
ຫລັງຈາກກວດກາຄວາມຊ່ວຍເຫຼືອ, ຜູ້ໃຊ້ຈະເຂົ້າໃຈວ່າຈະປິດຄອມພິວເຕີ້, ທ່ານຕ້ອງໃຊ້ຄໍາສັ່ງປິດສະຫນາກັບພາລາມິເຕີ [S]. ສາຍເຊືອກທີ່ໄດ້ຄະແນນໃນ console ຄວນເບິ່ງຄືວ່າ:
ShutDown / S.
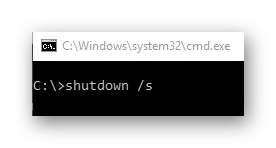
ຫຼັງຈາກແນະນໍາຂອງມັນ, ກົດປຸ່ມ Enter ແລະລະບົບຖືກປິດ.
ທາງເລືອກທີ 2: ໃຊ້ timer
ການໃສ່ຄໍາສັ່ງປິດ / S ທີ່ໃຊ້ໃນ console, ຜູ້ໃຊ້ຈະເຫັນວ່າຄອມພິວເຕີປິດຍັງບໍ່ໄດ້ເລີ່ມຕົ້ນ, ແລະແທນທີ່ຈະຖືກປິດລ້ອມໃນຫນ້າຈໍຫຼັງຈາກຫນຶ່ງນາທີ. ສະນັ້ນມັນຄ້າຍຄືກັບໃນ Windows 10:
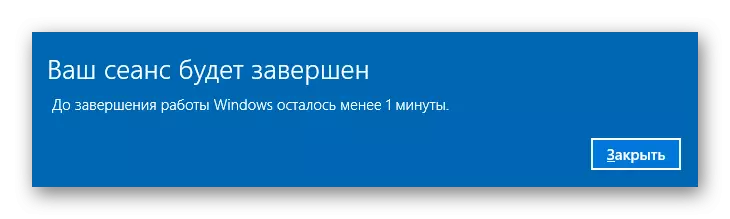
ສິ່ງນີ້ໄດ້ຖືກອະທິບາຍໂດຍຄວາມຈິງທີ່ວ່າການຊັກຊ້າເວລາດັ່ງກ່າວໄດ້ຖືກສະຫນອງໃຫ້ໃນທີມງານເລີ່ມຕົ້ນນີ້.
ສໍາລັບກໍລະນີທີ່ຄອມພິວເຕີຈໍາເປັນຕ້ອງໄດ້ປິດທັນທີ, ຫຼືມີໄລຍະເວລາອື່ນ, [t] ພາລາມິເຕີໃນຄໍາສັ່ງປິດ. ຫຼັງຈາກທີ່ເຂົ້າໄປໃນພາລາມິເຕີນີ້, ທ່ານຍັງຕ້ອງໄດ້ກໍານົດໄລຍະຫ່າງຂອງເວລາໃນວິນາທີ. ຖ້າທ່ານຕ້ອງການປິດຄອມພິວເຕີທັນທີ, ມູນຄ່າຂອງມັນຈະຖືກກໍານົດໃຫ້ເປັນສູນ.
ShutDown / S / T 0
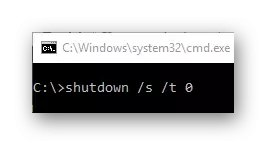
ໃນຕົວຢ່າງນີ້, ຄອມພິວເຕີຈະຖືກປິດຫຼັງຈາກ 5 ນາທີ.
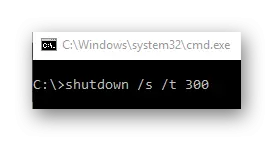
ຫນ້າຈໍຈະຖືກສະແດງຢູ່ຫນ້າຈໍ. ການຢຸດເຊົາການເຮັດວຽກແມ່ນໄດ້ຮັບການສັງເກດເຫັນ.

ຂໍ້ຄວາມນີ້ຈະຖືກເຮັດຊ້ໍາອີກຄັ້ງເປັນໄລຍະເວລາທີ່ເຫຼືອແມ່ນເວລາທີ່ເຫຼືອກ່ອນທີ່ຈະປິດຄອມພິວເຕີ້.
ທາງເລືອກທີ 3: ປິດໃຊ້ງານຄອມພິວເຕີຫ່າງໄກສອກຫຼີກ
ຫນຶ່ງໃນຂໍ້ໄດ້ປຽບຂອງການປິດຄອມພິວເຕີໂດຍໃຊ້ເສັ້ນຄໍາສັ່ງແມ່ນວິທີນີ້ທ່ານສາມາດປິດໄດ້ບໍ່ພຽງແຕ່ທ້ອງຖິ່ນ, ແຕ່ຍັງເປັນຄອມພິວເຕີ້ທີ່ຢູ່ຫ່າງໄກສອກຫຼີກ. ເພື່ອເຮັດສິ່ງນີ້, ຄໍາສັ່ງປິດແມ່ນພາລາມິເຕີ [m].
ໃນເວລາທີ່ໃຊ້ພາລາມິເຕີນີ້, ມັນຈໍາເປັນຕ້ອງລະບຸຊື່ເຄືອຂ່າຍຂອງຄອມພິວເຕີ້ທີ່ຫ່າງໄກສອກຫຼີກ, ຫຼືທີ່ຢູ່ IP ຂອງມັນ. ຮູບແບບຂອງທີມງານເບິ່ງຄືວ່າ:
Shutdown / s / m \\ 192.168.1.5
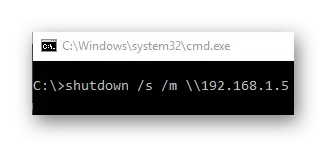
ເຊັ່ນດຽວກັບກໍລະນີຂອງຄອມພິວເຕີທ້ອງຖິ່ນ, ເຄື່ອງຈັບເວລາສາມາດໃຊ້ເພື່ອປິດເຄື່ອງຫ່າງໄກສອກຫຼີກ. ເພື່ອເຮັດສິ່ງນີ້, ເພີ່ມພາລາມິເຕີທີ່ເຫມາະສົມກັບຄໍາສັ່ງ. ໃນຕົວຢ່າງຂ້າງລຸ່ມນີ້, ຄອມພິວເຕີຫ່າງໄກສອກຫຼີກຈະຖືກປິດຫຼັງຈາກ 5 ນາທີ.
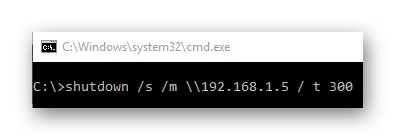
ເພື່ອປິດຄອມພິວເຕີທີ່ຕັ້ງຢູ່ໃນເຄືອຂ່າຍ, ການຄວບຄຸມໄລຍະໄກຕ້ອງໄດ້ຮັບອະນຸຍາດໃຫ້ຢູ່ໃນນັ້ນ, ແລະຜູ້ໃຊ້ທີ່ຈະເຮັດໃຫ້ການກະທໍານີ້ຕ້ອງມີສິດໃນການຄຸ້ມຄອງ.
ເບິ່ງຕື່ມ: ວິທີການເຊື່ອມຕໍ່ກັບຄອມພິວເຕີຫ່າງໄກສອກຫຼີກ
ໂດຍໄດ້ພິຈາລະນາຂັ້ນຕອນການປິດຄອມພິວເຕີຈາກເສັ້ນຄໍາສັ່ງ, ມັນງ່າຍທີ່ຈະໃຫ້ແນ່ໃຈວ່ານີ້ບໍ່ແມ່ນຂັ້ນຕອນທີ່ຍາກ. ນອກຈາກນັ້ນ, ວິທີການນີ້ໃຫ້ຜູ້ໃຊ້ທີ່ມີຄຸນສົມບັດເພີ່ມເຕີມທີ່ຂາດຫາຍໄປເມື່ອໃຊ້ວິທີການມາດຕະຖານ.
