
ຖ້າທ່ານເປັນຜູ້ໃຊ້ຢ່າງຫນ້ອຍຜະລິດຕະພັນຫນຶ່ງຜະລິດຕະພັນຈາກ Apple, ໃນກໍລະນີໃດກໍ່ຕາມ, ໃນກໍລະນີໃດກໍ່ຕາມ, ບັນຊີ Apple ທີ່ລົງທະບຽນ, ແມ່ນບັນຊີສ່ວນຕົວຂອງທ່ານແລະຫໍສະມຸດຂອງທ່ານ. ວິທີການສ້າງບັນຊີນີ້ແມ່ນດໍາເນີນໃນຫລາຍວິທີ, ແລະມັນຈະໄດ້ຮັບການປຶກສາຫາລືໃນບົດຂຽນ.
Apple ID ແມ່ນບັນຊີດຽວທີ່ຊ່ວຍໃຫ້ທ່ານສາມາດເກັບຮັກສາຂໍ້ມູນກ່ຽວກັບອຸປະກອນທີ່ມີຢູ່, ເຮັດໃຫ້ລະບົບສື່ແລະມີການບໍລິການ, iMessage, ແລະອື່ນໆ. ໃນສັ້ນ, ບໍ່ມີບັນຊີ - ມັນເປັນໄປບໍ່ໄດ້ທີ່ຈະໃຊ້ຜະລິດຕະພັນຂອງ Apple.
ລົງທະບຽນບັນຊີ Apple ID
ທ່ານສາມາດລົງທະບຽນບັນຊີ IPLL IIDE ໃນສາມວິທີ: ການໃຊ້ອຸປະກອນ Apple (ໂທລະສັບ, ແທັບເລັດຫຼືເຄື່ອງຫຼີ້ນ), ຜ່ານໂປແກຼມ iTunes ແລະ, ໂດຍຜ່ານເວັບໄຊທ໌້.ວິທີທີ່ 1: ການສ້າງ Apple ID ຜ່ານເວັບໄຊທ໌້
ສະນັ້ນ, ທ່ານຕ້ອງການສ້າງ ed ayidi eyidi ຜ່ານ browser ຂອງທ່ານ.
- ເລື່ອນພາບຜ່ານລິ້ງນີ້ເຂົ້າໃນຫນ້າການສ້າງບັນຊີແລະຕື່ມຂໍ້ມູນໃສ່ໃນກາຟ. ໃນທີ່ນີ້ທ່ານຈະຕ້ອງໃສ່ທີ່ຢູ່ອີເມວທີ່ມີຢູ່ຂອງທ່ານ, ມາແລະຂຽນລະຫັດຜ່ານທີ່ຫນ້າເຊື່ອຖືສອງຄັ້ງ (ມັນຕ້ອງມີຊື່ຂອງທ່ານ, ລະບຸຊື່, ວັນເດືອນປີເກີດຂອງທ່ານ, ແລະຍັງມີມາກ່ອນ ຄໍາຖາມທີ່ຄວບຄຸມທີ່ເຊື່ອຖືໄດ້ທີ່ຈະປົກປ້ອງບັນຊີຂອງທ່ານ.
- ທ່ານຈະຕ້ອງລະບຸຕົວອັກສອນຈາກຮູບ, ແລະຈາກນັ້ນກົດປຸ່ມ "ສືບຕໍ່".
- ເພື່ອສືບຕໍ່, ທ່ານຈະຕ້ອງລະບຸລະຫັດການຢັ້ງຢືນທີ່ຈະໃສ່ອີເມວໄປທີ່ກ່ອງທີ່ລະບຸ.
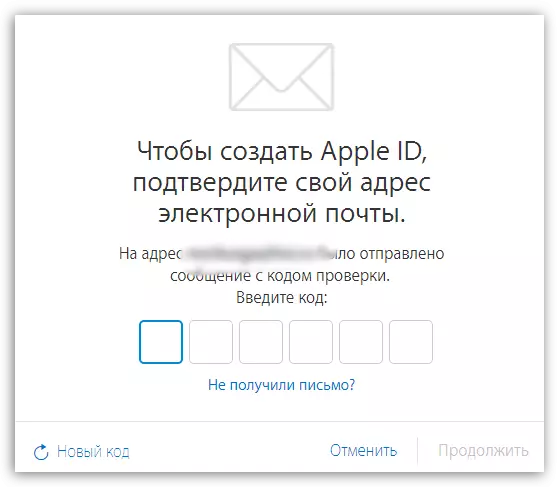
ມັນຄວນຈະໄດ້ຮັບຍົກໃຫ້ເຫັນວ່າຊີວິດຂອງລະຫັດແມ່ນຈໍາກັດພຽງແຕ່ສາມຊົ່ວໂມງ. ຫຼັງຈາກຫມົດອາຍຸຂອງເວລານີ້, ຖ້າທ່ານບໍ່ມີເວລາທີ່ຈະຢືນຢັນການລົງທະບຽນ, ທ່ານຈະຕ້ອງປະຕິບັດການຮ້ອງຂໍລະຫັດໃຫມ່.
- ຕົວຈິງແລ້ວ, ສິ່ງນີ້ສໍາເລັດໃນຂະບວນການນີ້. ຫນ້າຂອງບັນຊີຂອງທ່ານຈະຖືກຕິດຕັ້ງຢູ່ຫນ້າຈໍຂອງທ່ານ, ບ່ອນໃດ, ຖ້າມີຄວາມຈໍາເປັນ, ທ່ານສາມາດປັບລະຫັດຜ່ານໄດ້, ໃຫ້ປ່ຽນລະຫັດຜ່ານສອງຂັ້ນຕອນ, ເພີ່ມວິທີການຈ່າຍເງິນແລະອື່ນໆ.
ພວກເຮົາດຶງດູດຄວາມສົນໃຈຂອງທ່ານວ່າຄໍາຖາມການທົດສອບຕ້ອງມີປະດິດສ້າງເຊັ່ນ: ຄໍາຕອບທີ່ທ່ານຈະຮູ້ພາຍຫຼັງ 5, ແລະຫຼັງຈາກ 10 ປີ. ນີ້ແມ່ນເປັນປະໂຫຍດສໍາລັບທ່ານຖ້າທ່ານຕ້ອງການຟື້ນຟູການເຂົ້າເຖິງບັນຊີຫຼືເຮັດການປ່ຽນແປງທີ່ຮ້າຍແຮງ, ຍົກຕົວຢ່າງ, ປ່ຽນລະຫັດຜ່ານ.
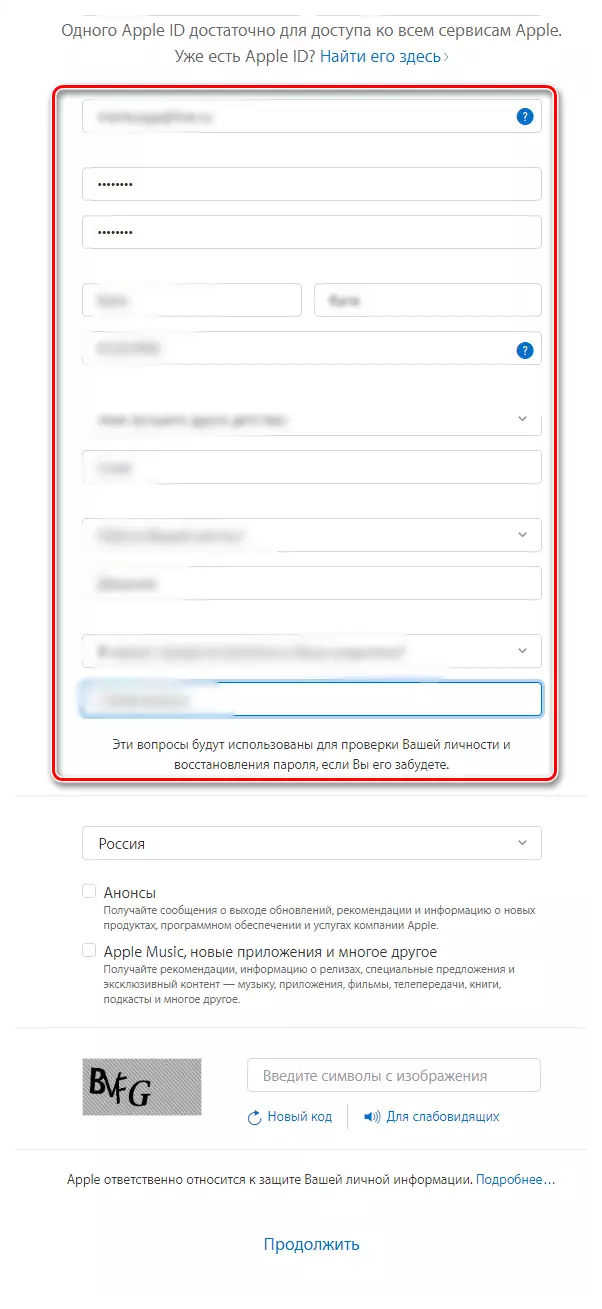
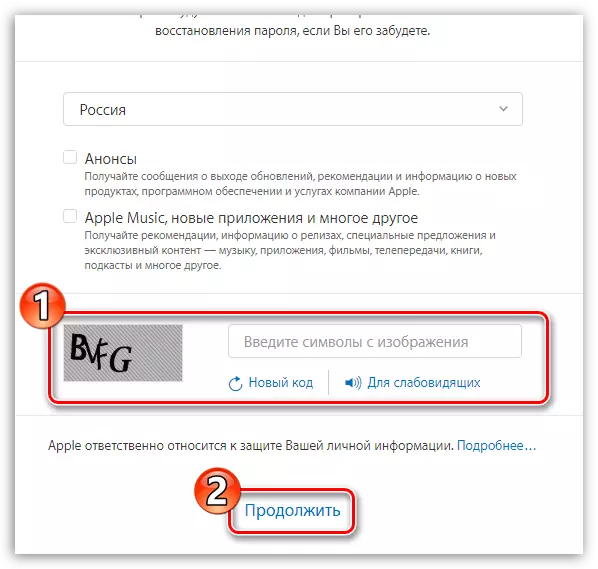
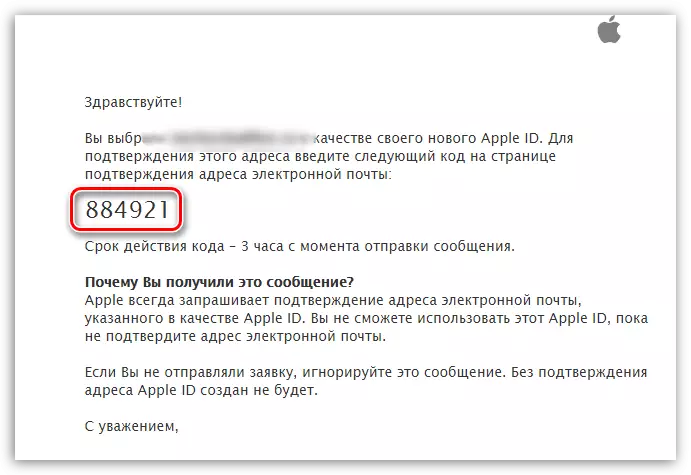
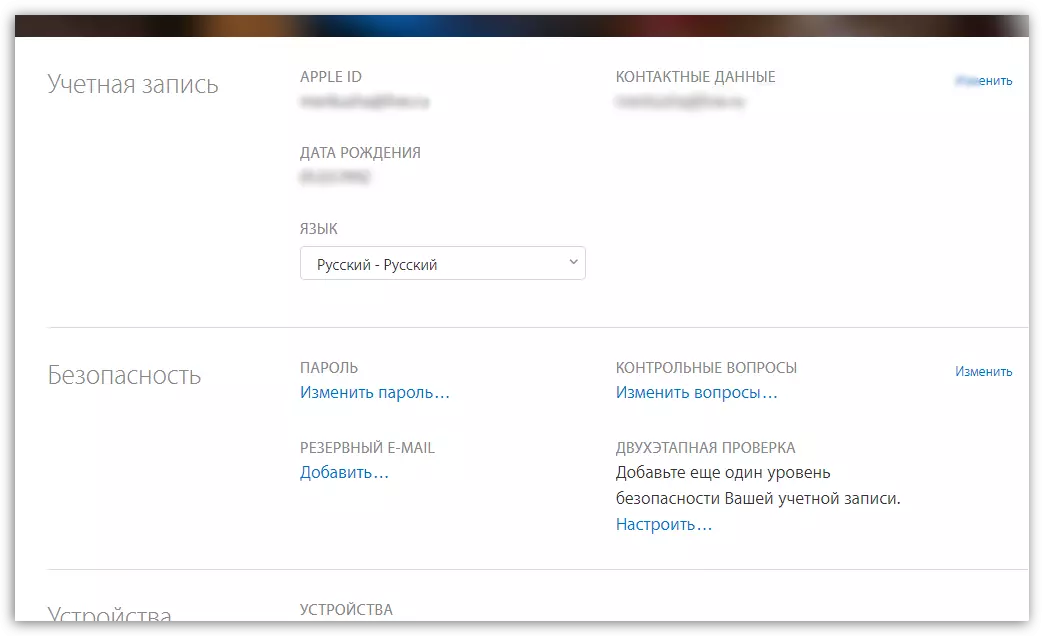
ວິທີທີ່ 2: ການສ້າງ Apple ID ຜ່ານ iTunes
ທຸກໆຄົນທີ່ພົວພັນກັບ Apple ຜະລິດຕະພັນທີ່ຮູ້ກ່ຽວກັບ iTunes, ເຊິ່ງແມ່ນເຄື່ອງມືທີ່ມີປະສິດຕິຜົນໃນການພົວພັນກັບເຄື່ອງຄອມພິວເຕີຂອງທ່ານ. ແຕ່ນອກຈາກນັ້ນ, ມັນຍັງເປັນເຄື່ອງຫຼີ້ນສື່ທີ່ດີເລີດ.ຕາມທໍາມະຊາດ, ບັນຊີສາມາດຖືກສ້າງຂື້ນແລະໃຊ້ໂປແກຼມນີ້. ກ່ອນຫນ້ານີ້, ຢູ່ໃນເວັບໄຊທ໌້ຂອງພວກເຮົາ, ຄໍາຖາມຂອງການລົງທະບຽນບັນຊີຜ່ານໂຄງການນີ້ໄດ້ຖືກເນັ້ນໃຫ້ລາຍລະອຽດແລ້ວ, ສະນັ້ນພວກເຮົາຈະບໍ່ຢຸດຢູ່ເທິງມັນ.
ເບິ່ງຕື່ມອີກ: ຄໍາແນະນໍາກ່ຽວກັບບັນຊີ Apple ID ຜ່ານ iTunes
ວິທີທີ່ 3: ລົງທະບຽນຜ່ານອຸປະກອນ Apple
ຖ້າທ່ານແມ່ນ iPhone, iPad ຫຼື iPod Touch, ທ່ານສາມາດລົງທະບຽນ id Apple ໄດ້ງ່າຍແລະໂດຍກົງຈາກອຸປະກອນຂອງທ່ານ.
- ດໍາເນີນການ App Store ແລະເລື່ອນຫນ້າລົງໃນຫນ້າງ່າຍທີ່ສຸດແລະເລືອກປຸ່ມ Login.
- ຢູ່ໃນປ່ອງຢ້ຽມທີ່ສະແດງ, ເລືອກ "ສ້າງ Apple ID".
- ປ່ອງຢ້ຽມສໍາລັບການສ້າງບັນຊີໃຫມ່ຈະປາກົດຢູ່ຫນ້າຈໍທີ່ທ່ານຈະຕ້ອງເລືອກກ່ອນອື່ນຫມົດ, ແລະຈາກນັ້ນກໍ່ຈະກ້າວຕໍ່ໄປ.
- ປ່ອງຢ້ຽມ "ຂໍ້ກໍານົດແລະເງື່ອນໄຂ" ຈະປາກົດຢູ່ຫນ້າຈໍ, ບ່ອນທີ່ທ່ານຈະຖືກຮ້ອງຂໍໃຫ້ສໍາຫຼວດຂໍ້ມູນ. ຕົກລົງເຫັນດີ, ທ່ານຈະຕ້ອງເລືອກປຸ່ມ "ຍອມຮັບ", ແລະຫຼັງຈາກນັ້ນ "ເອົາ" ອີກຄັ້ງ.
- ຫນ້າຈໍສະແດງແບບສອບຖາມທີ່ລົງທະບຽນປົກກະຕິ, ເຊິ່ງກົງກັບສິ່ງທີ່ສົມເຫດສົມຜົນກັບຜູ້ທີ່ໄດ້ອະທິບາຍໄວ້ໃນວິທີທໍາອິດຂອງບົດຂຽນນີ້. ທ່ານຈໍາເປັນຕ້ອງຕື່ມຂໍ້ມູນໃສ່ອີເມວໃນແບບດຽວກັນ, ໃສ່ລະຫັດລັບໃຫມ່, ແລະຍັງລະບຸສາມຄໍາຖາມຄວບຄຸມແລະຄໍາຕອບສໍາລັບພວກເຂົາ. ຂ້າງລຸ່ມນີ້ທ່ານຄວນລະບຸທີ່ຢູ່ອີເມວທີ່ໃຊ້ໃນອະໄຫລ່ພ້ອມທັງວັນເດືອນປີເກີດ. ຖ້າຈໍາເປັນ, ຍົກເລີກການສະຫມັກໃຊ້ຂ່າວສານທີ່ຈະມາທີ່ຢູ່ອີເມວຂອງທ່ານ.
- ກ້າວຕໍ່ໄປ, ທ່ານຈະຕ້ອງລະບຸວິທີການຈ່າຍເງິນ - ມັນສາມາດເປັນບັດທະນາຄານຫລືຄວາມສົມດຸນຂອງໂທລະສັບມືຖື. ນອກຈາກນັ້ນ, ທ່ານຄວນລະບຸບັນຊີຂອງໃບເກັບເງິນແລະເບີໂທລະສັບ.
- ເມື່ອຂໍ້ມູນທັງຫມົດຖືກລະບຸແລ້ວ, ການລົງທະບຽນຈະສໍາເລັດແລ້ວ, ເຊິ່ງຫມາຍຄວາມວ່າທ່ານສາມາດເຂົ້າໄປໃນ EDPLL AYDI ໃຫມ່ໃນທຸກອຸປະກອນ.
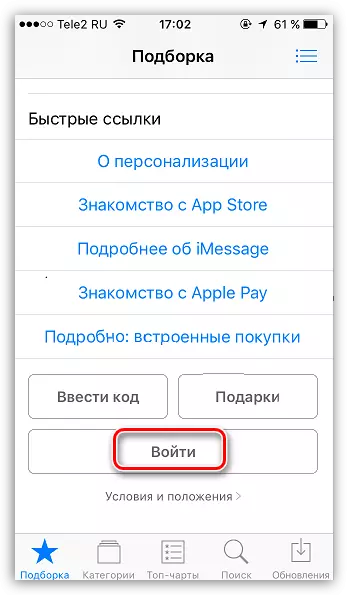
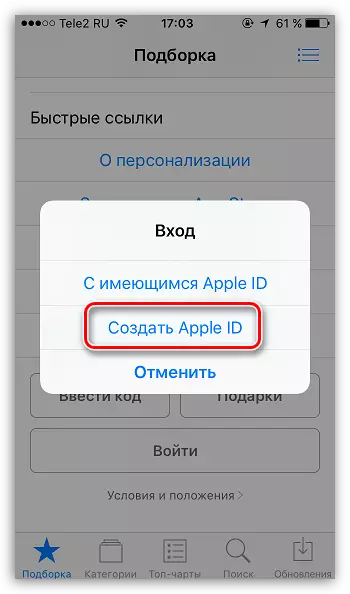
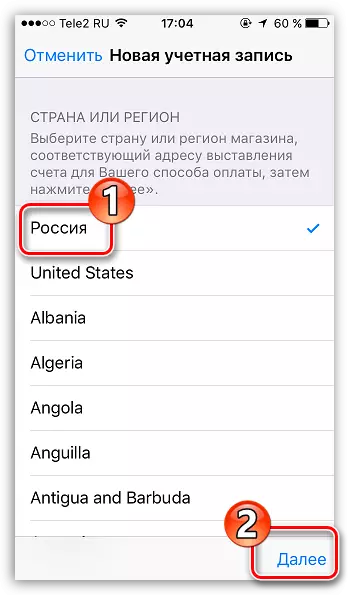
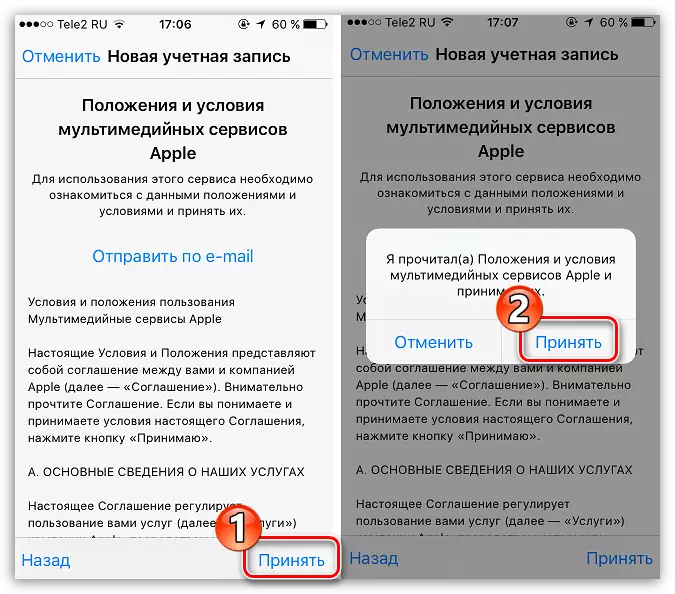
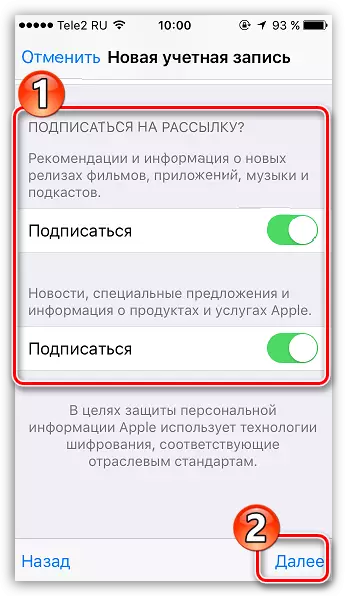
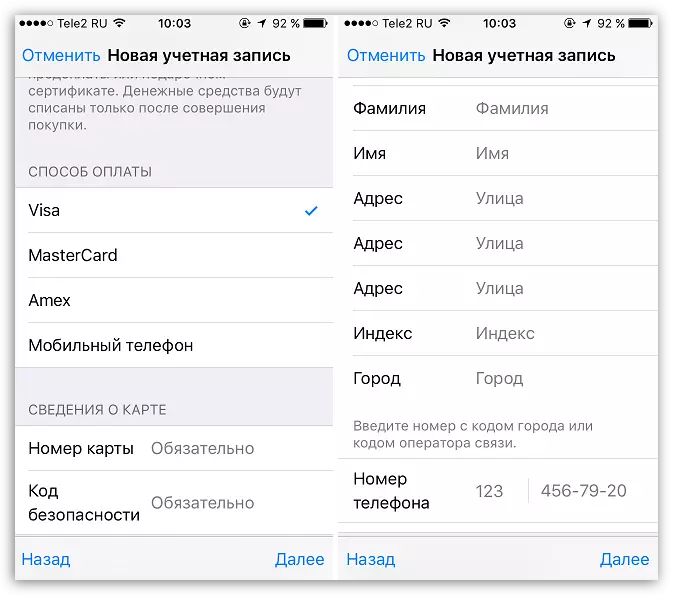
ວິທີການລົງທະບຽນ ID Apple ໂດຍບໍ່ມີການຜູກມັດບັດທະນາຄານ
ບໍ່ແມ່ນສະເຫມີໄປ, ຜູ້ໃຊ້ຕ້ອງການຫຼືສາມາດ, ໃນເວລາລົງທະບຽນ, ລະບຸລົງບັດຂອງມັນ, ມັນຈະແຈ້ງກວ່ານັ້ນທີ່ມັນເປັນໄປບໍ່ໄດ້ທີ່ຈະປະຕິເສດການຈ່າຍເງິນ ວິທີການ. ໂຊກດີ, ມີຄວາມລັບທີ່ຈະຊ່ວຍໃຫ້ທ່ານສ້າງບັນຊີໂດຍບໍ່ມີບັດເຄດິດ.ວິທີທີ່ 1: ລົງທະບຽນຜ່ານສະຖານທີ່
ໃນທັດສະນະຂອງຜູ້ຂຽນຂອງບົດຄວາມນີ້, ນີ້ແມ່ນວິທີທີ່ງ່າຍທີ່ສຸດແລະດີທີ່ສຸດໃນການລົງທະບຽນໂດຍບໍ່ມີບັດທະນາຄານ.
- ລົງທະບຽນບັນຊີ, ດັ່ງທີ່ໄດ້ອະທິບາຍໄວ້ໃນວິທີທໍາອິດ.
- ເມື່ອທ່ານເຂົ້າສູ່ລະບົບໃນ Gadget Apple ຂອງທ່ານ, ລະບົບຈະລາຍງານວ່າບັນຊີນີ້ຍັງບໍ່ທັນໄດ້ໃຊ້ iTunes Store. ກົດປຸ່ມ "ເບິ່ງ".
- ປ່ອງຢ້ຽມຈະປາກົດຢູ່ຫນ້າຈໍ, ບ່ອນທີ່ທ່ານຕ້ອງລະບຸປະເທດຂອງທ່ານ, ແລະຈາກນັ້ນກໍ່ຈະກ້າວຕໍ່ໄປ.
- ເອົາຕໍາແຫນ່ງຕົ້ນຕໍຂອງ EVLL.
- ທ່ານຈະຖືກຮ້ອງຂໍໃຫ້ລະບຸວິທີການຈ່າຍເງິນ. ດັ່ງທີ່ທ່ານສາມາດເຫັນໄດ້, ບໍ່ມີສິ່ງທີ່ "ບໍ່ມີ", ເຊິ່ງແລະຄວນຈະໄດ້ຮັບການສັງເກດເຫັນ. ຂ້າງລຸ່ມນີ້ປະກອບຂໍ້ມູນສ່ວນຕົວອື່ນໆທີ່ປະກອບມີຊື່ຂອງທ່ານ, ທີ່ຢູ່ (ທາງເລືອກ), ພ້ອມທັງເບີໂທລະສັບມືຖື.
- ເມື່ອທ່ານກ້າວຕໍ່ໄປ, ລະບົບຈະແຈ້ງໃຫ້ປະສົບຜົນສໍາເລັດໃນການລົງທະບຽນບັນຊີສໍາເລັດ.
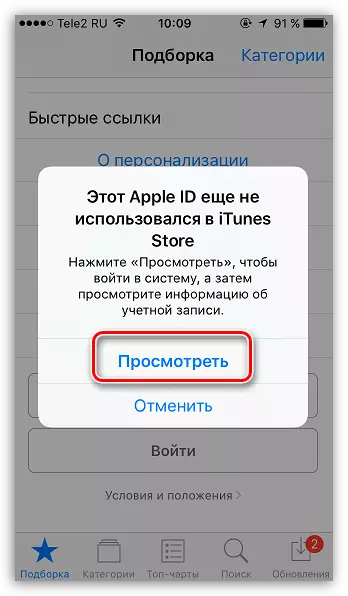
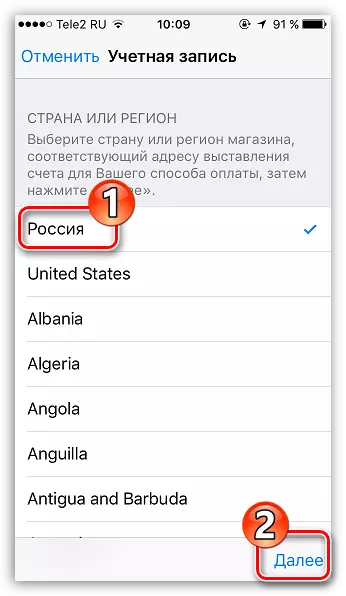
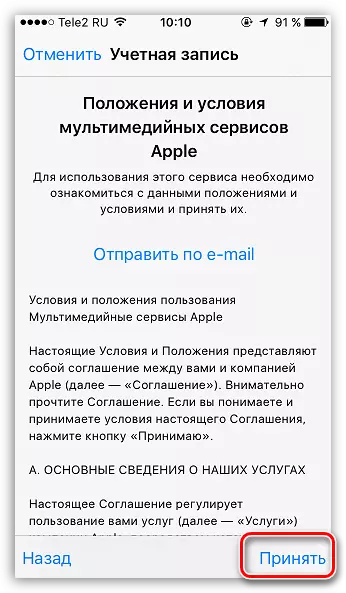
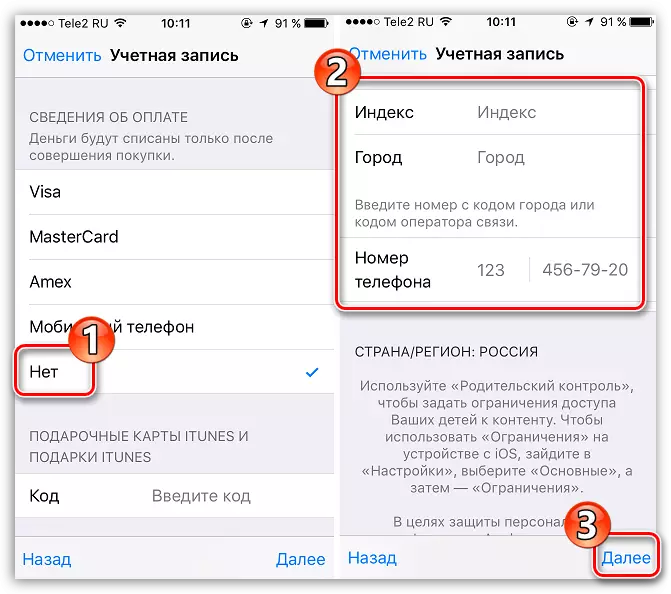
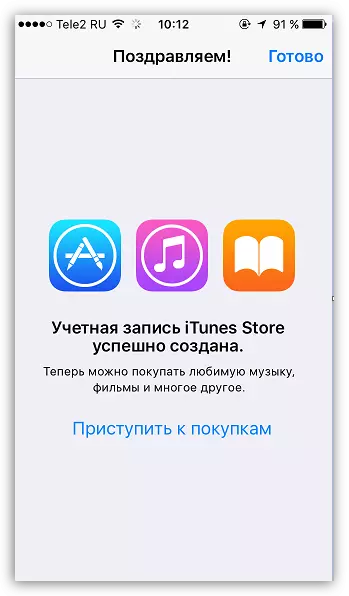
ວິທີທີ່ 2: ລົງທະບຽນຜ່ານ iTunes
ການລົງທະບຽນສາມາດປະຕິບັດໄດ້ງ່າຍໂດຍຜ່ານໂປແກຼມ iTunes ທີ່ຕິດຕັ້ງຢູ່ໃນຄອມພິວເຕີຂອງທ່ານ, ແລະຖ້າຈໍາເປັນ, ທ່ານສາມາດຫລີກລ້ຽງການຜູກມັດບັດທະນາຄານ.ຂະບວນການນີ້ໄດ້ຖືກປຶກສາຫາລືໂດຍລະອຽດຢູ່ໃນເວັບໄຊທ໌ຂອງພວກເຮົາທັງຫມົດໃນບົດຄວາມດຽວກັນໃນການລົງທະບຽນຜ່ານ iTunes (ເບິ່ງສ່ວນທີສອງຂອງບົດຄວາມ).
ເບິ່ງຕື່ມອີກ: ວິທີການລົງທະບຽນບັນຊີ Apple ID ໂດຍຜ່ານ iTunes
ວິທີທີ່ 3: ລົງທະບຽນຜ່ານອຸປະກອນ Apple
ຍົກຕົວຢ່າງ, ທ່ານມີ iPhone ແລະທ່ານຕ້ອງການລົງທະບຽນບັນຊີໂດຍບໍ່ຕ້ອງລະບຸວິທີການຈ່າຍເງິນຈາກມັນ.
- ດໍາເນີນການໃນອຸປະກອນ Apple Store, ແລະຫຼັງຈາກນັ້ນເປີດແອັບ free ຟຣີໃນມັນ. ກົດປຸ່ມ "ດາວໂລດ".
- ນັບຕັ້ງແຕ່ການຕິດຕັ້ງຂອງແອັບພລິເຄຊັນສາມາດປະຕິບັດໄດ້ພຽງແຕ່ຫຼັງຈາກການອະນຸຍາດໃນລະບົບ, ທ່ານຈະຕ້ອງກົດປຸ່ມ Create Apple ID.
- ມັນຈະເປີດການລົງທະບຽນທີ່ຄຸ້ນເຄີຍແລ້ວທີ່ທ່ານຈະຕ້ອງໄດ້ປະຕິບັດທຸກການກະທໍາດຽວກັນກັບໃນທີສາມຂອງບົດຂຽນ, ແຕ່ວ່າປ່ອງຢ້ຽມຂອງປ່ອງຢ້ຽມການເລືອກວິທີການຈ່າຍເງິນຈະປາກົດຢູ່ຫນ້າຈໍ.
- ຕາມທີ່ທ່ານສາມາດເຫັນໄດ້, ໃນຄັ້ງນີ້ປຸ່ມ "No" ປາກົດຢູ່ໃນຫນ້າຈໍ, ເຊິ່ງລົບລ້າງການສະແດງຂອງແຫຼ່ງການຈ່າຍເງິນ, ແລະສະນັ້ນຈົ່ງປະກອບການລົງທະບຽນ.
- ເມື່ອການລົງທະບຽນສໍາເລັດແລ້ວ, ແອັບພລິເຄຊັນທີ່ເລືອກຈະເລີ່ມຕົ້ນບູດເຂົ້າໄປໃນອຸປະກອນຂອງທ່ານ.
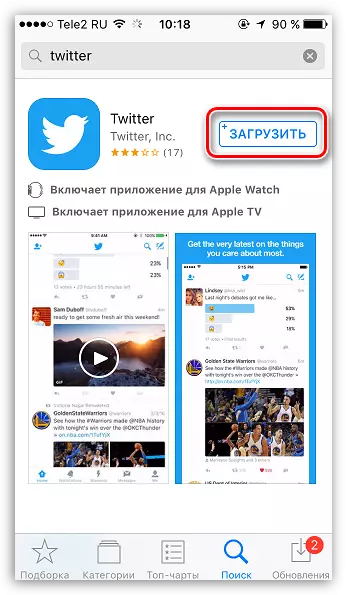
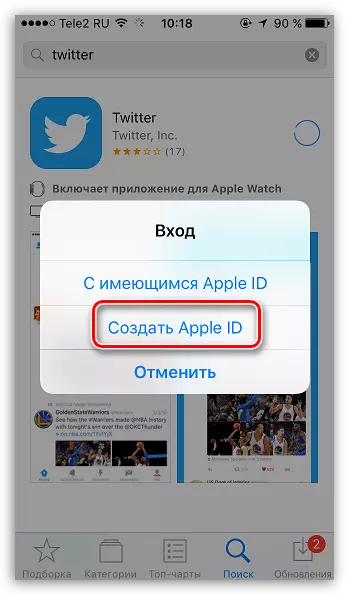
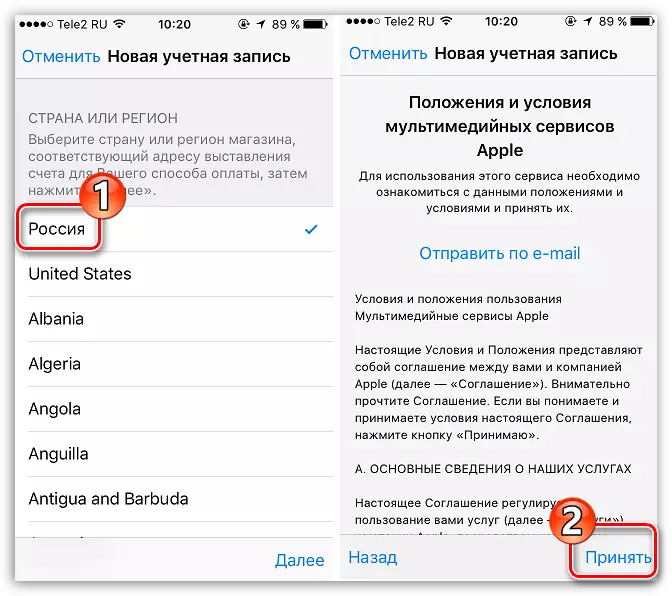
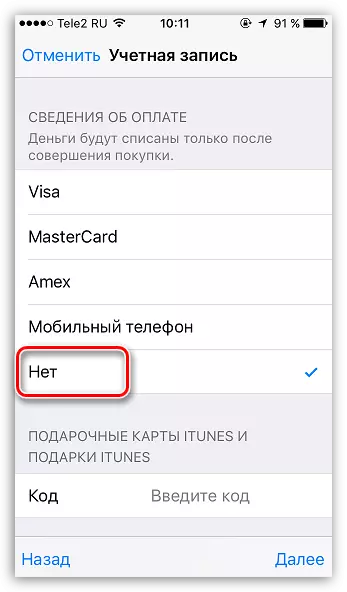
ວິທີການລົງທະບຽນບັນຊີຂອງປະເທດອື່ນ
ບາງຄັ້ງຜູ້ໃຊ້ສາມາດປະເຊີນກັບວ່າບາງໃບສະຫມັກມີລາຄາແພງກວ່າໃນຮ້ານພື້ນເມືອງຂອງພວກເຂົາກ່ວາຢູ່ໃນຮ້ານຂອງປະເທດອື່ນ, ຫຼືບໍ່ມີເລີຍ. ມັນແມ່ນຢູ່ໃນສະຖານະການດັ່ງກ່າວທີ່ Apple id ຂອງປະເທດອື່ນອາດຈະຕ້ອງການ.
- ຍົກຕົວຢ່າງ, ທ່ານຕ້ອງການລົງທະບຽນ American ID ຂອງ American. ເພື່ອເຮັດສິ່ງນີ້, ທ່ານຈະຕ້ອງໄດ້ດໍາເນີນການ iTunes ໃນຄອມພີວເຕີ້ແລະຖ້າຈໍາເປັນ, ອອກຈາກບັນຊີຂອງທ່ານ. ເລືອກແຖບບັນຊີແລະໄປທີ່ "ອອກຈາກ".
- ໄປທີ່ສ່ວນ "ຮ້ານ". ເລື່ອນໄປທີ່ຈຸດສຸດທ້າຍຂອງຫນ້າແລະກົດຢູ່ແຈເບື້ອງຂວາລຸ່ມເທິງຮູບສັນຍາລັກທີ່ມີທຸງຊາດ.
- ຫນ້າຈໍສະແດງບັນດາປະເທດ, ໃນນັ້ນພວກເຮົາຕ້ອງເລືອກ "ສະຫະລັດ".
- ທ່ານຈະໂອນໄປຫາຮ້ານອາເມລິກາ, ບ່ອນທີ່ທ່ານຈະຕ້ອງເປີດ "App Store" ໃນປ່ອງຢ້ຽມທີ່ຖືກຕ້ອງ.
- ອີກເທື່ອຫນຶ່ງ, ຈົ່ງເອົາໃຈໃສ່ກັບຫນ້າຕ່າງທີ່ຖືກຕ້ອງຂອງປ່ອງຢ້ຽມ, ບ່ອນທີ່ສ່ວນ "Apps ທີ່ບໍ່ເສຍຄ່າຟຣີຕັ້ງຢູ່. ໃນບັນດາພວກເຂົາທ່ານຈໍາເປັນຕ້ອງເປີດແອັບແນບຕິດໃດໆ.
- ກົດປຸ່ມ "Get" ເພື່ອເລີ່ມຕົ້ນການດາວໂຫລດແອັບພລິເຄຊັນ.
- ນັບຕັ້ງແຕ່ທ່ານຕ້ອງການເຂົ້າໃນບັນຊີ, ປ່ອງຢ້ຽມທີ່ສອດຄ້ອງກັນຈະຖືກສະແດງຢູ່ຫນ້າຈໍ. ກົດປຸ່ມ "ສ້າງ New Apple ID".
- ທ່ານຈະໂອນໄປຫາຫນ້າທະບຽນທີ່ທ່ານຕ້ອງການກົດປຸ່ມ "ສືບຕໍ່".
- ໃສ່ເຄື່ອງຫມາຍທີ່ຢູ່ໃກ້ສັນຍາເຊົ່າສັນຍາອະນຸຍາດແລະກົດປຸ່ມ "ຕົກລົງ".
- ໃນຫນ້າລົງທະບຽນ, ກ່ອນອື່ນຫມົດ, ທ່ານຈໍາເປັນຕ້ອງລະບຸທີ່ຢູ່ອີເມວ. ໃນກໍລະນີນີ້, ມັນກໍ່ດີກວ່າທີ່ຈະບໍ່ໃຊ້ບັນຊີຈົດຫມາຍກັບໂດເມນຣັດເຊຍ (RU), ແລະລົງທະບຽນໂປຼໄຟລ໌ COM. ການແກ້ໄຂທີ່ດີທີ່ສຸດແມ່ນການສ້າງບັນຊີ Google Mail. ແຖວຂ້າງລຸ່ມນີ້ປະສົມລະຫັດຜ່ານທີ່ຫນ້າເຊື່ອຖືໄດ້.
- ຂ້າງລຸ່ມນີ້ທ່ານຈະຕ້ອງໄດ້ກໍານົດສາມຄໍາຖາມຄວບຄຸມແລະໃຫ້ຄໍາຕອບ (ຕາມທໍາມະຊາດ, ເປັນພາສາອັງກິດ).
- ລະບຸວັນເດືອນປີເກີດຂອງທ່ານ, ຖ້າຈໍາເປັນ, ເອົາກ່ອງກາເຄື່ອງຫມາຍຄືນໃຫມ່ກັບຈົດຫມາຍຂ່າວ, ແລະຈາກນັ້ນກົດປຸ່ມ "ສືບຕໍ່".
- ທ່ານຈະໂອນທ່ານໄປທີ່ວິທີການຈ່າຍເງິນທີ່ທ່ານຕ້ອງການກໍານົດຈຸດທີ່ "ບໍ່ມີ" (ຖ້າທ່ານສາມາດປະຕິເສດທະນາຄານຣັດເຊຍ, ທ່ານສາມາດຖືກປະຕິເສດການລົງທະບຽນ).
- ຢູ່ໃນຫນ້າດຽວກັນ, ແຕ່ວ່າພຽງແຕ່ຂ້າງລຸ່ມນີ້, ທ່ານຈະຕ້ອງກໍານົດທີ່ຢູ່ຂອງທີ່ພັກ. ຕາມທໍາມະຊາດ, ສິ່ງນີ້ບໍ່ຄວນເປັນທີ່ຢູ່ລັດເຊຍ, ຄືອາເມລິກາ. ມັນເປັນສິ່ງທີ່ດີທີ່ສຸດທີ່ຈະເອົາທີ່ຢູ່ຂອງສະຖາບັນຫຼືໂຮງແຮມໃດ. ທ່ານຈະຕ້ອງລະບຸຂໍ້ມູນດັ່ງຕໍ່ໄປນີ້:
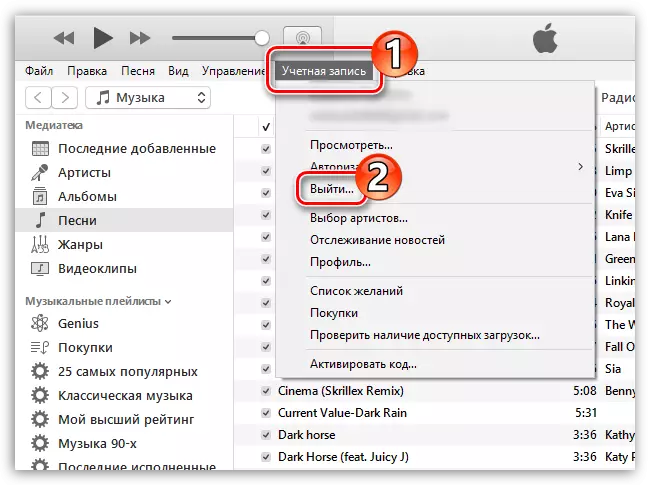
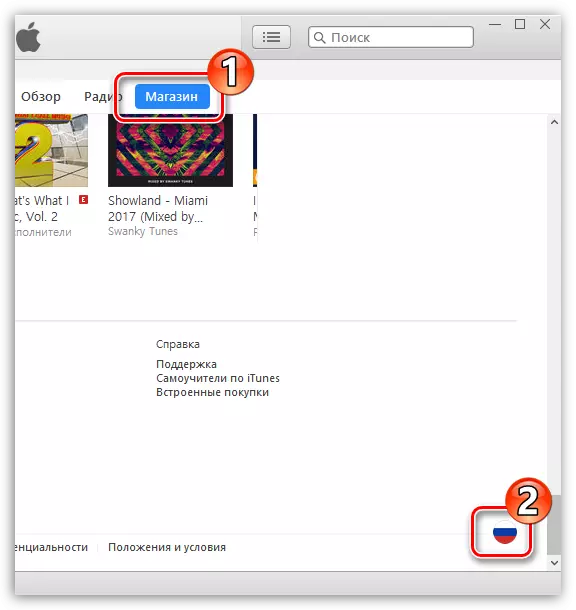
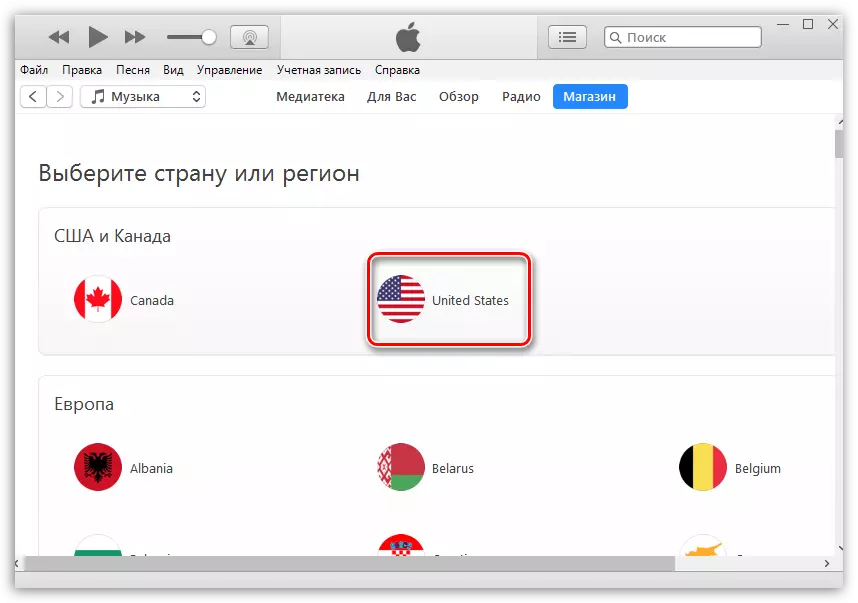
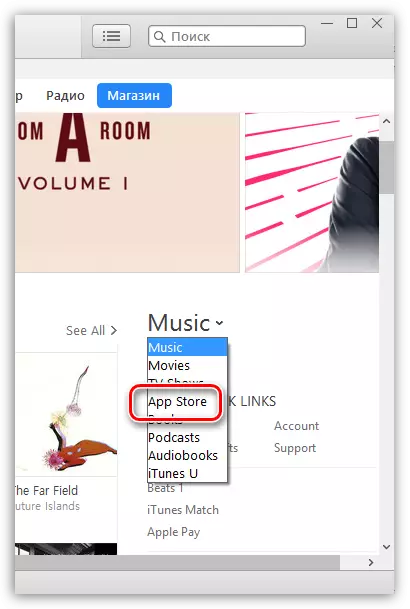
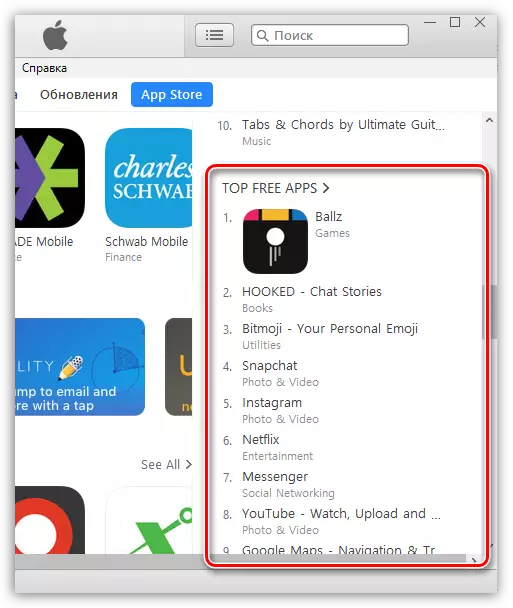
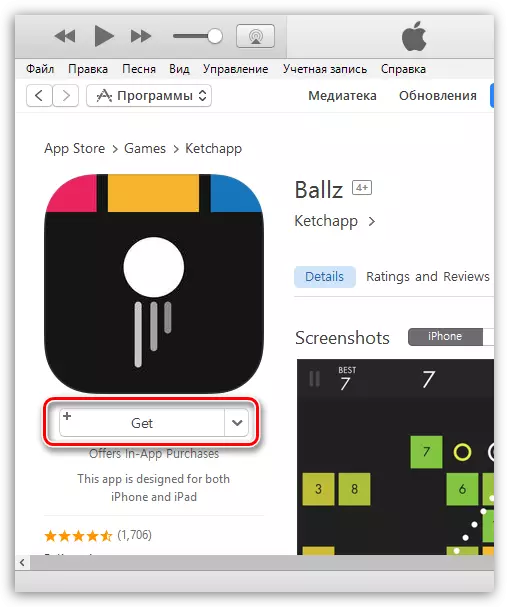
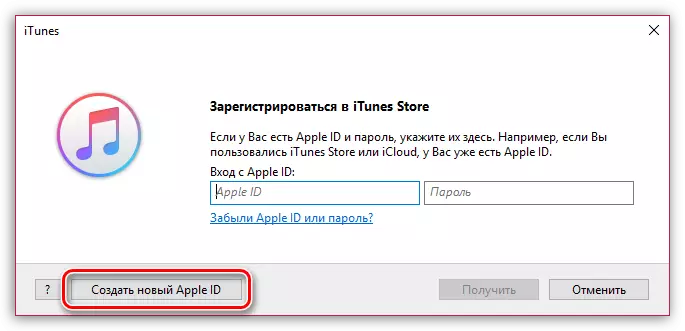
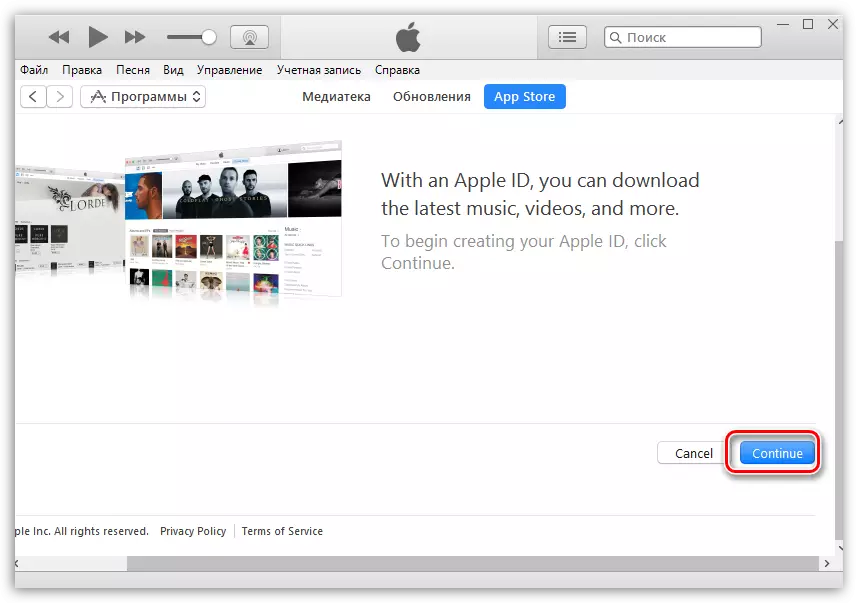
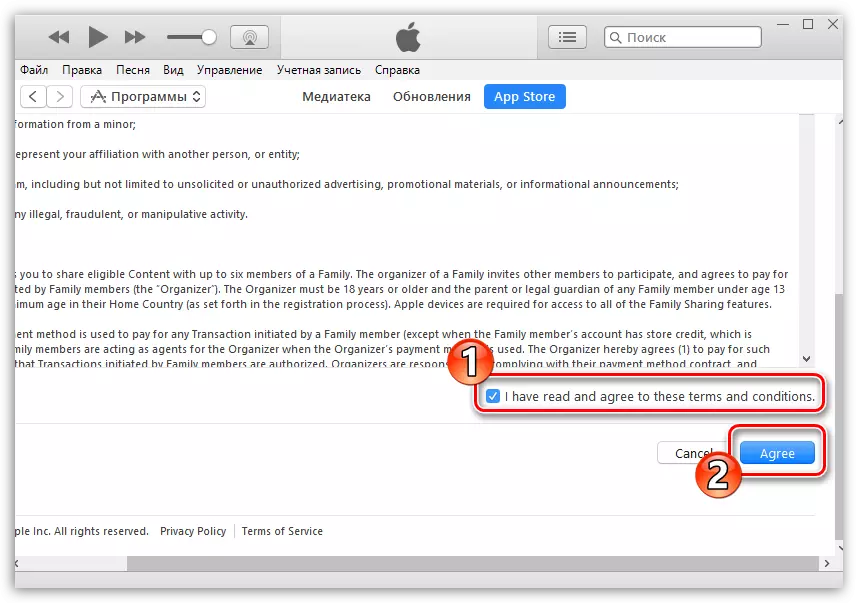
ເບິ່ງຕື່ມອີກ: ວິທີການສ້າງບັນຊີ Google
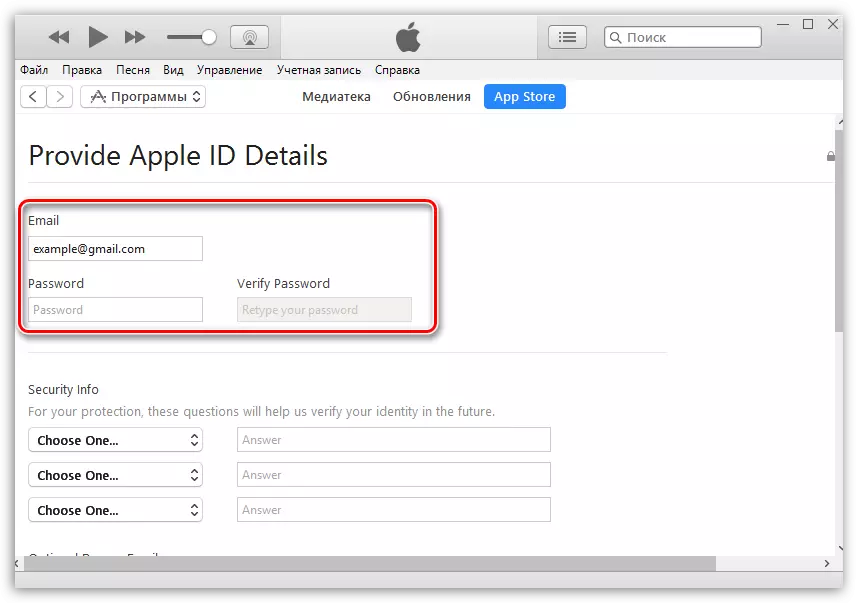
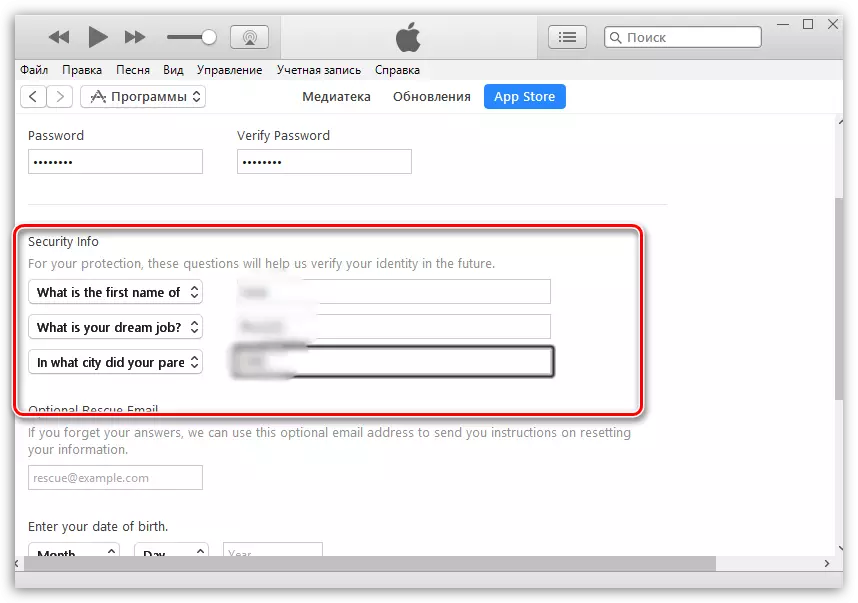
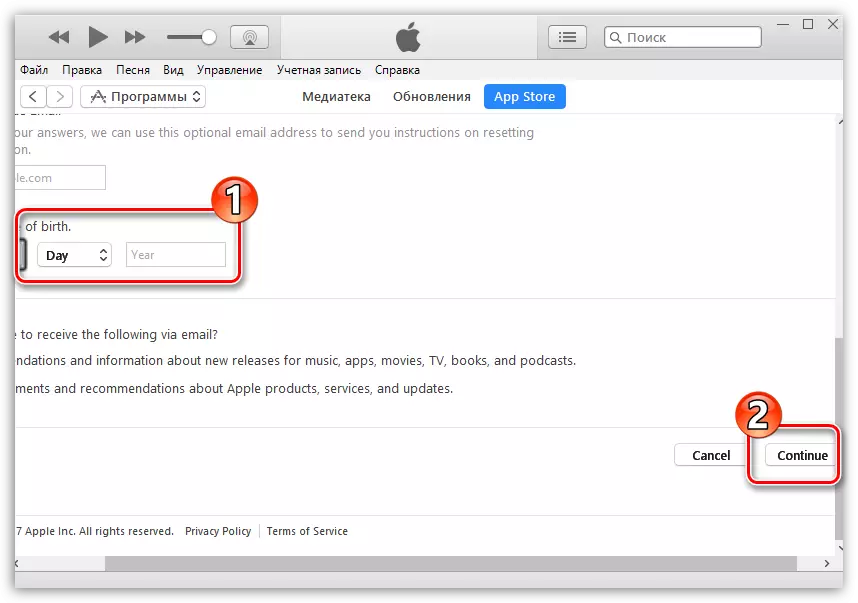
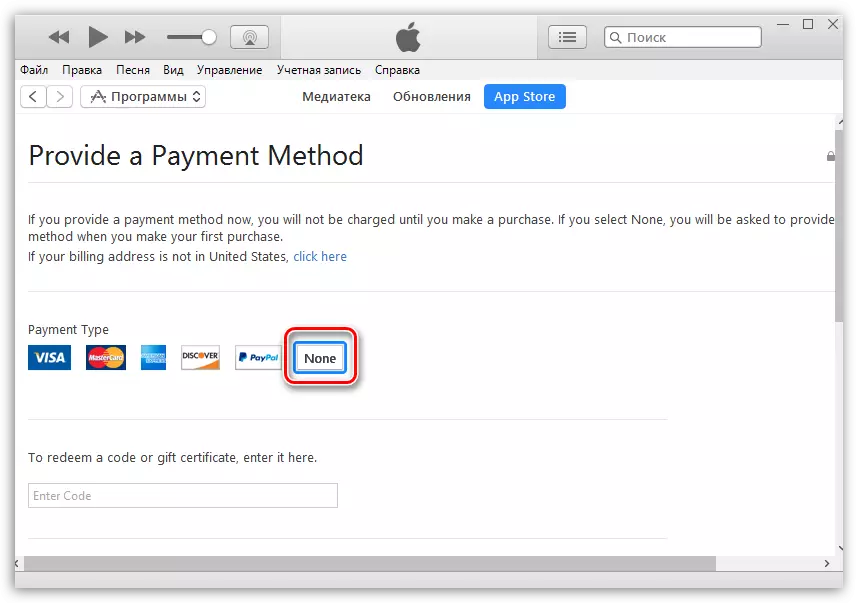
- ຖະຫນົນ. - ຖະຫນົນ;
- ເມືອງ. - ເມືອງ;
- ລັດ - ລັດ;
- ລະຫັດໄປສະນີ. - ດັດສະນີ;
- ລະຫັດພື້ນທີ່. - ລະຫັດເມືອງ;
- ໂທລະສັບ - ເບີໂທລະສັບ (ທ່ານຕ້ອງລົງທະບຽນ 7 ຕົວເລກສຸດທ້າຍ).
ຍົກຕົວຢ່າງ, ຜ່ານ browser, ພວກເຮົາໄດ້ເປີດ Google Maps ແລະເຮັດການຮ້ອງຂໍຂອງໂຮງແຮມໃນນິວຢອກ. ເປີດໂຮງແຮມທີ່ອາດໃດແລະເບິ່ງທີ່ຢູ່ຂອງລາວ.
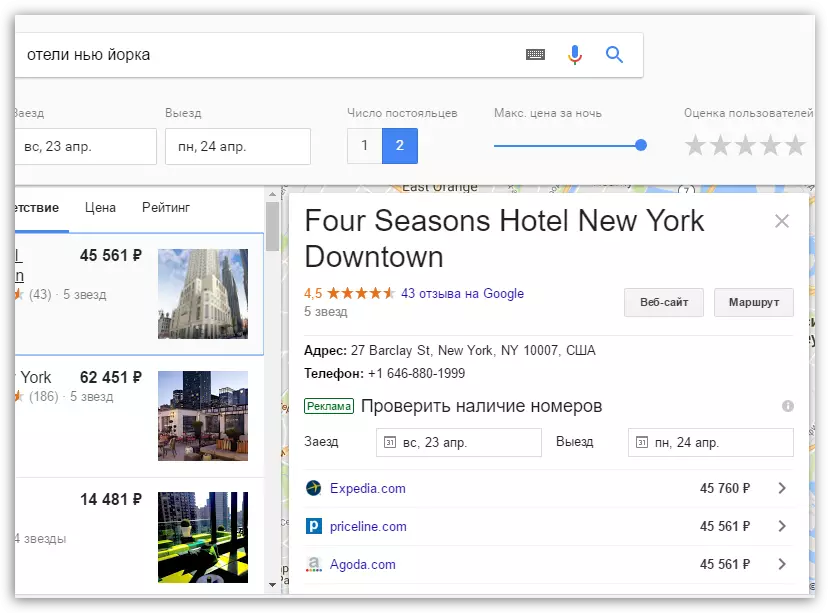
ສະນັ້ນ, ໃນກໍລະນີຂອງພວກເຮົາ, ທີ່ຢູ່ທີ່ເຕັມໄປຈະເບິ່ງຄືວ່າ:
- ຖະຫນົນ - 27 Barclay st;
- ເມືອງ - ນິວຢອກ;
- ລັດ - NY;
- ລະຫັດ Zip - 10007;
- ລະຫັດພື້ນທີ່ - 646;
- ໂທລະສັບ - 8801999.
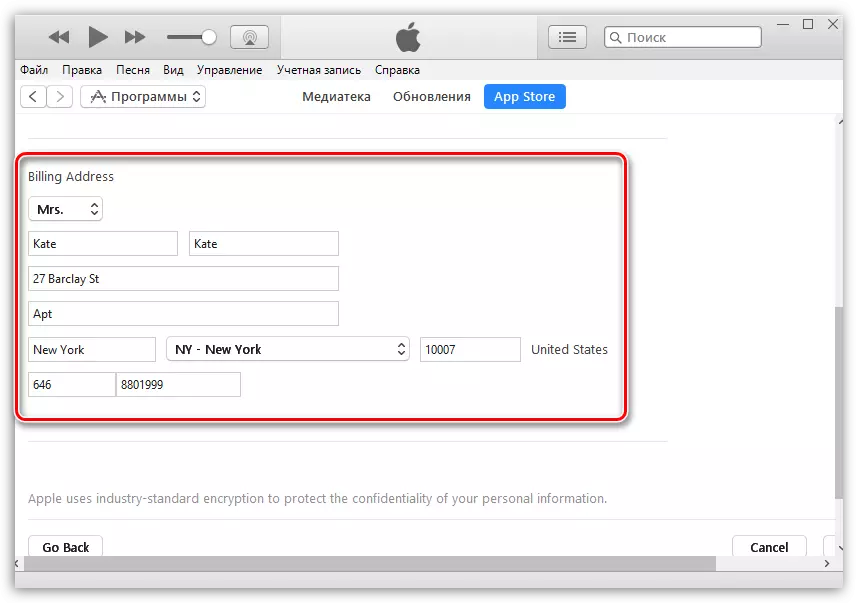
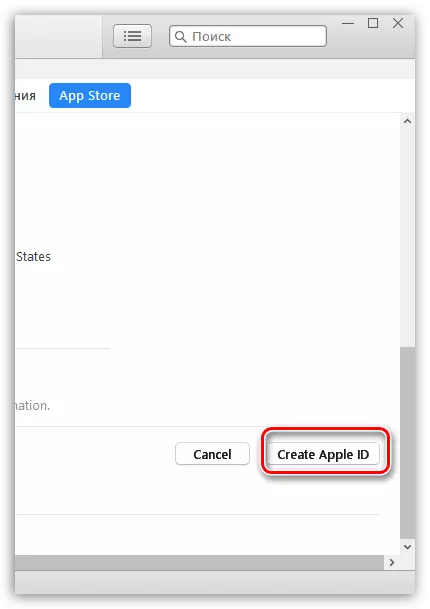
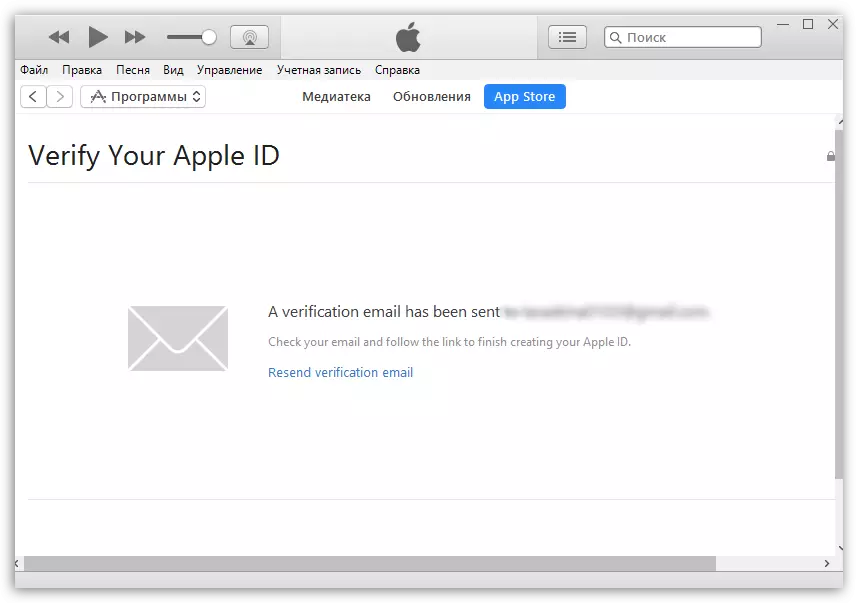
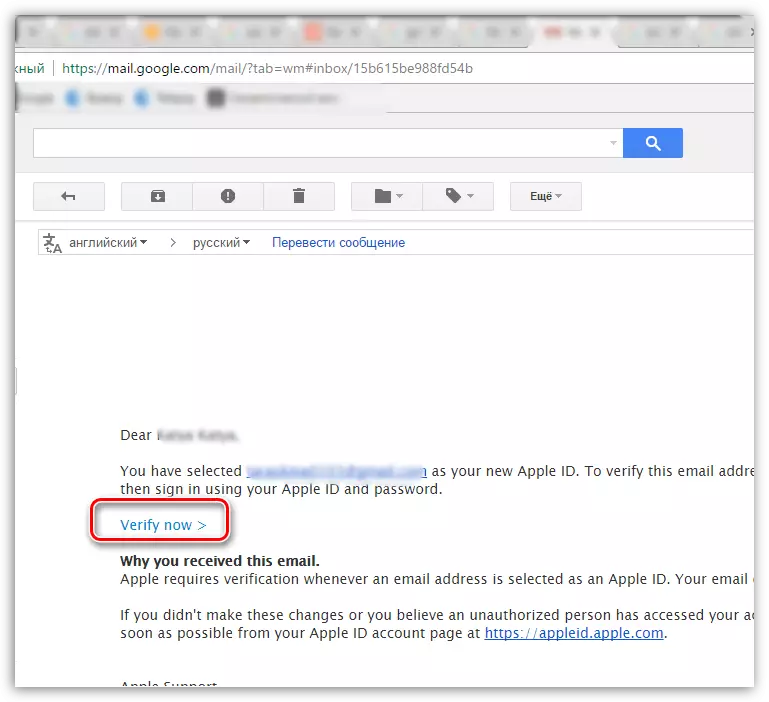
ນີ້ແມ່ນສິ່ງທີ່ຂ້ອຍຕ້ອງການບອກກ່ຽວກັບຄໍາເວົ້າທີ່ວ່າການສ້າງບັນຊີ Apple ID ໃຫມ່.
