
ຄໍາຖາມກ່ຽວກັບວິທີການຊອກຫາລະຫັດຜ່ານຈາກ Wi-Fi ແມ່ນຫນຶ່ງໃນບັນດາເວທີສົນທະນາອິນເຕີເນັດເລື້ອຍໆ. ໂດຍການຊື້ router ແລະຕັ້ງຄວາມປອດໄພທີ່ສໍາຄັນ, ຜູ້ໃຊ້ຫຼາຍຄົນທີ່ໃຊ້ເວລາລືມຂໍ້ມູນເຫຼົ່ານັ້ນທີ່ພວກເຂົາໄດ້ເຂົ້າມາກ່ອນ. ເມື່ອຕິດຕັ້ງລະບົບໃຫມ່, ເຊື່ອມຕໍ່ອຸປະກອນໃຫມ່ເຂົ້າໃນເຄືອຂ່າຍ, ຂໍ້ມູນນີ້ຕ້ອງໄດ້ປ້ອນອີກຄັ້ງ. ໂຊກດີ, ມີວິທີການທີ່ສາມາດເຂົ້າເຖິງໄດ້ທີ່ຊ່ວຍໃຫ້ທ່ານໄດ້ຮັບຂໍ້ມູນນີ້.
ຄົ້ນຫາລະຫັດຜ່ານຈາກ Wi-Fi
ເພື່ອຊອກຫາລະຫັດຜ່ານຈາກເຄືອຂ່າຍໄຮ້ສາຍ, ຜູ້ໃຊ້ສາມາດນໍາໃຊ້ເຄື່ອງມື Windows ທີ່ມີການຕິດຕັ້ງ, ບັນດາໂຄງການພາຍນອກຂອງ Rouder. ບົດຂຽນນີ້ຈະພິຈາລະນາວິທີການງ່າຍໆທີ່ປະກອບມີບັນຊີລາຍຊື່ທັງຫມົດນີ້.ວິທີການທີ 1: wirelesskeys
ຫນຶ່ງໃນວິທີການທີ່ໄວທີ່ສຸດແລະສະດວກທີ່ສຸດແມ່ນການນໍາໃຊ້ຜົນປະໂຫຍດທີ່ພິເສດ Wirelesskeyview. ຫນ້າທີ່ຕົ້ນຕໍຂອງມັນ - ຈໍສະແດງຄວາມປອດໄພ Wi-Fi.
ດາວໂຫລດ wireluty wirelesskey
ທີ່ນີ້ທຸກສິ່ງທຸກຢ່າງແມ່ນງ່າຍດາຍຫຼາຍ: ດໍາເນີນການເອກະສານທີ່ສາມາດປະຕິບັດໄດ້ແລະເບິ່ງລະຫັດຜ່ານຈາກການເຊື່ອມຕໍ່ທີ່ມີຢູ່ທັງຫມົດ.
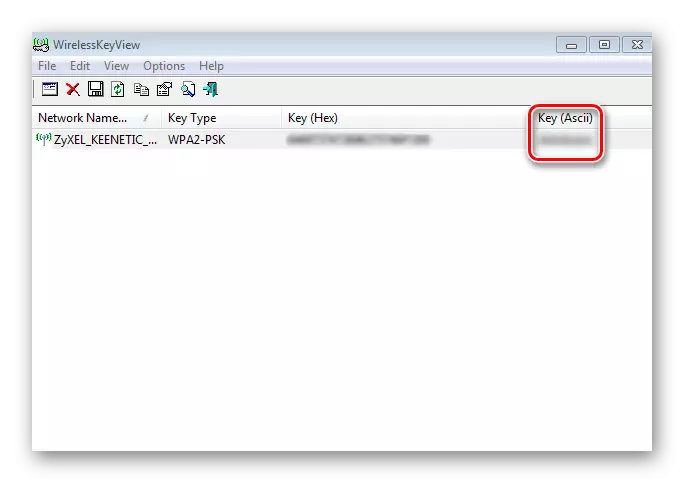
ວິທີທີ່ 2: console router
ທ່ານສາມາດຊອກຫາລະຫັດຜ່ານຈາກ Wi-Fi ໂດຍໃຊ້ router console settings. ເພື່ອເຮັດສິ່ງນີ້, router ປົກກະຕິແລ້ວເຊື່ອມຕໍ່ກັບ PC ໂດຍຜ່ານສາຍໄຟ (ມາພ້ອມກັບອຸປະກອນ). ແຕ່ຖ້າຄອມພິວເຕີ້ມີຄວາມສາມາດໃນການສື່ສານໄຮ້ສາຍກັບເຄືອຂ່າຍ, ສາຍໄຟບໍ່ຈໍາເປັນຕ້ອງໃຊ້.
- ພວກເຮົາຮັບສະຫມັກໃນ browser "192.168.1.1". ມູນຄ່ານີ້ອາດຈະແຕກຕ່າງກັນແລະຖ້າມັນບໍ່ເຫມາະສົມ, ລອງເຂົ້າໄປໃນສິ່ງຕໍ່ໄປນີ້: "192.168.0.0.0.0.0.0" ຫຼື "19268.0.1 .1" .1 " ອີກທາງເລືອກຫນຶ່ງ, ທ່ານສາມາດໃຊ້ການຄົ້ນຫາໃນອິນເຕີເນັດໂດຍການພິມຊື່ຂອງຮູບແບບຂອງ router + ip ip ip "ຂອງທ່ານ. ຍົກຕົວຢ່າງ, "ທີ່ຢູ່ IP ຂອງ Zyxel Keenetic".
- ກ່ອງເຂົ້າສູ່ລະບົບແລະລະຫັດຜ່ານປະກົດຕົວ. ດັ່ງທີ່ສາມາດເຫັນໄດ້ໃນພາບຫນ້າຈໍ, router ຕົວມັນເອງສະແດງຂໍ້ມູນທີ່ຈໍາເປັນ ("Admin: 1234"). ໃນກໍລະນີນີ້, "Admin" ແມ່ນການເຂົ້າສູ່ລະບົບ.
- ໃນສ່ວນການຕັ້ງຄ່າຄວາມປອດໄພ Wi-Fi (ໃນ The Zyxel Console, "Wi-Fi" ນີ້ແມ່ນ "ຄວາມປອດໄພ") ແມ່ນປຸ່ມທີ່ຕ້ອງການ.

ຄໍາແນະນໍາ: ການຕັ້ງຄ່າໂຮງງານສະເພາະ / ລະຫັດຜ່ານ, ໃສ່ທີ່ຢູ່ເພື່ອເຂົ້າໃຊ້ຄອນໂຊນແມ່ນຂື້ນກັບຜູ້ຜະລິດ. ຖ້າຈໍາເປັນ, ທ່ານຄວນອ່ານຄໍາແນະນໍາສໍາລັບອຸປະກອນຫຼືຄົ້ນຫາຂໍ້ມູນໃນທີ່ພັກອາໄສ router.
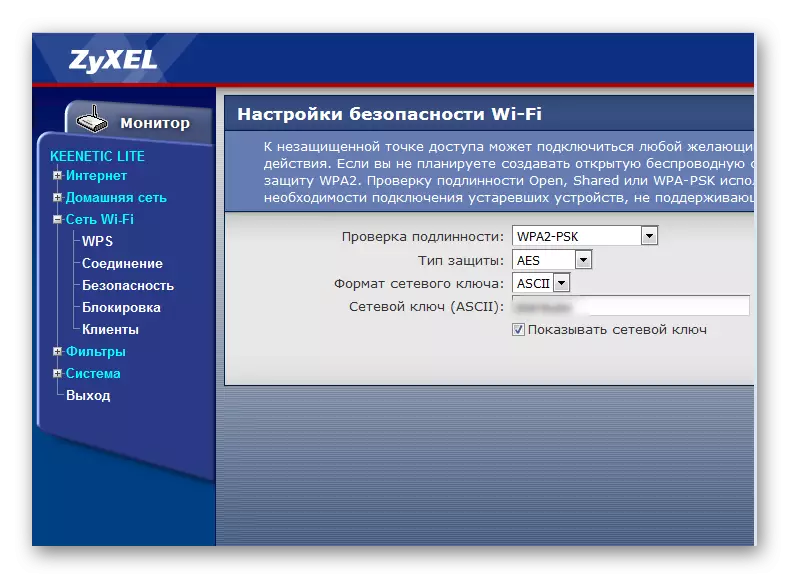
ວິທີທີ່ 3: ລະບົບຕ່າງໆ
ວິທີການທີ່ໃຊ້ໃນການຊອກຫາລະຫັດຜ່ານທີ່ມີເຄື່ອງມືມາດຕະຖານ OS ມາດຕະຖານແຕກຕ່າງກັນໄປຈາກລຸ້ນທີ່ຕິດຕັ້ງຂອງລະບົບ Windows. ຕົວຢ່າງ, ເຄື່ອງມືທີ່ສ້າງມາສໍາລັບການສະແດງປຸ່ມເຂົ້າເຖິງໃນ Windows XP ບໍ່ໄດ້ຖືກສະຫນອງ, ດັ່ງນັ້ນທ່ານຕ້ອງໄດ້ຊອກຫາວິທີເຮັດວຽກ. ໃນທາງກົງກັນຂ້າມ, ຜູ້ໃຊ້ Windows 7 ແມ່ນໂຊກດີທີ່ສຸດ: ໃນວິທີການຂອງພວກເຂົາທີ່ມີໄວທີ່ສຸດທີ່ມີຢູ່ໃນຖາດລະບົບ.
Windows XP.
- ທ່ານຕ້ອງກົດປຸ່ມ "Start" ແລະເລືອກກະດານຄວບຄຸມ.
- ຖ້າປ່ອງຢ້ຽມປະກົດຢູ່ໃນຫນ້າຈໍ, ທ່ານຄວນກົດທີ່ "ປ່ຽນເປັນແບບຟອມຄລາສສິກ".
- ໃນແຖບວຽກງານ, ເລືອກເອົາເຄືອຂ່າຍ Wireless Master Master.
- ກົດ "Next".
- ກໍານົດການປ່ຽນເປັນຈຸດທີສອງ.
- ໃຫ້ແນ່ໃຈວ່າຕົວເລືອກ "Install PHOOPLEAL Options" ແມ່ນຖືກເລືອກ.
- ຢູ່ໃນປ່ອງຢ້ຽມໃຫມ່, ກົດປຸ່ມ "Print Settings".
- ໃນເອກະສານຂໍ້ຄວາມທໍາມະດາ, ນອກເຫນືອໄປຈາກຄໍາອະທິບາຍກ່ຽວກັບຕົວກໍານົດການທີ່ມີຢູ່, ຈະມີລະຫັດລັບທີ່ຕ້ອງການ.
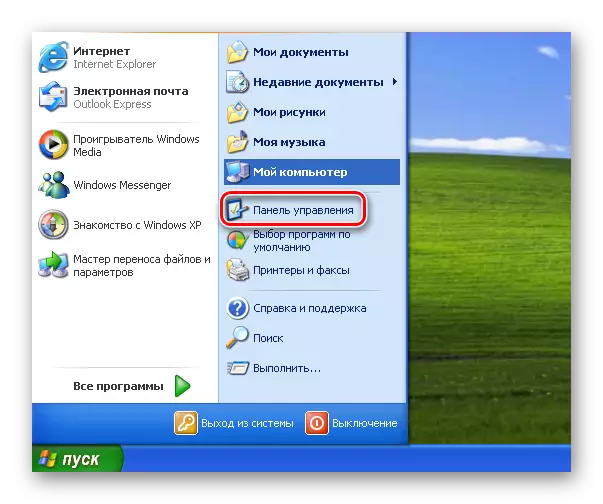
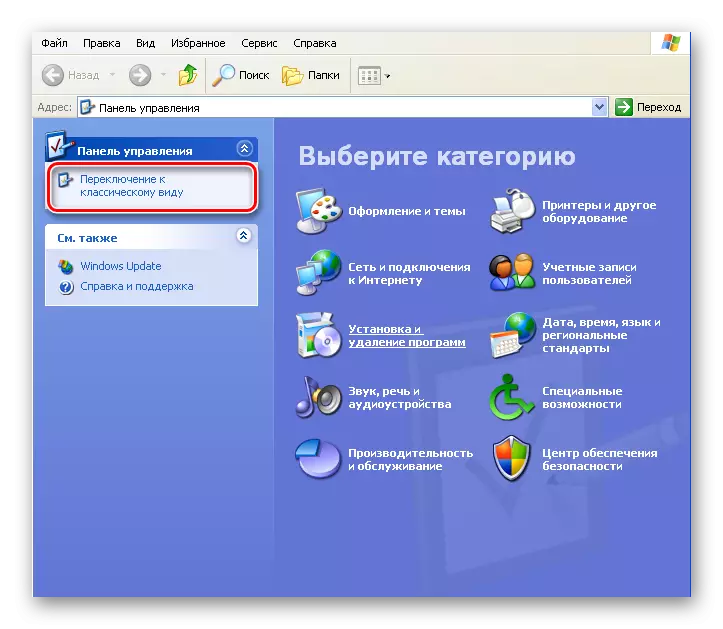



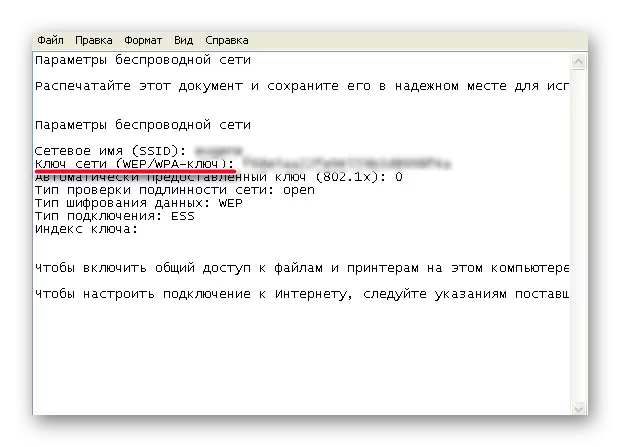
Windows 7.
- ຢູ່ແຈເບື້ອງຂວາລຸ່ມຂອງຫນ້າຈໍ, ກົດທີ່ໄອຄອນການເຊື່ອມຕໍ່ໄຮ້ສາຍ.
- ຖ້າບໍ່ມີສັນຍາລັກດັ່ງກ່າວ, ມັນຫມາຍຄວາມວ່າມັນຖືກປິດບັງ. ຈາກນັ້ນກົດປຸ່ມປຸ່ມລູກສອນ.
- ໃນບັນຊີລາຍຊື່ຂອງການເຊື່ອມຕໍ່, ຊອກຫາສິດແລະກົດຂວາໃສ່ມັນ.
- ໃນເມນູ, ເລືອກ "Properties".
- ດັ່ງນັ້ນ, ພວກເຮົາຈະຕົກຢູ່ໃນແຖບ "ຄວາມປອດໄພ" ທັນທີຂອງຫນ້າຕ່າງ Properties.
- ກ່ອງກາເຄື່ອງຫມາຍ "ສະແດງຕົວຫນັງສືທີ່ໃສ່ໄດ້" ແລະໄດ້ຮັບຄີທີ່ຕ້ອງການ, ເຊິ່ງສາມາດຖືກຄັດລອກໄປທີ່ຄລິບບອດ.
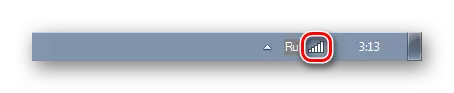


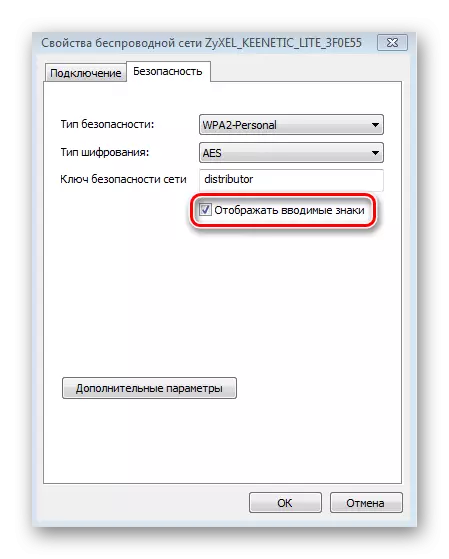
Windows 7-10.
- ດ້ວຍການກົດປຸ່ມຫນູຂວາໃສ່ໄອຄອນການເຊື່ອມຕໍ່ໄຮ້ສາຍ, ເປີດມັນກັບເມນູຂອງມັນ.
- ເລືອກລາຍການ Netward ລາຍການຕໍ່ໄປນີ້ "Network ແລະ Washing E-".
- ຢູ່ໃນປ່ອງຢ້ຽມໃຫມ່, ກົດທີ່ແຜ່ນປ້າຍກໍາກັບຢູ່ເບື້ອງຊ້າຍມືຢູ່ເທິງສຸດດ້ວຍຄໍາວ່າ "ປ່ຽນຕົວຊີ້ວັດຂອງຜູ້ດັດແປງ".
- ໃນບັນຊີລາຍຊື່ຂອງການເຊື່ອມຕໍ່ທີ່ມີຢູ່, ພວກເຮົາຊອກຫາປຸ່ມຂວາທີ່ທ່ານຕ້ອງການແລະກົດທີ່ມັນ.
- ໂດຍການເລືອກລາຍການ "ສະຖານະພາບ", ໄປທີ່ປ່ອງຢ້ຽມຂອງຊື່ດຽວກັນ.
- ກົດທີ່ "ຄຸນສົມບັດໄຮ້ສາຍ".
- ໃນຫນ້າຕ່າງພາລາມິເຕີ, ພວກເຮົາຍ້າຍໄປທີ່ແຖບ "ຄວາມປອດໄພ" ທີ່ຢູ່ໃນເສັ້ນຄວາມປອດໄພຂອງເຄືອຂ່າຍແລະການປະສົມປະສານຈະຕັ້ງຢູ່. ເພື່ອເບິ່ງມັນ, ໃຫ້ສັງເກດກ່ອງກາເຄື່ອງຫມາຍ "ສະແດງອາການປ້ອນເຂົ້າ".
- ໃນປັດຈຸບັນ, ຖ້າຕ້ອງການ, ລະຫັດຜ່ານສາມາດຄັດລອກ clipboard ໄດ້ຢ່າງງ່າຍດາຍ.
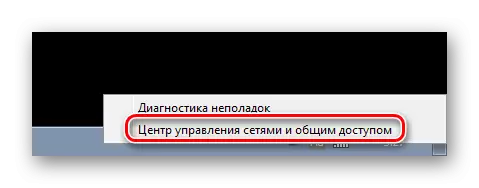
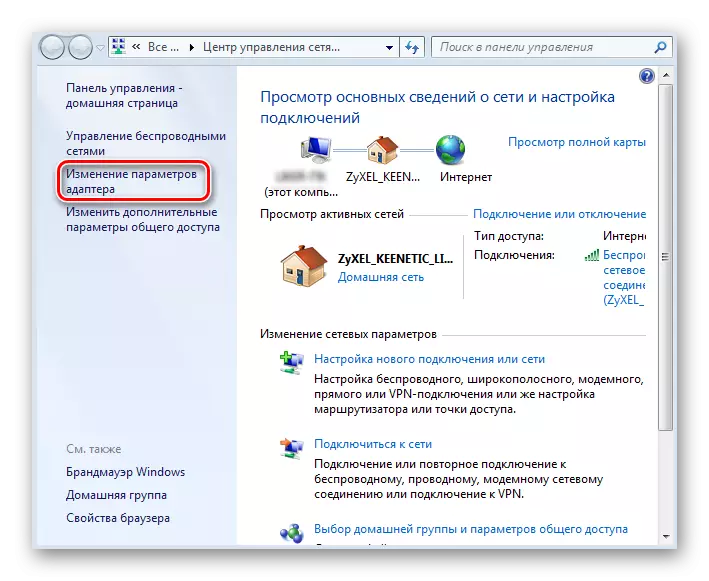
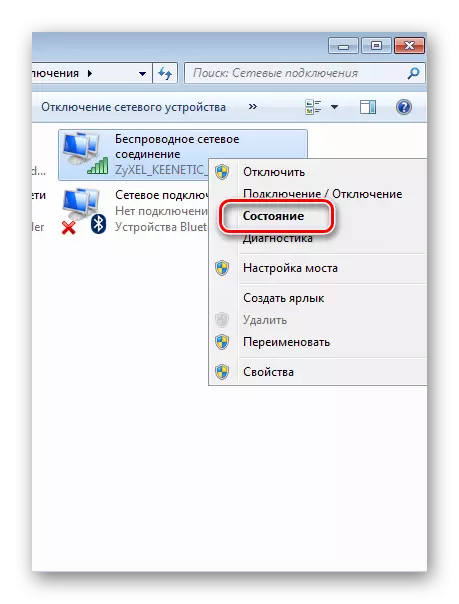


ດັ່ງນັ້ນ, ມັນມີຫລາຍວິທີງ່າຍໆໃນການຟື້ນຟູລະຫັດຜ່ານທີ່ລືມຈາກ Wi-Fi. ທາງເລືອກຂອງສະເພາະແມ່ນຂື້ນກັບສະບັບຂອງ OS ທີ່ໃຊ້ແລ້ວແລະຄວາມມັກຂອງຜູ້ໃຊ້ເອງ.
