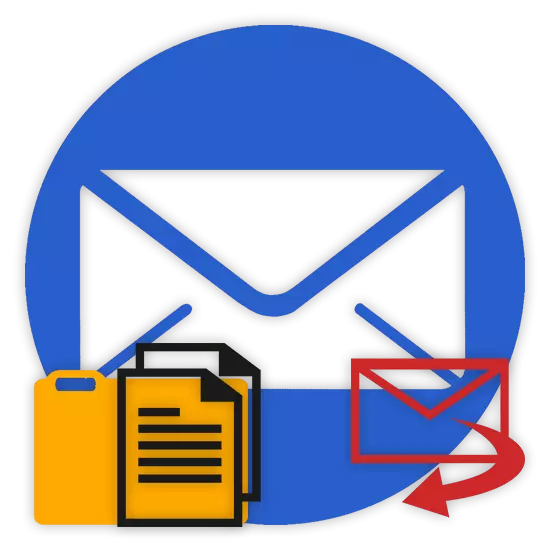
ພາຍໃຕ້ສະຖານະການບາງ, ທ່ານມັກຜູ້ໃຊ້ອາດຈະຕ້ອງສົ່ງຂໍ້ມູນໃດໆໂດຍໃຊ້ບໍລິການໄປສະນີ. ກ່ຽວກັບວິທີທີ່ທ່ານສາມາດສົ່ງເອກະສານຫລືໂຟນເດີທັງຫມົດ, ພວກເຮົາກໍ່ຈະບອກພວກເຮົາຕື່ມອີກພ້ອມກັນຕາມຫຼັກສູດຂອງບົດຂຽນນີ້.
ສົ່ງແຟ້ມເອກະສານແລະແຟ້ມຂໍ້ມູນທາງອີເມວ
ໂດຍມີຜົນກະທົບຕໍ່ຂໍ້ມູນການສົ່ງຕໍ່ຂອງຂໍ້ມູນປະເພດຕ່າງໆຜ່ານການບໍລິການແລກປ່ຽນຈົດຫມາຍ, ມັນເປັນໄປບໍ່ໄດ້ທີ່ຈະກ່າວເຖິງຄວາມຈິງທີ່ວ່າຄວາມເປັນໄປໄດ້ຂອງແຕ່ລະປະເພດທີ່ເຫມາະສົມ. ໃນເວລາດຽວກັນ, ໃນແງ່ຂອງການນໍາໃຊ້, ການທໍາງານສາມາດແຕກຕ່າງກັນຫຼາຍ, ແມ່ນແຕ່ຜູ້ໃຊ້ທີ່ມີປະສົບການໃນທີ່ສຸດ.
ບໍ່ແມ່ນບໍລິການສົ່ງຂໍ້ຄວາມທັງຫມົດທີ່ມີຄວາມສາມາດເຮັດວຽກຮ່ວມກັບໄດເລກະທໍລີເອກະສານເຕັມຮູບແບບ.
ເອົາໃຈໃສ່ກັບຄວາມຈິງທີ່ວ່າພວກເຮົາໄດ້ສົ່ງຜົນກະທົບຕໍ່ຫົວຂໍ້ຂອງການໂອນຂໍ້ມູນຜ່ານທາງໄປສະນີ. ໂດຍສະເພາະ, ມັນກ່ຽວຂ້ອງກັບວິດີໂອແລະຮູບພາບປະເພດຕ່າງໆ.
ຖ້າທ່ານຕ້ອງການໂອນເອກະສານກ່ຽວກັບຊະນິດນີ້, ພວກເຮົາແນະນໍາໃຫ້ຄຸ້ນເຄີຍກັບບົດຄວາມທີ່ກ່ຽວຂ້ອງຢູ່ໃນເວັບໄຊທ໌ຂອງພວກເຮົາ.
ບໍລິການ Yandex Mail ຍັງຈໍາກັດຜູ້ໃຊ້ຂອງຕົນກ່ຽວກັບຈໍານວນຂໍ້ມູນສູງສຸດແລະຄວາມໄວຂອງການຍົກເລີກ.
ອີກວິທີຫນຶ່ງທີ່ຈະສົ່ງຂໍ້ມູນແມ່ນການນໍາໃຊ້ເອກະສານທີ່ເພີ່ມເຂົ້າໃນແຜ່ນ Yandex ກ່ອນຫນ້ານີ້. ໃນເວລາດຽວກັນ, ລາຍຊື່ທັງຫມົດທີ່ມີຫລາຍແຟ້ມກໍ່ສາມາດຕິດກັບຈົດຫມາຍໄດ້.
ຢ່າລືມທີ່ຈະກະຕຸ້ນການຂັບລົດ Yandex ກ່ອນແລະວາງຂໍ້ມູນທີ່ສົ່ງໄປທີ່ນັ້ນ.
- ຢູ່ໃນຂໍ້ຄວາມທີ່ກຽມໄວ້, ຖັດຈາກຮູບສັນຍາລັກທີ່ກ່າວມາກ່ອນຫນ້ານີ້, ຊອກຫາແລະກົດປຸ່ມ "ແນບປຸ່ມຈາກແຜ່ນດິດ".
- ໃນຫນ້າຕ່າງສະພາບການ, ເລືອກຂໍ້ມູນທີ່ຕ້ອງການ.
- ໃຊ້ປຸ່ມທີ່ມີລາຍເຊັນ "ຕິດ".
- ລໍຖ້າຈົນກ່ວາເອກະສານຫຼືລາຍຊື່ໄດ້ຖືກເພີ່ມເຂົ້າໃນບ່ອນເກັບມ້ຽນຊົ່ວຄາວ.
- ຫຼັງຈາກທີ່ທ່ານເພີ່ມຄວາມສາມາດໃນການດາວໂຫລດຫຼືລຶບຂໍ້ມູນນີ້ພາຍໃນຈົດຫມາຍ.
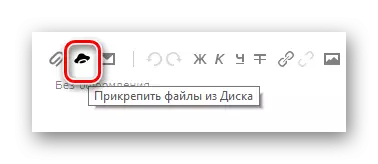
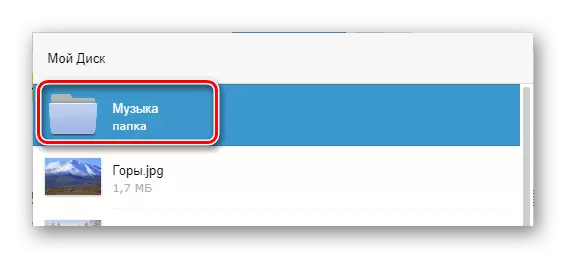
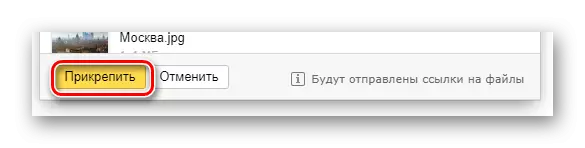
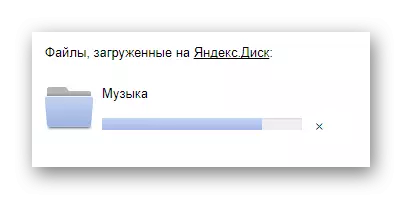
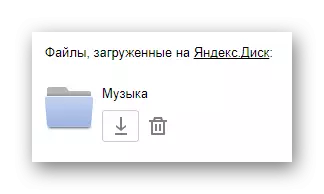
ວິທີທີສາມແລະວິທີການສຸດທ້າຍແມ່ນສິ່ງທີ່ເພີ່ມເຕີມແລະໂດຍກົງແມ່ນຂື້ນກັບກິດຈະກໍາຂອງແຜ່ນດິດ. ວິທີການນີ້ແມ່ນການໃຊ້ຄັ້ງດຽວທີ່ສົ່ງຂໍ້ມູນຈາກຂໍ້ຄວາມອື່ນໆ.
- ສໍາລັບກະດານທີ່ກ່າວມາສອງເທົ່າ, ໃຫ້ໃຊ້ສ່ວນປະກອບທີ່ມີລາຍເຊັນທີ່ບໍ່ເຫມາະສົມ "ຄັດຕິດໄຟລ໌ຈາກອີເມວ".
- ໃນກ່ອງໂຕ້ຕອບທີ່ຢຸດເຊົາ, ໄປທີ່ໂຟນເດີທີ່ມີຕົວອັກສອນທີ່ມີເອກະສານຕິດຄັດ.
- ໂດຍໄດ້ພົບເອກະສານທີ່ຖືກສົ່ງ, ໃຫ້ກົດທີ່ມັນເພື່ອເນັ້ນແລະກົດປຸ່ມ "ຕິດ".
- ຫຼັງຈາກສໍາເລັດການເພີ່ມຂໍ້ມູນ, ແລະໂດຍທົ່ວໄປ, ເຮັດວຽກກັບເອກະສານຄັດຕິດ, ໃຫ້ໃຊ້ປຸ່ມ "ສົ່ງ" ເພື່ອສົ່ງຕໍ່ຈົດຫມາຍ.
- ຜູ້ໃຊ້ທີ່ໄດ້ຮັບຈົດຫມາຍຂອງທ່ານສາມາດດາວໂຫລດໄດ້, ຕື່ມ Files ໃສ່ແຜ່ນຂອງທ່ານຫຼືຮູ້ຈັກກັບເອກະສານ.
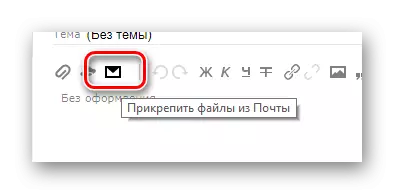
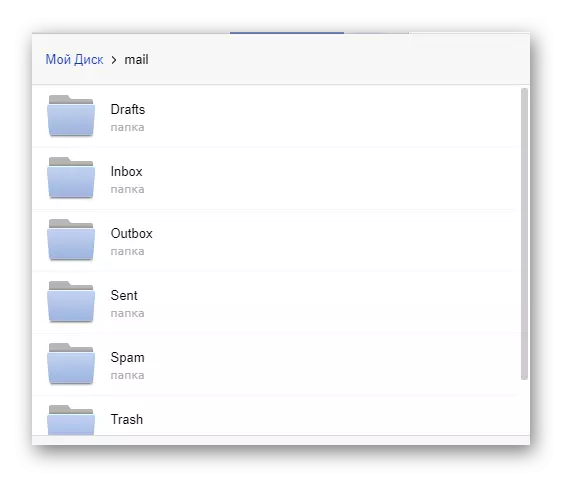
ຊື່ຂອງພາກສ່ວນແມ່ນແປເປັນພາສາລະຕິນໂດຍອັດຕະໂນມັດ.
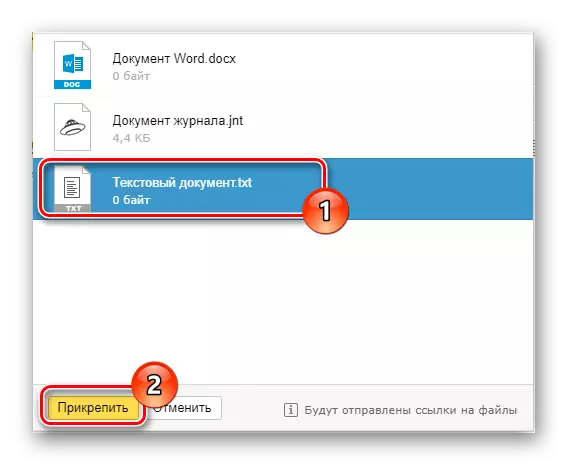
ໃນເວລາທີ່ທ່ານສາມາດເພີ່ມພຽງແຕ່ເອກະສານດຽວ.
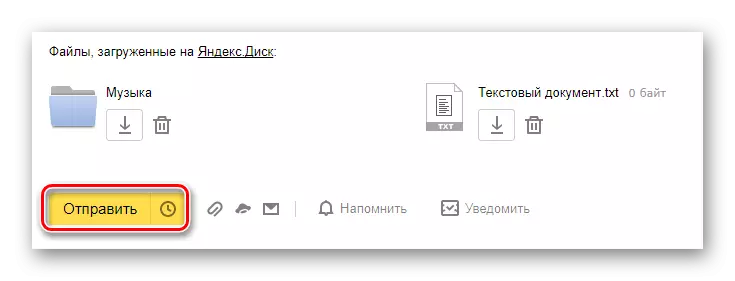
ມັນບໍ່ໄດ້ຖືກແນະນໍາໃຫ້ຄັດຕິດເອກະສານແລະໂຟນເດີພ້ອມໆກັນເຂົ້າກັນ, ເພາະວ່ານີ້ສາມາດເຮັດໃຫ້ຂໍ້ມູນສະແດງຂໍ້ມູນຈາກຜູ້ຮັບ.
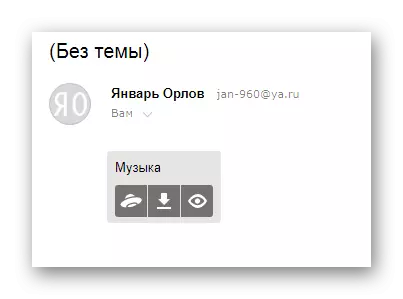
ທ່ານພຽງແຕ່ສາມາດເບິ່ງເນື້ອຫາຂອງໂຟນເດີທີ່ມີເອກະສານອື່ນໆເທົ່ານັ້ນ.
ເນື່ອງຈາກການຂາດວິທີການອື່ນໆຂອງການສົ່ງເອກະສານທີ່ສົ່ງກັບການວິເຄາະຫົວຂໍ້ກ່ຽວກັບຫົວຂໍ້ນີ້, ມັນສາມາດເຮັດສໍາເລັດໄດ້.
Mail.RU.
Mail.RU Mail ໃນໂຄງສ້າງທີ່ເປັນປະໂຫຍດແມ່ນບໍ່ແຕກຕ່າງຈາກການບໍລິການທີ່ກ່າວມາກ່ອນຫນ້ານີ້. ເປັນຜົນສະທ້ອນ, ໃນຂັ້ນຕອນການນໍາໃຊ້ອີເມວອີເມວນີ້ເພື່ອສົ່ງເອກະສານ, ທ່ານຈະບໍ່ມີປັນຫາເພີ່ມເຕີມ.
ການບໍລິຫານເວັບໄຊທ໌້ນີ້ບໍ່ໄດ້ໃຫ້ຜູ້ຊົມໃຊ້ກັບຄວາມສາມາດໃນການດາວໂຫລດລາຍການໄຟລ໌.
ໃນຈໍານວນທັງຫມົດ, Mail.RU ມີສອງວິທີການທີ່ບໍ່ໄດ້ຮັບການໂຫຼດເຕັມຮູບແບບແລະພິເສດ.
- ໃນຫນ້າທໍາອິດຂອງ Mail.RU ໃນດ້ານເທິງ, ກົດທີ່ຈົດຫມາຍ "ຂຽນຈົດຫມາຍ".
- ຖ້າຈໍາເປັນ, ໂດຍການປະກອບການກະກຽມຈົດຫມາຍທີ່ຈະຖືກສົ່ງ, ຊອກຫາກະດານໂຫຼດຂໍ້ມູນພາຍໃຕ້ທ່ອນໄມ້ "ຫົວຂໍ້".
- ໃຊ້ປະໂຫຍດຈາກການເຊື່ອມຕໍ່ທໍາອິດກັບ "ຄັດຕິດເອກະສານ".
- ການນໍາໃຊ້ຕົວແປ, ເລືອກເອກະສານທີ່ກໍາລັງເພີ່ມແລະກົດປຸ່ມ "ເປີດ".
- Mail.RU ບໍ່ໄດ້ສະຫນັບສະຫນູນການຕິດຂອງເອກະສານທີ່ຫວ່າງໄວ້.
- ຄວາມໄວທີ່ບໍ່ໄດ້ໂຫລດຂໍ້ມູນບໍ່ໄດ້ອະນຸຍາດໃຫ້ທ່ານເພີ່ມແຟ້ມທັນທີ, ເພາະວ່າການບໍລິການຈົດຫມາຍມີຊຸດຂໍ້ຈໍາກັດຂັ້ນພື້ນຖານ.
- ຫຼັງຈາກເພີ່ມຂໍ້ມູນ, ບາງສ່ວນຂອງພວກມັນສາມາດເປີດໄດ້ໂດຍກົງໃນອິນເຕີເນັດ browser.
- ບາງຄັ້ງຄວາມຜິດພາດໃນການປຸງແຕ່ງສາມາດເກີດຂື້ນກັບບັນຫາຂອງເອກະສານຕົວມັນເອງ.
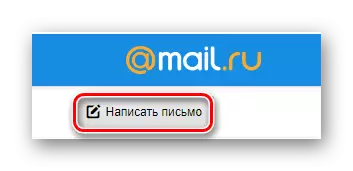
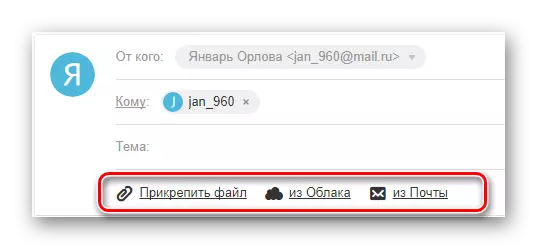
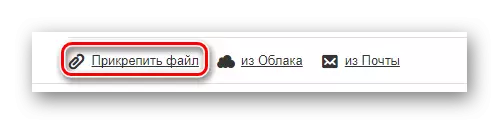
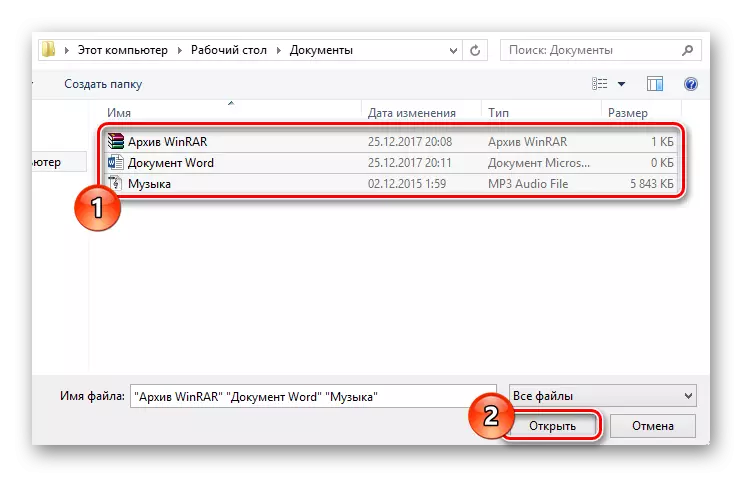
ໃນກໍລະນີນີ້, ຂໍ້ມູນກໍ່ໄດ້ຮັບການສະຫນັບສະຫນູນ.

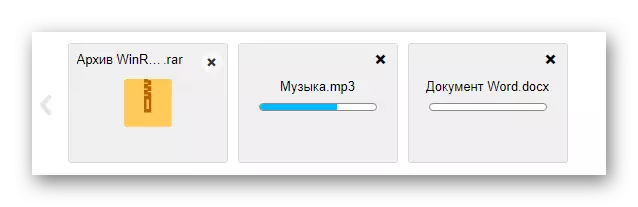
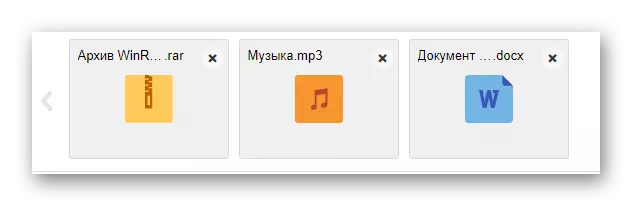
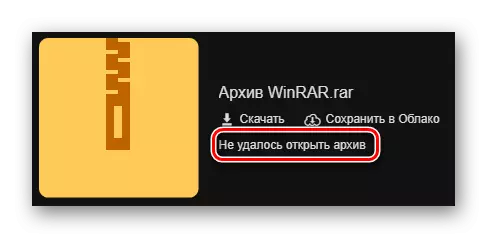
ຍົກຕົວຢ່າງ, ບໍ່ສາມາດດໍາເນີນການໂດຍລະບົບໄດ້.
ໃນກໍລະນີຂອງວິທີການທີສອງ, ທ່ານຈະຕ້ອງເລີ່ມຕົ້ນ Mail.RU Cloud ແລະ Add Files ທີ່ຕ້ອງການເອກະສານຕິດຄັດ. ເພື່ອຄຸ້ນເຄີຍກັບການເຮັດວຽກນີ້, ທ່ານສາມາດອ່ານບົດຄວາມທີ່ເຫມາະສົມ.
- ພາຍໃຕ້ເສັ້ນຂອງຫົວຂໍ້ການເຂົ້າກົດທີ່ແຜ່ນຈາລຶກ "ຈາກເມຄ".
- ການນໍາໃຊ້ເມນູນໍາທິດແລະປ່ອງຢ້ຽມເບິ່ງເອກະສານ, ຊອກຫາຂໍ້ມູນທີ່ທ່ານຕ້ອງການ.
- ກົດປຸ່ມ "ຕິດ" ເພື່ອຝັງຂໍ້ມູນຈາກເມຄໃນຈົດຫມາຍ.
- ເມື່ອສໍາເລັດຂັ້ນຕອນການເພີ່ມ, ເອກະສານຈະປາກົດຢູ່ໃນບັນຊີລາຍຊື່ຂອງແຟ້ມເອກະສານອື່ນໆ.
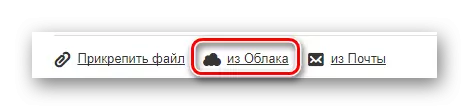
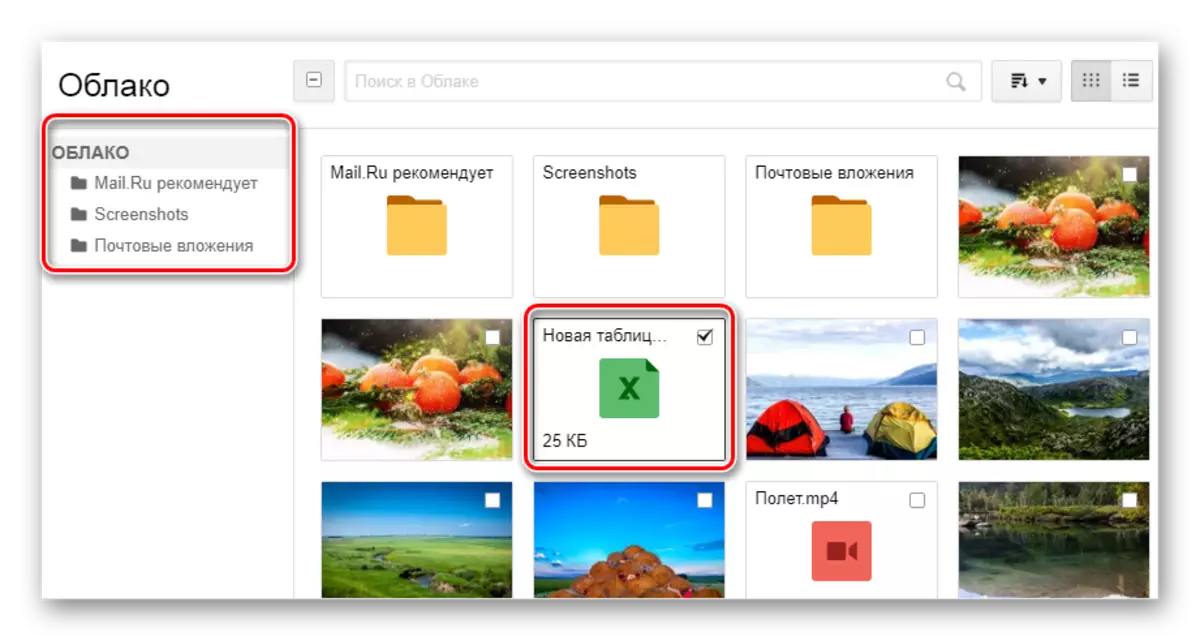
ໃນເວລາດຽວກັນ, ທ່ານສາມາດເລືອກເອົາເອກະສານຫຼາຍຢ່າງໃນເວລາດຽວກັນ.
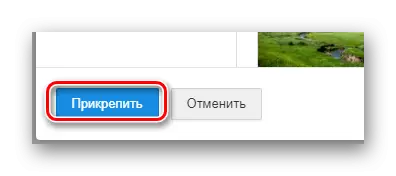
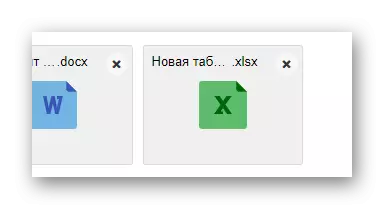
ສຸດທ້າຍ, ແຕ່ສໍາລັບຜູ້ໃຊ້ຈໍານວນຫຼາຍ, ວິທີທີ່ມີປະໂຫຍດພໍສົມຄວນຈະຮຽກຮ້ອງໃຫ້ມີ Mail ທີ່ຖືກສົ່ງມາກ່ອນຫນ້ານີ້. ຍິ່ງໄປກວ່ານັ້ນ, ເພື່ອແນບເອກະສານ, ທີ່ໄດ້ຮັບ, ບໍ່ໄດ້ສົ່ງຂໍ້ຄວາມທີ່ສົ່ງແລ້ວ.
- ການນໍາໃຊ້ແຖບເຄື່ອງມືທີ່ກໍາຈັດໄວ້ໃນຈົດຫມາຍ, ໃຫ້ຄລິກໃສ່ລິ້ງ "Mail".
- ຢູ່ໃນປ່ອງຢ້ຽມທີ່ມີການກໍ່ສ້າງທີ່ເປີດ, ເລືອກການຈັດສັນແຕ່ລະເອກະສານທີ່ຕ້ອງການໃຫ້ຂໍ້ຄວາມທີ່ກໍາລັງສ້າງຂື້ນ.
- ກົດປຸ່ມ "ຕິດ" ເພື່ອເລີ່ມຕົ້ນຂັ້ນຕອນການຍົກເລີກຂໍ້ມູນ.
- ຫຼັງຈາກການປະຕິບັດຄໍາແນະນໍາ, ໃຫ້ໃຊ້ປຸ່ມ "ສົ່ງ" ເພື່ອສົ່ງຈົດຫມາຍ.
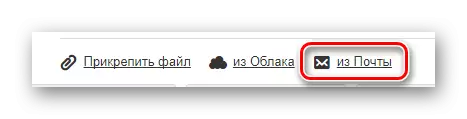
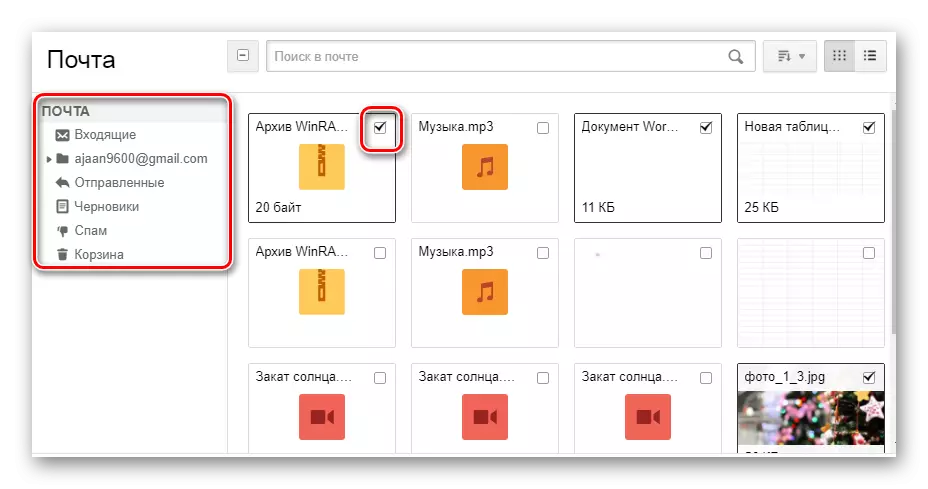
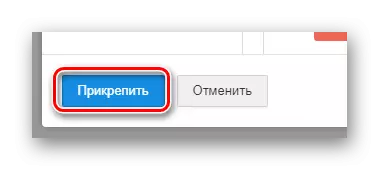
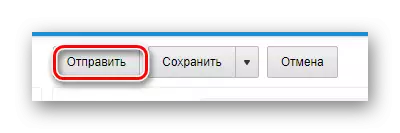
ຜູ້ຮັບມີຄວາມສາມາດໃນການປະຕິບັດບາງຢ່າງກ່ຽວກັບເອກະສານ, ຂື້ນກັບຮູບແບບແລະແນວພັນຂອງມັນ:
- ດາວໂຫລດ;
- ຕື່ມໃສ່ເມຄ;
- ເບິ່ງ;
- ແກ້ໄຂ.
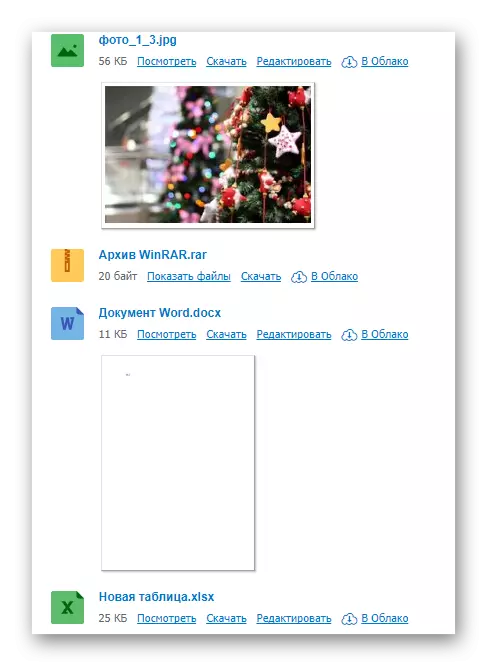
ນອກຈາກນີ້, ຜູ້ໃຊ້ສາມາດປະຕິບັດການຫມູນໃຊ້ທົ່ວໄປຫຼາຍຢ່າງກ່ຽວກັບຂໍ້ມູນ, ຍົກຕົວຢ່າງ, ຮວບຮວມແລະດາວໂຫລດ.
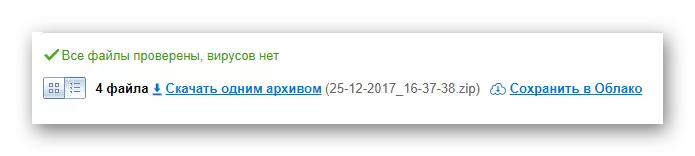
ພວກເຮົາຫວັງວ່າທ່ານຈະໄດ້ຮັບມືກັບຂັ້ນຕອນການສົ່ງເອກະສານໂດຍໃຊ້ເມລຈາກ Mail.RU.
gmail.
ການບໍລິການ Mail ຈາກ Google ເຖິງແມ່ນວ່າເຂົ້າກັນໄດ້ກັບສ່ວນທີ່ເຫຼືອຂອງຊັບພະຍາກອນທີ່ມີຊື່ສຽງ, ແຕ່ຍັງມີຄວາມແຕກຕ່າງຫຼາຍ. ນີ້ແມ່ນຄວາມຈິງໂດຍສະເພາະສໍາລັບການດາວໂຫລດ, ເພີ່ມແລະໃຊ້ໄຟລ໌ພາຍໃນຂໍ້ຄວາມ.
Gmail ແມ່ນມີຄວາມຄ່ອງແຄ້ວຫຼາຍ, ເປັນການບໍລິການທັງຫມົດຈາກ Google ແມ່ນເຊື່ອມຕໍ່ກັນ.
ຜູ້ໃຊ້ຄອມພີວເຕີ້ທີ່ສະດວກທີ່ສຸດແມ່ນວິທີການສົ່ງຂໍ້ມູນຜ່ານການດາວໂຫລດເອກະສານໄປທີ່ຂໍ້ຄວາມ.
- ເປີດ Gmail Mail ແລະຂະຫຍາຍແບບຟອມການສ້າງຕົວອັກສອນໂດຍໃຊ້ອົງປະກອບການໂຕ້ຕອບທີ່ມີລາຍເຊັນ "ຂຽນ".
- ປ່ຽນບັນນາທິການໃຫ້ເປັນຮູບແບບການປະຕິບັດງານທີ່ສະດວກກວ່າ.
- ໂດຍການຕື່ມຂໍ້ມູນໃສ່ທຸກຂົງເຂດພື້ນຖານຂອງຈົດຫມາຍ, ຢູ່ໃນກະດານລຸ່ມ, ໃຫ້ຄລິກໃສ່ລາຍເຊັນ "ຄັດຕິດເອກະສານ".
- ໃນ Windows Explorer, ລະບຸເສັ້ນທາງໄປສູ່ຂໍ້ມູນທີ່ຕິດຄັດມາແລະກົດປຸ່ມເປີດ.
- ດຽວນີ້ເອກະສານຄັດຕິດແມ່ນສະແດງຢູ່ໃນທ່ອນໄມ້ພິເສດ.
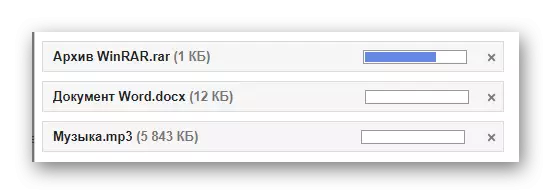
- ບາງເອກະສານສາມາດຖືກບລັອກດ້ວຍເຫດຜົນອື່ນໆ.
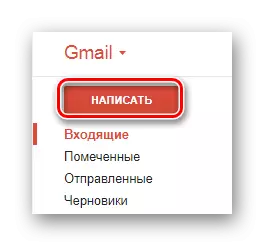
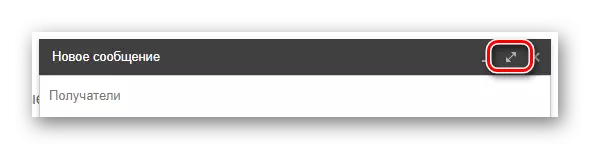
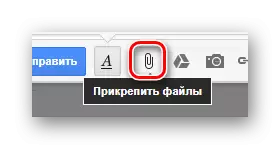
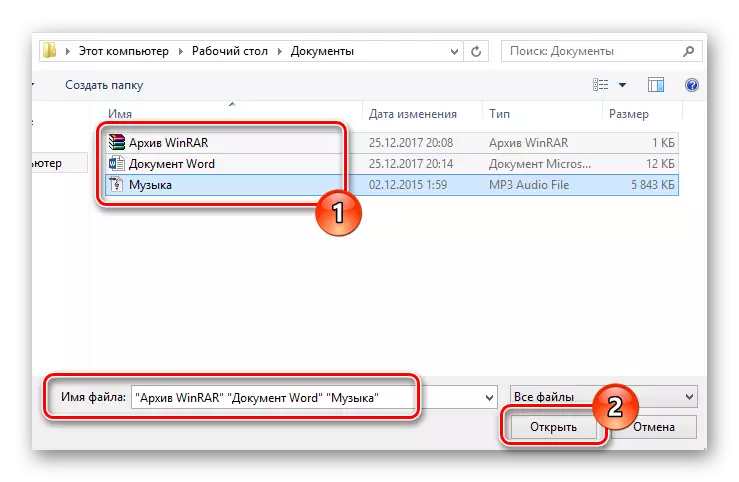
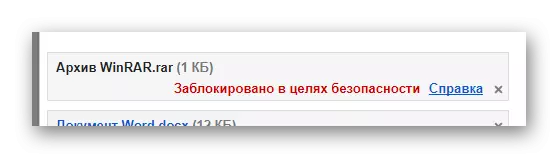
ເພື່ອຊີ້ແຈງລາຍລະອຽດຂອງ, ພວກເຮົາແນະນໍາໃຫ້ໃຊ້ການຊ່ວຍເຫຼືອທີ່ສ້າງມາ.
ຈົ່ງລະມັດລະວັງໂດຍການປະຕິບັດການຂົນສົ່ງຂອງຂະຫນາດໃຫຍ່ໃນແງ່ຂອງຂໍ້ມູນ. ການບໍລິການມີຂໍ້ຈໍາກັດບາງຢ່າງກ່ຽວກັບຂະຫນາດທີ່ແນບມາສູງສຸດ.
ວິທີທີສອງແມ່ນເຫມາະສົມສໍາລັບຄົນທີ່ໄດ້ນໍາໃຊ້ແລ້ວໃນການໃຊ້ບໍລິການຈາກ Google, ລວມທັງ Google Drive Store Google Drive.
- ໃຊ້ປຸ່ມລາຍເຊັນຕົວຫນັງສື "ໃສ່ລິ້ງເຊື່ອມຕໍ່ກັບແຟ້ມໃນ Google Drive."
- ໂດຍຜ່ານເມນູນໍາທາງ, ປ່ຽນເປັນແຖບ "LOAD".
- ການນໍາໃຊ້ຄວາມສາມາດໃນການບູດທີ່ສະຫນອງໃຫ້ຢູ່ໃນປ່ອງຢ້ຽມ, ເພີ່ມຂໍ້ມູນໃສ່ Google Disc Disc.
- ການເພີ່ມໂຟນເດີ, ລາກລະບົບທີ່ຕ້ອງການໄປທີ່ບ່ອນດາວໂຫລດ.
- ເຖິງຢ່າງໃດກໍ່ຕາມ, ເອກະສານຈະຍັງຖືກເພີ່ມເຂົ້າກັນແຍກຕ່າງຫາກ.
- ເມື່ອສໍາເລັດການໂຫຼດຂອງການໂຫຼດ, ເອກະສານດັ່ງກ່າວຈະຖືກຈັດໃສ່ໃນຮູບຂອງການເຊື່ອມໂຍງກັບຮ່າງກາຍຂອງຮ່າງກາຍຕົ້ນຕໍ.
- ທ່ານຍັງສາມາດແນບໃຊ້ຂໍ້ມູນທີ່ມີຢູ່ໃນ Google Disk.
- ສຸດທ້າຍ, ສໍາເລັດຂັ້ນຕອນການດາວໂຫລດຂໍ້ມູນທີ່ຕິດຄັດມາ, ໃຫ້ໃຊ້ປຸ່ມ "ສົ່ງ".
- ຫລັງຈາກໄດ້ຮັບຜູ້ໃຊ້ແລ້ວ, ຂໍ້ມູນທີ່ຖືກສົ່ງທັງຫມົດຈະມີຢູ່ໃນບາງຕົວເລືອກ.
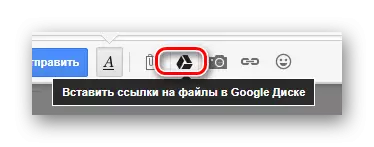
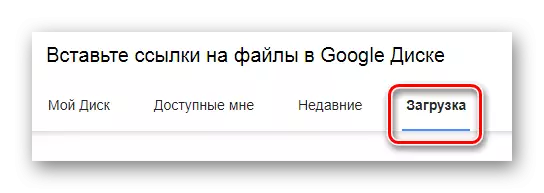
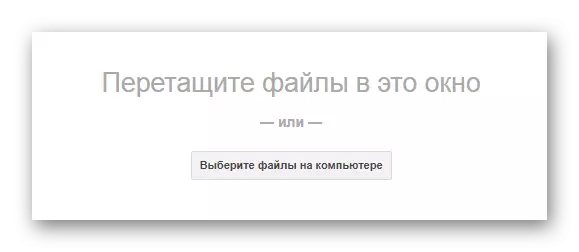
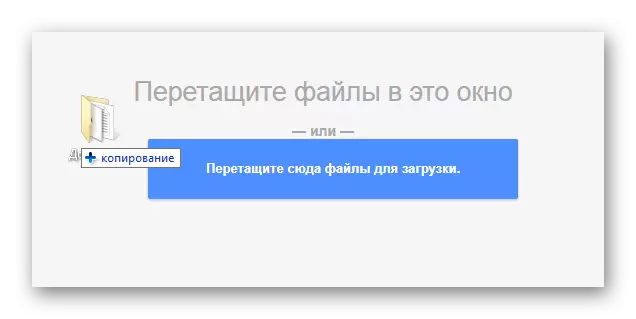
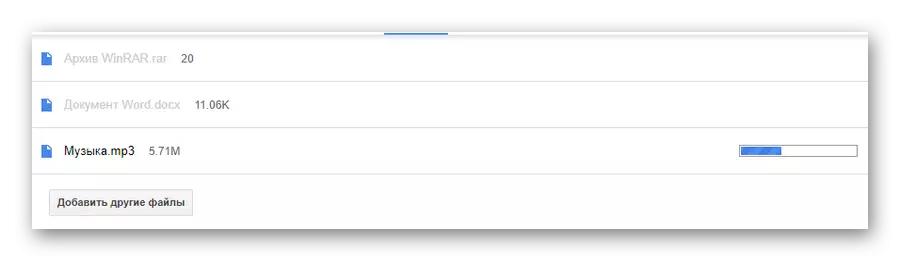
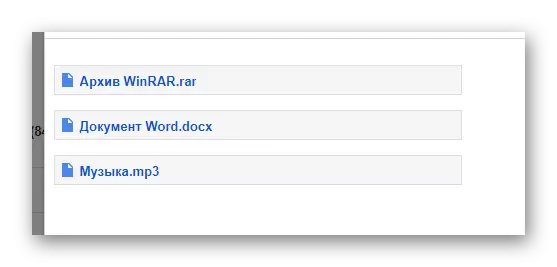
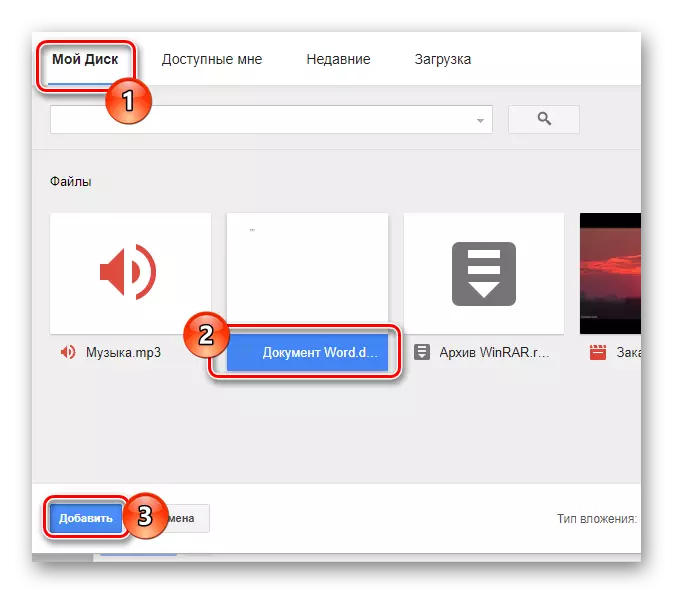
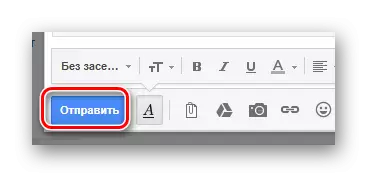
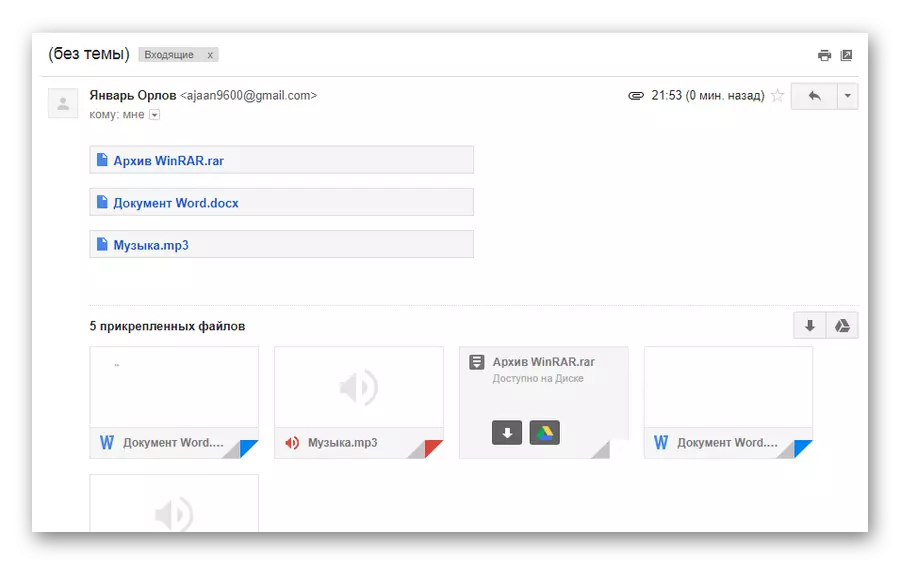
ວິທີການນີ້ແມ່ນວິທີສຸດທ້າຍທີ່ຈະສົ່ງຂໍ້ມູນຜ່ານກ່ອງອີເລັກໂທຣນິກຈາກ Google. ຜົນສະທ້ອນ, ເຮັດວຽກກັບການບໍລິການໄປສະນີນີ້ສາມາດເຮັດສໍາເລັດ.
rambler.
Rambler ການບໍລິການໃນຕະຫຼາດທີ່ເວົ້າພາສາລັດເຊຍຂອງຊັບພະຍາກອນທີ່ຄ້າຍຄືກັນແມ່ນມີຄວາມຕ້ອງການຫນ້ອຍແລະສະຫນອງຈໍານວນຕໍາ່ສຸດສໍາລັບຜູ້ໃຊ້ສະເລ່ຍ. ແນ່ນອນ, ສິ່ງນີ້ກ່ຽວຂ້ອງໂດຍກົງທີ່ສົ່ງເອກະສານປະເພດຕ່າງໆໂດຍທາງອີເມວ.
ການສົ່ງແຟ້ມໂດຍ Rambler Mail, ແຕ່ຫນ້າເສຍດາຍ, ເປັນໄປບໍ່ໄດ້.
ມາຮອດປະຈຸບັນ, ຊັບພະຍາກອນທີ່ກໍາລັງພິຈາລະນາໃຫ້ພຽງແຕ່ວິທີການສົ່ງຂໍ້ມູນດຽວ.
- ກະລຸນາໃສ່ອີເມວຂອງທ່ານແລະກົດທີ່ຈາລຶກ "ຂຽນ".
- ຕື່ມຂໍ້ມູນໃສ່ໃນຊ່ອງຂໍ້ມູນ, ຫຼັງຈາກນັ້ນຊອກຫາສະຖານທີ່ແລະກົດທີ່ລິ້ງ "ແນບ file".
- ໃນປ່ອງຢ້ຽມ Explorer, ປະຕິບັດການເລືອກເອກະສານຫນຶ່ງຫຼືຫຼາຍແລະໃຊ້ປຸ່ມເປີດ.
- ລໍຖ້າຂັ້ນຕອນການເພີ່ມຂໍ້ມູນໃສ່ຈົດຫມາຍ.
- ສົ່ງຈົດຫມາຍ, ໃຊ້ປຸ່ມທີ່ເຫມາະສົມກັບລາຍເຊັນ "ສົ່ງຈົດຫມາຍ".
- ຜູ້ຮັບຫຼັງຈາກເປີດຂໍ້ຄວາມຈະສາມາດດາວໂຫລດແຕ່ລະໄຟລ໌ທີ່ຍື່ນ.
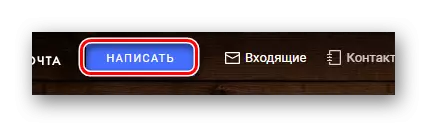
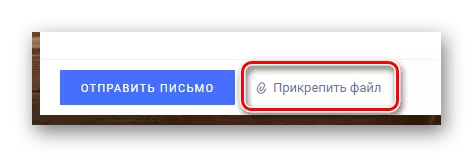
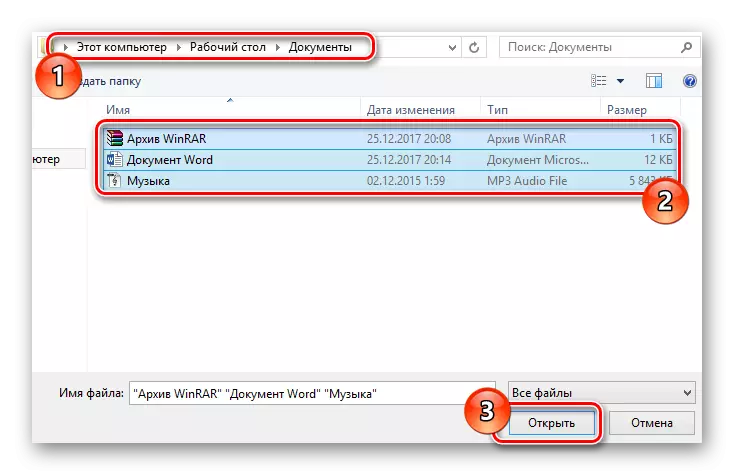
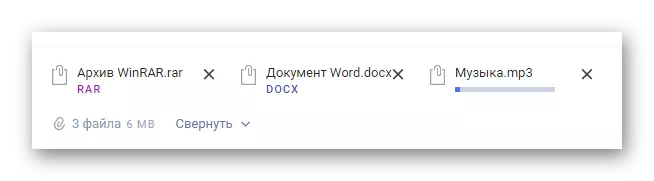
ໃນກໍລະນີນີ້, ຄວາມໄວຂອງການຍົກເລີກແມ່ນຫນ້ອຍທີ່ສຸດ.
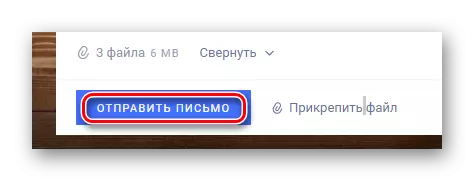
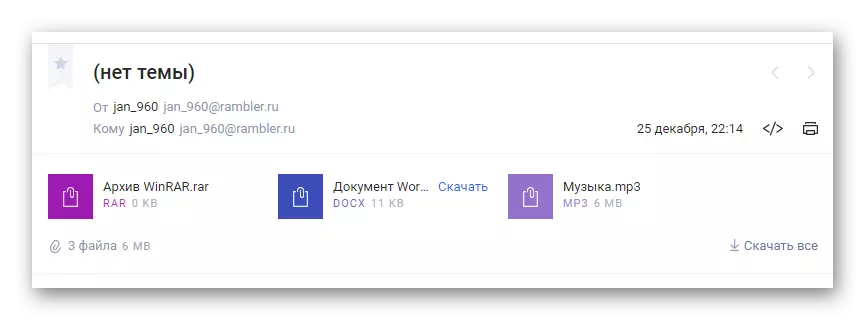
ບໍ່ມີຫນ້າທີ່ທີ່ຫນ້າໃດກໍ່ບໍ່ໄດ້ສະເຫນີຊັບພະຍາກອນທາງຈົດຫມາຍນີ້.
ນອກຈາກນັ້ນ, ມັນເປັນສິ່ງສໍາຄັນສໍາລັບຂໍ້ມູນທັງຫມົດທີ່ລະບຸໄວ້ໃນບົດຄວາມເພື່ອເບິ່ງວ່າຖ້າມີຄວາມຈໍາເປັນ, ທ່ານສາມາດແນບໂຟນເດີທີ່ມີຂໍ້ມູນໂດຍບໍ່ສົນເລື່ອງຂອງເວັບໄຊທ໌ທີ່ໃຊ້. ສະຖານທີ່ໃດກໍ່ຕາມ, ເຊັ່ນວ່າ WinRAR, ສາມາດຊ່ວຍທ່ານຊ່ວຍໄດ້.
ການຫຸ້ມຫໍ່ແລະສົ່ງເອກະສານທີ່ມີເອກະສານດຽວ, ຜູ້ຮັບຈະສາມາດດາວໂຫລດແລະປົດລັອກເກັບໄດ້. ໃນກໍລະນີນີ້, ໂຄງສ້າງເບື້ອງຕົ້ນຂອງໄດເລກະທໍລີໄດ້ຖືກບັນທຶກ, ແລະຄວາມເສຍຫາຍທົ່ວໄປຂອງຂໍ້ມູນຈະມີຫນ້ອຍທີ່ສຸດ.
ອ່ານຍັງ: ຜູ້ແຂ່ງຂັນທີ່ບໍ່ເສຍຄ່າສໍາລັບຜູ້ນໍາສະຕຣາເວີ້ WinRAR
