
ການເຊື່ອມຕໍ່ໄລຍະໄກກັບໂທລະສັບສະຫຼາດຫຼືແທັບເລັດໃນ Android ແມ່ນສິ່ງທີ່ມີປະໂຫຍດແລະເປັນປະໂຫຍດໃນບາງກໍລະນີ. ຍົກຕົວຢ່າງ, ຖ້າຜູ້ໃຊ້ຕ້ອງຊອກຫາເຄື່ອງມື, ຊ່ວຍໃນການຕັ້ງຄ່າຂອງອຸປະກອນທີ່ຕັ້ງຢູ່ໃນຄົນອື່ນ, ຫຼືເພື່ອຄວບຄຸມອຸປະກອນໂດຍບໍ່ມີການເຊື່ອມຕໍ່ USB. ຫຼັກການຂອງການປະຕິບັດງານແມ່ນຄ້າຍຄືກັບພັນທະບັດທີ່ຫ່າງໄກສອກຫຼີກລະຫວ່າງສອງ PC, ແລະມັນກໍ່ບໍ່ແມ່ນເລື່ອງຍາກທີ່ຈະຈັດຕັ້ງປະຕິບັດ.
ວິທີການຂອງການເຊື່ອມຕໍ່ຫ່າງໄກສອກຫຼີກກັບ Android
ໃນສະຖານະການທີ່ມີຄວາມຕ້ອງການເຊື່ອມຕໍ່ກັບອຸປະກອນມືຖືທີ່ຕັ້ງຢູ່ພາຍໃນສອງສາມແມັດໃນປະເທດອື່ນ, ທ່ານສາມາດໃຊ້ໂປແກຼມພິເສດ. ພວກເຂົາສ້າງການເຊື່ອມຕໍ່ລະຫວ່າງຄອມພິວເຕີແລະອຸປະກອນຜ່ານ Wi-Fi ຫຼືຢູ່ໃນທ້ອງຖິ່ນ.ແຕ່ໂຊກບໍ່ດີ, ໃນໄລຍະເວລາປະຈຸບັນບໍ່ມີວິທີທີ່ສະດວກໃນການສະແດງໃຫ້ເຫັນຫນ້າຈໍ Android ກັບຟັງຊັນການຄວບຄຸມສະມາດໂຟນທີ່ມັນຈະເຮັດດ້ວຍຕົນເອງ. ຈາກທຸກໃບສະຫມັກ, ຄຸນນະສົມບັດນີ້ໃຫ້ TeamViewer ເທົ່ານັ້ນ, ແຕ່ມີຄຸນນະສົມບັດການເຊື່ອມຕໍ່ຫ່າງໄກສອກຫຼີກໄດ້ກາຍເປັນທີ່ໄດ້ຮັບການຈ່າຍ. ຜູ້ໃຊ້ທີ່ຕ້ອງການຈັດການໂທລະສັບສະມາດໂຟນຫລືແທັບເລັດຂອງພວກເຂົາທີ່ມີຄອມພິວເຕີຜ່ານ USB ສາມາດໃຊ້ໂປແກຼມ Medor ຫຼື Mobezen. ພວກເຮົາຈະເບິ່ງວິທີການເຊື່ອມຕໍ່ໄຮ້ສາຍ.
ວິທີທີ່ 1: TeamViewer
TeamViewer ແມ່ນແນ່ນອນໂຄງການຄອມພີວເຕີ້ທີ່ນິຍົມທີ່ສຸດ. ມັນບໍ່ແປກທີ່ນັກພັດທະນາໄດ້ຈັດຕັ້ງປະຕິບັດການເຊື່ອມຕໍ່ກັບອຸປະກອນມືຖື. ຜູ້ໃຊ້ທີ່ຄຸ້ນເຄີຍກັບສະບັບຂອງຄອມພີວເຕີ desktop ຈະໄດ້ຮັບຄຸນລັກສະນະເກືອບຄືກັນ: ການຄຸ້ມຄອງທ່າທາງ, ການໂອນຍ້າຍ, ເຮັດວຽກກັບຜູ້ຕິດຕໍ່, ການເຂົ້າລະຫັດ.
ແຕ່ໂຊກບໍ່ດີ, ຄວາມເປັນໄປໄດ້ທີ່ສໍາຄັນທີ່ສຸດແມ່ນການສະແດງຫນ້າຈໍ - ບໍ່ມີອີກແລ້ວ, ມັນກໍ່ໄດ້ຮັບການໂອນເຂົ້າໃບອະນຸຍາດທີ່ຈ່າຍ.
ດາວໂຫລດ TeamViewer ກັບ Google Play More
ດາວໂຫລດ TeamViewer ສໍາລັບ PC
- ຕິດຕັ້ງລູກຄ້າສໍາລັບອຸປະກອນມືຖືແລະຄອມພິວເຕີມືຖື, ແລ້ວແລ່ນພວກມັນ.
- ໃນການຄຸ້ມຄອງໂທລະສັບສະຫຼາດ, ທ່ານຈະຕ້ອງມີເວລາທີ່ເປັນທາງເລືອກໂດຍກົງຈາກອິນເຕີເຟດສະຫມັກ.

ສ່ວນປະກອບຈະດາວໂລດແບບດຽວກັນກັບຕະຫຼາດ Google Play.
- ຫຼັງຈາກການຕິດຕັ້ງແລ້ວ, ກັບໄປທີ່ແອັບພລິເຄຊັນແລະກົດປຸ່ມ "ເປີດ QuickSupport".
- ຫຼັງຈາກການສິດສອນຂະຫນາດນ້ອຍ, ປ່ອງຢ້ຽມທີ່ມີຂໍ້ມູນຂໍ້ມູນຈະຖືກສະແດງ.
- ໃສ່ ID ຈາກໂທລະສັບໄປທີ່ສະຫນາມທີ່ເຫມາະສົມຂອງໂປແກຼມ PC.
- ເປັນຜົນມາຈາກການເຊື່ອມຕໍ່ທີ່ປະສົບຜົນສໍາເລັດ, ປ່ອງຢ້ຽມທີ່ຫຼາກຫຼາຍຈະເປີດດ້ວຍຂໍ້ມູນທີ່ສໍາຄັນທັງຫມົດກ່ຽວກັບອຸປະກອນແລະການເຊື່ອມຕໍ່ຂອງມັນ.
- ຢູ່ເບື້ອງຊ້າຍມືມີການສົນທະນາລະຫວ່າງອຸປະກອນຂອງຜູ້ໃຊ້.
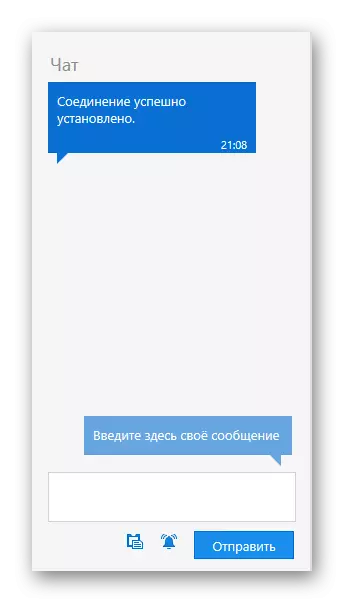
ຢູ່ເຄິ່ງກາງ - ຂໍ້ມູນດ້ານວິຊາການທັງຫມົດກ່ຽວກັບອຸປະກອນ.
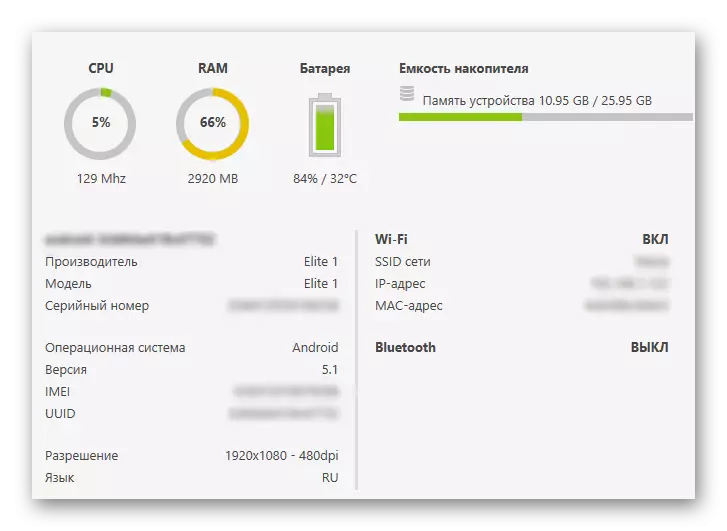
ຢູ່ເທິງສຸດມີປຸ່ມທີ່ມີຄວາມສາມາດໃນການຄຸ້ມຄອງເພີ່ມເຕີມ.

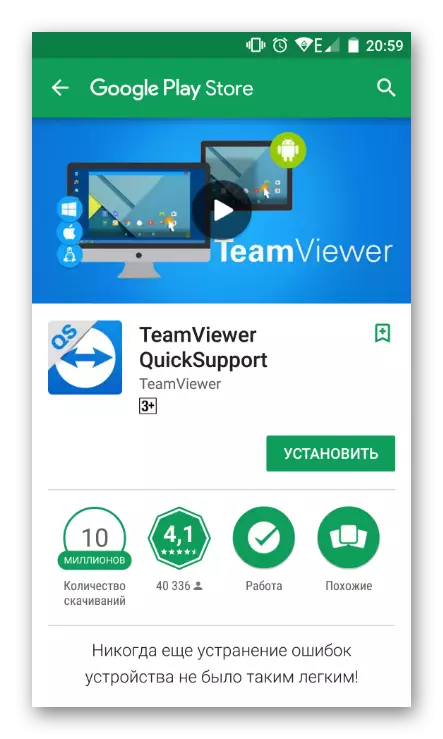

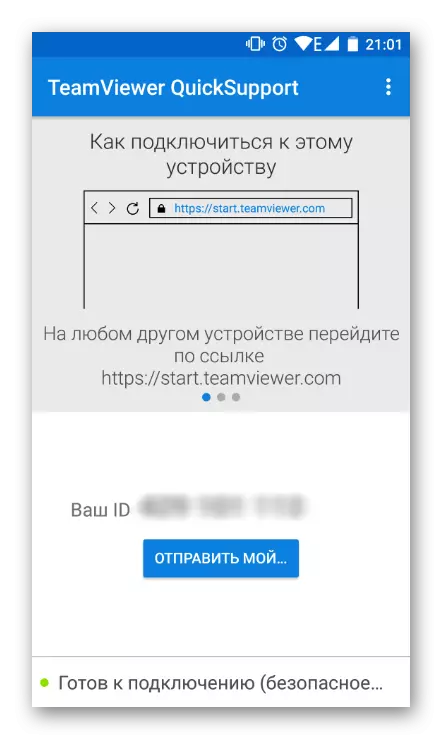


ໂດຍທົ່ວໄປ, ສະບັບຟຣີຈະໃຫ້ຫນ້າທີ່ຫຼາຍຢ່າງ, ແລະມັນຈະແຈ້ງບໍ່ພຽງພໍສໍາລັບການຄຸ້ມຄອງອຸປະກອນທີ່ກ້າວຫນ້າ. ນອກຈາກນັ້ນ, ຍັງມີການປຽບທຽບທີ່ສະດວກກວ່າດ້ວຍການເຊື່ອມຕໍ່ແບບງ່າຍດາຍ.
ວິທີທີ່ 2: arembroid
Aarbleroid ແມ່ນຫນຶ່ງໃນໂປແກຼມທີ່ມີຊື່ສຽງທີ່ສຸດທີ່ຊ່ວຍໃຫ້ທ່ານສາມາດຈັດການອຸປະກອນ Android ໃນຂະນະທີ່ຢູ່ຫ່າງຈາກມັນ. ທຸກໆວຽກຈະເກີດຂື້ນໃນຫນ້າຕ່າງຂອງ browser, ບ່ອນທີ່ desktop ຍີ່ຫໍ້ຈະຖືກເປີດໃຊ້, ຮຽນແບບມືຖືບາງສ່ວນ. ມັນສະແດງຂໍ້ມູນທີ່ເປັນປະໂຫຍດທັງຫມົດກ່ຽວກັບສະຖານະພາບຂອງອຸປະກອນ (ລະດັບຄ່າບໍລິການ, ຄວາມຊົງຈໍາ, ການໂທຜ່ານທີ່ຜູ້ໃຊ້ສາມາດດາວໂຫລດເພງ, ວິດີໂອແລະເນື້ອໃນອື່ນໆໃນທັງສອງທິດທາງ.
ດາວໂຫລດ Aarbleroid ດ້ວຍ Google Play Market
ສໍາລັບການເຊື່ອມຕໍ່, ເຮັດຕາມຂັ້ນຕອນຕໍ່ໄປນີ້:
- ຕິດຕັ້ງແອັບພລິເຄຊັນໃຫ້ກັບອຸປະກອນແລະແລ່ນມັນ.
- ໃນສາຍແອວ ardroid, ໃຫ້ຄລິກໃສ່ຮູບສັນຍາລັກທີ່ມີຈົດຫມາຍ "i".
- ຄໍາແນະນໍາສໍາລັບການເຊື່ອມຕໍ່ຜ່ານຄອມພີວເຕີ້ຈະເປີດ.
- ສໍາລັບການເຊື່ອມຕໍ່ຄັ້ງດຽວຫຼືເວລາໃດຫນຶ່ງ, Aarbleroid Web Lite ແມ່ນເຫມາະສົມ.
- ຢູ່ຂ້າງລຸ່ມນີ້, ເອີ້ນວ່າຕົວເລືອກການເຊື່ອມຕໍ່, ທ່ານຈະເຫັນທີ່ຢູ່ທີ່ທ່ານຕ້ອງການເຂົ້າໄປໃນສາຍຂອງ browser ທີ່ເຫມາະສົມທີ່ຈະໃຊ້ໃນຄອມພິວເຕີຂອງທ່ານ.
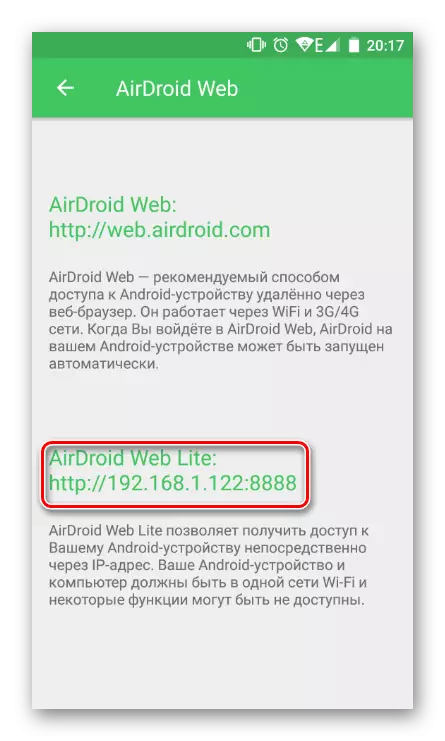
ມັນບໍ່ຈໍາເປັນຕ້ອງໃສ່ http: //, ພຽງແຕ່ລະບຸພຽງແຕ່ຕົວເລກເທົ່ານັ້ນແລະ port, ຄືກັບຫນ້າຈໍຂ້າງລຸ່ມ. ກົດ Enter.
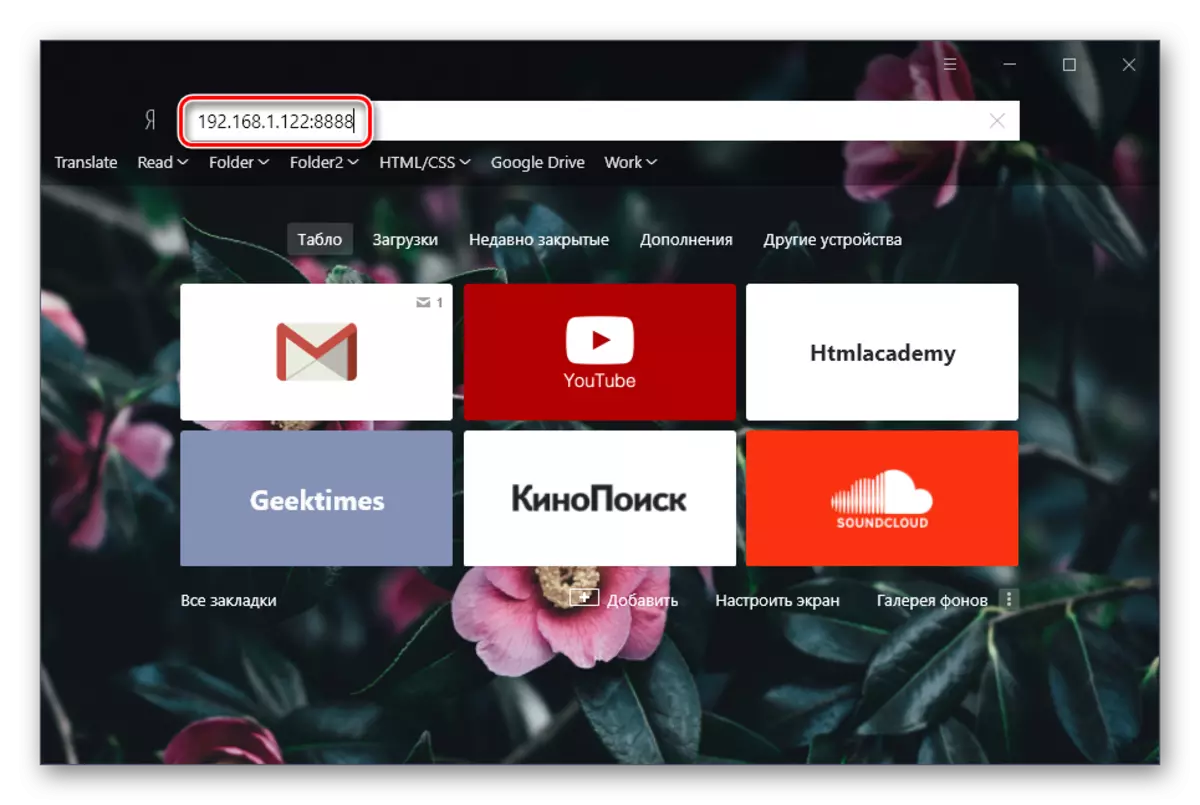
- ຄໍາຮ້ອງຂໍການເຊື່ອມຕໍ່ຈະປາກົດຢູ່ໃນການສະແດງຂອງອຸປະກອນ. ພາຍໃນ 30 ວິນາທີທ່ານຈໍາເປັນຕ້ອງຕົກລົງກັນ, ຫລັງຈາກນັ້ນໄດ້ປະຕິເສດໂດຍອັດຕະໂນມັດເພື່ອເຊື່ອມຕໍ່ຈະເກີດຂື້ນ. ກົດ "ຍອມຮັບ". ຫລັງຈາກນັ້ນ, ໂທລະສັບສະຫຼາດສາມາດຖອດອອກໄດ້, ຕັ້ງແຕ່ການເຮັດວຽກເພີ່ມເຕີມຈະເກີດຂື້ນໃນຫນ້າຕ່າງຂອງຕົວທ່ອງເວັບຂອງເວັບໄຊຕ໌.
- ກວດເບິ່ງຄວາມເປັນໄປໄດ້ຂອງການຄຸ້ມຄອງ.

ຢູ່ເທິງສຸດແມ່ນສາຍຂອງການຄົ້ນຫາຢ່າງໄວວາສໍາລັບແອັບ app ໃນ Google Play. ຢູ່ເບື້ອງຂວາຂອງມັນແມ່ນປຸ່ມຂໍ້ຄວາມໃຫມ່, ການໂທຖືກຕັ້ງຄ່າ (ການມີໄມໂຄຣໂຟນທີ່ເຊື່ອມຕໍ່ກັບ PC), ເລືອກພາສາແລະຜົນຜະລິດຈາກຮູບແບບການເຊື່ອມຕໍ່.
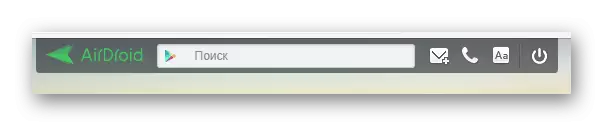
ຢູ່ເບື້ອງຊ້າຍມືມີຜູ້ຈັດການເອກະສານທີ່ນໍາໄປສູ່ໂຟນເດີທີ່ໃຊ້ເລື້ອຍໆທີ່ສຸດ. ທ່ານສາມາດເບິ່ງຂໍ້ມູນ multimedia ໂດຍກົງໃນ browser, ອັບໂຫລດເອກະສານແລະແຟ້ມຕ່າງໆຈາກຄອມພິວເຕີໂດຍລາກຫຼືກົງກັນຂ້າມເພື່ອດາວໂຫລດໃຫ້ພວກເຂົາໄປທີ່ PC.
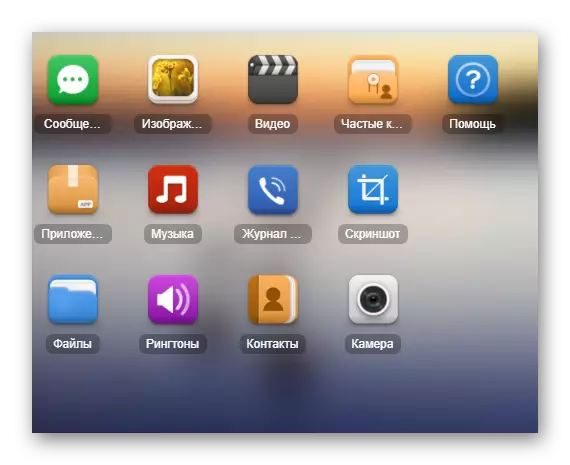
ຢູ່ເບື້ອງຂວາມີປຸ່ມທີ່ຮັບຜິດຊອບຕໍ່ການຄວບຄຸມໄລຍະໄກ.

ສະຫຼຸບສັງລວມ - ສະແດງຮູບແບບຂອງອຸປະກອນ, ຈໍານວນທີ່ຫຍຸ້ງຍາກແລະແບ່ງປັນຄວາມຈໍາ.
File - ຊ່ວຍໃຫ້ທ່ານສາມາດດາວໂຫລດເອກະສານຫຼືໂຟນເດີໃນໂທລະສັບສະຫຼາດຂອງທ່ານໄດ້ໄວ.
URL - ປະຕິບັດການຫັນປ່ຽນຢ່າງໄວວາກັບທີ່ຢູ່ຂອງເວັບໄຊທ໌ທີ່ເຂົ້າໄປໃນຫຼືໃສ່ທີ່ຢູ່ໃນເວັບໄຊທ໌ທີ່ຕິດຢູ່ໃນຕົວປະດິດສ້າງ.
clipboard - ສະແດງຫຼືອະນຸຍາດໃຫ້ທ່ານສາມາດໃສ່ຫົວຂໍ້ໃດຫນຶ່ງ (ຕົວຢ່າງ, ລິ້ງທີ່ເຊື່ອມຕໍ່ເພື່ອເປີດມັນຢູ່ໃນອຸປະກອນ Android).
ຄໍາຮ້ອງສະຫມັກຖືກອອກແບບໃຫ້ຕິດຕັ້ງເອກະສານ apk apk ຢ່າງໄວວາ.
ຢູ່ທາງລຸ່ມຂອງປ່ອງຢ້ຽມມີສະຕັອກທີ່ມີຂໍ້ມູນພື້ນຖານ: ປະເພດການເຊື່ອມຕໍ່ (Local ຫຼື Online), ລະດັບ Wi-Fi, ລະດັບສັນຍານແລະຄ່າບໍລິການ.
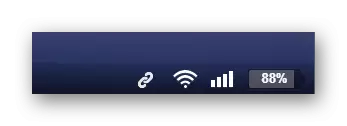
- ເພື່ອລະເມີດການເຊື່ອມຕໍ່, ພຽງແຕ່ກົດປຸ່ມ "ອອກໄປ" ຈາກຂ້າງເທິງ, ພຽງແຕ່ປິດແຖບຫລືຜົນຜະລິດຂອງເວັບໄຊທ໌ຫຼືຜົນຜະລິດຈາກ AirDroid ໃນໂທລະສັບສະຫຼາດຂອງທ່ານ.

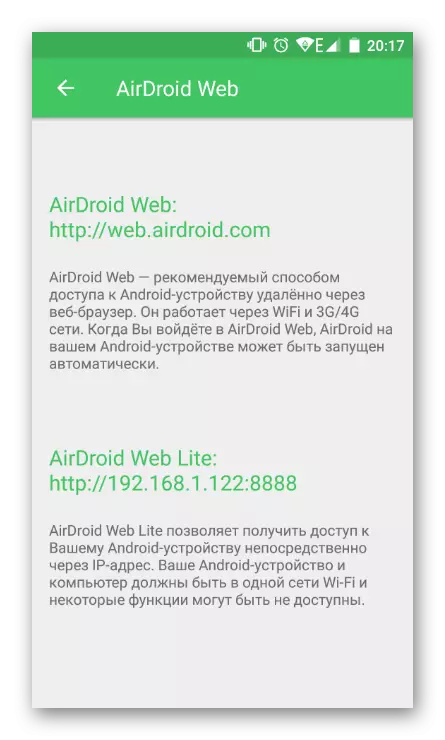
ຖ້າທ່ານກໍາລັງວາງແຜນທີ່ຈະໃຊ້ສາຍພົວພັນທັງຫມົດ, ໃຫ້ເອົາໃຈໃສ່ກັບຕົວເລືອກທໍາອິດຫຼືວິທີການທີ່ລະບຸໄວ້ຂ້າງເທິງ, ເປີດຄໍາແນະນໍາສໍາລັບ "ຄອມພິວເຕີຂອງຂ້ອຍ" ແລະອ່ານມັນ. ເປັນສ່ວນຫນຶ່ງຂອງບົດຄວາມນີ້, ພວກເຮົາພິຈາລະນາການເຊື່ອມຕໍ່ແບບງ່າຍດາຍ.


ຂະນະທີ່ທ່ານສາມາດເບິ່ງ, ງ່າຍດາຍ, ແຕ່ການຈັດການທີ່ມີປະໂຫຍດຊ່ວຍໃຫ້ທ່ານສາມາດຈັດການກັບ Android ຈາກຄອມພິວເຕີ້, ແຕ່ວ່າພຽງແຕ່ຢູ່ໃນລະດັບພື້ນຖານ (ການໂອນໄຟລ໌, ການສົ່ງ / ສົ່ງ SMS). ແຕ່ໂຊກບໍ່ດີ, ມັນເປັນໄປບໍ່ໄດ້ທີ່ຈະເຂົ້າເຖິງການຕັ້ງຄ່າແລະລັກສະນະອື່ນໆ.
ສະບັບຂອງແອັບພລິເຄຊັນເວບໄຊທ໌ (ບໍ່ແມ່ນ lite, ເຊິ່ງພວກເຮົາໄດ້ເບິ່ງ, ແລະສໍາເລັດ) ນອກຈາກນັ້ນ, ກ້ອງ "ຊອກຫາ" ກ້ອງຖ່າຍຮູບ "
ວິທີທີ່ 3: ຊອກຫາໂທລະສັບຂອງຂ້ອຍ
ຕົວເລືອກນີ້ບໍ່ໄດ້ກ່ຽວຂ້ອງກັບການຄວບຄຸມສະມາດໂຟນແບບຫ່າງໄກສອກຫຼີກຂອງໂທລະສັບສະຫຼາດ, ເພາະວ່າມັນຖືກສ້າງຂື້ນເພື່ອປົກປ້ອງຂໍ້ມູນຂອງອຸປະກອນໃນລະຫວ່າງການສູນເສຍ. ສະນັ້ນ, ຜູ້ໃຊ້ສາມາດສົ່ງສຽງປິບເພື່ອຊອກຫາອຸປະກອນຫລືປິດມັນຈາກຜູ້ໃຊ້ຕ່າງປະເທດ.
ການບໍລິການແມ່ນໃຫ້ໂດຍ Google ແລະຈະເຮັດວຽກເທົ່ານັ້ນເທົ່ານັ້ນ:
- ອຸປະກອນໄດ້ຖືກເປີດ;
- ອຸປະກອນດັ່ງກ່າວແມ່ນເຊື່ອມຕໍ່ກັບເຄືອຂ່າຍ Wi-Fi ຫຼືອິນເຕີເນັດມືຖື;
- ຜູ້ໃຊ້ໄດ້ເຮັດໃຫ້ການປ້ອນຂໍ້ມູນເຂົ້າໃນບັນຊີ Google ລ່ວງຫນ້າແລະປະສານສົມທົບກັບອຸປະກອນດັ່ງກ່າວ.
ໄປບໍລິການຊອກຫາໂທລະສັບຂອງຂ້ອຍ
- ເລືອກອຸປະກອນທີ່ທ່ານຕ້ອງການຊອກຫາ.
- ຢືນຢັນວ່າທ່ານເປັນເຈົ້າຂອງບັນຊີ Google ໂດຍການເຂົ້າລະຫັດຜ່ານຈາກມັນ.
- ຖ້າ Geolocation ໄດ້ຖືກເປີດໃຊ້ໃນອຸປະກອນ, ທ່ານສາມາດກົດປຸ່ມ "ຊອກຫາ" ແລະເລີ່ມຄົ້ນຫາໃນແຜນທີ່ໂລກ.
- ໃນກໍລະນີທີ່ຢູ່ທີ່ທ່ານຢູ່, ໃຫ້ໃຊ້ຟັງຊັນ "ທີ່ຈະແຈ້ງ". ໃນເວລາທີ່ສະແດງທີ່ຢູ່ທີ່ບໍ່ຄຸ້ນເຄີຍ, ທ່ານສາມາດ "ຂັດຂວາງອຸປະກອນໄດ້ທັນທີແລະລຶບຂໍ້ມູນ".

ໂດຍບໍ່ມີການເຮັດໃຫ້ເກີດການເຫນັງຕີງ, ມັນບໍ່ມີຄວາມຫມາຍທີ່ຈະໄປຊອກຫານີ້, ແຕ່ທ່ານສາມາດໃຊ້ທາງເລືອກອື່ນທີ່ນໍາສະເຫນີໃນພາບຫນ້າຈໍ:



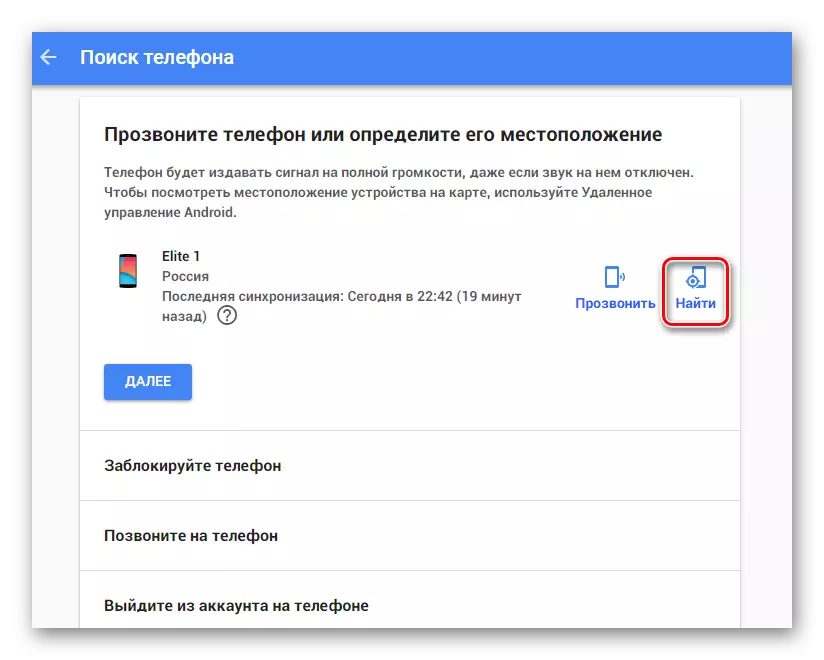
ພວກເຮົາໄດ້ເບິ່ງຕົວເລືອກທີ່ສະດວກທີ່ສຸດສໍາລັບການຄຸ້ມຄອງອຸປະກອນ Android ທີ່ມີຈຸດປະສົງ, ມີຈຸດປະສົງເພື່ອຈຸດປະສົງຕ່າງໆ: ຄວາມບັນເທີງ, ແຮງງານແລະຄວາມປອດໄພ. ທ່ານຍັງຕ້ອງເລືອກວິທີທີ່ເຫມາະສົມແລະໃຊ້ມັນ.
