
ຮາດດິດພາຍນອກແມ່ນອຸປະກອນເກັບຂໍ້ມູນທີ່ສາມາດເຄື່ອນຍ້າຍໄດ້ເຊິ່ງມີຂໍ້ມູນການເກັບຮັກສາຂໍ້ມູນ (HDD ຫຼື SSD) ແລະຕົວຄວບຄຸມເພື່ອພົວພັນກັບຄອມພິວເຕີ້ຜ່ານ USB. ເມື່ອເຊື່ອມຕໍ່ອຸປະກອນດັ່ງກ່າວກັບ PC, ບາງຄັ້ງບັນຫາກໍ່ຖືກສັງເກດເຫັນ, ໂດຍສະເພາະ - ການບໍ່ມີແຜ່ນດິດຢູ່ໃນໂຟນເດີ "ຄອມພິວເຕີ". ກ່ຽວກັບບັນຫານີ້ແລະໃຫ້ເວົ້າໃນບົດຄວາມນີ້.
ລະບົບບໍ່ໄດ້ເຫັນແຜ່ນພາຍນອກ
ເຫດຜົນທີ່ເຮັດໃຫ້ເກີດບັນຫາດັ່ງກ່າວ, ມີຫລາຍຢ່າງ. ຖ້າແຜ່ນໃຫມ່ເຊື່ອມຕໍ່, ຫຼັງຈາກນັ້ນທ່ານອາດຈະລືມ Windows ເພື່ອລາຍງານເລື່ອງນີ້ແລະແນະນໍາໃຫ້ຕິດຕັ້ງຜູ້ຂັບຂີ່, ຈັດວາງຜູ້ໃຫ້ບໍລິການ. ໃນກໍລະນີຂອງໄດເກົ່າ, ມັນສາມາດເປັນການສ້າງພາກສ່ວນຕ່າງໆໃນຄອມພິວເຕີ້ອື່ນໂດຍໃຊ້ໄວຣັດ, ພ້ອມທັງກົດຫມາຍ, ແຜ່ນ, ສາຍໄຟຟ້າຫຼືພອດຫລື Port ຢູ່ເທິງ PC.ເຫດຜົນອີກຢ່າງຫນຶ່ງແມ່ນການຂາດໂພຊະນາການ. ຈາກນາງແລະເລີ່ມຕົ້ນ.
ສາເຫດ 1: ໂພຊະນາການ
ຂ້ອນຂ້າງມັກ, ຜູ້ໃຊ້, ໃນການຂາດທ່າເຮືອ USB, ເຊື່ອມຕໍ່ອຸປະກອນຫຼາຍຢ່າງກັບຫນຶ່ງລິງໂດຍຜ່ານສູນກາງ (splitter). ຖ້າອຸປະກອນທີ່ເຊື່ອມຕໍ່ຕ້ອງໃຊ້ໄຟຟ້າຈາກ USB ເຊື່ອມຕໍ່, ຫຼັງຈາກນັ້ນການຂາດໄຟຟ້າອາດຈະເກີດຂື້ນ. ເພາະສະນັ້ນບັນຫາ: ຮາດດິດອາດຈະບໍ່ເລີ່ມຕົ້ນແລະ, ຕາມຄວາມເຫມາະສົມ, ບໍ່ປາກົດຢູ່ໃນລະບົບ. ສະຖານະການດຽວກັນນີ້ອາດຈະເກີດຂື້ນໃນເວລາທີ່ທ່າເຊນມີຫຼາຍເກີນໄປດ້ວຍອຸປະກອນພະລັງງານທີ່ມີພະລັງງານ.
ທ່ານສາມາດເຮັດໄດ້ໃນສະຖານະການນີ້: ພະຍາຍາມປົດປ່ອຍ ports ສໍາລັບຂັບພາຍນອກຫຼື, ເປັນວິທີສຸດທ້າຍ, ໄດ້ຮັບ HUB ດ້ວຍອໍານາດພິເສດ. ບາງແຜ່ນທີ່ມີກະເປົາຖືອາດຈະຮຽກຮ້ອງໃຫ້ມີການສະຫນອງພະລັງງານເພີ່ມເຕີມ, ເຊິ່ງສະແດງໂດຍການມີຢູ່ໃນບໍ່ພຽງແຕ່ສາຍແຮ່ USB ລວມເອົາ, ແຕ່ຍັງສາຍໄຟຟ້າ. ສາຍສາມາດມີສາຍເຊື່ອມຕໍ່ສອງເຊື່ອມຕໍ່ເພື່ອເຊື່ອມຕໍ່ກັບ USB ຫຼືຢູ່ຄົນດຽວຕ່າງຫາກ.

ສາເຫດທີ 2: ແຜ່ນທີ່ບໍ່ມີຮູບແບບ
ເມື່ອເຊື່ອມຕໍ່ແຜ່ນບໍລິສຸດໃຫມ່ໃສ່ຄອມພີວເຕີ້, ລະບົບປົກກະຕິລາຍງານວ່າຜູ້ໃຫ້ບໍລິການບໍ່ໄດ້ຈັດຮູບແບບແລະສະເຫນີໃຫ້ເຮັດ. ໃນບາງກໍລະນີ, ສິ່ງນີ້ບໍ່ໄດ້ເກີດຂື້ນແລະມັນຈໍາເປັນທີ່ຈະຕ້ອງເຮັດຂັ້ນຕອນນີ້ດ້ວຍຕົນເອງ.
- ໄປທີ່ "ກະດານຄວບຄຸມ". ທ່ານສາມາດເຮັດສິ່ງນີ້ໄດ້ຈາກເມນູ "ເລີ່ມຕົ້ນ" ຫຼືກົດປຸ່ມປະສົມປະສານທີ່ສໍາຄັນ + r ແລະໃສ່ຄໍາສັ່ງ:
ການຄວບ
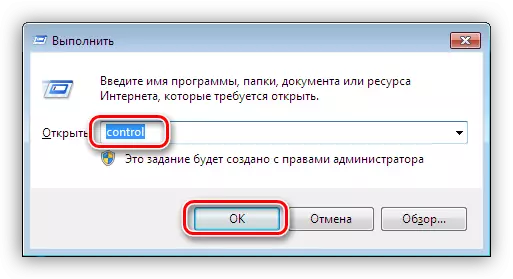
- ຕໍ່ໄປ, ພວກເຮົາໄປທີ່ "ການບໍລິຫານ".
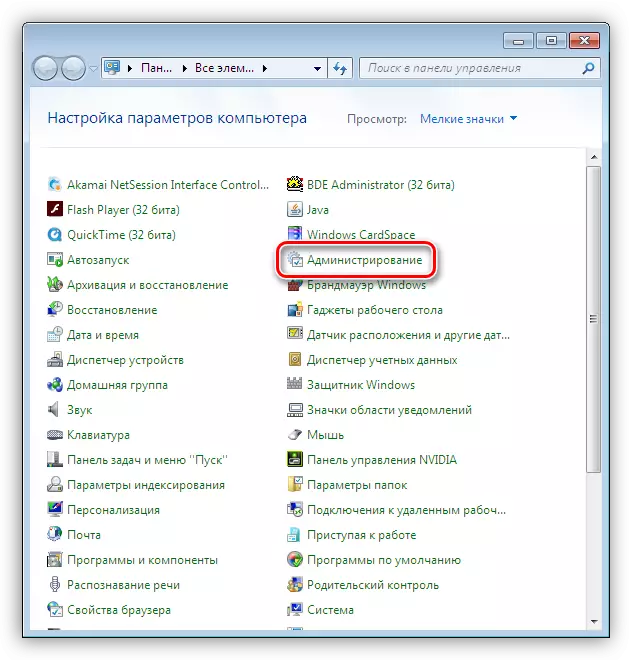
- ພວກເຮົາຊອກຫາປ້າຍຊື່ທີ່ເອີ້ນວ່າ "ການຄຸ້ມຄອງຄອມພິວເຕີ".

- ໄປທີ່ພາກສ່ວນ "ການຄຸ້ມຄອງແຜ່ນ".
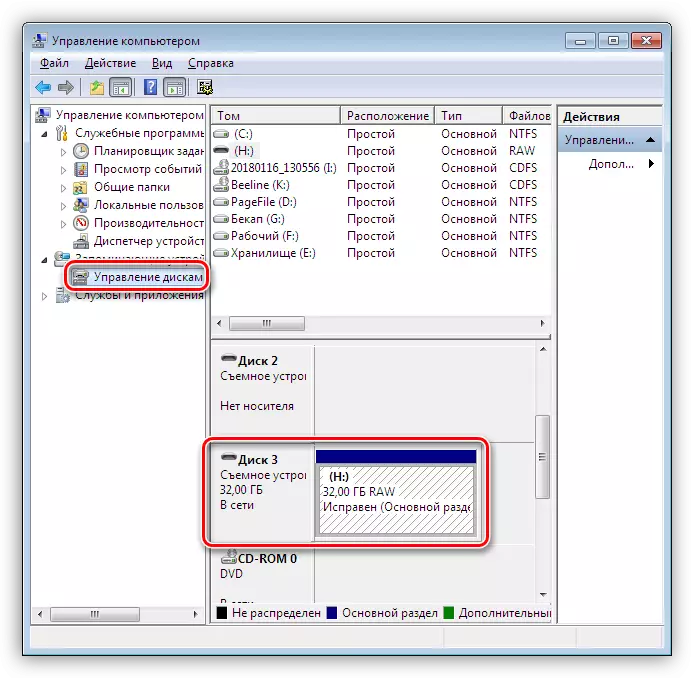
- ພວກເຮົາກໍາລັງຊອກຫາແຜ່ນຂອງພວກເຮົາໃນລາຍການ. ທ່ານສາມາດແຍກມັນໄດ້ຈາກຄົນອື່ນໃນຂະຫນາດ, ເຊັ່ນດຽວກັນກັບລະບົບແຟ້ມດິບ.
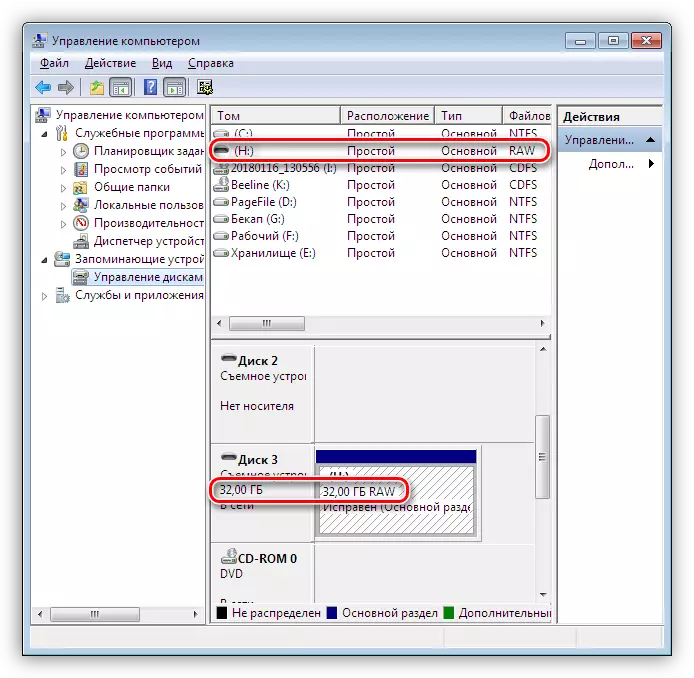
- ກົດທີ່ແຜ່ນ PC ມແລະເລືອກລາຍການ "ຮູບແບບ" ລາຍການສະພາບການຂອງສະພາບການ.
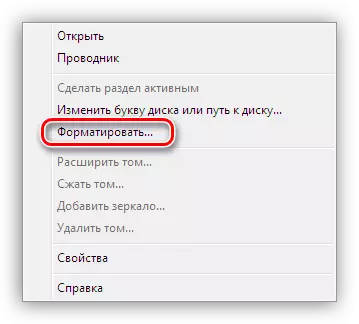
- ຕໍ່ໄປ, ເລືອກປ້າຍ (ຊື່) ແລະລະບົບແຟ້ມເອກະສານ. ພວກເຮົາວາງ DAs ທີ່ກົງກັນຂ້າມກັບ "ການຈັດຮູບແບບທີ່ວ່ອງໄວ" ແລະກົດ OK. ມັນຈະຕ້ອງລໍຖ້າການສິ້ນສຸດຂອງຂະບວນການເທົ່ານັ້ນ.

- ແຜ່ນໃຫມ່ປະກົດຕົວໃນໂຟນເດີ "ຄອມພິວເຕີ້".
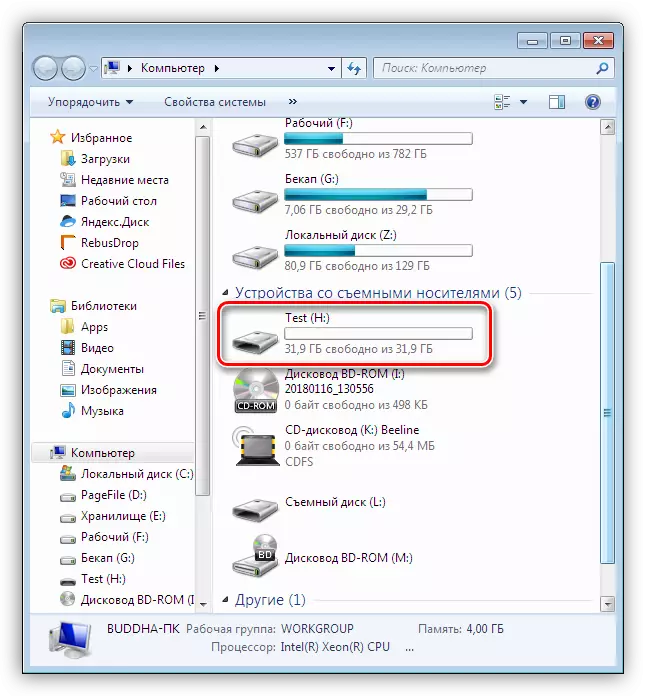
ສາເຫດ 3: ຈົດຫມາຍແຜ່ນ
ບັນຫານີ້ອາດຈະເກີດຂື້ນໃນເວລາທີ່ປະຕິບັດການດໍາເນີນງານດິດ - ແຍກອອກຈາກພາກສ່ວນ - ໃນຄອມພິວເຕີ້ອື່ນໂດຍໃຊ້ໂປແກຼມພິເສດ.ອ່ານຕໍ່: ໂປແກຼມສໍາລັບເຮັດວຽກກັບພາກສ່ວນຮາດດິດ
ໃນກໍລະນີດັ່ງກ່າວ, ທ່ານຕ້ອງກໍານົດຕົວອັກສອນດ້ວຍຕົນເອງໃນ "ການຄຸ້ມຄອງແຜ່ນ" SNAP.
ອ່ານຕື່ມ:
ປ່ຽນຈົດຫມາຍຂັບໃນ Windows 10
ວິທີການປ່ຽນຈົດຫມາຍຂອງແຜ່ນທ້ອງຖິ່ນໃນ Windows 7
ການຈັດການ Disk ໃນ Windows 8
ສາເຫດ 4: ຄົນຂັບລົດ
ລະບົບປະຕິບັດການແມ່ນສັບສົນຫຼາຍແລະເປັນຫຍັງຄວາມລົ້ມເຫຼວທີ່ແຕກຕ່າງກັນມັກຈະເກີດຂື້ນໃນມັນ. ໃນຮູບແບບປົກກະຕິ, Windows ເອງຕັ້ງຕົວຂັບຕາມມາດຕະຖານສໍາລັບອຸປະກອນໃຫມ່, ແຕ່ມັນກໍ່ບໍ່ໄດ້ເກີດຂື້ນເລື້ອຍໆ. ຖ້າລະບົບດັ່ງກ່າວບໍ່ໄດ້ເປີດການຕິດຕັ້ງ driver ເມື່ອມີແຜ່ນດິດພາຍນອກທີ່ເຊື່ອມຕໍ່, ທ່ານສາມາດພະຍາຍາມເລີ່ມຕົ້ນຄອມພິວເຕີ້ຄືນ. ໃນກໍລະນີຫຼາຍທີ່ສຸດ, ສິ່ງນີ້ຈະເກີດຂື້ນພຽງພໍ. ຖ້າສະຖານະການບໍ່ປ່ຽນແປງ, ທ່ານຈະຕ້ອງ "ເຮັດວຽກກັບມືຈັບ."
- ເປີດ "ກະດານຄວບຄຸມ" ແລະໄປທີ່ຜູ້ຈັດການອຸປະກອນ.
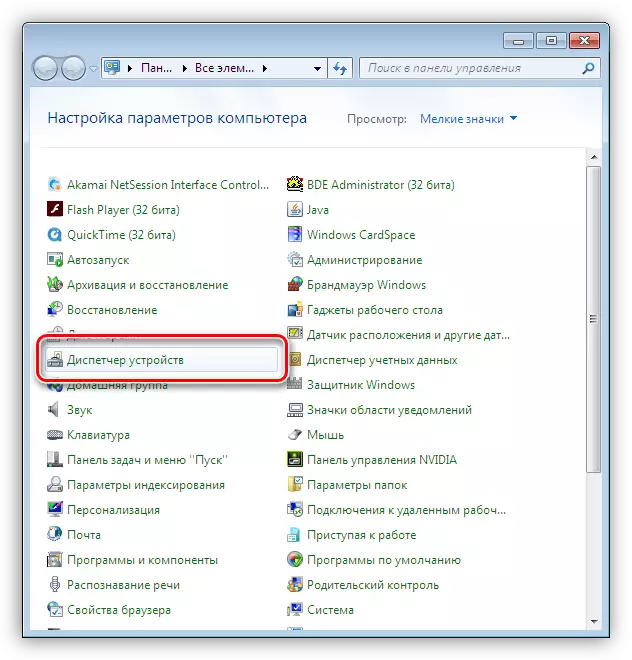
- ພວກເຮົາຊອກຫາ "ການຕັ້ງຄ່າອຸປະກອນການປັບປຸງ" "ຮູບສັນຍາລັກແລະກົດທີ່ມັນ. ລະບົບຈະ "ເບິ່ງ" ອຸປະກອນໃຫມ່ແລະພະຍາຍາມຊອກຫາແລະຕິດຕັ້ງຜູ້ຂັບຂີ່. ສ່ວນຫຼາຍມັກ, ເຕັກນິກນີ້ນໍາມາເຊິ່ງຜົນໄດ້ຮັບໃນທາງບວກ.
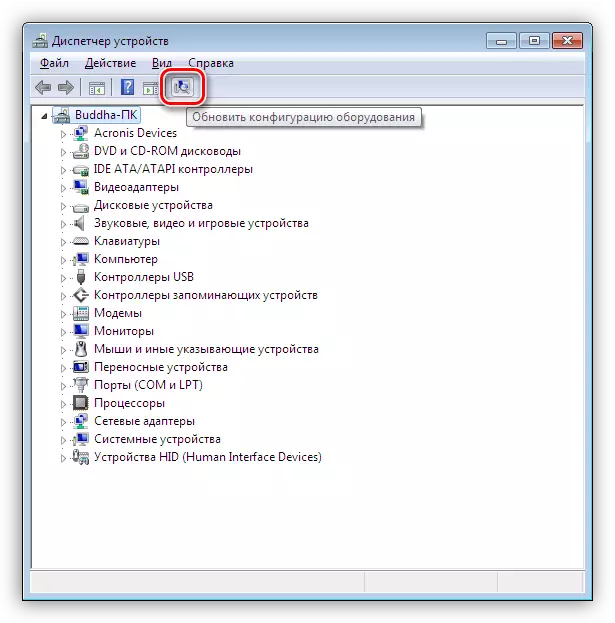
ໃນກໍລະນີທີ່ຊອບແວບໍ່ສາມາດຕິດຕັ້ງໄດ້, ມັນຈໍາເປັນຕ້ອງກວດສອບສາຂາ "ອຸປະກອນ disk". ຖ້າມັນມີຮູບສັນຍາລັກສີເຫຼືອງ, ມັນຫມາຍຄວາມວ່າບໍ່ມີຄົນຂັບດັ່ງກ່າວຫຼືມັນເສຍຫາຍ.
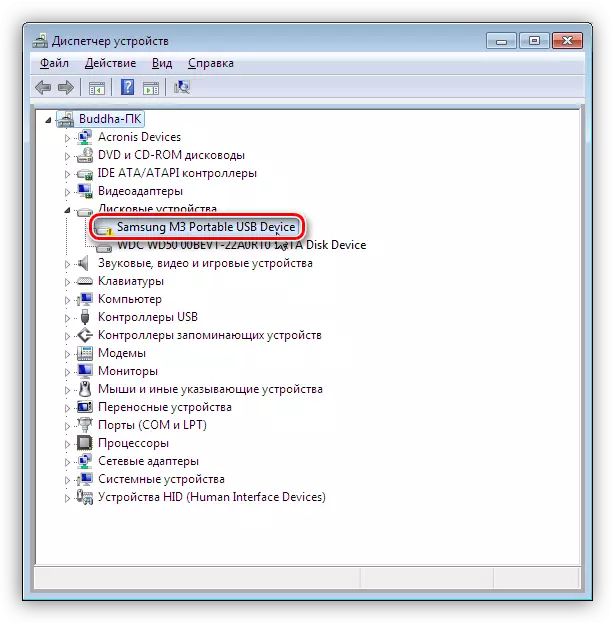
ບັນຫາຈະຊ່ວຍແກ້ໄຂການຕິດຕັ້ງທີ່ຖືກບັງຄັບ. ທ່ານສາມາດຊອກຫາຊອບແວສໍາລັບອຸປະກອນດ້ວຍຕົນເອງໃນເວັບໄຊທ໌ຂອງຜູ້ຜະລິດ (ບາງທີລວມມີຜູ້ຂັບຂີ່ກັບຄົນຂັບລົດ) ຫຼືພະຍາຍາມດາວໂຫລດໂດຍອັດຕະໂນມັດຈາກເຄືອຂ່າຍ.
- ກົດປຸ່ມ PRM ກົດໃສ່ອຸປະກອນແລະເລືອກລາຍການ "ອັບເດດ".
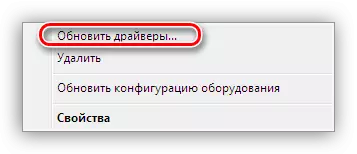
- ຕໍ່ໄປ, ໃຫ້ໄປຊອກຫາອັດຕະໂນມັດ. ຫລັງຈາກນັ້ນພວກເຮົາກໍາລັງລໍຖ້າການສິ້ນສຸດຂອງຂະບວນການ. ຖ້າຈໍາເປັນ, ທ່ານ reboot ຄອມພິວເຕີ.
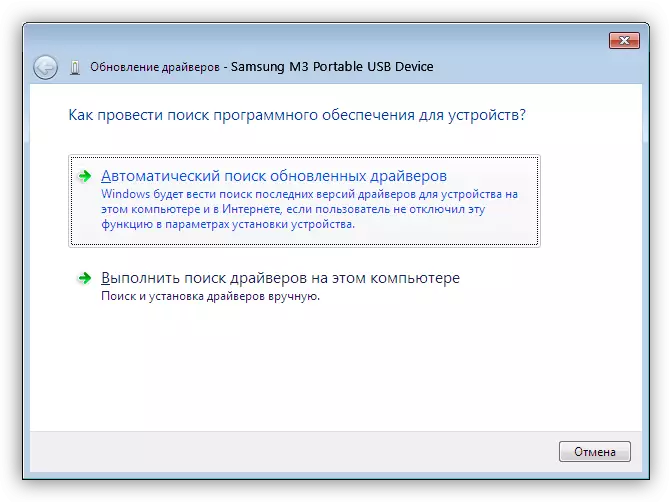
ສາເຫດ 5: ໄວຣັດ
ບັນດາໂຄງການໄວຣັດ, ນອກເຫນືອໄປຈາກຄວາມຫນ້າກຽດຊັງອື່ນໆ, ອາດຈະປ້ອງກັນການເລີ່ມຕົ້ນຂອງຂັບລົດພາຍນອກໃນລະບົບ. ສ່ວນຫຼາຍມັນຢູ່ໃນແຜ່ນທີ່ຖອດອອກໄດ້, ແຕ່ອາດຈະມີຢູ່ໃນ PC ຂອງທ່ານ. ເພື່ອເລີ່ມຕົ້ນ, ກວດເບິ່ງໄວຣັສລະບົບຂອງທ່ານແລະຖ້າມີຮາດດິດທີສອງ.
ອ່ານ: ສູ້ກັນໄວຣັດຄອມພິວເຕີ
ວິທີທີ່ໃຫ້ໃນບົດຂຽນຂ້າງເທິງ, ໃຫ້ກວດເບິ່ງຂັບພາຍນອກຈະບໍ່ເຮັດວຽກ, ຍ້ອນວ່າມັນບໍ່ສາມາດເລີ່ມຕົ້ນໄດ້. ມັນພຽງແຕ່ຈະຊ່ວຍໃຫ້ຂັບ Flash bootable ໄດ້ດ້ວຍເຄື່ອງສະແກນ Antius, ຍົກຕົວຢ່າງ, ແຜ່ນກູ້ໄພ Kaspersky. ກັບມັນ, ທ່ານສາມາດສະແກນສື່ສໍາລັບໄວຣັດໂດຍບໍ່ຕ້ອງດາວໂຫລດເອກະສານແລະການບໍລິການ, ແລະດັ່ງນັ້ນຫົວຂໍ້ຂອງການໂຈມຕີ.
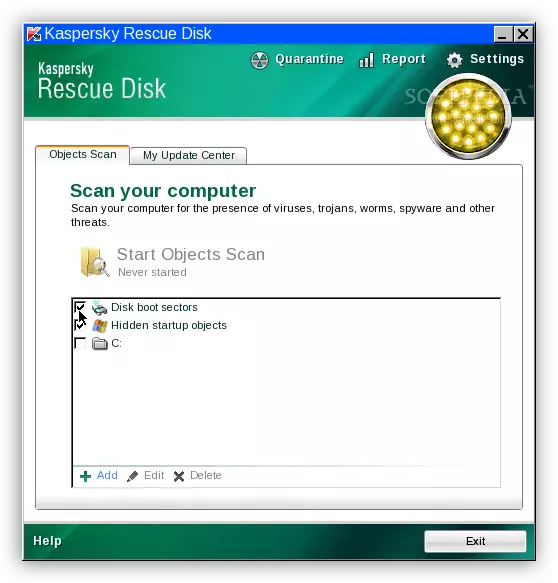
ເຫດຜົນທີ 6: ຄວາມລົ້ມເຫຼວຂອງຮ່າງກາຍ
ການຜິດປົກກະຕິທາງດ້ານຮ່າງກາຍປະກອບມີການແບ່ງແຍກຂອງແຜ່ນດິດຫຼືຕົວຄວບຄຸມຕົວມັນເອງ, ທ່າເຮືອລົ້ມເຫລວໃນຄອມພີວເຕີ້, ພ້ອມທັງສາຍໄຟ usb ຫຼືພະລັງງານ.ເພື່ອກໍານົດຄວາມຜິດປົກກະຕິ, ທ່ານສາມາດເຮັດສິ່ງຕໍ່ໄປນີ້:
- ທົດແທນສາຍໄຟທີ່ແນ່ນອນ.
- ເຊື່ອມຕໍ່ແຜ່ນກັບພອດ USB ອື່ນໆຖ້າມັນໄດ້ຮັບ, ຕົວເຊື່ອມຕໍ່ແມ່ນມີຄວາມຜິດ.
- ເອົາອຸປະກອນອອກແລະເຊື່ອມຕໍ່ແຜ່ນໂດຍກົງກັບເມນບອດ (ຢ່າລືມປິດຄອມພິວເຕີ້ກ່ອນທີ່ຈະ). ຖ້າສື່ມວນຊົນຖືກກໍານົດ, ມີຄວາມຜິດຂອງຜູ້ຄວບຄຸມ, ຖ້າບໍ່, ຫຼັງຈາກນັ້ນແຜ່ນ. HDD ທີ່ບໍ່ເຮັດວຽກ HDD ສາມາດໄດ້ຮັບການທົດລອງເພື່ອຟື້ນຟູໃນສູນບໍລິການ, ຖ້າບໍ່ດັ່ງນັ້ນລາວແມ່ນເສັ້ນທາງທີ່ກົງກັນຂ້າມໃນຖັງຂີ້ເຫຍື້ອ.
ເບິ່ງຕື່ມ: ວິທີການຟື້ນຟູຮາດດິດ
ສະຫຼຸບ
ໃນບົດຂຽນນີ້, ພວກເຮົາໄດ້ປຶກສາຫາລືກ່ຽວກັບສາເຫດທົ່ວໄປທີ່ສຸດຂອງການບໍ່ມີຮາດດິດພາຍນອກໃນໂຟນເດີທີ່ "ຄອມພິວເຕີ້". ບາງສ່ວນຂອງພວກມັນຖືກແກ້ໄຂຢ່າງງ່າຍດາຍ, ໃນຂະນະທີ່ຄົນອື່ນສາມາດຈົບລົງໃນສູນບໍລິການຫຼືສູນເສຍຂໍ້ມູນ. ເພື່ອກຽມພ້ອມສໍາລັບການຫມູນວຽນແບບນີ້, ມັນຄຸ້ມຄ່າໂດຍການກວດສອບສະພາບ HDD ຫຼື SSD, ແລະເມື່ອທ່ານສົງໃສວ່າທໍາອິດສົງໃສວ່າທໍາອິດສົງໃສວ່າເປັນການປ່ຽນແປງການແບ່ງປັນໃຫ້ປ່ຽນແປງແຜ່ນໃຫມ່.
- ເປີດ "ກະດານຄວບຄຸມ" ແລະໄປທີ່ຜູ້ຈັດການອຸປະກອນ.
