
ເພັງໂທຕາມມາດຕະຖານໃນອຸປະກອນ Apple ແມ່ນສາມາດຮັບຮູ້ໄດ້ສະເຫມີແລະເປັນທີ່ນິຍົມຫຼາຍ. ເຖິງຢ່າງໃດກໍ່ຕາມ, ຖ້າທ່ານຕ້ອງການໃສ່ເພງທີ່ທ່ານມັກເປັນສຽງເອີ້ນເຂົ້າ, ທ່ານຈະຕ້ອງມີຄວາມພະຍາຍາມບາງຢ່າງ. ມື້ນີ້ພວກເຮົາຈະເບິ່ງວິທີທີ່ທ່ານສາມາດສ້າງສຽງເອີ້ນເຂົ້າສໍາລັບ iPhone, ແລະຈາກນັ້ນຕື່ມໃສ່ອຸປະກອນ.
ສຽງເອີ້ນຂອງ Apple ໄດ້ກໍານົດຄວາມຕ້ອງການທີ່ໄດ້ກໍານົດໄວ້: ໄລຍະເວລາບໍ່ຄວນເກີນ 40 ວິນາທີ, ແລະຮູບແບບຕ້ອງເປັນ M4R. ພຽງແຕ່ຂຶ້ນກັບເງື່ອນໄຂເຫຼົ່ານີ້ເທົ່ານັ້ນ, ສຽງເອີ້ນເຂົ້າສາມາດຖືກຄັດລອກໄປທີ່ອຸປະກອນດັ່ງກ່າວ.
ສ້າງສຽງເອີ້ນເຂົ້າສໍາລັບ iPhone
ຂ້າງລຸ່ມນີ້ພວກເຮົາຈະເບິ່ງຫຼາຍວິທີໃນການສ້າງສຽງເອີ້ນເຂົ້າສໍາລັບ iPhone ຂອງທ່ານ: ໃຊ້ບໍລິການ online, ໂປແກຼມຍີ່ຫໍ້ iTunes ແລະອຸປະກອນຕົວມັນເອງ.ວິທີທີ່ 1: ການບໍລິການອອນລາຍ
ໃນມື້ນີ້, ອິນເຕີເນັດໃຫ້ບໍລິການ online ພຽງພໍທີ່ອະນຸຍາດໃຫ້ຢູ່ໃນສອງບັນຊີເພື່ອສ້າງສຽງເອີ້ນເຂົ້າສໍາລັບ iPhone. nuance ເທົ່ານັ້ນ - ເພື່ອສໍາເນົາສຽງສໍາເລັດຮູບ, ມັນຍັງຈະຕ້ອງໃຊ້ໂປແກຼມ ITYuns, ແຕ່ອີກຫນ້ອຍຫນຶ່ງຕໍ່ມາ.
- ໄປໂດຍຜ່ານການເຊື່ອມຕໍ່ນີ້ກັບຫນ້າບໍລິການ MP3Ch, ມັນກໍາລັງໃຊ້ມັນທີ່ພວກເຮົາຈະສ້າງສຽງລະຄັງ. ກົດປຸ່ມ "ເປີດ File" ແລະເລືອກເພງທີ່ພວກເຮົາຈະເຂົ້າໄປໃນສຽງເອີ້ນເຂົ້າໃນ Windows Will Will Explorer.
- ຫຼັງຈາກການປຸງແຕ່ງແລ້ວ, ປ່ອງຢ້ຽມຈະຂະຫຍາຍອອກໄປໃນຫນ້າຈໍ. ຂ້າງລຸ່ມນີ້, ເລືອກ "Ringtone ສໍາລັບ iPhone".
- ການໃຊ້ແຜ່ນສະໄລ້, ຕັ້ງຄ່າເລີ່ມຕົ້ນແລະສິ້ນສຸດສໍາລັບບົດເພັງ. ຢ່າລືມປ່ອງຢ້ຽມທີ່ຈະໃຊ້ປຸ່ມຫຼີ້ນໃນພື້ນທີ່ເບື້ອງຊ້າຍເພື່ອປະເມີນຜົນ.
- ເພື່ອໃຫ້ລຽບງ່າຍເມື່ອເລີ່ມຕົ້ນແລະສໍາເລັດສຽງເອີ້ນເຂົ້າ, ແນະນໍາໃຫ້ກະຕຸ້ນ "ການເລີ່ມຕົ້ນທີ່ລຽບ" ແລະ "atentuation ທີ່ລຽບ".
- ໂດຍໄດ້ສໍາເລັດການເຮັດວຽກກ່ຽວກັບການສ້າງສຽງເອີ້ນເຂົ້າ, ກົດທີ່ມຸມຂວາລຸ່ມໆພ້ອມປຸ່ມ "Trim".
- ການບໍລິການຈະເລີ່ມປະມວນຜົນ, ຫລັງຈາກນັ້ນທ່ານຈະຖືກຮ້ອງຂໍໃຫ້ດາວໂຫລດຜົນສໍາເລັດໃນຄອມພີວເຕີ້.
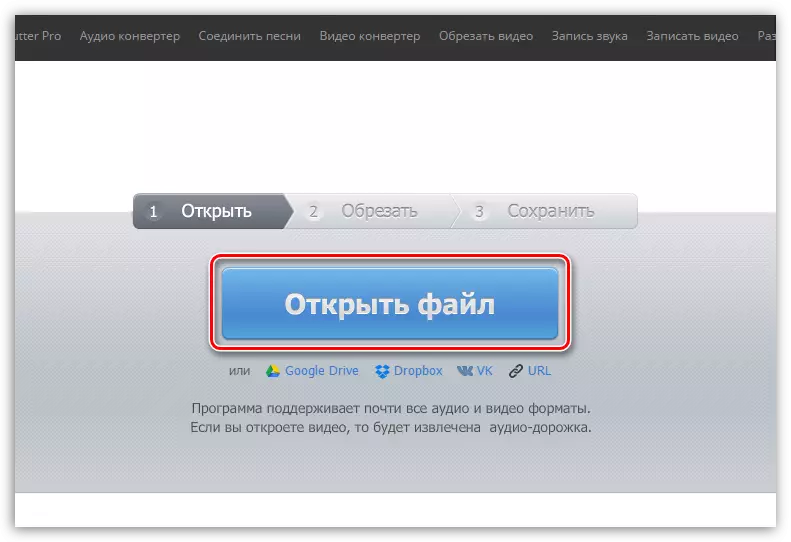
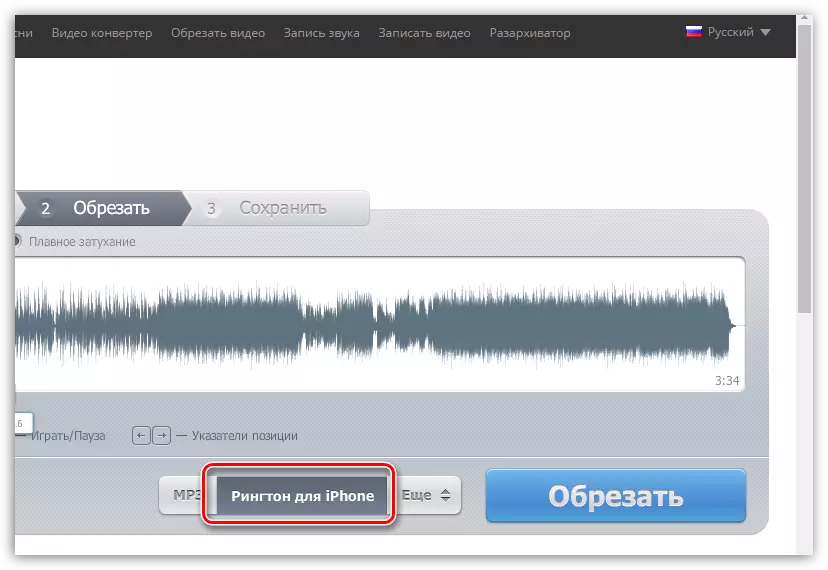
ອີກເທື່ອຫນຶ່ງ, ພວກເຮົາດຶງດູດຄວາມສົນໃຈຂອງທ່ານວ່າໄລຍະເວລາຂອງສຽງເອີ້ນເຂົ້າບໍ່ຄວນເກີນ 40 ວິນາທີ, ສະນັ້ນໃຫ້ແນ່ໃຈວ່າທ່ານຕ້ອງຄໍານຶງເຖິງຄວາມຈິງນີ້ກ່ອນທີ່ຈະດໍາເນີນການ.
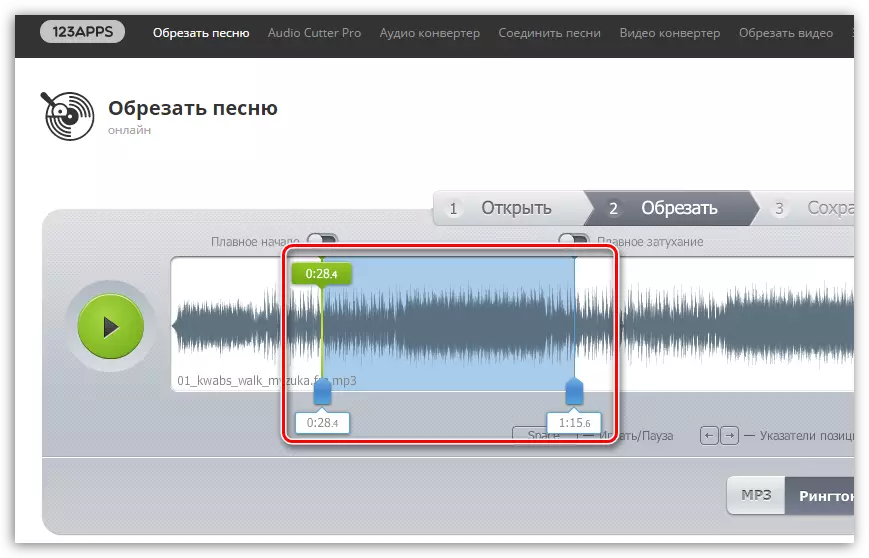
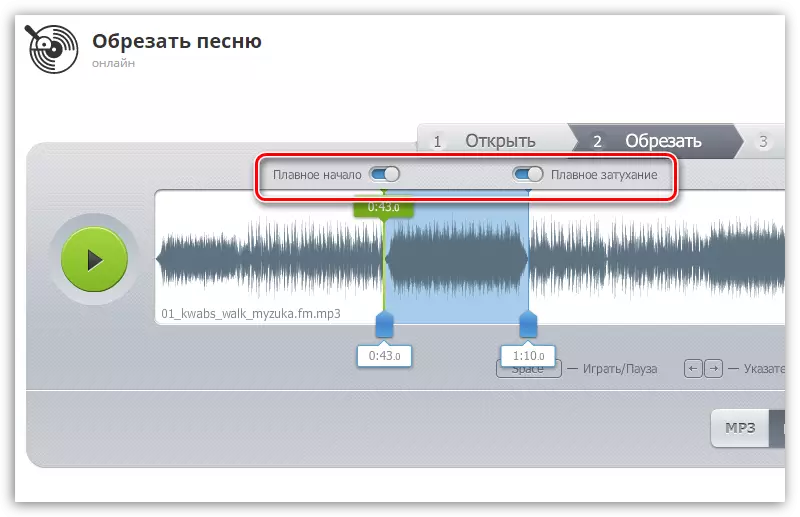
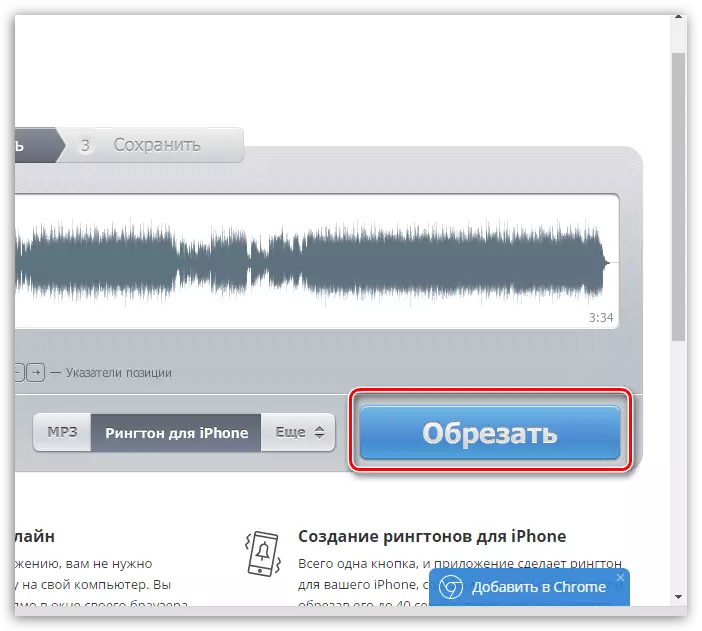
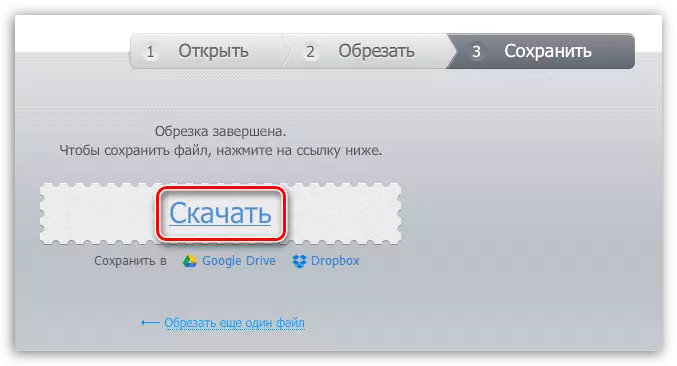
ກ່ຽວກັບເລື່ອງນີ້, ການສ້າງສຽງເອີ້ນເຂົ້າໂດຍການຊ່ວຍເຫຼືອຂອງການບໍລິການ online ແມ່ນສໍາເລັດ.
ວິທີທີ່ 2: iTunes
ດຽວນີ້ພວກເຮົາຫັນໄປຫາ iTunes ໂດຍກົງ, ຄືເຄື່ອງມືທີ່ສ້າງຂຶ້ນຂອງໂປແກຼມນີ້ເຊິ່ງຊ່ວຍໃຫ້ພວກເຮົາສ້າງສຽງເອີ້ນເຂົ້າ.
- ເພື່ອເຮັດສິ່ງນີ້, ດໍາເນີນການ iTunes, ໄປທີ່ແຖບ "ເພັງ" ຂອງໂປແກຼມຢູ່ເບື້ອງຊ້າຍ, ແລະເປີດສ່ວນ "ເພງ" ໃນພື້ນທີ່ເບື້ອງຊ້າຍຂອງປ່ອງຢ້ຽມ.
- ກົດທີ່ຕິດຕາມທີ່ຈະຖືກປ່ຽນເປັນສຽງເອີ້ນເຂົ້າ, ກົດຂວາແລະໃນສະພາບການເມນູ, ເລືອກ "ລາຍລະອຽດ".
- ຢູ່ໃນປ່ອງຢ້ຽມທີ່ເປີດ, ໄປທີ່ແຖບ "ຕົວກໍານົດ". ມັນມີ "ເລີ່ມຕົ້ນ" ແລະ "ສິ້ນສຸດ" ຂອງສິ່ງຂອງທີ່ທ່ານຕ້ອງການໃສ່ຫມາຍຕິກ, ແລະຫຼັງຈາກນັ້ນໃຫ້ລະບຸເວລາທີ່ແນ່ນອນຂອງການເລີ່ມຕົ້ນແລະສິ້ນສຸດຂອງສຽງເອີ້ນເຂົ້າ.
- ເພື່ອຄວາມສະດວກສະບາຍ, ເປີດເພງໃນເຄື່ອງຫຼີ້ນອື່ນໆ, ຕົວຢ່າງ, ໃນເຄື່ອງຫຼີ້ນ Windows Media Player ແບບມາດຕະຖານ, ເພື່ອເລືອກໄລຍະເວລາທີ່ຈໍາເປັນ. ໂດຍໄດ້ສໍາເລັດດ້ວຍການສະແດງເຖິງເວລາ, ໃຫ້ຄລິກໃສ່ປຸ່ມ "OK".
- ເລືອກເອົາການຕິດຕາມດ້ວຍການຕັດດ້ວຍການກົດປຸ່ມດຽວຂອງຫນູ, ແລະຈາກນັ້ນກົດທີ່ແຖບ File ແລະໄປທີ່ພາກສ່ວນ "ປ່ຽນ" ໃນຮູບແບບ AAC ".
- ໃນບັນຊີລາຍຊື່ຂອງການຕິດຕາມຈະປະກົດມີສອງລຸ້ນຂອງເພງຂອງທ່ານ: ຫນຶ່ງແຫຼ່ງ, ແລະອີກຢ່າງຫນຶ່ງ, ຕາມລໍາດັບ, ຕັດ. ພວກເຮົາຕ້ອງການມັນ.
- ກົດຂວາໃສ່ Rington ແລະໃນສະພາບການສະແດງເມນູ, ເລືອກ "ສະແດງໃນ Windows Explorer".
- ສໍາເນົາສຽງລະຄັງແລະວາງສໍາເນົາຢູ່ບ່ອນທີ່ສະດວກໃນຄອມພິວເຕີຂອງທ່ານ, ໂດຍໃສ່ໃນຄອມພິວເຕີ້ຂອງທ່ານ. ພວກເຮົາຈະສືບຕໍ່ເຮັດວຽກກັບສໍາເນົານີ້.
- ຖ້າທ່ານເບິ່ງຄຸນສົມບັດຂອງເອກະສານ, ທ່ານຈະເຫັນວ່າຮູບແບບ M4A ຂອງມັນ. ແຕ່ເພື່ອໃຫ້ iTunes ຮັບຮູ້ສຽງເອີ້ນເຂົ້າ, ຮູບແບບເອກະສານຕ້ອງໄດ້ປ່ຽນເປັນ M4R.
- ເພື່ອເຮັດສິ່ງນີ້, ໃຫ້ເປີດເມນູ "ແຜງຄວບຄຸມ", ຕັ້ງ "ໄອຄອນທີ່ມີຮູບຊົງ" "
- ຢູ່ໃນປ່ອງຢ້ຽມທີ່ເປີດ, ໄປທີ່ແຖບ View, ລົງມາຮອດຈຸດສຸດທ້າຍຂອງລາຍຊື່ແລະເອົາກ່ອງກາເຄື່ອງຫມາຍຈາກແຟ້ມທີ່ຈົດທະບຽນ. " ບັນທຶກການປ່ຽນແປງ.
- ກັບໄປທີ່ສໍາເນົາຂອງສຽງເອີ້ນເຂົ້າ, ເຊິ່ງໃນກໍລະນີຂອງພວກເຮົາແມ່ນຕັ້ງຢູ່ເທິງຫນ້າຈໍ, ກົດຂວາໃສ່ເມນູ, ໃຫ້ຄລິກໃສ່ປຸ່ມປ່ຽນຊື່.
- ປ່ຽນການຂະຫຍາຍເອກະສານດ້ວຍຕົນເອງຈາກ M4A ດ້ວຍມືກັບ M4R, ກົດປຸ່ມ Enter, ແລະຫຼັງຈາກນັ້ນເຫັນດີກັບການປ່ຽນແປງ.
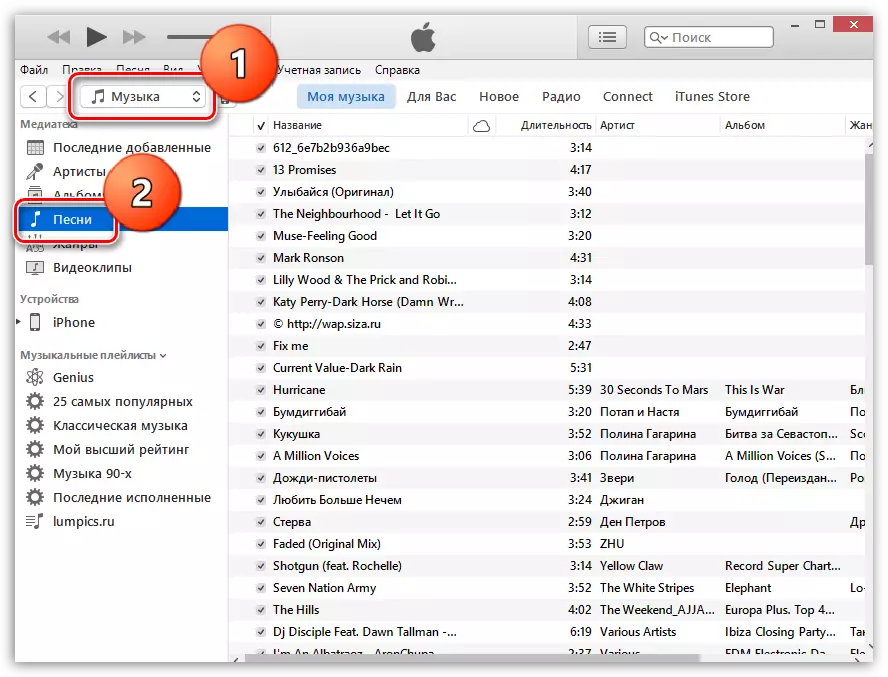
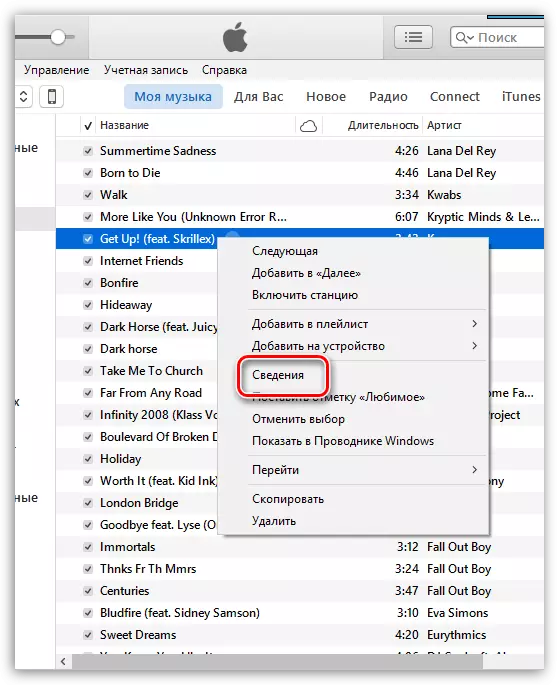
ຫມາຍເຫດ, ທ່ານສາມາດລະບຸສ່ວນໃດສ່ວນຫນຶ່ງຂອງເພງທີ່ເລືອກໄດ້, ແຕ່ແມ່ນໄລຍະເວລາຂອງສຽງເອີ້ນວ່າບໍ່ຄວນເກີນ 39 ວິນາທີ.
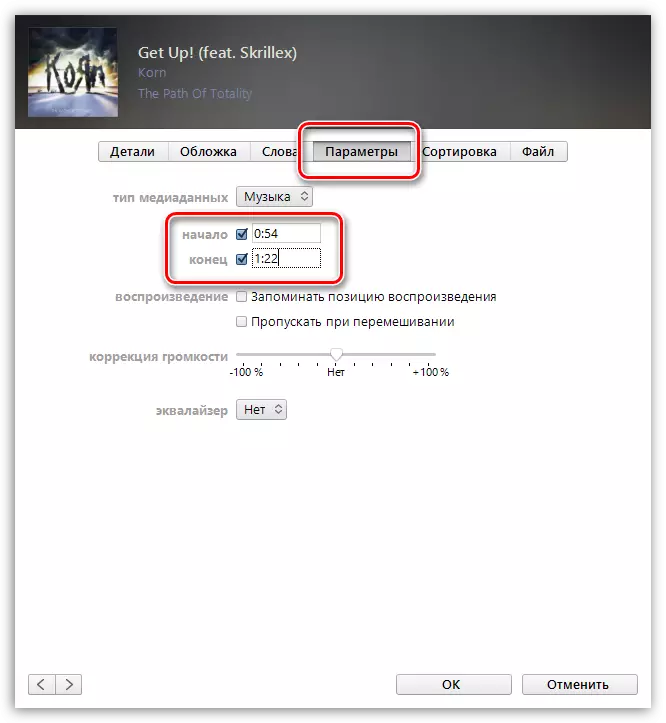
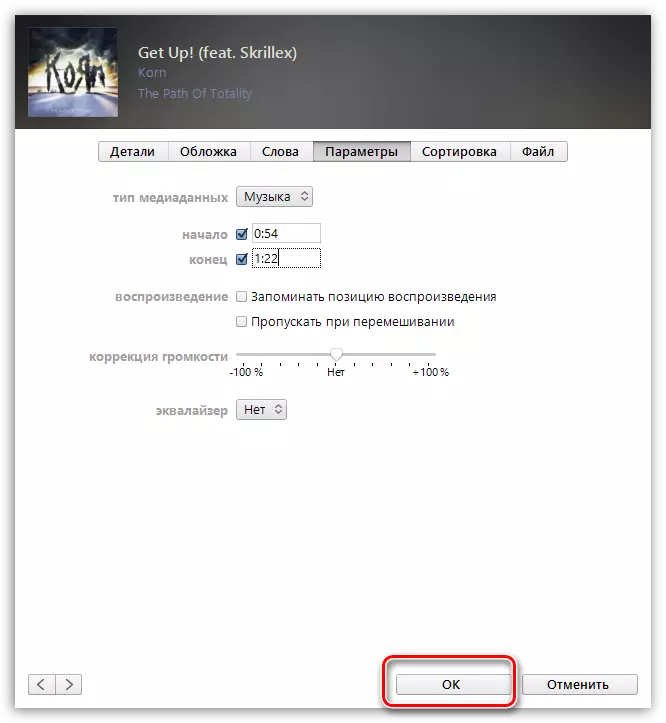
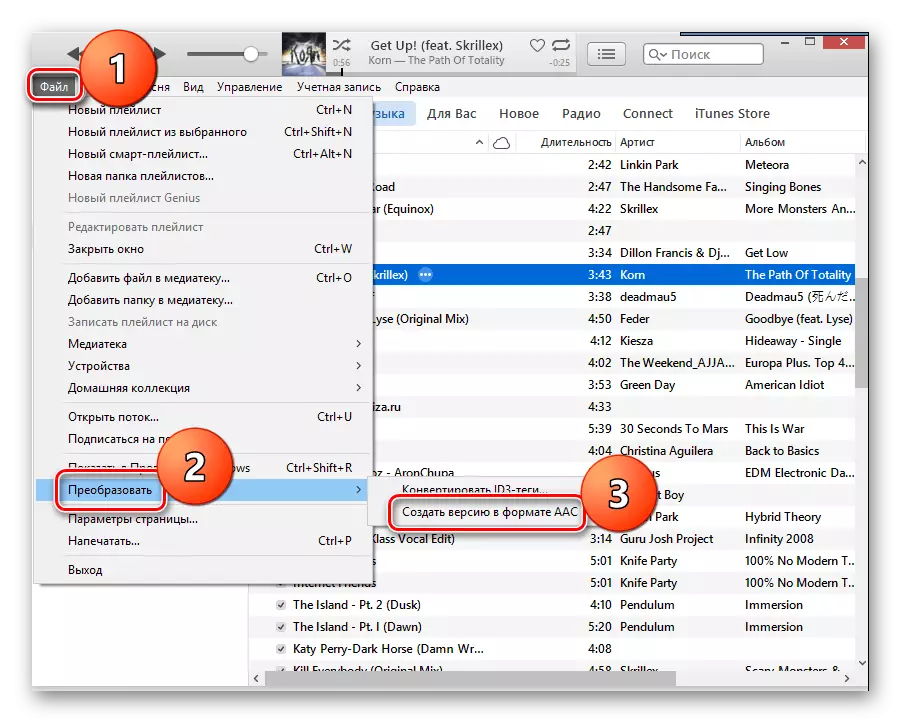
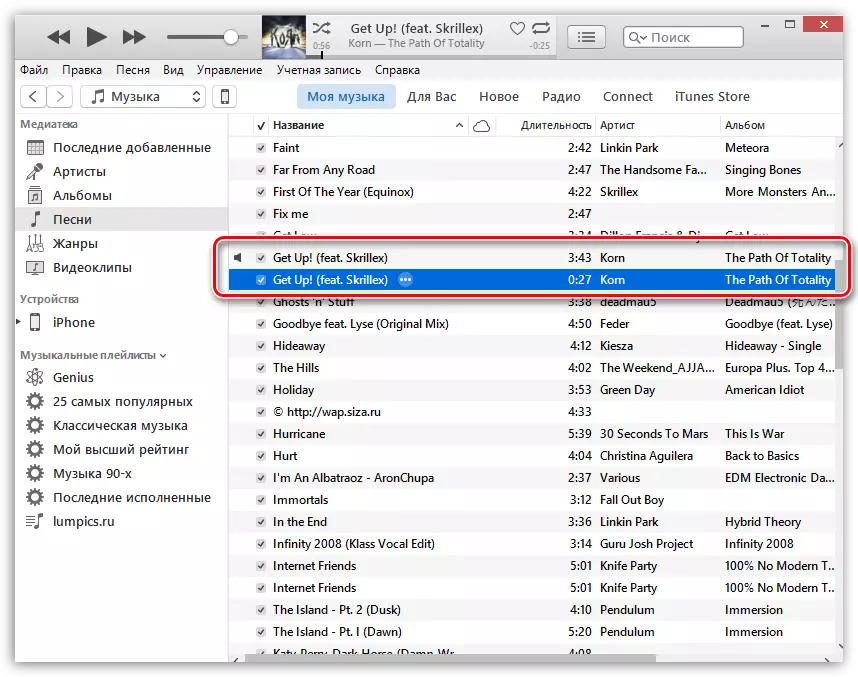
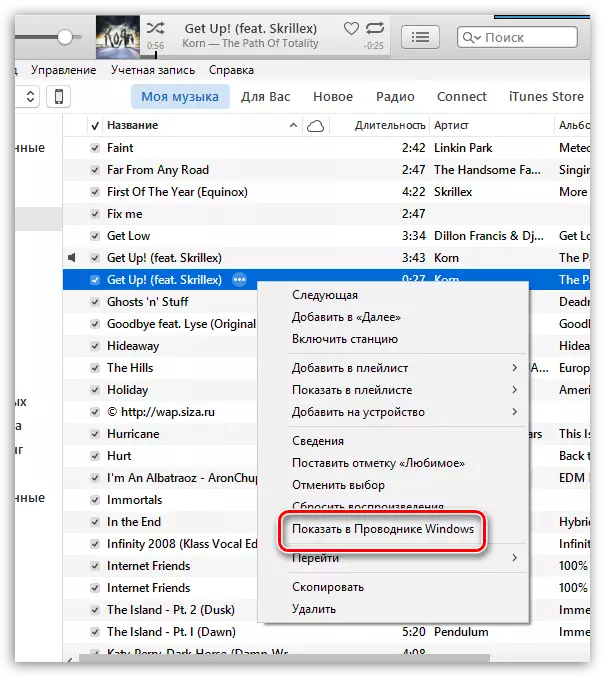
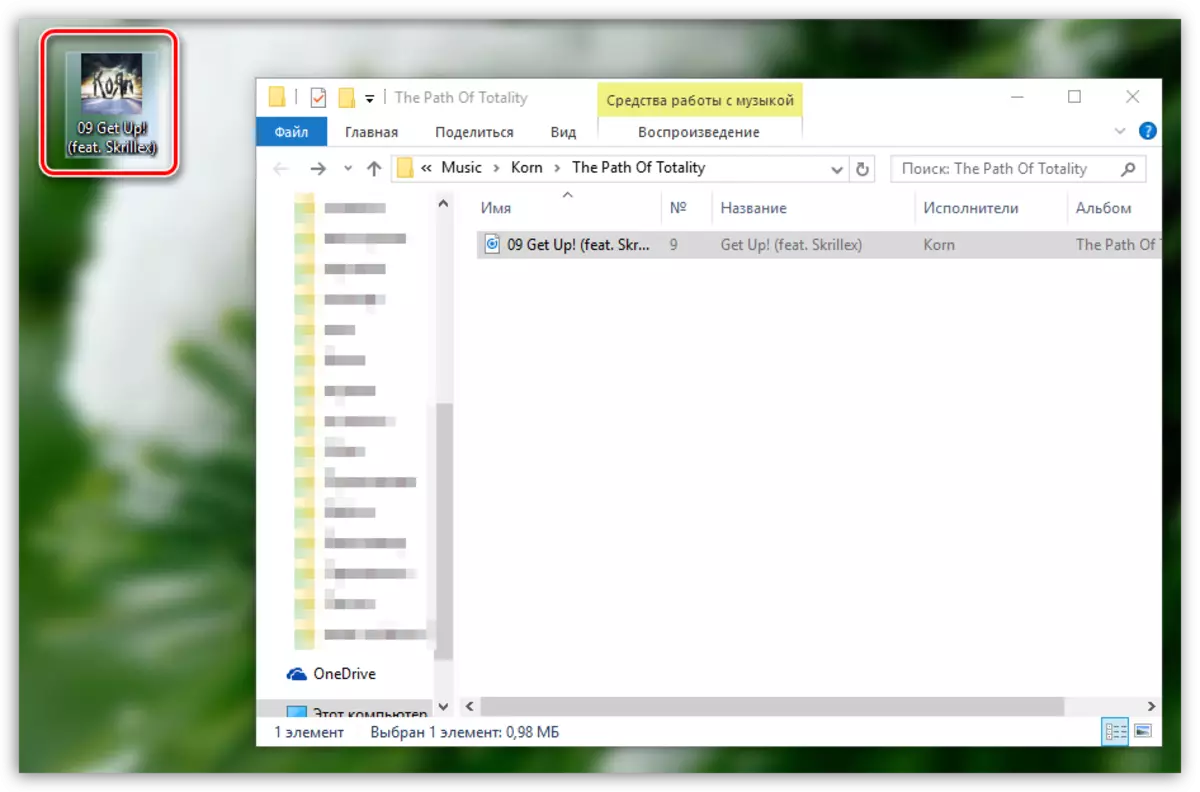
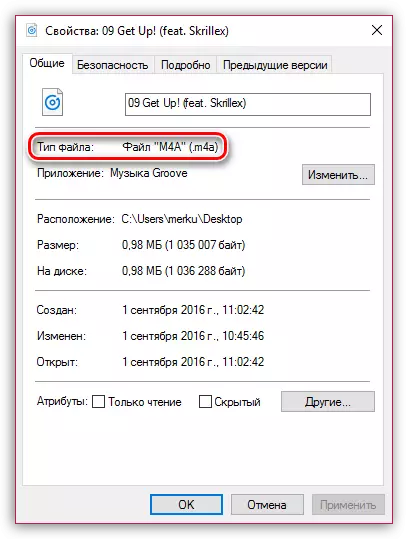
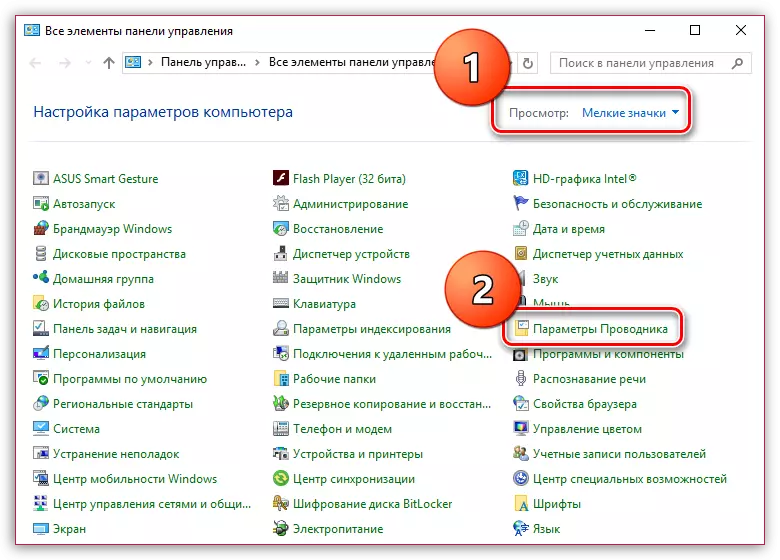
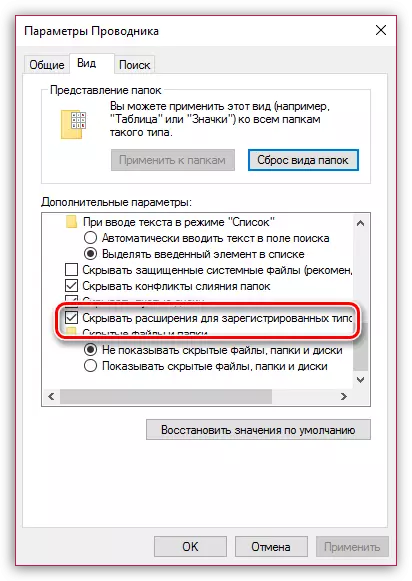
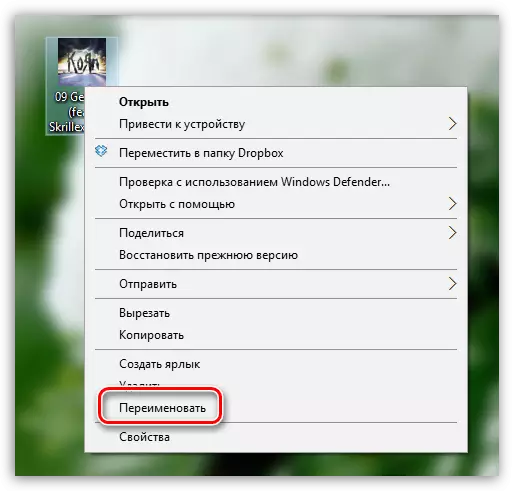
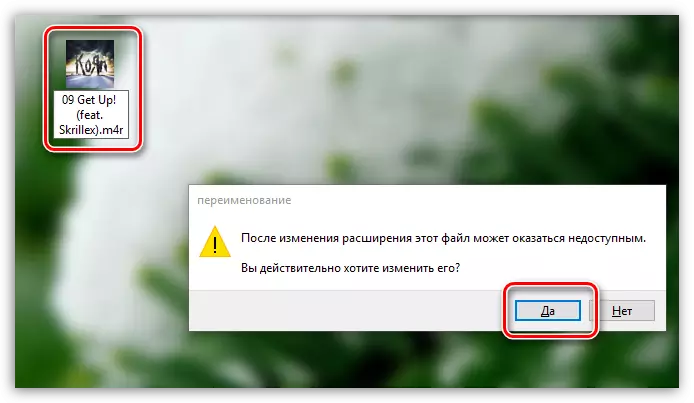
ໃນປັດຈຸບັນທຸກສິ່ງທຸກຢ່າງແມ່ນກຽມພ້ອມສໍາລັບການຄັດລອກການຕິດຕາມໃນ iPhone.
ວິທີທີ່ 3: iPhone
ສຽງເອີ້ນເຂົ້າສາມາດສ້າງໄດ້ແລະດ້ວຍຄວາມຊ່ວຍເຫລືອຂອງ iPhone ເອງ, ແຕ່ນີ້ໂດຍບໍ່ມີການສະຫມັກພິເສດບໍ່ສາມາດເຮັດໄດ້. ໃນກໍລະນີນີ້, ໂທລະສັບສະຫຼາດຈະຕ້ອງຕິດຕັ້ງ Ringonio.
ດາວໂຫລດ Ringonio
- ແລ່ນ Ringonio. ກ່ອນອື່ນຫມົດ, ທ່ານຈໍາເປັນຕ້ອງເພີ່ມເພງເຂົ້າໃນແອັບ, ເຊິ່ງຕໍ່ມາຈະກາຍເປັນສຽງເອີ້ນເຂົ້າ. ເພື່ອເຮັດສິ່ງນີ້, ແຕະທີ່ແຈຂວາເທິງສຸດຮູບສັນຍາລັກທີ່ມີໂຟນເດີທີ່ສະຫນອງການເກັບກໍາຂໍ້ມູນດົນຕີຂອງທ່ານ.
- ຈາກບັນຊີລາຍຊື່, ເລືອກເອົາເພງທີ່ຕ້ອງການ.
- ດຽວນີ້, ໃຊ້ນິ້ວມືຂອງທ່ານຢູ່ໃນເສັ້ນທາງສຽງ, ເນັ້ນພື້ນທີ່ທີ່ບໍ່ເຂົ້າໄປໃນສຽງເອີ້ນເຂົ້າ. ເພື່ອເອົາມັນອອກ, ໃຫ້ໃຊ້ເຄື່ອງມື "Scissors". ຝາກແຕ່ພາກສ່ວນເທົ່ານັ້ນທີ່ຈະກາຍເປັນສຽງເອີ້ນເຂົ້າສຽງດັງ.
- ແອັບພລິເຄຊັນຈະບໍ່ຊ່ວຍປະຢັດສຽງເອີ້ນເຂົ້າມາຈົນກ່ວາໄລຍະເວລາຂອງມັນແມ່ນຫຼາຍກ່ວາ 40 ວິນາທີ. ທັນທີທີ່ສະພາບການນີ້ໄດ້ຮັບການເຄົາລົບ - ປຸ່ມ "ບັນທຶກ" ຈະກາຍເປັນການເຄື່ອນໄຫວ.
- ເພື່ອໃຫ້ສໍາເລັດ, ຖ້າຈໍາເປັນ, ລະບຸຊື່ຂອງເອກະສານ.
- ບົດເພັງດັ່ງກ່າວແມ່ນເກັບຢູ່ໃນ Ringtonio, ແຕ່ມັນຈະຕ້ອງການຈາກແອັບພລິເຄຊັນເພື່ອ "ດຶງອອກ". ເພື່ອເຮັດສິ່ງນີ້, ເຊື່ອມຕໍ່ໂທລະສັບກັບຄອມພິວເຕີ້ແລະແລ່ນ iTunes. ເມື່ອອຸປະກອນກໍານົດໃນໂປແກຼມ, ກົດທີ່ສ່ວນເທິງຂອງຫນ້າຕ່າງໃນ icon iPhone Miniature.
- ຢູ່ໃນພື້ນທີ່ເບື້ອງຊ້າຍຂອງປ່ອງຢ້ຽມ, ໃຫ້ໄປທີ່ພາກ "ເອກະສານທົ່ວໄປ". ຢູ່ເບື້ອງຂວາເພື່ອເນັ້ນໃສ່ປຸ່ມ Ringtonio Mouse ດ້ວຍການກົດປຸ່ມດຽວ.
- Resonone ທີ່ສ້າງມາກ່ອນຫນ້ານີ້ຈະຖືກເຫັນຢູ່ເບື້ອງຂວາມື, ເຊິ່ງຈະມີຄວາມຈໍາເປັນພຽງແຕ່ລາກຈາກ iTunes ໄປສະຖານທີ່ໃດກໍ່ຕາມໃນຄອມພີວເຕີ້, ຕົວຢ່າງ, ຢູ່ເທິງຫນ້າຈໍ.
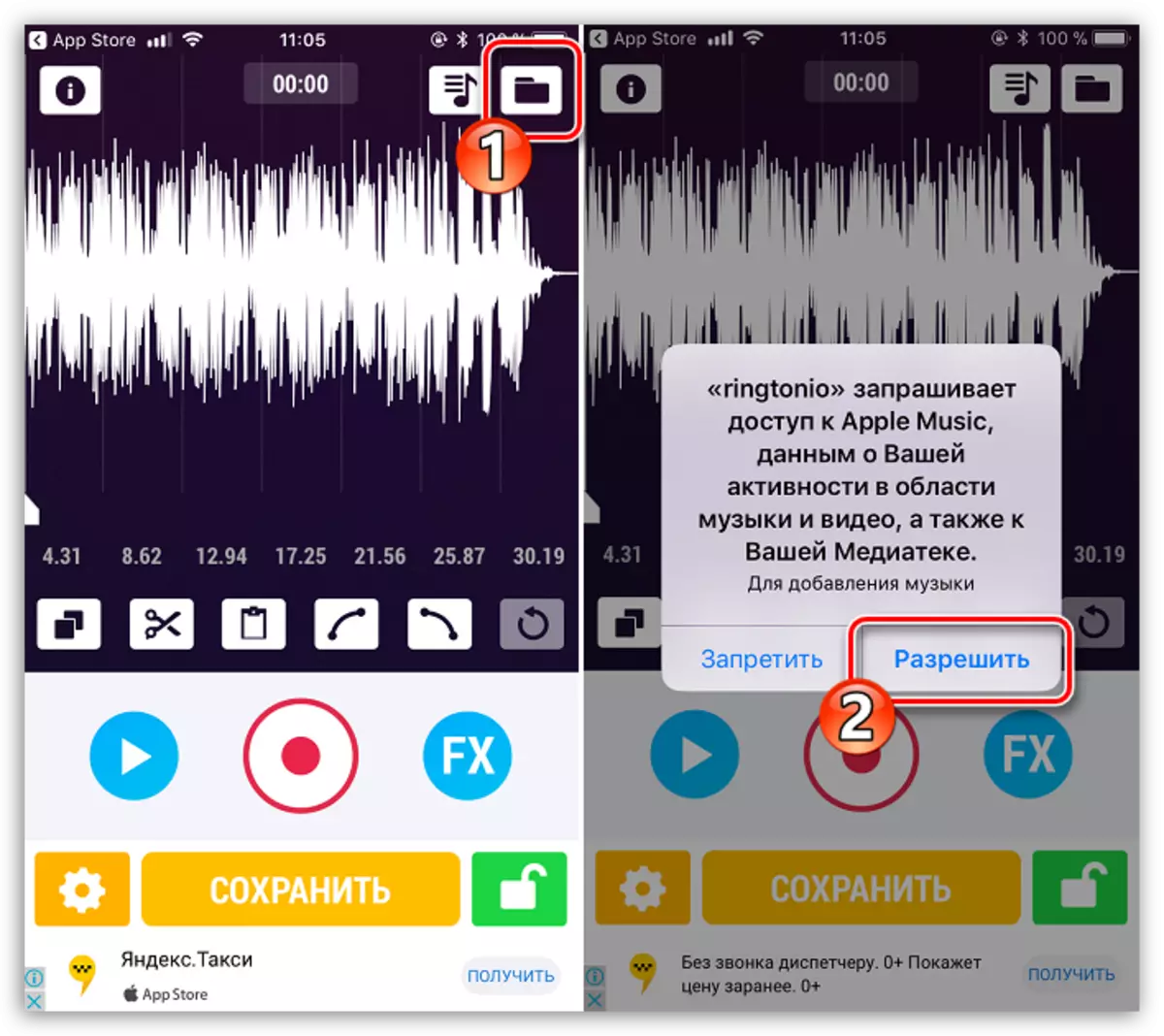
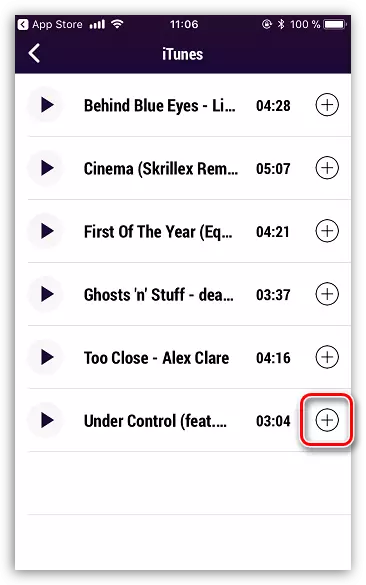
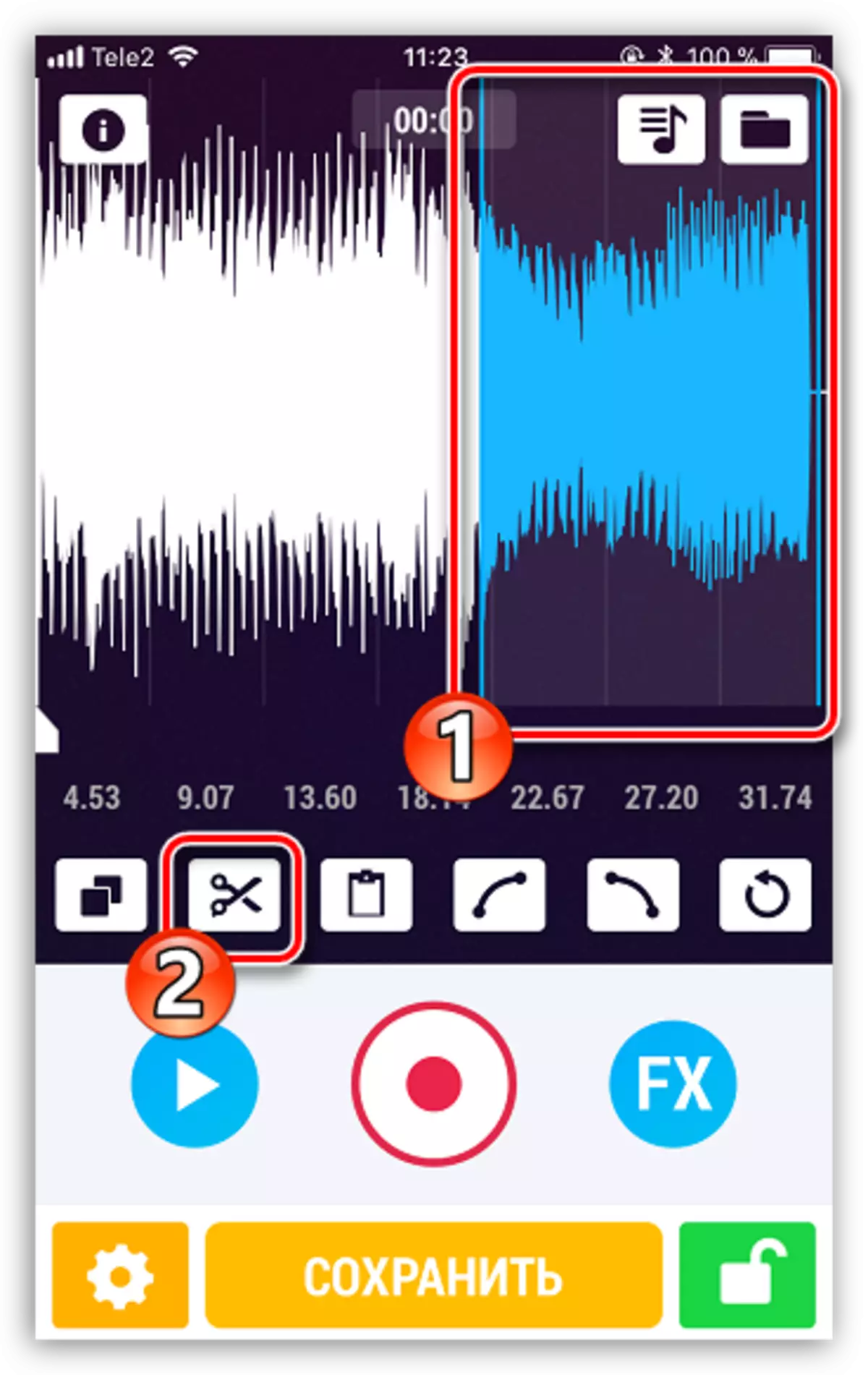
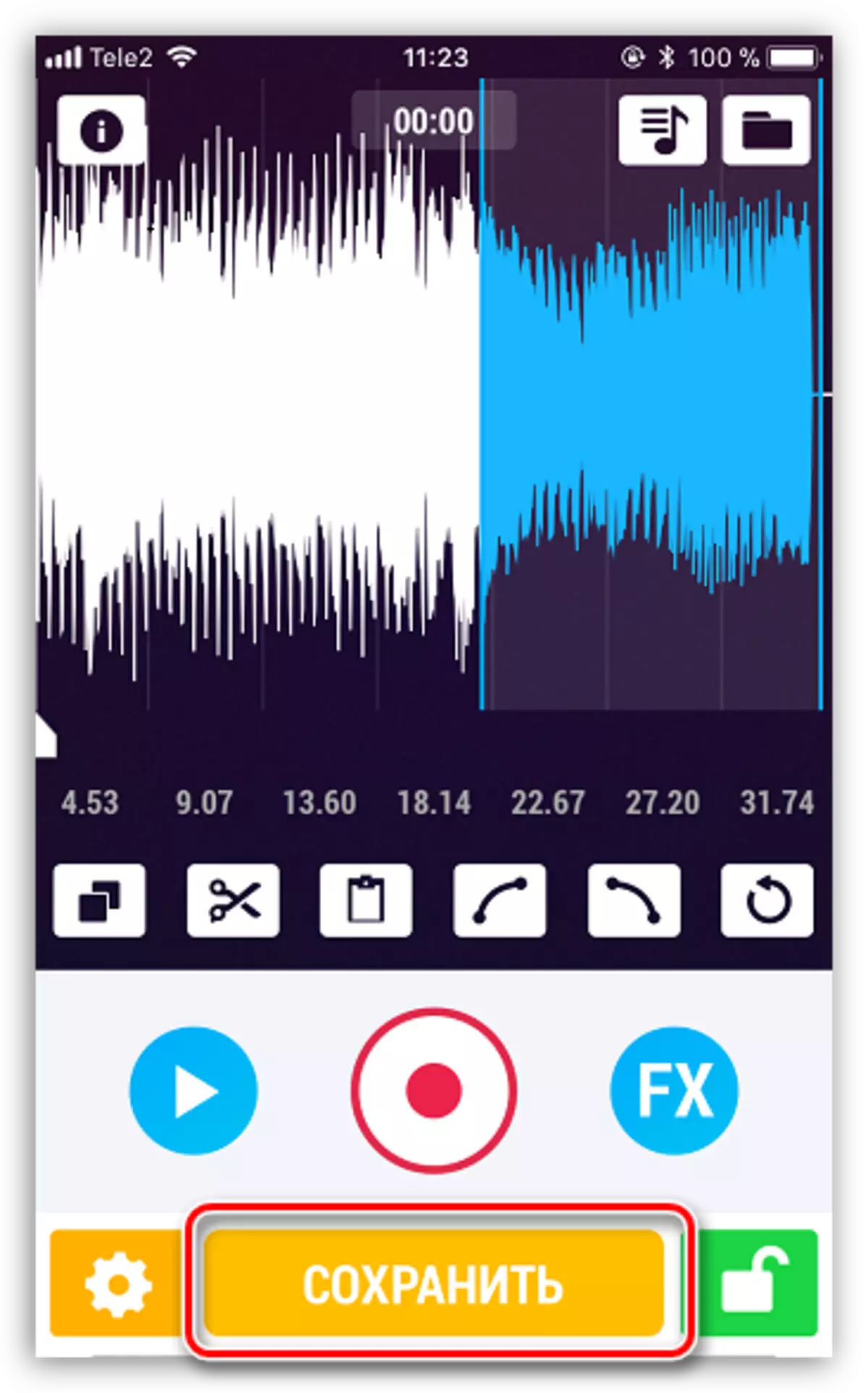
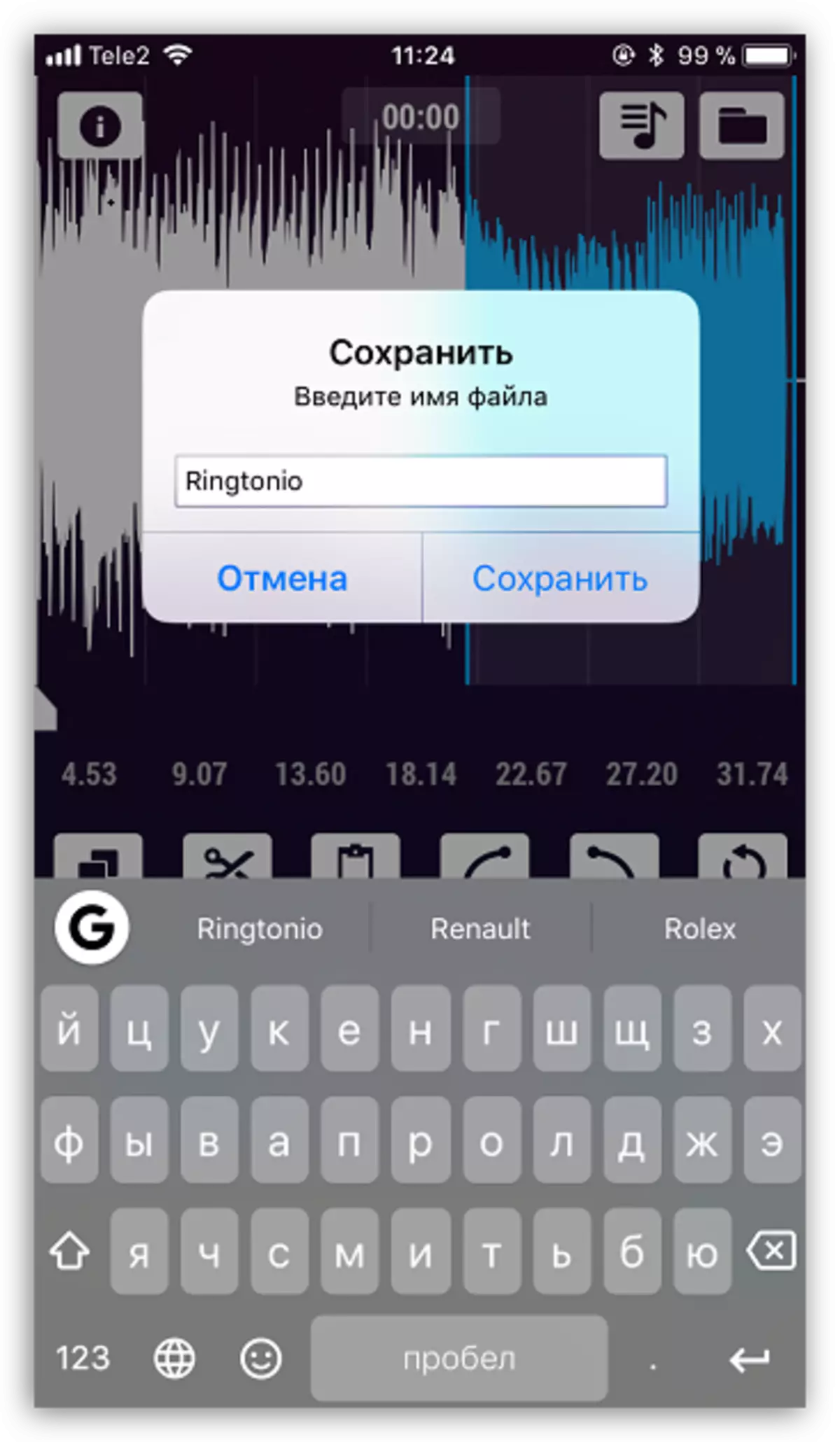
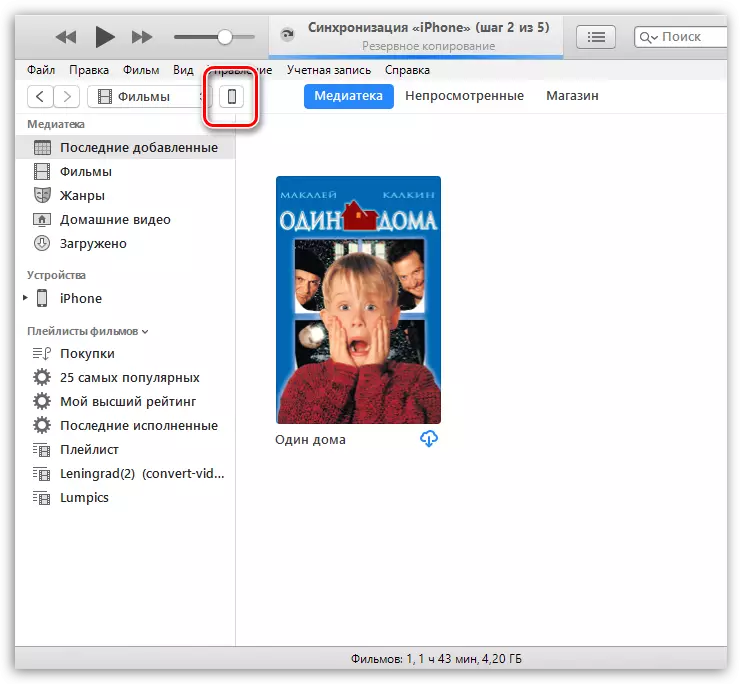
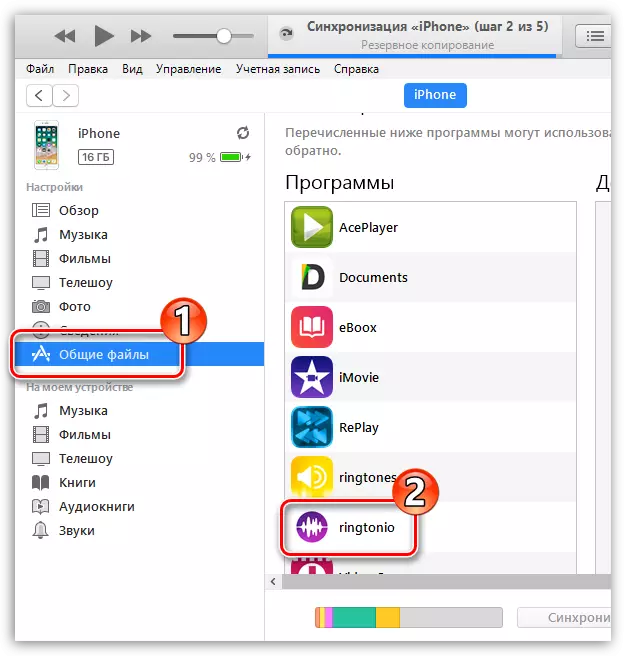
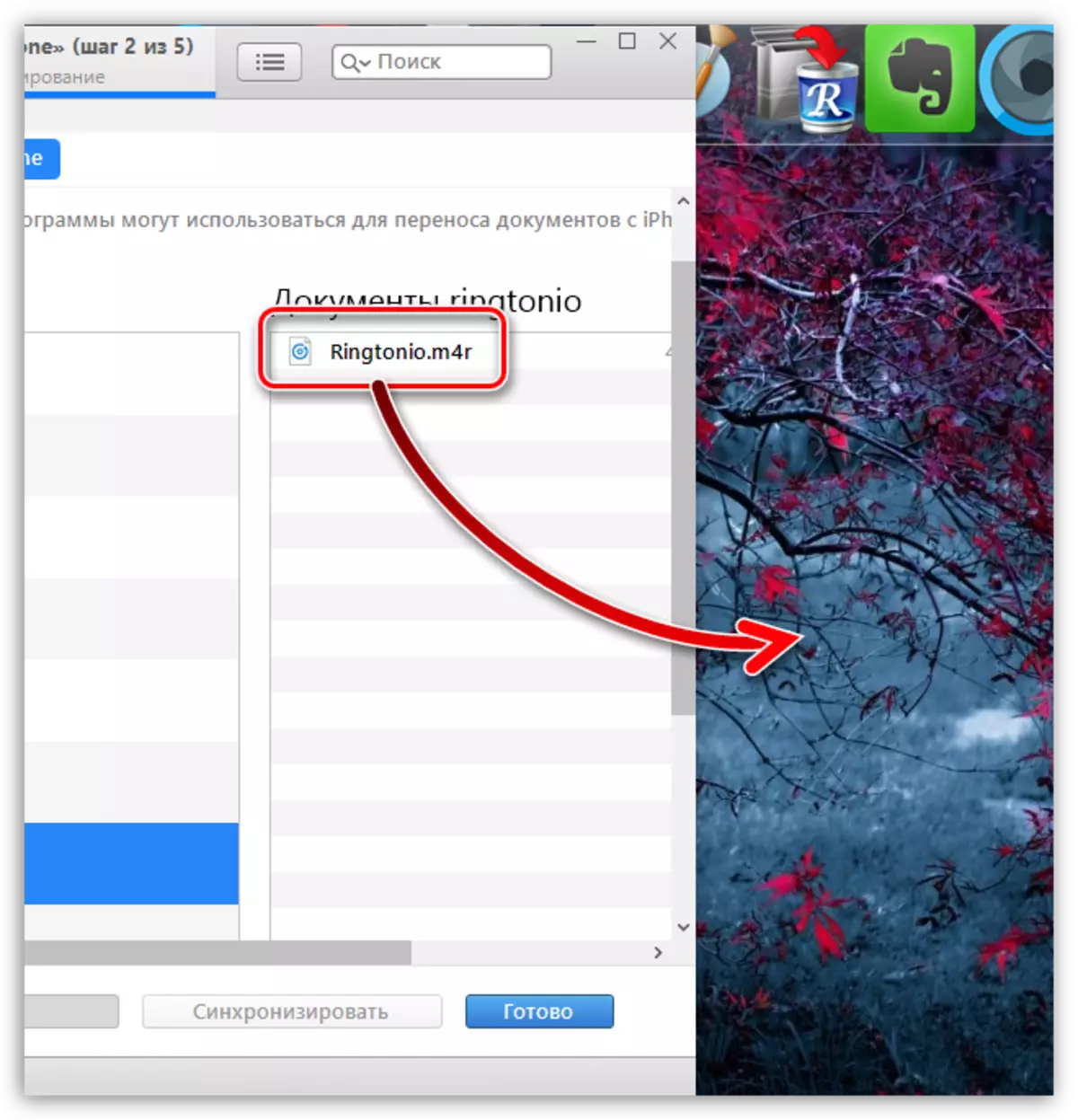
ໂອນລິງໂທນໃນ iPhone
ສະນັ້ນ, ການນໍາໃຊ້ໃນສາມວິທີທາງ, ທ່ານຈະສ້າງສຽງເອີ້ນເຂົ້າທີ່ຈະຖືກເກັບໄວ້ໃນຄອມພິວເຕີຂອງທ່ານ. ຈຸດແມ່ນປະໄວ້ສໍາລັບຂະຫນາດນ້ອຍ - ຕື່ມໃສ່ iPhone ໂດຍຜ່ານ Aytyuns.
- ເຊື່ອມຕໍ່ gadget ກັບຄອມພິວເຕີແລະແລ່ນ aytyuns ໄດ້. ລໍຖ້າຈົນກ່ວາອຸປະກອນຈະຖືກກໍານົດໂດຍໂປແກຼມ, ແລະຈາກນັ້ນກົດປຸ່ມນ້ອຍຢູ່ເທິງສຸດຂອງປ່ອງຢ້ຽມ.
- ຢູ່ໃນພື້ນທີ່ເບື້ອງຊ້າຍ, ໄປທີ່ແຖບ "ສຽງ". ສິ່ງທີ່ທ່ານຕ້ອງເຮັດແມ່ນພຽງແຕ່ລາກເພັງຈາກຄອມພິວເຕີ (ໃນກໍລະນີຂອງພວກເຮົາມັນຢູ່ໃນຫນ້າຈໍ) ໃນພາກນີ້. iTunes ຈະເປີດຕົວ Synchronization ໂດຍອັດຕະໂນມັດ, ຫຼັງຈາກທີ່ສຽງເອີ້ນເຂົ້າຈະຖືກຍ້າຍໄປຢູ່ໃນອຸປະກອນທັນທີ.
- ກວດເບິ່ງ: ສໍາລັບສິ່ງນີ້, ເປີດການຕັ້ງຄ່າໃນໂທລະສັບ, ໃຫ້ເລືອກສ່ວນ "ສຽງ", ແລະຫຼັງຈາກນັ້ນ Rington Point. ບັນຊີລາຍຊື່ທໍາອິດຈະສາມາດເບິ່ງເຫັນໄດ້.
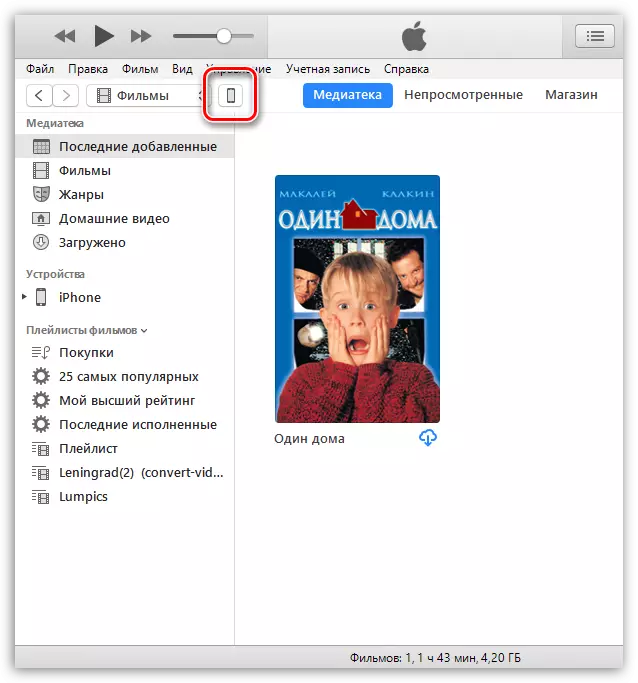
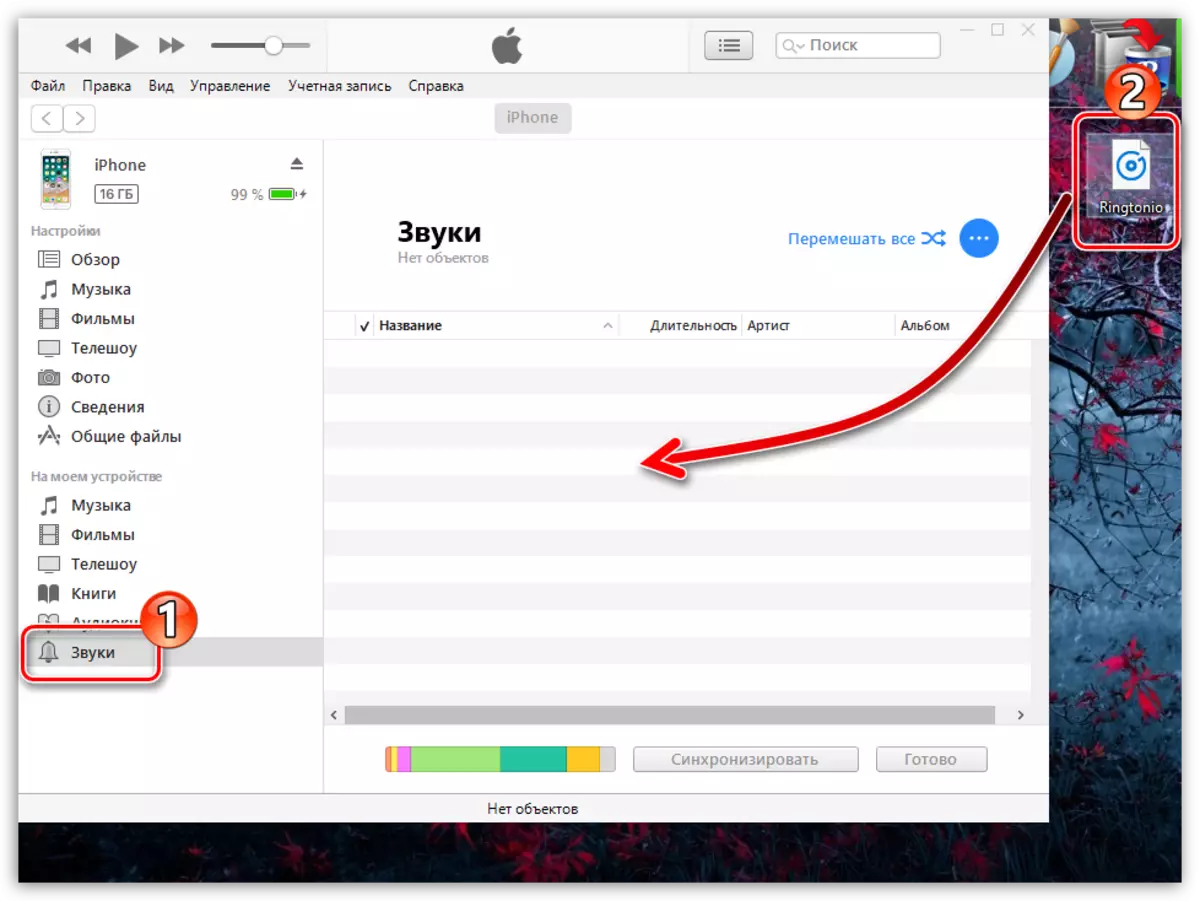

ການສ້າງສຽງເອີ້ນເຂົ້າສໍາລັບ iPhone ເປັນຄັ້ງທໍາອິດທີ່ມັນອາດເບິ່ງຄືວ່າເປັນເວລາທີ່ໃຊ້ເວລາພໍສົມຄວນ. ຖ້າທ່ານມີໂອກາດ - ໃຊ້ບໍລິການຫຼືໂປແກຼມ Online ທີ່ສະດວກແລະບໍ່ເສຍຄ່າ, ຖ້າບໍ່ມີ - iTunes ຈະສ້າງສຽງເອີ້ນເຂົ້າດຽວກັນ, ແຕ່ວ່າເວລາທີ່ຈະສ້າງມັນກໍ່ຈະໃຊ້ເວລາອີກຫນ້ອຍຫນຶ່ງ.
