
ຕາມທີ່ທ່ານຮູ້, ເຈົ້າຂອງຄອມພິວເຕີສ່ວນບຸກຄົນໃຊ້ລະບົບສໍາລັບເກັບຂໍ້ມູນໃດໆ, ບໍ່ວ່າຈະເປັນສິ່ງທີ່ເປັນສ່ວນຕົວຫຼືເຮັດວຽກ. ນັ້ນແມ່ນເຫດຜົນທີ່ວ່າສ່ວນໃຫຍ່ຂອງຄົນສ່ວນໃຫຍ່ອາດສົນໃຈກ່ຽວກັບຫົວຂໍ້ຂອງການເຂົ້າລະຫັດຂໍ້ມູນ, ເຊິ່ງຫມາຍເຖິງການຈໍາກັດຂໍ້ຈໍາກັດບາງຢ່າງຂອງຜູ້ທີ່ບໍ່ໄດ້ຮັບອະນຸຍາດຈາກບຸກຄົນທີ່ບໍ່ໄດ້ຮັບອະນຸຍາດ.
ນອກເຫນືອຈາກນີ້, ໃນໄລຍະຂອງບົດຂຽນ, ພວກເຮົາຈະເປີດເຜີຍຄຸນລັກສະນະຕົ້ນຕໍຂອງການເຂົ້າລະຫັດຂໍ້ມູນ, ພ້ອມທັງບອກກ່ຽວກັບໂຄງການຈຸດປະສົງພິເສດ.
ການເຂົ້າລະຫັດຂໍ້ມູນໃນຄອມພິວເຕີ້
ກ່ອນອື່ນຫມົດ, ລາຍລະອຽດດັ່ງກ່າວແມ່ນມີຄ່າຄວນຄືກັບຂະບວນການປົກປ້ອງຂໍ້ມູນໃນຄອມພີວເຕີ້ທີ່ໃຊ້ລະບົບປະຕິບັດການຕ່າງໆ. ສ່ວນໃຫຍ່ແມ່ນໃຊ້ກັບຜູ້ໃຊ້ທີ່ບໍ່ມີປະສົບການທີ່ການກະທໍາສາມາດຕ້ານກັບຜົນສະທ້ອນໃນຮູບແບບການສູນເສຍການເຂົ້າເຖິງຂໍ້ມູນ.
ການເຂົ້າລະຫັດຕົວເອງແມ່ນເຊື່ອງຫລືການເຄື່ອນໄຫວຂອງຂໍ້ມູນທີ່ສໍາຄັນເຂົ້າໃນເຂດ, ບໍ່ສາມາດເຂົ້າເຖິງໄດ້ກັບຄົນອື່ນ. ໂດຍປົກກະຕິ, ສໍາລັບຈຸດປະສົງເຫຼົ່ານີ້, ໂຟນເດີພິເສດທີ່ມີລະຫັດຜ່ານທີ່ປະຕິບັດພາລະບົດບາດຂອງບ່ອນຈັດເກັບທີ່ຊົ່ວຄາວຫຼືຖາວອນ.
ຍຶດຫມັ້ນກັບຂໍ້ສະເຫນີແນະທີ່ຈະຫລີກລ້ຽງການເຂົ້າເຖິງການເຂົ້າເຖິງ.
ຍ້ອນວ່າມັນງ່າຍທີ່ຈະຄາດເດົາໄດ້, ໂມດູນຮາດແວ TPM ມີສ່ວນແບ່ງຂອງມັນດ້ວຍຕົວກໍານົດໃນລະບົບປະຕິບັດການ Windows.
- ເປີດປ່ອງຢ້ຽມຄົ້ນຫາ Windows ໂດຍໃຊ້ຄີ "Win + R".
- ໃນເສັ້ນສະແດງຂໍ້ຄວາມ "ເປີດ" ໃສ່ຄໍາສັ່ງພິເສດແລ້ວກົດປຸ່ມ "OK".
- ໃນປ່ອງຢ້ຽມຄວບຄຸມຂອງໂມດູນເວທີທີ່ຫນ້າເຊື່ອຖື (TPM), ທ່ານສາມາດໄດ້ຮັບຂໍ້ມູນສັ້ນໆກ່ຽວກັບວຽກງານຂອງມັນ.
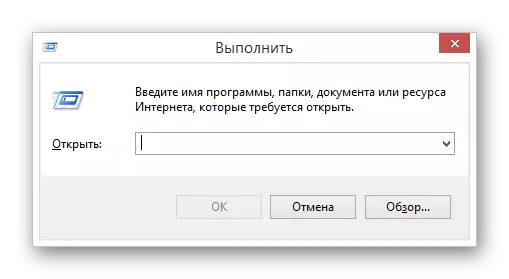
tpm.msc.
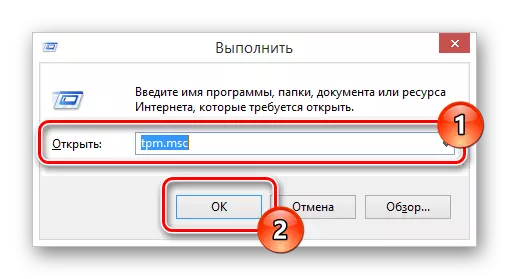
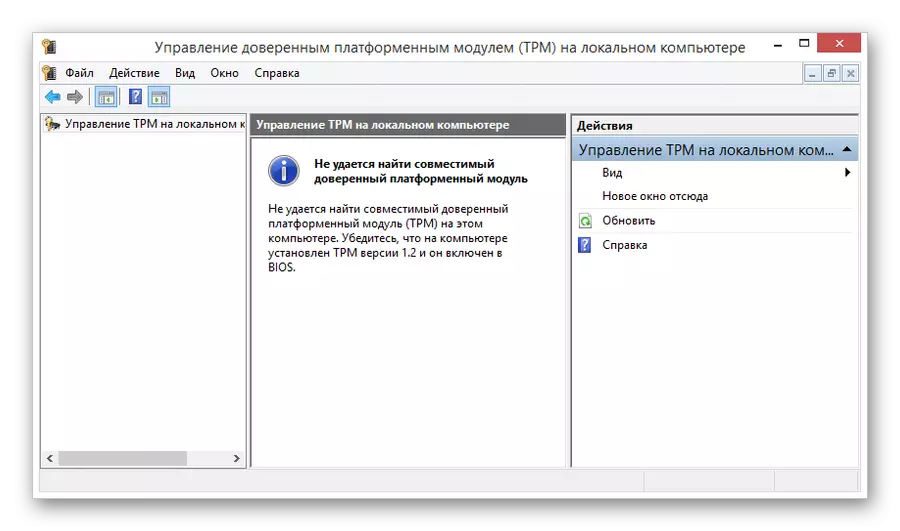
ຖ້າຄວາມຜິດພາດທີ່ລະບຸໄວ້ທີ່ທ່ານບໍ່ໄດ້ເຫັນ, ທ່ານສາມາດຂ້າມຄໍາແນະນໍາຕໍ່ໄປນີ້ສໍາລັບການຕັ້ງຄ່າ, ຍ້າຍໄປຢູ່ໃນຂະບວນການເຂົ້າລະຫັດໂດຍກົງ.
ເພື່ອກໍາຈັດຄວາມຜິດພາດທີ່ລະບຸໄວ້, ທ່ານຕ້ອງປະຕິບັດການກະທໍາເພີ່ມເຕີມທີ່ກ່ຽວຂ້ອງກັບການປ່ຽນນະໂຍບາຍກຸ່ມຂອງຄອມພິວເຕີ້ທ້ອງຖິ່ນ. ສັງເກດທັນທີວ່າໃນກໍລະນີທີ່ບໍ່ສາມາດຄິດໄລ່ໄດ້ແລະບໍ່ໄດ້ຮັບຜົນກະທົບຈາກພວກເຮົາ, ທ່ານສາມາດມ້ວນລະບົບໃນເບື້ອງຕົ້ນ, ໂດຍໃຊ້ "ການຟື້ນຟູລະບົບ".

ຖ້າທຸກຢ່າງໄດ້ເຮັດຢ່າງຖືກຕ້ອງ, ທ່ານຈະພົບກັບຕົວທ່ານເອງໃນປ່ອງຢ້ຽມ "ນະໂຍບາຍກຸ່ມກຸ່ມກຸ່ມ.
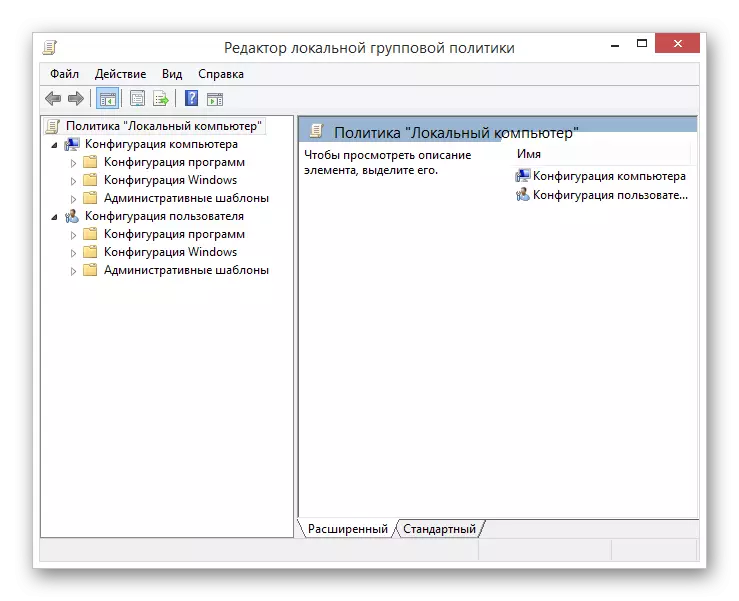
- ໃນບັນຊີລາຍຊື່ຕົ້ນຕໍຂອງບັນຊີລາຍຊື່ໃນຫນ່ວຍງານການຕັ້ງຄ່າຄອມພິວເຕີ, ນໍາໃຊ້ສ່ວນຂອງເດັກ "ແມ່ແບບການບໍລິຫານ".
- ໃນບັນຊີລາຍຊື່ຕໍ່ໄປນີ້, ຂະຫຍາຍ "ສ່ວນປະກອບຂອງ Windows".
- ຈາກບັນຊີລາຍຊື່ທີ່ກວ້າງຂວາງຫຼາຍໃນສ່ວນທີ່ຖືກເປີດເຜີຍ, ຊອກຫາ "ພາລາມິເຕີນະໂຍບາຍນີ້ຊ່ວຍໃຫ້ທ່ານສາມາດເລືອກການເຂົ້າລະຫັດແຜ່ນ BitLocker."
- ຕໍ່ໄປ, ທ່ານຈໍາເປັນຕ້ອງເລືອກ "ຮາດດິດລະບົບປະຕິບັດການ".
- ໃນພື້ນທີ່ເຮັດວຽກຂອງຕົ້ນຕໍ, ຕັ້ງຢູ່ເບື້ອງຂວາຂອງທ່ອນໄມ້ທີ່ມີລາຍການໂຟນເດີ, ປ່ຽນຮູບແບບການເບິ່ງໄປທີ່ "ມາດຕະຖານ".
- ໃນເອກະສານທີ່ສົ່ງໃຫ້ບັນຊີລາຍຊື່, ຊອກຫາແລະເປີດສ່ວນການກວດສອບທາງເລືອກເມື່ອເລີ່ມຕົ້ນ.
- ທ່ານສາມາດເປີດປ່ອງຢ້ຽມແກ້ໄຂໄດ້ຕາມທີ່ LIK ກົດ LKM, ແລະຜ່ານລາຍການ "ປ່ຽນ" ໃນເມນູ PCM.
- ຢູ່ເທິງສຸດຂອງປ່ອງຢ້ຽມທີ່ເປີດ, ຊອກຫາຫນ່ວຍຄວບຄຸມພາລາມິເຕີແລະກໍານົດການຈັດສັນທີ່ກົງກັນຂ້າມກັບຕົວເລືອກ "ລວມຢູ່".
- ເພື່ອຫລີກລ້ຽງຄວາມລະມັດລະວັງທີ່ເປັນໄປໄດ້, ໃຫ້ແນ່ໃຈວ່າກວດເບິ່ງທີ່ປະທັບຂອງເຄື່ອງຫມາຍໃນປ່ອງຢ້ຽມ "ພາລາມິນິກໍາ" ຖັດຈາກວັກທີ່ລະບຸໄວ້ໃນຫນ້າຈໍ.
- ຫຼັງຈາກສໍາເລັດການຕັ້ງຄ່າທີ່ແນະນໍາສໍາລັບການຕັ້ງຄ່ານະໂຍບາຍກຸ່ມ, ໃຫ້ໃຊ້ປຸ່ມ "OK" ຢູ່ທາງລຸ່ມຂອງປ່ອງຢ້ຽມທີ່ເຮັດວຽກ.
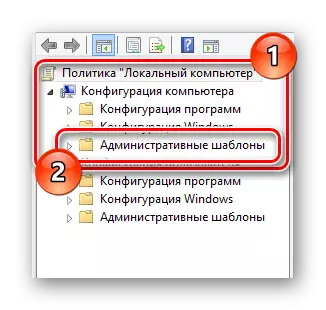
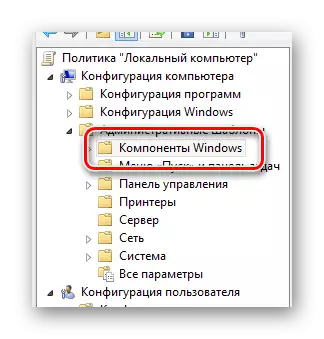

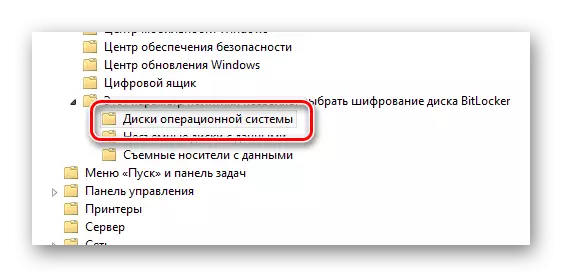
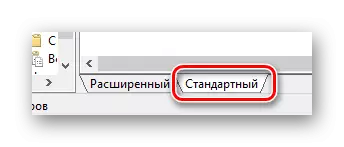
ນີ້ຈະຊ່ວຍໃຫ້ທ່ານສາມາດຄົ້ນຫາແລະດັດແປງຕົວກໍານົດທີ່ຕ້ອງການດ້ວຍຄວາມສະດວກສະບາຍເລັກນ້ອຍ.


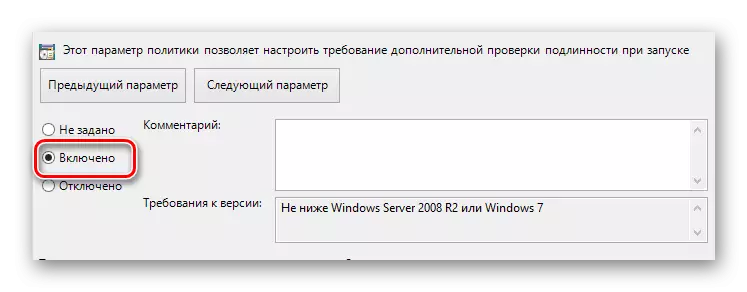

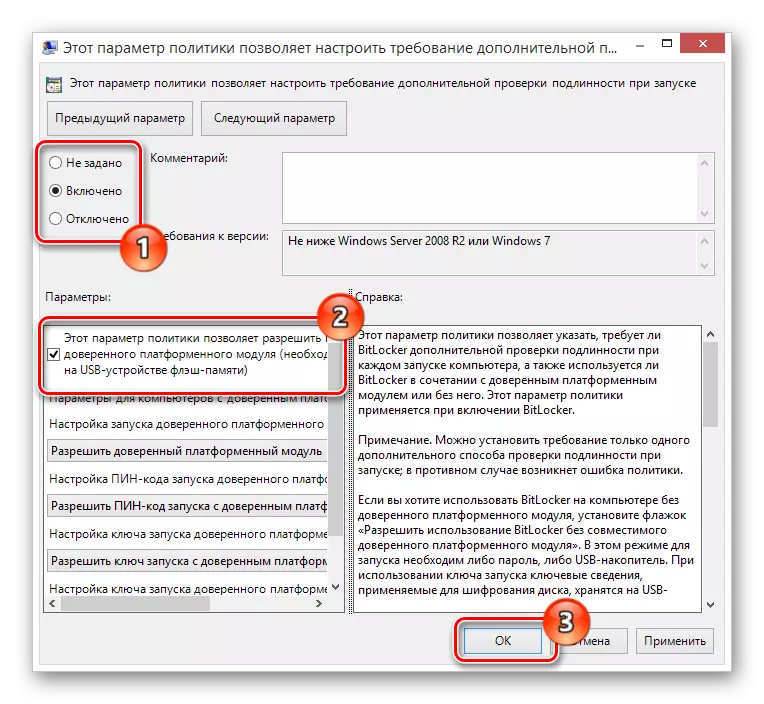
ໂດຍໄດ້ເຮັດທຸກຢ່າງຕາມໃບສັ່ງແພດຂອງພວກເຮົາ, ທ່ານຈະບໍ່ປະເຊີນກັບຂໍ້ຜິດພາດຂອງໂມດູນເວທີ TPM.
ເພື່ອໃຫ້ການປ່ຽນແປງເຂົ້າສູ່ຜົນບັງຄັບໃຊ້, ບໍ່ຈໍາເປັນຕ້ອງເປີດໃຫມ່. ເຖິງຢ່າງໃດກໍ່ຕາມ, ຖ້າມີບາງສິ່ງບາງຢ່າງຜິດພາດກັບທ່ານ, ຂ້ອຍຕ້ອງໄດ້ເລີ່ມຕົ້ນລະບົບໃຫມ່.
ໃນປັດຈຸບັນ, ໂດຍໄດ້ເຂົ້າໃຈກັບ nuancator ທັງຫມົດ, ທ່ານສາມາດໄປປົກປ້ອງຂໍ້ມູນໂດຍກົງໃນແຜ່ນ.
- ໄປທີ່ປ່ອງຢ້ຽມການເຂົ້າລະຫັດຂໍ້ມູນຕາມຄໍາແນະນໍາທໍາອິດໃນວິທີການນີ້.
- ປ່ອງຢ້ຽມທີ່ຕ້ອງການຍັງສາມາດເປີດໄດ້ຈາກການແບ່ງປັນຂອງລະບົບ "ຄອມພິວເຕີຂອງຂ້ອຍ" ໂດຍການກົດປຸ່ມຂວາດ້ວຍປຸ່ມຫນູຂວາແລະເລືອກລາຍການ "ເປີດໃຊ້ງານ".
- ຫຼັງຈາກການເລີ່ມຕົ້ນຂັ້ນຕອນການເຂົ້າລະຫັດຢ່າງສໍາເລັດຜົນ, ນັກບິນທີ່ຖືກບິດເບືອນຈະກວດສອບຄວາມເຂົ້າກັນໄດ້ຂອງການຕັ້ງຄ່າຂອງຄອມພິວເຕີຂອງທ່ານໂດຍອັດຕະໂນມັດ.
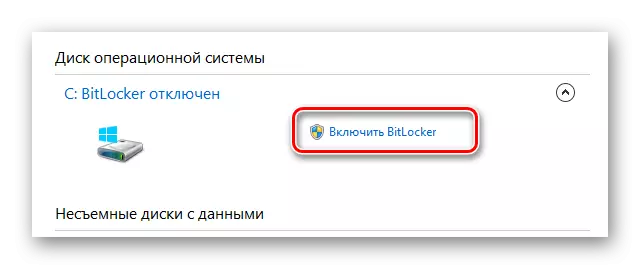


ໃນຂັ້ນຕອນຂອງການຕໍ່ມາ, ທ່ານຈະຕ້ອງເລືອກຫນຶ່ງໃນສອງຕົວເລືອກການເຂົ້າລະຫັດ.
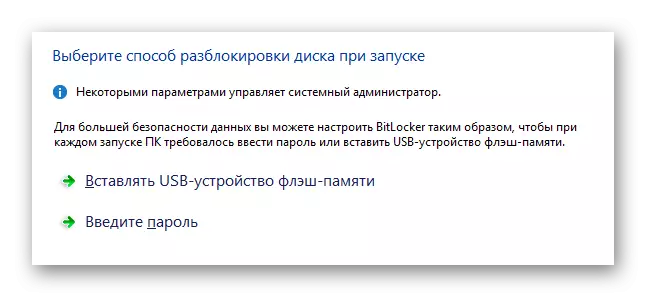
- ທາງເລືອກອື່ນ, ທ່ານສາມາດສ້າງລະຫັດລັບສໍາລັບການເຂົ້າເຖິງຂໍ້ມູນຕໍ່ໄປ.
- ໃນກໍລະນີຂອງລະຫັດຜ່ານ, ທ່ານຈະຕ້ອງເຂົ້າໄປໃນຊຸດທີ່ກໍານົດໄວ້ໃນສະພາບທີ່ສະດວກໃນການປະຕິບັດຕາມຢ່າງເຕັມທີ່ດ້ວຍຄວາມຕ້ອງການຂອງລະບົບແລະກົດປຸ່ມ "Next".
- ຖ້າທ່ານມີ USB Drive ທີ່ດີ, ເລືອກ "ໃສ່" ໃສ່ອຸປະກອນຫນ່ວຍຄວາມຈໍາ USB Flash.
- ໃນບັນຊີລາຍຊື່ຂອງໄດທີ່ມີຢູ່, ເລືອກອຸປະກອນທີ່ທ່ານຕ້ອງການແລະໃຊ້ປຸ່ມ "Save".
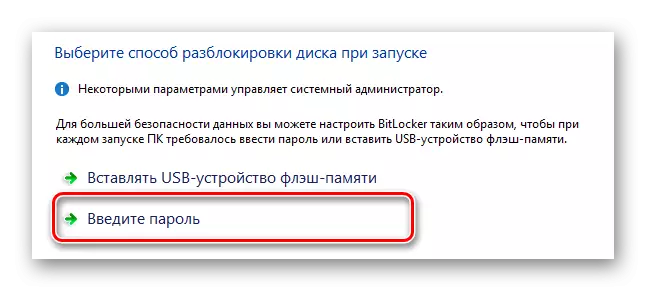

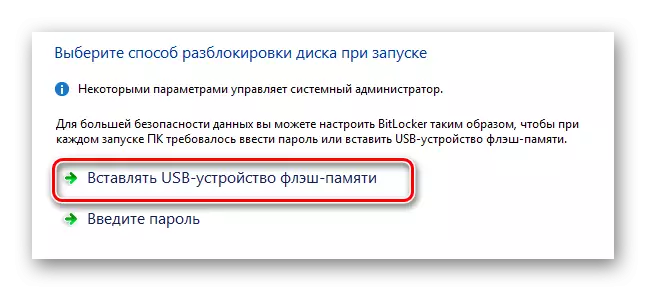
ຢ່າລືມເຊື່ອມຕໍ່ອຸປະກອນ USB ຂອງທ່ານໃຫ້ PC.
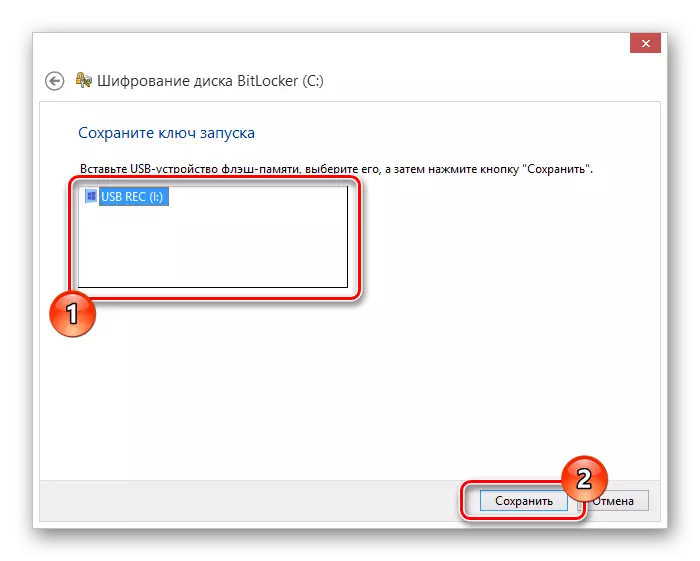
ບໍ່ວ່າວິທີການເຂົ້າລະຫັດໃດກໍ່ໄດ້ຖືກຄັດເລືອກ, ທ່ານຈະພົບເຫັນຕົວທ່ານເອງໃນຫນ້າການສ້າງທີ່ສໍາຄັນກັບກຸນແຈ.
- ລະບຸປະເພດທີ່ສາມາດຍອມຮັບໄດ້ທີ່ສຸດຂອງຮວບຮວມສໍາລັບທ່ານສໍາລັບການເກັບຮັກສາປຸ່ມເຂົ້າເຖິງແລະກົດປຸ່ມຕໍ່ໄປ.
- ເລືອກວິທີການເຂົ້າລະຫັດຂໍ້ມູນໃນແຜ່ນດິດ, ນໍາພາໂດຍຄໍາແນະນໍາທີ່ຖືກນໍາສະເຫນີທີ່ນໍາສະເຫນີ.
- ໃນຂັ້ນຕອນສຸດທ້າຍ, ກໍານົດກ່ອງ "ແລ່ນ BitLocker Scan" ແລະໃຊ້ປຸ່ມ "ສືບຕໍ່".
- ດຽວນີ້ຢູ່ໃນປ່ອງຢ້ຽມພິເສດ, ກົດປຸ່ມ "Restart ດຽວນີ້", ຢ່າລືມໃສ່ກະພິບແຟດດ້ວຍປຸ່ມເຂົ້າລະຫັດດ້ວຍລະຫັດເຂົ້າລະຫັດ.
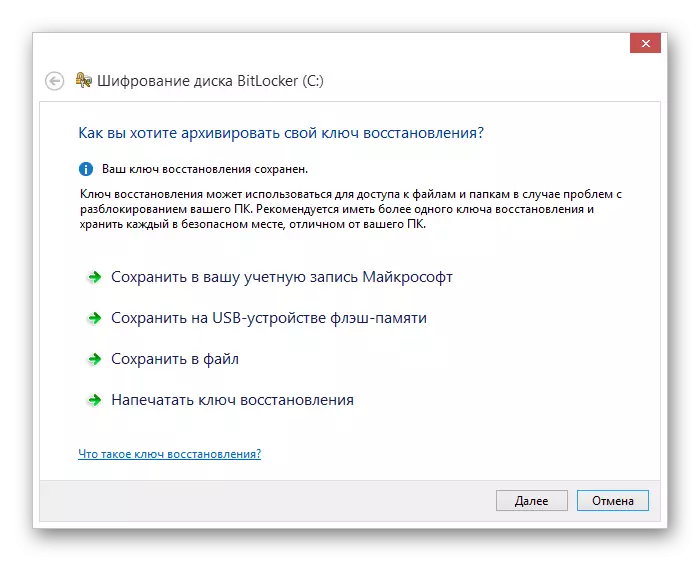
ພວກເຮົາໃຊ້ກຸນແຈເພື່ອບັນທຶກໃນໄດ Flash.
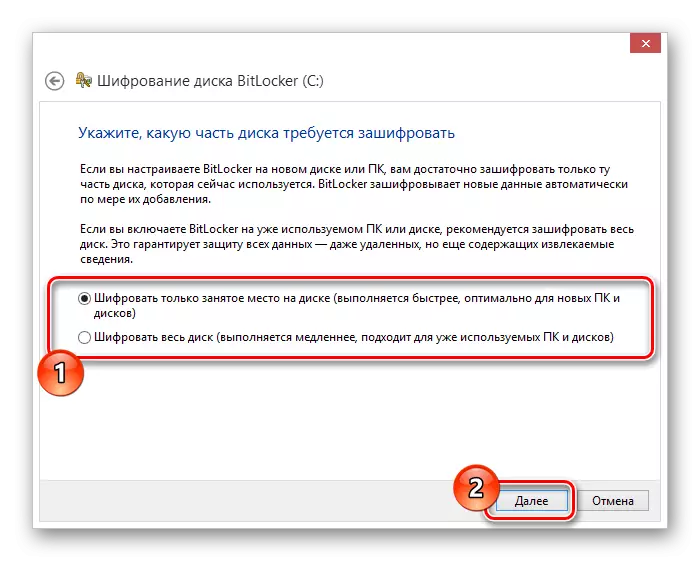

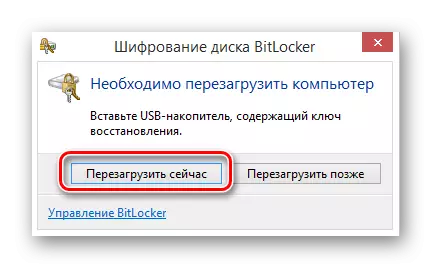
ຈາກຈຸດນີ້, ຂັ້ນຕອນການເຂົ້າລະຫັດຂໍ້ມູນອັດຕະໂນມັດໃນແຜ່ນທີ່ທ່ານເລືອກຈະເລີ່ມຕົ້ນ, ເວລາຂອງການຕັ້ງຄ່າໂດຍກົງກັບຄອມພິວເຕີ້ແລະບາງເງື່ອນໄຂອື່ນໆ.
- ຫຼັງຈາກການເລີ່ມຕົ້ນໃຫມ່ທີ່ສໍາເລັດຜົນໃນ Windows Taskbar, ຮູບສັນຍາລັກການເຂົ້າລະຫັດຂໍ້ມູນຈະປາກົດຂຶ້ນ.
- ຫຼັງຈາກທີ່ກົດທີ່ໄອຄອນທີ່ລະບຸ, ປ່ອງຢ້ຽມຈະຖືກນໍາສະເຫນີຄວາມເປັນໄປໄດ້ຂອງການຫັນປ່ຽນການຕັ້ງຄ່າ bitlocker ແລະການສະແດງຂໍ້ມູນກ່ຽວກັບຂັ້ນຕອນການເຂົ້າລະຫັດກ່ຽວກັບຂັ້ນຕອນການເຂົ້າລະຫັດ.
- ຕະຫຼອດລະຫັດລະຫັດ, ທ່ານສາມາດໃຊ້ແຜ່ນທີ່ປຸງແຕ່ງໄດ້ງ່າຍ.
- ເມື່ອຂັ້ນຕອນຄວາມປອດໄພຂອງຂໍ້ມູນສໍາເລັດ, ການແຈ້ງເຕືອນທີ່ສອດຄ້ອງກັນຈະປາກົດຂຶ້ນ.
- ທ່ານສາມາດປະຖິ້ມການປ້ອງກັນແຜ່ນໂດຍໃຊ້ຈຸດພິເສດໃນແຜງຄວບຄຸມ bitlocker.
- ຖ້າຈໍາເປັນ, ການປ່ຽນແປງສາມາດຈ່າຍໄດ້ເຖິງຈຸດເລີ່ມຕົ້ນ, ໂດຍໃຊ້ລາຍການ bitlocker "ທີ່ຢູ່ໃນແຜງຄວບຄຸມ.
- ການຕັດຂາດ, ພ້ອມທັງການລວມຕົວ, ບໍ່ໄດ້ບັງຄັບໃຫ້ທ່ານມີຂໍ້ຈໍາກັດໃນການເຮັດວຽກກັບ PC.
- ການຖອດລະຫັດອາດຈະຕ້ອງໃຊ້ເວລາຫຼາຍກ່ວາລະຫັດ.
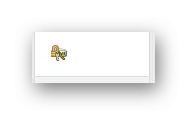
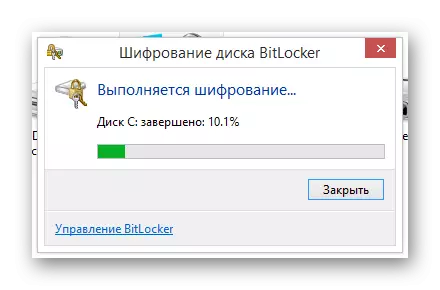
ໃນລະຫວ່າງການປະຕິບັດງານ, Bitquer ສ້າງການໂຫຼດທີ່ເຂັ້ມແຂງພຽງພໍໃນແຜ່ນ. ມັນສັງເກດເຫັນທີ່ສຸດຖ້າຫາກວ່າການແບ່ງປັນຂອງລະບົບແມ່ນການຈັດການ.


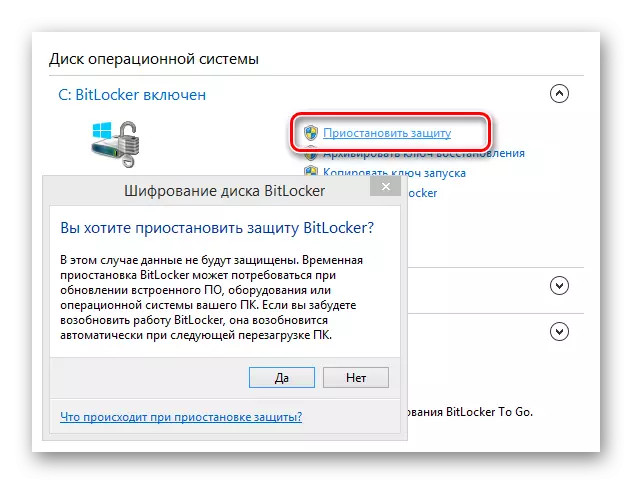
ການປະຕິບັດຂອງລະບົບປ້ອງກັນແມ່ນໄດ້ເລີ່ມຕົ້ນໃຫມ່ໃນຮູບແບບອັດຕະໂນມັດຫຼັງຈາກປິດຫລືເລີ່ມຕົ້ນຄອມພິວເຕີຂອງທ່ານ.
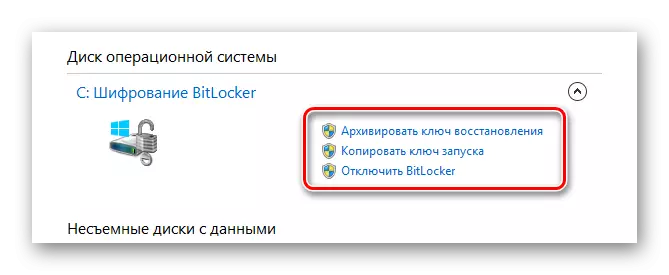

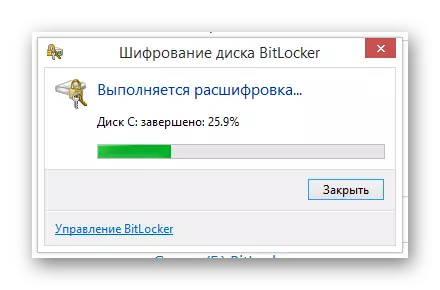
ໃນໄລຍະຕໍ່ມາຂອງການເຂົ້າລະຫັດ, Reboot ຂອງລະບົບປະຕິບັດການແມ່ນບໍ່ຈໍາເປັນ.
ຈົ່ງຈື່ໄວ້ວ່າຕອນນີ້, ເມື່ອທ່ານໄດ້ສ້າງການປົກປ້ອງຂໍ້ມູນສ່ວນຕົວຂອງທ່ານບາງປະເພດ, ທ່ານຈໍາເປັນຕ້ອງໃຊ້ປຸ່ມ Access Access. ໂດຍສະເພາະ, ນີ້ໃຊ້ກັບວິທີການໂດຍໃຊ້ USB Drive ເພື່ອບໍ່ຕອບສະຫນອງກັບຄວາມຫຍຸ້ງຍາກໃນເວລາໃດຫນຶ່ງ.
ອ່ານອີກ: ແຟ້ມບໍ່ເປີດຢູ່ໃນຄອມພີວເຕີ້
ວິທີທີ່ 2: ຊອບແວດ້ານຄຽງ
ວິທີການທີ່ເຕັມໄປດ້ວຍຄວາມເຕັມທີ່ຄັ້ງທີສອງສາມາດແບ່ງອອກເປັນຫຼາຍມາດຕະຖານຍ້ອນການມີຢູ່ຂອງບັນດາໂປແກຼມທີ່ແຕກຕ່າງກັນໂດຍສະເພາະເພື່ອເຂົ້າລະຫັດຂໍ້ມູນໃນຄອມພິວເຕີ. ໃນເວລາດຽວກັນ, ດັ່ງທີ່ພວກເຮົາໄດ້ກ່າວມາແລ້ວໃນຕອນເລີ່ມຕົ້ນ, ພວກເຮົາໄດ້ເປີດເຜີຍໂປແກຼມສ່ວນໃຫຍ່ຂອງໂປແກຼມ, ແຕ່ທ່ານສາມາດຕັດສິນໃຈຕັດສິນໃຈໄດ້.
ກະລຸນາຮັບຊາບວ່າບາງໂປແກຼມທີ່ມີຄຸນນະພາບສູງແມ່ນສະຫນອງໂດຍໃບອະນຸຍາດທີ່ຖືກຈ່າຍ. ແຕ່ເຖິງວ່າຈະມີສິ່ງນີ້, ພວກເຂົາມີຈໍານວນຫລວງຫລາຍພໍສົມຄວນ.
ສິ່ງທີ່ດີທີ່ສຸດ, ແລະບາງຄັ້ງມັນສໍາຄັນ, ຊອບແວທີ່ນິຍົມທີ່ສຸດສໍາລັບການເຂົ້າລະຫັດແມ່ນ Tracrypt ແມ່ນຄວາມຈິງ. ດ້ວຍໂປແກຼມນີ້, ທ່ານສາມາດເຂົ້າລະຫັດຂໍ້ມູນທີ່ແຕກຕ່າງກັນໄດ້ໂດຍຜ່ານການສ້າງຄີພິເສດ.
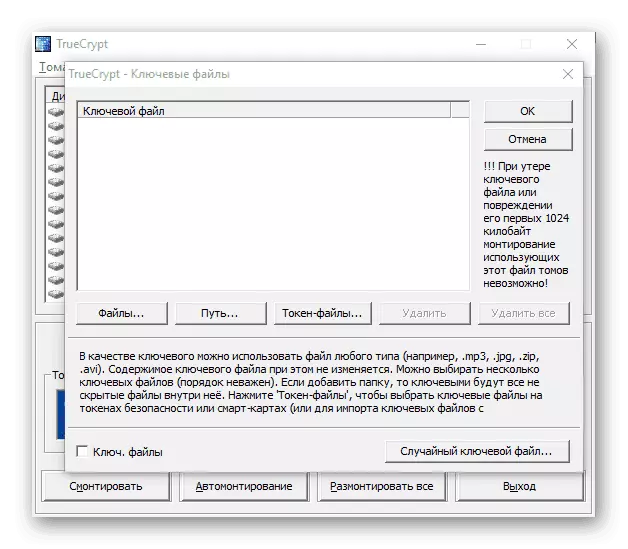
ໂຄງການທີ່ຫນ້າສົນໃຈອີກອັນຫນຶ່ງແມ່ນ R-Crypto, ຖືກອອກແບບມາເພື່ອເຂົ້າລະຫັດຂໍ້ມູນໂດຍການສ້າງພາຊະນະບັນຈຸ. ໃນທ່ອນໄມ້ດັ່ງກ່າວ, ຂໍ້ມູນທີ່ແຕກຕ່າງກັນສາມາດເກັບໄດ້, ມັນເປັນໄປໄດ້ທີ່ຈະຈັດການເຊິ່ງເປັນໄປໄດ້ພຽງແຕ່ຖ້າທ່ານມີກະແຈ.

ສຸດທ້າຍໃນບົດຄວາມນີ້, ຊອບແວແມ່ນ RCF ເຂົ້າລະຫັດ / ເຄື່ອງຖອດລະຫັດ, ສ້າງເພື່ອທີ່ຈະເຂົ້າລະຫັດຂໍ້ມູນທີ່ສຸດ. ນ້ໍາຫນັກຂະຫນາດນ້ອຍຂອງໂປແກມ, ພ້ອມທັງຄວາມສາມາດໃນການເຮັດວຽກໂດຍບໍ່ຕ້ອງໃຊ້ໂປແກຼມນີ້ສໍາລັບຜູ້ໃຊ້ PC ປົກກະຕິທີ່ມີຄວາມສົນໃຈໃນການປົກປ້ອງຂໍ້ມູນສ່ວນຕົວ.
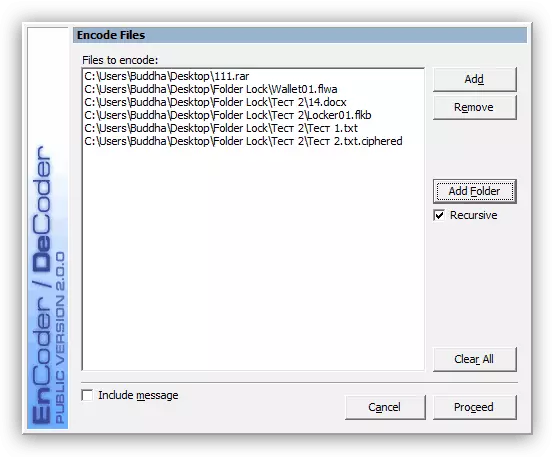
ຕ່າງຈາກ BitLocker ທີ່ໄດ້ຮັບການທົບທວນຄືນກ່ອນຫນ້ານີ້, ຊອບແວຂອງພາກສ່ວນທີສາມສໍາລັບຂໍ້ມູນການເຂົ້າລະຫັດຊ່ວຍໃຫ້ທ່ານສາມາດເຂົ້າລະຫັດຂໍ້ມູນທີ່ທ່ານຕ້ອງການ. ໃນກໍລະນີນີ້, ຄວາມສາມາດໃນການຈໍາກັດການເຂົ້າເຖິງແຜ່ນທັງຫມົດຍັງມີຢູ່, ແຕ່ວ່າພຽງແຕ່ໃນບາງໂປແກຼມ, ຕົວຢ່າງ, Tracypt, Tracypt, Tracypt, Tracypt, Tracypt, Tracypt, Tracypt, Tracypt, Tracypt, Tracypt, Tracypt, Tracypt, Tracypt, Tracypt, Tracypt, Tracypt, Tracypt, Tracypt, Tracypt, Tracypt, Tracypt, Tracypt, Tracypt, Tracypt, Tracypt, Tracypt, Tracypt, Trececrypt ເທົ່ານັ້ນ.
ອ່ານເຊັ່ນ: ໂປແກຼມສໍາລັບບັນດາແຟ້ມແລະແຟ້ມເອກະສານ
ມັນເປັນມູນຄ່າໃນການແຕ້ມຄວາມສົນໃຈຂອງທ່ານຕໍ່ຄວາມຈິງທີ່ວ່າ, ຕາມກົດລະບຽບ, ແຕ່ລະໃບສະຫມັກສໍາລັບການເຂົ້າລະຫັດຂໍ້ມູນຂ່າວສານໃນຄອມພີວເຕີ້ມີການກະທໍາທີ່ກ່ຽວຂ້ອງ. ຍິ່ງໄປກວ່ານັ້ນ, ໃນບາງກໍລະນີ, ຊອບແວມີຂໍ້ຈໍາກັດທີ່ເຄັ່ງຄັດກ່ຽວກັບຄວາມຫລາກຫລາຍຂອງເອກະສານທີ່ຖືກປົກປ້ອງ.
ເມື່ອປຽບທຽບກັບຫມາກເຜັດດຽວກັນ, ໂປແກຼມພິເສດບໍ່ສາມາດເຮັດໃຫ້ເກີດຄວາມຫຍຸ້ງຍາກໃນການເຂົ້າເຖິງຂໍ້ມູນ. ຖ້າມີຄວາມຫຍຸ້ງຍາກດັ່ງກ່າວຍັງຄົງຢູ່, ພວກເຮົາແນະນໍາໃຫ້ທ່ານຄຸ້ນເຄີຍກັບຕົວເອງກັບສະພາບລວມຂອງຄວາມເປັນໄປໄດ້ຂອງການກໍາຈັດຊອບແວຂອງພາກສ່ວນທີສາມ.
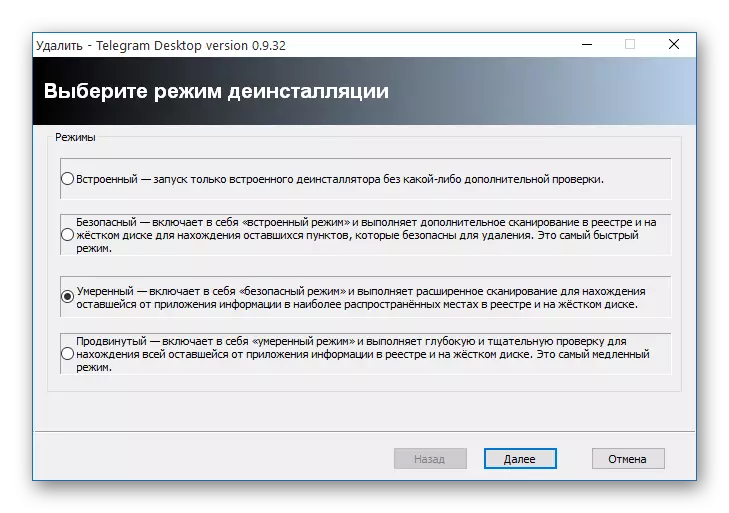
ເບິ່ງຕື່ມ: ວິທີການເອົາໂຄງການທີ່ລົ້ມເຫລວ
ສະຫຼຸບ
ໃນຕອນທ້າຍຂອງບົດຄວາມນີ້, ມັນແມ່ນຂ້ອນຂ້າງສໍາຄັນທີ່ຈະກ່າວເຖິງຄວາມຕ້ອງການທີ່ຈະບັນທຶກກຸນແຈທີ່ເຂົ້າເຖິງຫຼັງຈາກເຂົ້າສູ່ລະບົບ. ນັບຕັ້ງແຕ່ຖ້າວ່າຄີນີ້ຫາຍໄປ, ທ່ານສາມາດສູນເສຍການເຂົ້າເຖິງຂໍ້ມູນທີ່ສໍາຄັນຫຼືຮາດດິດທັງຫມົດ.
ໃນຄໍາສັ່ງທີ່ຈະບໍ່ມີບັນຫາ, ໃຊ້ພຽງແຕ່ອຸປະກອນ USB ທີ່ຫນ້າເຊື່ອຖືແລະເຮັດຕາມຄໍາແນະນໍາທີ່ໄດ້ມອບໃຫ້ຕາມວຽກ.
ພວກເຮົາຫວັງວ່າທ່ານຈະໄດ້ຮັບຄໍາຕອບຕໍ່ຄໍາຖາມກ່ຽວກັບການເຂົ້າລະຫັດ, ແລະພວກເຮົາກໍ່ຈົບຫົວຂໍ້ຂອງການປົກປ້ອງຂໍ້ມູນໃນ PC.
