
ຂ້ອຍຈະເລີ່ມຕົ້ນຈາກລາຍການສຸດທ້າຍແລະຂ້ອຍຈະຍົກຕົວຢ່າງທີ່ຂ້ອຍຕ້ອງໄດ້ປະເຊີນຫນ້າກັບ Windows 8, ການຕິດຕັ້ງຂອງຄອມພິວເຕີ້, ຂໍ້ຄວາມປະກົດວ່າສະບັບຂອງລະບົບປະຕິບັດການໃນປະຈຸບັນ ບໍ່ໄດ້ຮັບການສະຫນັບສະຫນູນຫຼືໂຄງການນີ້ມີບັນຫາຄວາມເຂົ້າກັນໄດ້. ໃນ Windows 7 ທີ່ມີການແກ້ໄຂບັນຫາທີ່ງ່າຍທີ່ສຸດແລະເລີ່ມຕົ້ນການຕິດຕັ້ງໃນຮູບແບບທີ່ເຂົ້າກັນໄດ້ກັບ OS ປະສົບຜົນສໍາເລັດເກືອບທັງຫມົດ, ພຽງແຕ່ຕິດຢູ່ໃນຕົວເລືອກວິທີການທົດສອບ "ບໍ່ໄດ້ ຮູ້ "ກ່ຽວກັບການມີຢູ່ຂອງແປດ, ເນື່ອງຈາກວ່າມັນຖືກປ່ອຍອອກມາກ່ອນ, ນີ້ແລະລາຍງານຄວາມບໍ່ເຊື່ອຖື.
ໃນຄໍາສັບຕ່າງໆອື່ນໆ, ຮູບແບບຄວາມເຂົ້າກັນໄດ້ຂອງ Windows ອະນຸຍາດໃຫ້ທ່ານດໍາເນີນການບັນຫາຕ່າງໆໃນສະບັບຂອງລະບົບປະຕິບັດການ, ເຊິ່ງພວກເຂົາຈະຖືກເປີດຕົວໃນຫນຶ່ງໃນລຸ້ນດຽວ.
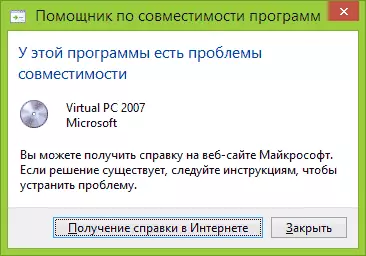
ເອົາໃຈໃສ່: ຢ່າໃຊ້ຮູບແບບຄວາມເຂົ້າກັນຂອງໄວຣັສ, ໂປແກຼມສໍາລັບກວດສອບແລະແກ້ໄຂໄຟລ໌ລະບົບ, ເພາະວ່ານີ້ອາດຈະເຮັດໃຫ້ເກີດຜົນສະທ້ອນທີ່ບໍ່ຕ້ອງການ. ພ້ອມທັງແນະນໍາໃຫ້ເບິ່ງ, ແລະບໍ່ມີໂປແກຼມຢູ່ໃນເວັບໄຊທ໌ທາງການຂອງນັກພັດທະນາໃນສະບັບທີ່ເຂົ້າກັນໄດ້.
ວິທີການດໍາເນີນໂຄງການໃນຮູບແບບຄວາມເຂົ້າກັນໄດ້
ກ່ອນອື່ນຫມົດ, ຂ້ອຍຈະສະແດງວິທີການດໍາເນີນໂຄງການໃນຮູບແບບທີ່ເຂົ້າກັນໄດ້ໃນ Windows 7 ແລະ 8 (ຫຼື 8.1). ມັນແມ່ນເຮັດງ່າຍດາຍຫຼາຍ:
- ກົດຂວາໃສ່ເອກະສານໂປແກຼມທີ່ສາມາດປະຕິບັດໄດ້ (MSI, ແລະອື່ນໆ), ເລືອກ "ຄຸນສົມບັດ" ໃນເມນູສະພາບການ.
- ເປີດແຖບທີ່ເຂົ້າກັນໄດ້, ໃຫ້ກວດເບິ່ງ "ໂປແກຼມ Run In ທີ່ເຂົ້າກັນໄດ້", ແລະເລືອກເອົາເຄື່ອງ Windows, ເຊິ່ງທ່ານຕ້ອງການຮັບປະກັນວ່າທ່ານຕ້ອງການໃຫ້ຄວາມເຂົ້າກັນໄດ້.
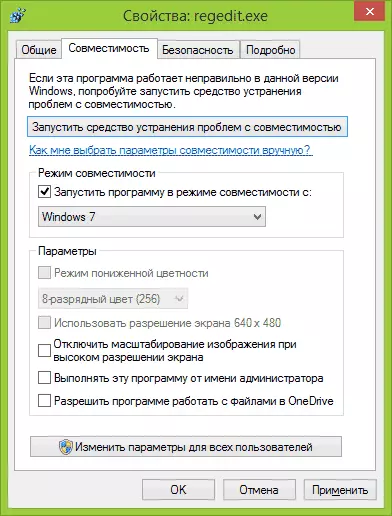
- ທ່ານຍັງສາມາດຕັ້ງໂປແກຼມເລີ່ມຕົ້ນໂປແກຼມໃນນາມຜູ້ບໍລິຫານ, ຈໍາກັດຄວາມລະອຽດແລະຈໍານວນສີທີ່ໃຊ້ແລ້ວ (ອາດຈະມີຄວາມຈໍາເປັນສໍາລັບໂປແກຼມ 16-bit).
- ກົດປຸ່ມ "OK" ເພື່ອໃຊ້ໂຫມດທີ່ເຂົ້າກັນໄດ້ສໍາລັບຜູ້ໃຊ້ປະຈຸບັນຫຼື "ປ່ຽນຕົວເລືອກສໍາລັບຜູ້ໃຊ້ທັງຫມົດ" ເພື່ອໃຫ້ພວກເຂົາຖືກນໍາໃຊ້ກັບຜູ້ໃຊ້ຄອມພິວເຕີທັງຫມົດ.
ຫລັງຈາກນັ້ນ, ທ່ານສາມາດພະຍາຍາມເລີ່ມຕົ້ນໂຄງການໄດ້ອີກຄັ້ງ, ເວລານີ້ມັນຈະຖືກເປີດຕົວໃນຮູບແບບທີ່ເຂົ້າກັນໄດ້ກັບ Windows ລຸ້ນທີ່ທ່ານເລືອກ.
ອີງຕາມສະບັບໃດທີ່ທ່ານກໍາລັງເຮັດການກະທໍາທີ່ໄດ້ອະທິບາຍໄວ້ຂ້າງເທິງ, ບັນຊີລາຍຊື່ຂອງລະບົບທີ່ມີຢູ່ຈະແຕກຕ່າງກັນ. ນອກຈາກນັ້ນ, ບາງລາຍການອາດຈະບໍ່ມີ (ໂດຍສະເພາະ, ຖ້າທ່ານຕ້ອງການໃຊ້ໂປແກຼມ 64-Bit ໃນຮູບແບບຄວາມເຂົ້າກັນໄດ້).
ການນໍາໃຊ້ອັດຕະໂນມັດກ່ຽວກັບຕົວກໍານົດການເຂົ້າຮ່ວມກັນຂອງໂຄງການ
ໃນ Windows, ມີຜູ້ຊ່ວຍຄວາມເຂົ້າກັນໃນຊອບແວທີ່ມີຄວາມສາມາດທີ່ສາມາດພະຍາຍາມທີ່ຈະຕ້ອງປະຕິບັດໂຄງການທີ່ຈະເຮັດວຽກໃນແບບທີ່ຕ້ອງການ.
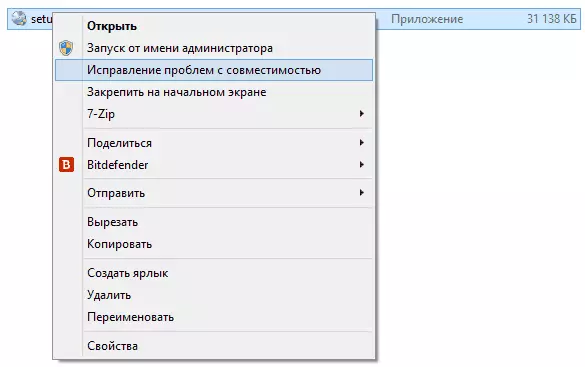
ເພື່ອໃຊ້ມັນ, ກົດຂວາໃສ່ເອກະສານທີ່ສາມາດປະຕິບັດໄດ້ແລະເລືອກ "ການແກ້ໄຂບັນຫາຄວາມເຂົ້າກັນໄດ້".
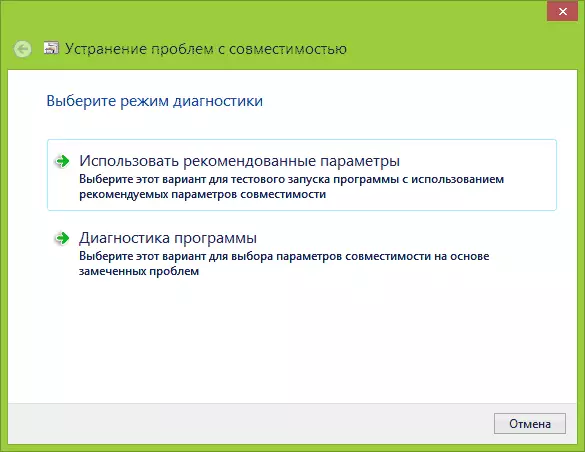
ປ່ອງຢ້ຽມ "ການແກ້ໄຂບັນຫາ" ຈະປາກົດ, ແລະຫຼັງຈາກສອງທາງເລືອກນັ້ນສໍາລັບການເລືອກ:
- ໃຊ້ຕົວເລືອກທີ່ແນະນໍາ (ເລີ່ມຕົ້ນດ້ວຍຕົວກໍານົດທີ່ເຂົ້າກັນໄດ້). ເມື່ອທ່ານເລືອກລາຍການນີ້, ທ່ານຈະເຫັນປ່ອງຢ້ຽມທີ່ມີຕົວກໍານົດທີ່ຈະຖືກນໍາໃຊ້ (ພວກມັນຖືກກໍານົດໂດຍອັດຕະໂນມັດ). ກົດປຸ່ມ "Check Program" ເພື່ອເລີ່ມຕົ້ນມັນ. ຖ້າທ່ານໂຊກດີຫຼັງຈາກທີ່ທ່ານປິດໂປແກຼມ, ທ່ານຈະຖືກຂໍໃຫ້ບັນທຶກການຕັ້ງຄ່າແບບທີ່ເຂົ້າກັນໄດ້.
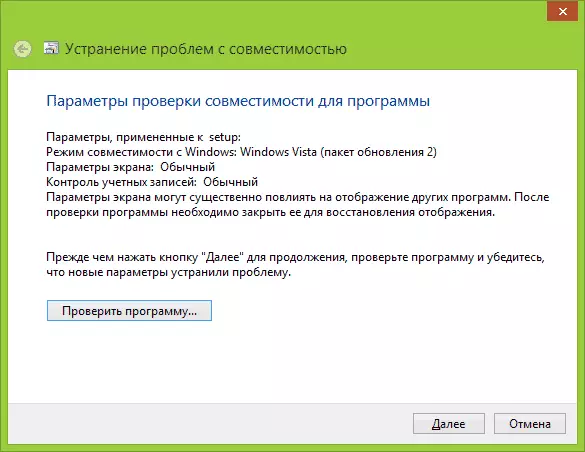
- ໂຄງການ Diagnoststics - ເພື່ອເລືອກການຕັ້ງຄ່າທີ່ເຂົ້າກັນໄດ້, ຂື້ນກັບບັນຫາທີ່ເກີດຂື້ນຈາກໂປແກຼມ (ທ່ານສາມາດລະບຸວ່າມີບັນຫາຫຍັງ).
ໃນຫລາຍໆກໍລະນີ, ການເລືອກແບບອັດຕະໂນມັດແລະເປີດຕົວໂປແກຼມໃນຮູບແບບຄວາມເຂົ້າກັນໄດ້ໂດຍໃຊ້ຜູ້ຊ່ວຍແມ່ນຂ້ອນຂ້າງມີປະສິດທິພາບ.
ການຕິດຕັ້ງໂຫມດຄວາມເຂົ້າກັນໄດ້ຂອງໂປແກຼມໃນບັນນາທິການຈົດທະບຽນ
ແລະສຸດທ້າຍ, ມີວິທີທາງທີ່ຈະເປີດໃຊ້ໂຫມດທີ່ເຂົ້າກັນໄດ້ສໍາລັບໂປແກຼມໂດຍໃຊ້ Registry Editor. ຂ້ອຍບໍ່ຄິດວ່າສິ່ງນີ້ມີປະໂຫຍດແທ້ໆຕໍ່ຜູ້ໃດຜູ້ຫນຶ່ງ (ໃນກໍລະນີໃດກໍ່ຕາມ, ຈາກຜູ້ອ່ານຂອງຂ້ອຍ), ແຕ່ຄວາມເປັນໄປໄດ້ແມ່ນມີຢູ່.
ສະນັ້ນ, ນີ້ແມ່ນຂັ້ນຕອນທີ່ຈໍາເປັນ:
- ກົດປຸ່ມ Win + R ຢູ່ເທິງແປ້ນພິມ, ໃສ່ regedit ແລະກົດ Enter.
- ໃນລະຫັດຈົດທະບຽນທີ່ເປີດທີ່ເປີດ, ເປີດສາຂາຂອງ Hey_current_user \ mapsoft \ mappsewsion \ mappsewsionlags \ mackvompatilgs \ mackvompatflags \ mackcompatflags
- ກົດຂວາໃສ່ຂວາໄປທາງຂວາມື, ເລືອກ "ສ້າງ" - "ພາລາມິເຕີຊ່ອຍແນ່".
- ກະລຸນາໃສ່ເສັ້ນທາງເຕັມໄປຫາໂປແກຼມເປັນຊື່ພາລາມິເຕີ.
- ກົດທີ່ມັນກົດຂວາແລະກົດປຸ່ມ "ປ່ຽນ".
- ໃນ "ມູນຄ່າ" ພາກສະຫນາມ, ໃສ່ພຽງແຕ່ຫນຶ່ງໃນຄ່າທີ່ເຫມາະສົມ (ຈະຖືກລະບຸໄວ້ຂ້າງລຸ່ມນີ້). ໂດຍການເພີ່ມມູນຄ່າ RunasAdmin ຜ່ານສະຖານທີ່, ທ່ານຍັງສາມາດເປີດໃຊ້ໂປແກຼມເປີດຕົວຈາກຜູ້ເບິ່ງແຍງລະບົບ.
- ເຮັດເຊັ່ນດຽວກັນສໍາລັບໂຄງການນີ້ໃນ HKEY_LOCAL_MACINCHA \ SEFALLA \ Microsoft \ Microsoft \ packCompatflags

ຕົວຢ່າງຂອງການນໍາໃຊ້ທີ່ທ່ານສາມາດເຫັນຢູ່ໃນຫນ້າຈໍຂ້າງເທິງ - ໂປແກຼມ Setup.exe ຈະກໍາລັງແລ່ນຈາກຜູ້ເບິ່ງແຍງລະບົບໃນຮູບແບບທີ່ເຂົ້າກັນໄດ້ກັບ Vista Sp2. ມີຄຸນຄ່າທີ່ມີຢູ່ໃນ Windows 7 (ຊ້າຍ - Windows Version ໃນຮູບແບບທີ່ເຂົ້າກັນໄດ້ເຊິ່ງໂປແກຼມຈະແລ່ນຢູ່ເບື້ອງຂວາ - ມູນຄ່າຂໍ້ມູນສໍາລັບການຈົດທະບຽນບັນນາທິການ):
- Windows 95 - Win95
- Windows 98 ແລະຂ້ອຍ - Win98
- Windows NT 4.0 - NT4SP5
- Windows 2000 - Win2000
- Windows XP SP2 - WinxPPSP2
- Windows XP SP3 - WinxPPSP3
- Windows Vista - Vistartm (Vistasp1 ແລະ Vistasp2 ແລະ Vistasp2 - ສໍາລັບຊອງບໍລິການທີ່ສອດຄ້ອງກັນ)
- Windows 7 - Win7RTM
ຫຼັງຈາກການປ່ຽນແປງໄດ້, ປິດບັນນາທິການຈົດທະບຽນແລະເລີ່ມຕົ້ນຄອມພິວເຕີຄືນໃຫມ່ (ດີກວ່າ). ໃນຄັ້ງຕໍ່ໄປໂປແກຼມເລີ່ມຕົ້ນຈະເກີດຂື້ນກັບຕົວກໍານົດການທີ່ເລືອກ.
ບາງທີການເປີດໂປແກຼມຕ່າງໆໃນຮູບແບບຄວາມເຂົ້າກັນໄດ້ຈະຊ່ວຍໃຫ້ທ່ານແກ້ໄຂຂໍ້ຜິດພາດທີ່ເກີດຂື້ນ. ໃນກໍລະນີໃດກໍ່ຕາມ, ສ່ວນໃຫຍ່ແມ່ນໄດ້ຖືກສ້າງຂື້ນສໍາລັບ Windows Vista ແລະ Windows 7 ຄວນເຮັດວຽກຢູ່ໃນ Windows 8 ແລະ 8.1, ແລະໂປແກຼມທີ່ຂຽນໄວ້ສໍາລັບ XP (ຫຼືໃຊ້ XP Mode).
