
ເຖິງວ່າຈະມີຄວາມຈິງທີ່ວ່າການໃຊ້ Drive CD / DVD ແມ່ນຕໍ່າກວ່າວິທີການອ່ານອື່ນໆ, ສໍາລັບການປະຕິບັດງານຈໍານວນຫນຶ່ງ, ເພື່ອຕິດຕັ້ງລະບົບປະຕິບັດການທີ່ເກັບໄວ້ໃນແຜ່ນ. ເພາະສະນັ້ນ, ຄວາມລົ້ມເຫຼວຂອງອຸປະກອນນີ້ສາມາດມີຄວາມຮູ້ສຶກຫຼາຍ. ໃຫ້ເຮົາຄິດໄລ່ວ່າມັນເປັນເຫດຜົນທີ່ວ່າຂັບບໍ່ໄດ້ອ່ານແຜ່ນ, ແລະວິທີແກ້ໄຂບັນຫານີ້ໃນ Windows 7.
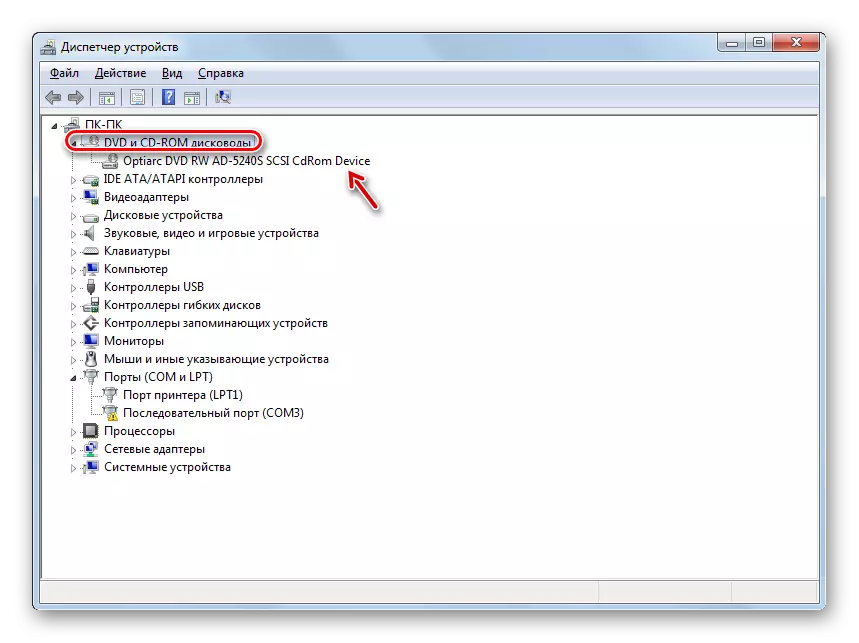
ບົດຮຽນ: ເປີດຜູ້ຈັດການອຸປະກອນໃນ Windows 7
ວິທີທີ່ 3: ຕິດຕັ້ງໄດເວີ
ເຫດຜົນຕໍ່ໄປເປັນຫຍັງ drive ບໍ່ສາມາດເບິ່ງແຜ່ນທີ່ຕິດຕັ້ງບໍ່ຖືກຕ້ອງໂດຍຜູ້ຂັບຂີ່. ໃນກໍລະນີນີ້, ທ່ານຈໍາເປັນຕ້ອງຕິດຕັ້ງພວກມັນຄືນໃຫມ່.
- ໄປທີ່ຜູ້ຈັດການອຸປະກອນ. ກົດ "DVD ແລະ CD-ROM Drive". ກົດທີ່ຊື່ຂອງຕົວຈິງດ້ວຍປຸ່ມຫນູຂວາ. ເລືອກ "ລົບ".
- ກ່ອງໂຕ້ຕອບເປີດບ່ອນທີ່ທ່ານຕ້ອງການຢືນຢັນການລຶບໂດຍການກົດ OK.
- ຫຼັງຈາກການລຶບ, ປັບປຸງການຕັ້ງຄ່າອຸປະກອນໃນແບບດຽວກັບທີ່ໄດ້ອະທິບາຍໄວ້ໃນວິທີການທີ່ຈະລຶບໄດ, ເຊື່ອມຕໍ່ແລະປັບລົດໃຫມ່.
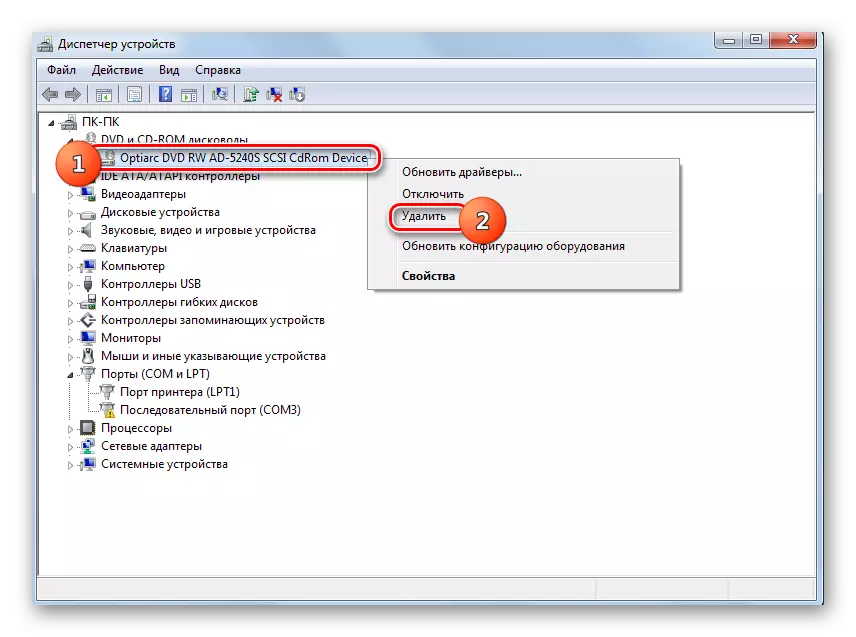

ຖ້າວິທີການນີ້ບໍ່ຊ່ວຍໄດ້, ທ່ານສາມາດໃຊ້ໂປແກຼມພິເສດເພື່ອຄົ້ນຫາແລະຕິດຕັ້ງຄົນຂັບໂດຍອັດຕະໂນມັດ.
ບົດຮຽນ: ການປັບປຸງຄົນຂັບລົດໃນ PC ໂດຍໃຊ້ການແກ້ໄຂ DrivePack
ວິທີທີ່ 4: ການກໍາຈັດໂປແກຼມຕ່າງໆ
ບັນຫາການຄົ້ນພົບໂດຍຜ່ານການຂັບລົດສາມາດເຮັດໃຫ້ເກີດການຕິດຕັ້ງໂປແກຼມສ່ວນບຸກຄົນທີ່ສ້າງໄດເວີເສມືນ. ສິ່ງເຫລົ່ານີ້ປະກອບມີ Nero, ເຫຼົ້າ 120%, CdburnerXp, ເຄື່ອງມື daemon ແລະອື່ນໆ. ຫຼັງຈາກນັ້ນ, ທ່ານຈໍາເປັນຕ້ອງພະຍາຍາມລຶບໂປແກຼມນີ້, ແຕ່ມັນກໍ່ດີກວ່າທີ່ຈະບໍ່ເຮັດມັນໂດຍການຊ່ວຍເຫຼືອຂອງ Windows Tools, ຍົກຕົວຢ່າງ, ເຄື່ອງມືຖອນການສະຫມັກ.
- ແລ່ນເຄື່ອງມືຖອນການຕິດຕັ້ງ. ໃນບັນຊີລາຍຊື່ທີ່ເປີດຢູ່ໃນປ່ອງຢ້ຽມສະຫມັກ, ຊອກຫາໂປແກຼມທີ່ມີຄວາມສາມາດໃນການສ້າງແຜ່ນເສມືນ, ເນັ້ນມັນແລະກົດປຸ່ມ "ຖອນການຕິດຕັ້ງ".
- ຫລັງຈາກນັ້ນ, uninstallator ປົກກະຕິຂອງຄໍາຮ້ອງສະຫມັກທີ່ເລືອກຈະເລີ່ມຕົ້ນ. ປະຕິບັດຕາມຂໍ້ສະເຫນີແນະທີ່ສະແດງຢູ່ໃນປ່ອງຢ້ຽມຂອງມັນ.
- ຫຼັງຈາກການລຶບໂປແກຼມທີ່ຖອນການຕິດຕັ້ງຈະສະແກນລະບົບສໍາລັບຄວາມພ້ອມຂອງເອກະສານທີ່ຍັງເຫຼືອແລະບັນທຶກໃນການຈົດທະບຽນ.
- ໃນກໍລະນີການຊອກຄົ້ນຫາບໍ່ແມ່ນລາຍການທີ່ຫ່າງໄກ, ເຄື່ອງມືຖອນການຕິດຕັ້ງຈະສະແດງລາຍຊື່ຂອງພວກເຂົາ. ເພື່ອໃຫ້ພວກເຂົາອອກຈາກຄອມພິວເຕີ້ຢ່າງສິ້ນເຊີງ, ມັນພຽງພໍທີ່ຈະກົດປຸ່ມ "ລົບ".
- ຫຼັງຈາກຂັ້ນຕອນການກໍາຈັດອົງປະກອບທີ່ເຫຼືອແມ່ນຖືກປະຕິບັດ, ທ່ານຕ້ອງການອອກຈາກຫນ້າຕ່າງຂໍ້ມູນທີ່ໃຫ້ປະສົບຜົນສໍາເລັດໃນການສໍາເລັດຂັ້ນຕອນທີ່ປະສົບຜົນສໍາເລັດ, ໂດຍກົດປຸ່ມ "ປິດ".
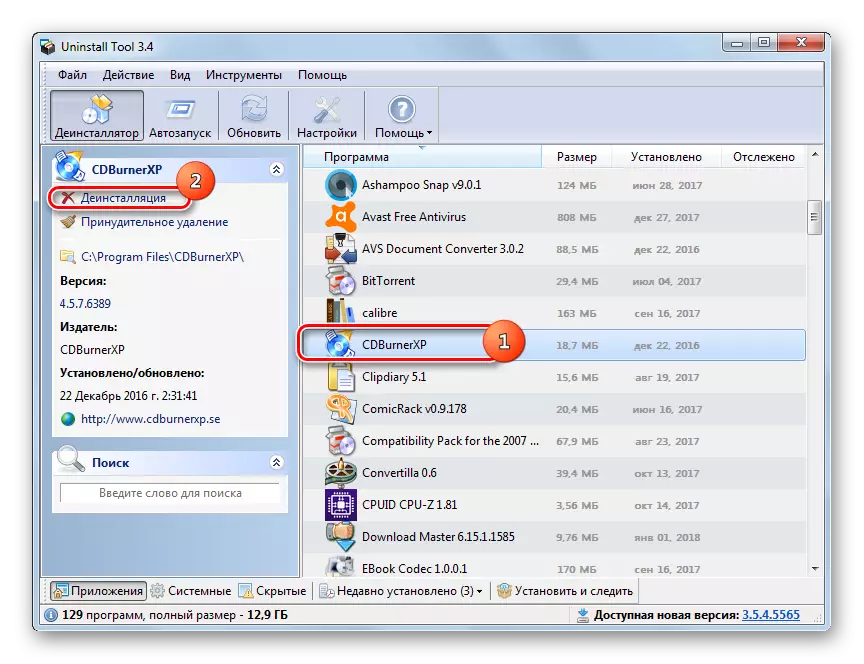


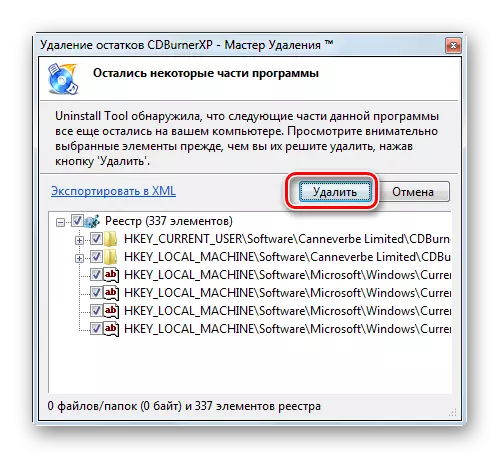
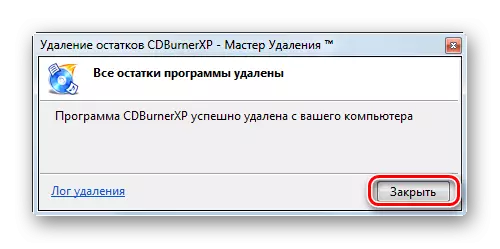
ວິທີການທີ 5: ການຟື້ນຟູລະບົບ
ໃນບາງກໍລະນີ, ເຖິງແມ່ນວ່າຈະຖອດໂປຣແກຣມຂ້າງເທິງ, ບັນຫາກັບແຜ່ນການອ່ານອາດຈະຖືກຮັກສາ, ເພາະວ່າຊອບແວນີ້ໄດ້ຈັດການກັບການປ່ຽນແປງທີ່ເຫມາະສົມກັບລະບົບ. ໃນນີ້ແລະໃນບາງກໍລະນີອື່ນໆມັນເຮັດໃຫ້ມີຄວາມຮູ້ສຶກທີ່ຈະມ້ວນກັບ OS ກັບຈຸດຟື້ນຕົວທີ່ສ້າງຂື້ນກ່ອນທີ່ຈະໄດ້ອະທິບາຍເຖິງຄວາມຜິດ.
- ກົດ "ເລີ່ມຕົ້ນ". ໄປທີ່ "ທຸກໆໂປແກຼມ".
- ໄປທີ່ "ມາດຕະຖານ" ໄດເລກະທໍລີ.
- ເປີດໂຟນເດີ "ບໍລິການ".
- ຈັດວາງແຜ່ນຈາລຶກ "ການຟື້ນຟູລະບົບ" ແລະກົດທີ່ມັນ.
- ຜົນປະໂຫຍດການຟື້ນຟູມາດຕະຖານ OS ຈະເລີ່ມຕົ້ນ. ກົດ "Next".
- ປ່ອງຢ້ຽມຕໍ່ໄປຈະມີບັນຊີລາຍຊື່ຂອງຈຸດຟື້ນຟູ. ເນັ້ນຫນັກເຖິງສິ່ງລ້າສຸດຂອງພວກເຂົາ, ເຊິ່ງໄດ້ຖືກສ້າງຂື້ນກ່ອນບັນຫາການຂັບ Dis disk ເກີດຂື້ນ, ແລະກົດ "Next".
- ຢູ່ໃນປ່ອງຢ້ຽມຕໍ່ໄປ, ເພື່ອເລີ່ມຕົ້ນຂັ້ນຕອນການຟື້ນຕົວຂອງຈຸດທີ່ເລືອກໄວ້ໃນຈຸດທີ່ເລືອກ, ກົດປຸ່ມ Finish.
- ຄອມພິວເຕີຈະຖືກປົດລັອກແລະຂັ້ນຕອນການຟື້ນຕົວຈະເກີດຂື້ນ. ຫລັງຈາກນັ້ນ, ທ່ານສາມາດກວດສອບການຂັບຂີ່ສໍາລັບການສະແດງ.
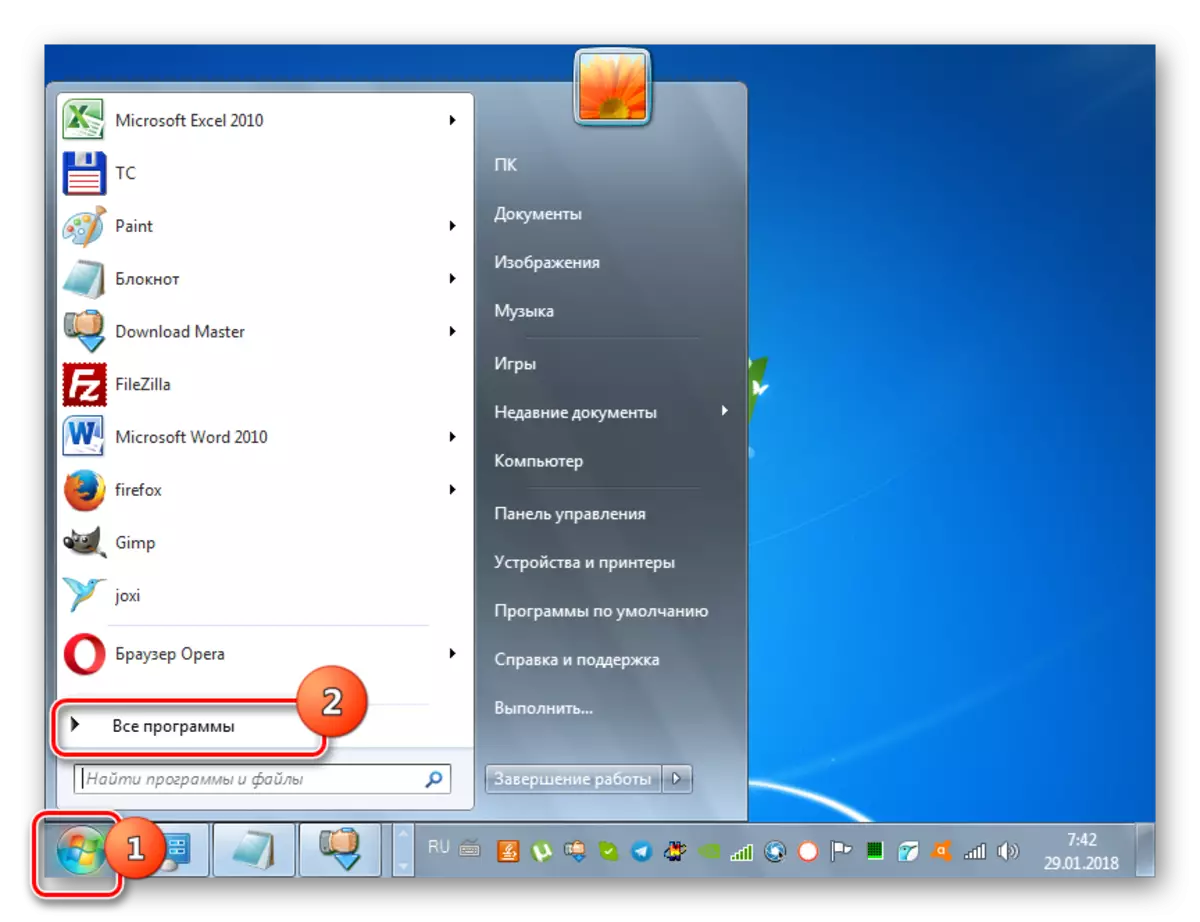
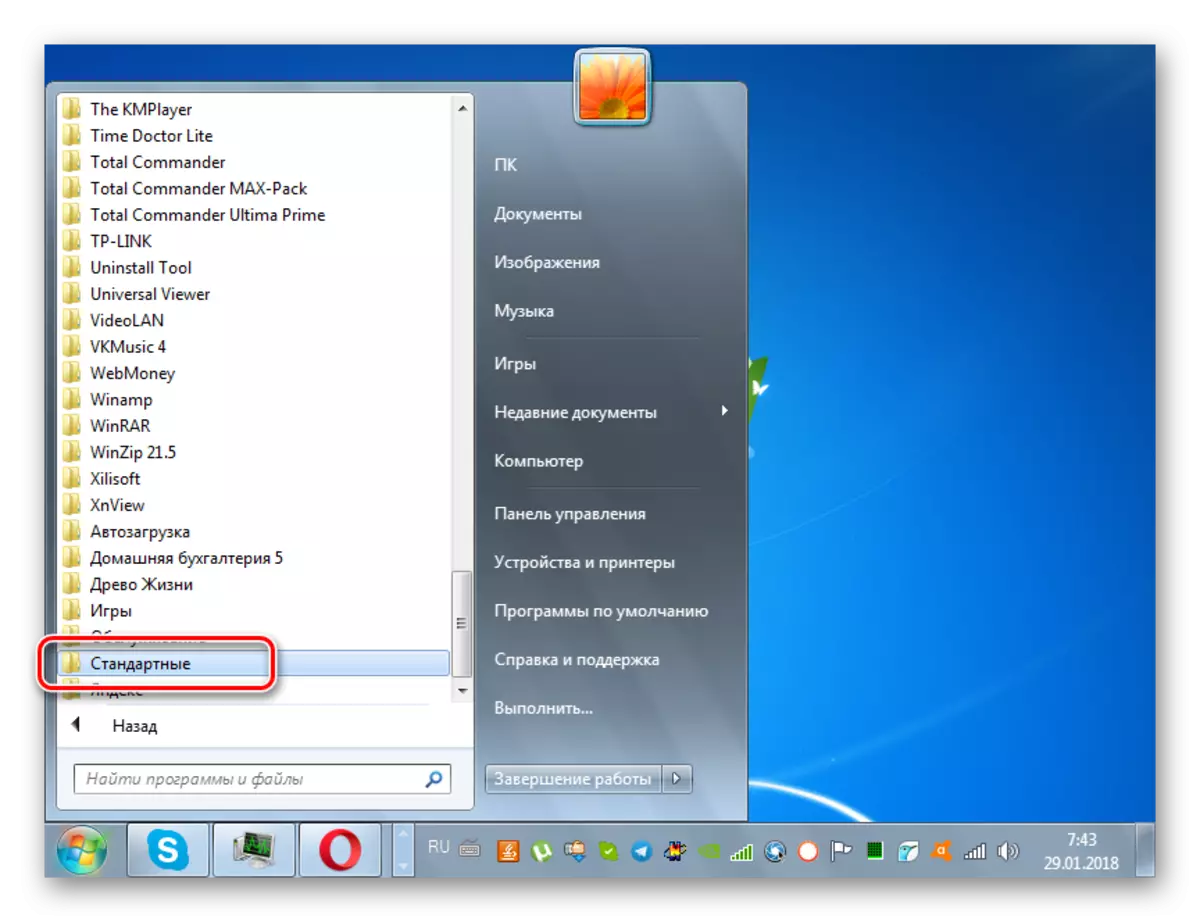
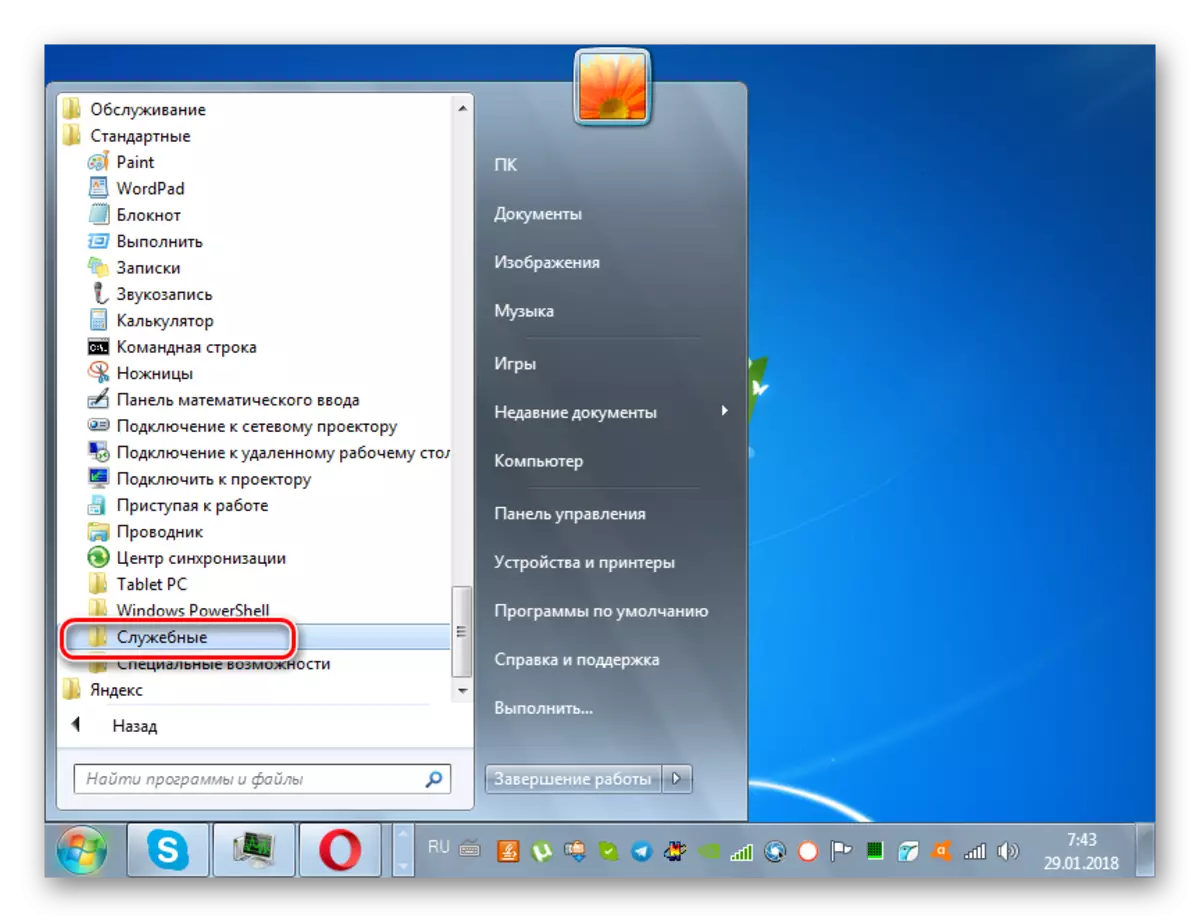
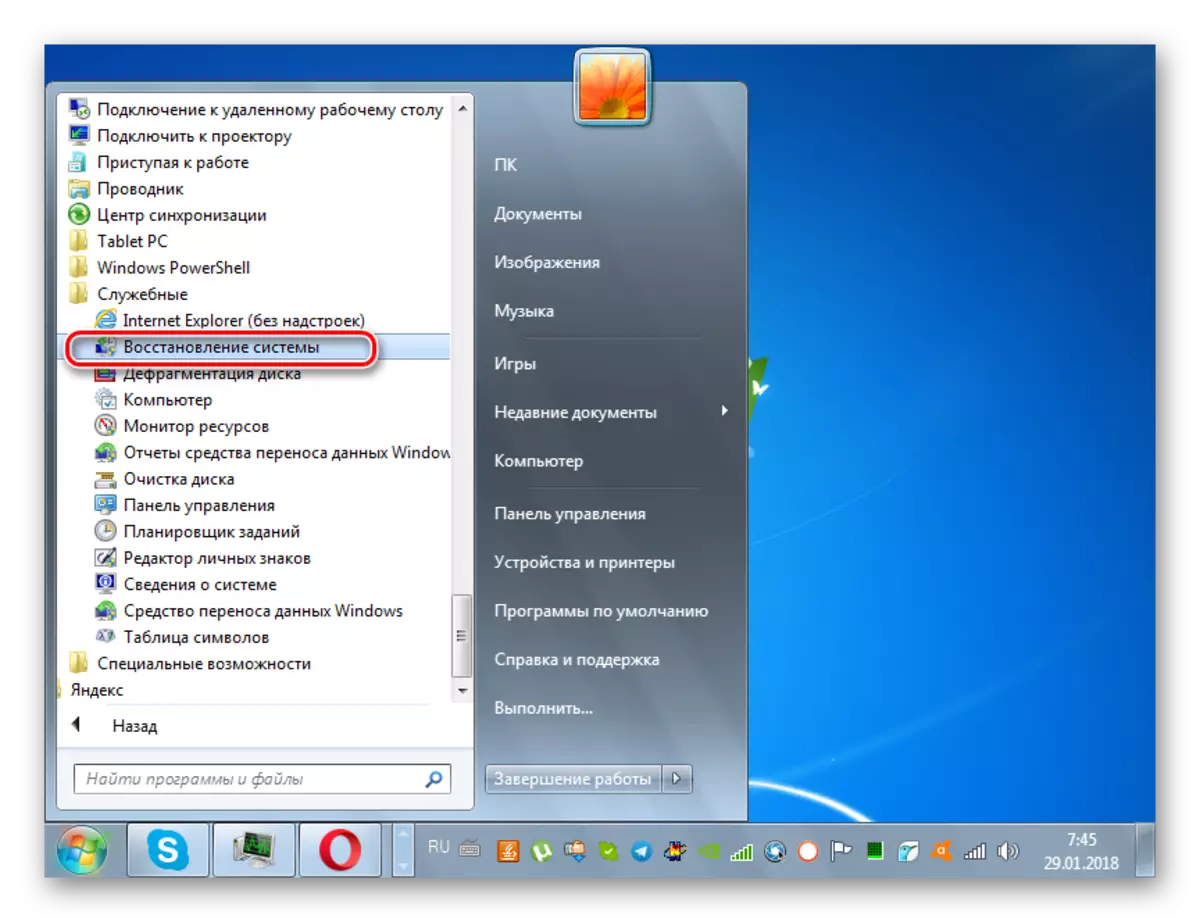
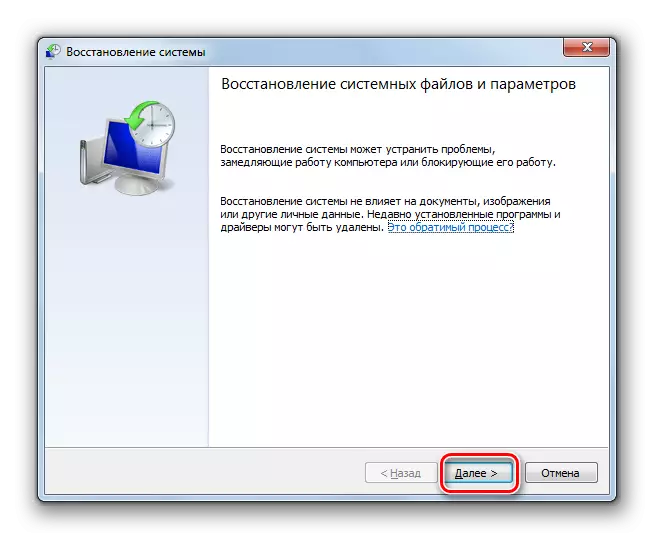
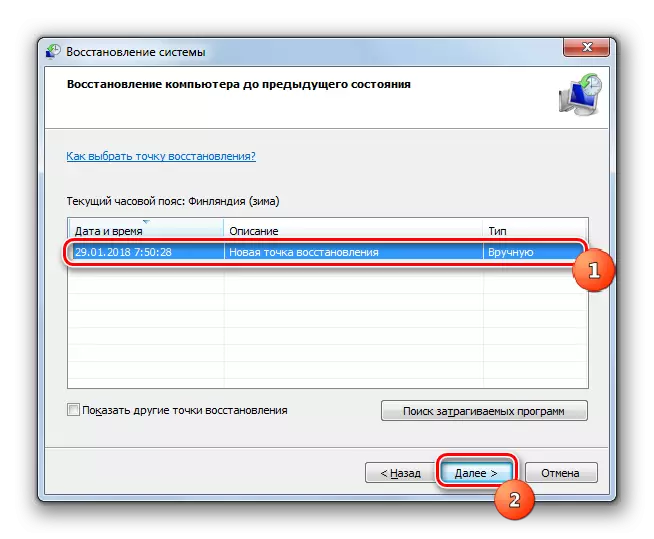
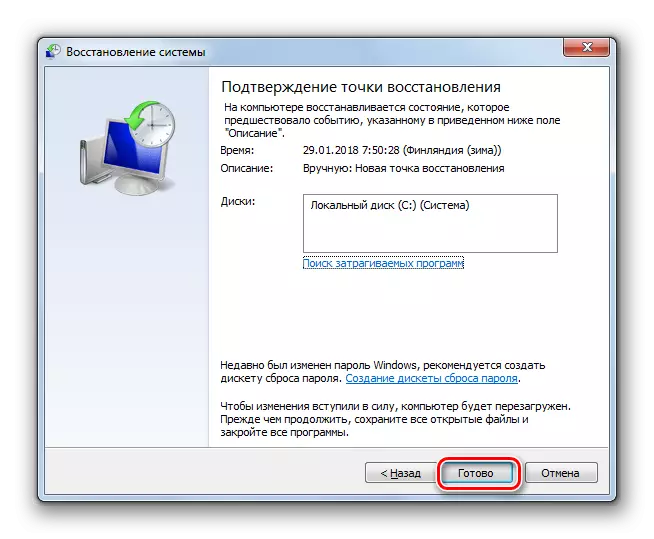
ດັ່ງທີ່ທ່ານສາມາດເຫັນໄດ້, ເຫດຜົນທີ່ວ່າ drive ຢຸດເຫັນແຜ່ນ, ມັນສາມາດມີປັດໃຈຕ່າງໆເຊັ່ນ: ຮາດແວແລະຊອບແວ. ແຕ່ຖ້າບັນຫາຮາດແວບໍ່ສາມາດແກ້ໄຂຜູ້ໃຊ້ທໍາມະດາສະເຫມີ, ມີຂໍ້ຜິດພາດຂອງຊອບແວມີສູດການຄິດໄລ່ສໍາລັບການກະທໍາທີ່ສາມາດເຮັດວຽກເກືອບແຕ່ລະອັນ.
