
ເນື່ອງຈາກວ່າ Apple iPhone ບໍ່ອະນຸຍາດໃຫ້ຂະຫຍາຍຄວາມຊົງຈໍາພາຍໃນ, ຜູ້ໃຊ້ຫຼາຍຄົນຕ້ອງເຮັດຄວາມສະອາດຈາກຂໍ້ມູນທີ່ບໍ່ຈໍາເປັນ. ຕາມກົດລະບຽບ, ຫຼາຍທີ່ສຸດໃນໂທລະສັບຖ່າຍຮູບຮູບທີ່ສາມາດເອົາອອກຈາກອຸປະກອນ, ໄດ້ຍ້າຍໄປຢູ່ໃນຄອມພີວເຕີ້.
ໂອນຮູບຈາກ iPhone ກັບຄອມພິວເຕີ
ໃນມື້ນີ້ມັນຈະມີວິທີການທີ່ຫຼາກຫຼາຍໃນການໂອນຮູບຖ່າຍດິຈິຕອນຈາກໂທລະສັບໄປຫາຄອມພິວເຕີ້. ແຕ່ລະວິທີແກ້ໄຂທີ່ນໍາສະເຫນີແມ່ນງ່າຍດາຍແລະຊ່ວຍໃຫ້ທ່ານສາມາດຮັບມືກັບຫນ້າວຽກໄດ້ໄວ.ວິທີທີ່ 1: Windows Explorer
ເພື່ອເລີ່ມຕົ້ນ, ໃຫ້ເວົ້າກ່ຽວກັບວິທີການມາດຕະຖານຂອງການໂອນຮູບພາບຈາກໂທລະສັບໄປຄອມພິວເຕີ. ເງື່ອນໄຂທີ່ສໍາຄັນ: ໂປແກຼມ iTunes ຕ້ອງໄດ້ຕິດຕັ້ງຢູ່ໃນຄອມພີວເຕີ້ (ເຖິງແມ່ນວ່າມັນຈະບໍ່ຈໍາເປັນໃນກໍລະນີນີ້), ແລະໂທລະສັບແມ່ນກ່ຽວຂ້ອງກັບໂທລະສັບສະຫຼາດ, ທ່ານຈະຕ້ອງເຂົ້າໄປໃນ ລະຫັດລະຫັດຜ່ານ).
- ເຊື່ອມຕໍ່ iPhone ກັບຄອມພິວເຕີໂດຍໃຊ້ສາຍ USB. ລໍຖ້າຈົນກ່ວາການເຊື່ອມຕໍ່ເກີດຂື້ນ, ແລະຫຼັງຈາກນັ້ນດໍາເນີນການ windows Explorer. ບັນຊີລາຍຊື່ຂອງອຸປະກອນທີ່ເຊື່ອມຕໍ່ຈະສະແດງໂທລະສັບ.
- ໄປທີ່ການເກັບຮັກສາຮູບພາບພາຍໃນຂອງອຸປະກອນຂອງທ່ານ. ຮູບພາບແລະວິດີໂອທັງຫມົດແມ່ນສະແດງຢູ່ຫນ້າຈໍ, ທັງສອງໄດ້ຄະແນນໃນໂທລະສັບສະຫຼາດແລະພຽງແຕ່ບັນທຶກໄວ້ໃນຫນ່ວຍຄວາມຈໍາຂອງອຸປະກອນ. ເພື່ອໂອນຮູບພາບທັງຫມົດໃສ່ຄອມພິວເຕີ, ກົດປຸ່ມທາງລັດແປ້ນພິມ Ctrl + ປຸ່ມ, ແລະຈາກນັ້ນລາກຮູບພາບໃສ່ໂຟນເດີທີ່ທ່ານຕ້ອງການ.
- ຖ້າທ່ານຕ້ອງການໂອນຍ້າຍບໍ່ໄດ້ທັງຫມົດ, ແຕ່ສາມາດເລືອກໄດ້, ຕິດປຸ່ມ CTRL ຢູ່ເທິງແປ້ນພິມ, ແລະກົດທີ່ຮູບທີ່ຕ້ອງການ, ແລະເນັ້ນໃສ່ຮູບທີ່ຕ້ອງການ. ຈາກນັ້ນ, ພຽງແຕ່ລາກດຽວກັນແລະສົ່ງພວກມັນໄປທີ່ໂຟນເດີໃນຄອມພີວເຕີ້.
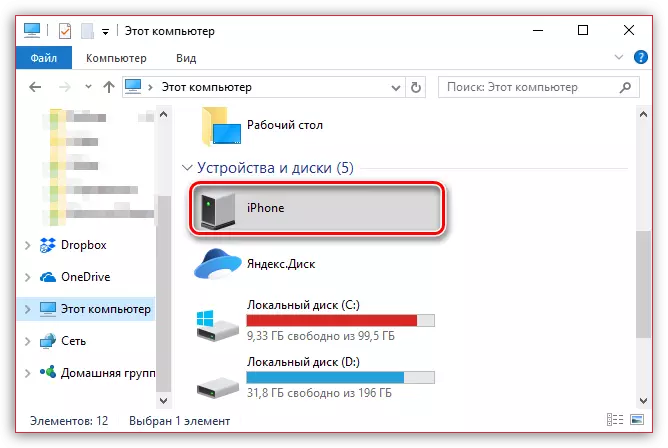

ວິທີທີ່ 2: Dropbox
ຢ່າງແທ້ຈິງທຸກການບໍລິການທີ່ບໍລິການແມ່ນສະດວກທີ່ຈະໃຊ້ໃນການສົ່ງອອກຮູບພາບທັງສອງຈາກຄອມພິວເຕີກັບຄອມພິວເຕີ້ແລະກົງກັນຂ້າມ. ພິຈາລະນາການກະທໍາເພີ່ມເຕີມກ່ຽວກັບຕົວຢ່າງຂອງການບໍລິການ Dropbox.
ດາວໂຫລດ Dropbox ສໍາລັບ iPhone
- ດໍາເນີນການໃນໂທລະສັບ Dropbox. ຢູ່ໃນພາກກາງຂອງປ່ອງຢ້ຽມ, ເລືອກປຸ່ມ "ສ້າງ", ແລະຈາກນັ້ນແຕະທີ່ "ອັບໂຫລດຮູບ".
- ເມື່ອ iPhone Photobibelek ປາກົດຢູ່ຫນ້າຈໍ, ກວດເບິ່ງຫມາຍຕິກໃກ້ກັບຮູບທີ່ຕ້ອງການ, ແລະຫຼັງຈາກນັ້ນເລືອກປຸ່ມ "Next" ຢູ່ແຈຂວາເທິງ.
- ລະບຸໂຟນເດີທີ່ສຸດທີ່ຮູບພາບຈະຖືກສ້າງຂື້ນ, ແລະປະຕິບັດຕາມການປະສົມປະສານໂດຍກົດປຸ່ມ "ດາວໂຫລດ".
- ລໍຖ້າຈົນກ່ວາຮູບສັນຍາລັກການຊິ້ງຮູບພາບຫາຍໄປ. ຈາກຈຸດນີ້, ພາບຖ່າຍໃນ Dropbox.
- ຂັ້ນຕອນຕໍ່ໄປຈາກທ່ານຈະຕ້ອງເປີດໂຟນເດີ Dropbox ຢູ່ໃນຄອມພີວເຕີ້. ເມື່ອການປະສົມປະສານຂໍ້ມູນແມ່ນປະຕິບັດຢູ່ນີ້, ຮູບພາບທັງຫມົດຈະຖືກດາວໂຫລດ.
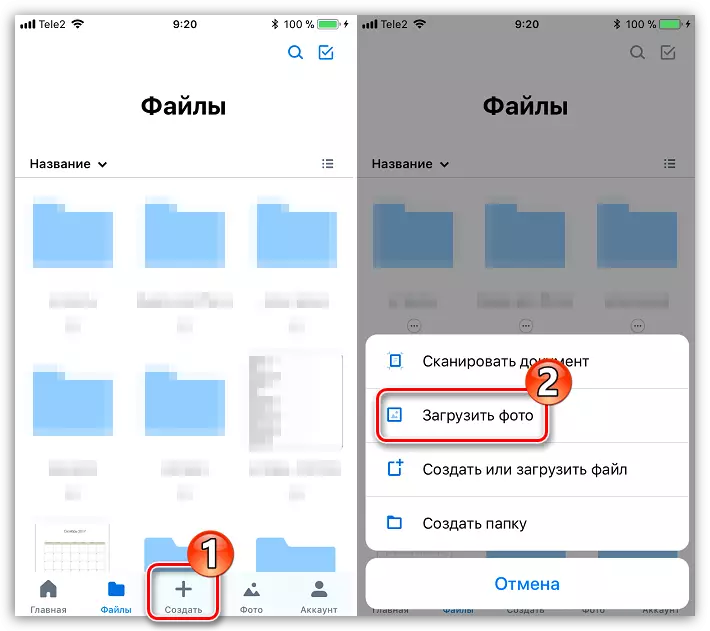
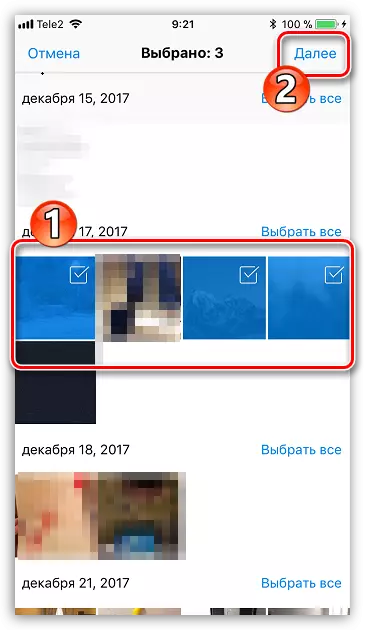
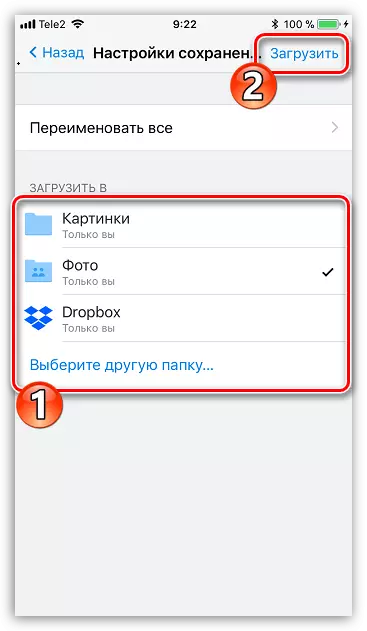
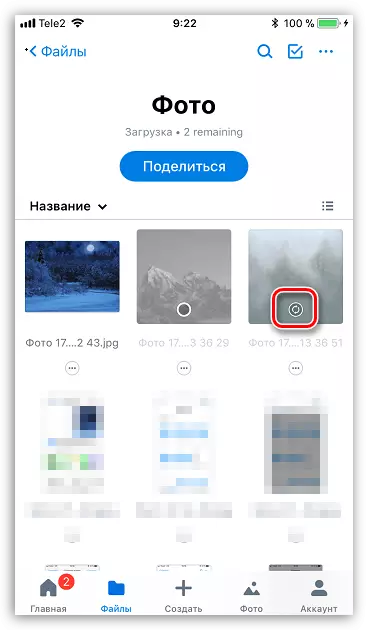
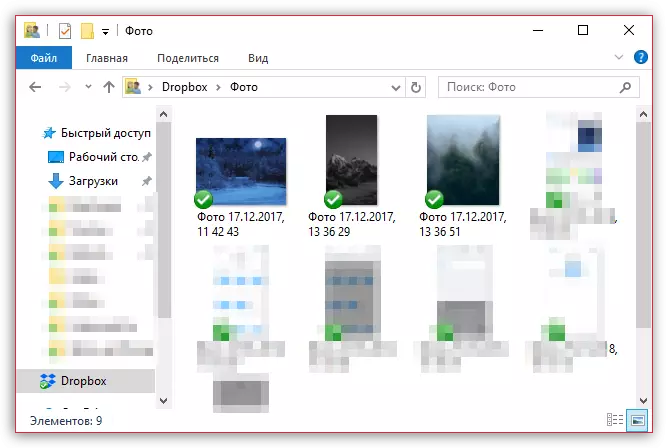
ວິທີທີ່ 3: ເອກະສານ 6
ປະເພດການສະຫມັກທີ່ມີປະໂຫຍດດັ່ງກ່າວໃນຂະນະທີ່ຜູ້ຈັດການເອກະສານອະນຸຍາດໃຫ້ບໍ່ພຽງແຕ່ເກັບແລະໃຊ້ໃນ iPhone ປະເພດຕ່າງໆ, ແຕ່ຍັງໄດ້ຮັບການເຂົ້າເຖິງຄອມພິວເຕີພ້ອມທັງຫມົດ. ວິທີການແມ່ນເຫມາະສົມຖ້າ iPhone ແລະຄອມພິວເຕີ້ເຊື່ອມຕໍ່ກັບເຄືອຂ່າຍ Wi-Fi ຫນຶ່ງດຽວ.
ອ່ານຕໍ່: ຜູ້ຈັດການເອກະສານສໍາລັບ iPhone
- ຖ້າທ່ານຍັງບໍ່ໄດ້ຕິດຕັ້ງຢູ່ໃນໂທລະສັບສະຫຼາດຂອງທ່ານ 6, ໃຫ້ແລ່ນມັນໂດຍບໍ່ເສຍຄ່າຈາກ App Store.
- ດໍາເນີນການເອກະສານ. ຢູ່ແຈເບື້ອງຊ້າຍລຸ່ມ, ເປີດແຖບ "ເອກະສານ", ແລະຫຼັງຈາກນັ້ນໂຟນເດີ "ຮູບ".
- ກົດປຸ່ມ Troyat Icon ທີ່ຢູ່ໃກ້ກັບຮູບພາບ, ແລະຫຼັງຈາກນັ້ນເລືອກ "ສໍາເນົາ".
- ປ່ອງຢ້ຽມເພີ່ມເຕີມຈະປາກົດຢູ່ຫນ້າຈໍທີ່ທ່ານຕ້ອງການທີ່ຈະເລືອກເຊິ່ງຮູບພາບຈະຖືກຄັດລອກໄປທີ່ໂຟນເດີທີ່ມີເອກະສານຈະຖືກຄັດລອກແລະເຮັດສໍາເລັດການໂອນຍ້າຍ. ດັ່ງນັ້ນ, ສໍາເນົາທຸກຮູບພາບທີ່ທ່ານຕ້ອງການໂອນເຂົ້າຄອມພິວເຕີ້.
- ໃນປັດຈຸບັນທ່ານຈໍາເປັນຕ້ອງອະນຸຍາດໃຫ້ Wi-fi-synchronization. ເພື່ອເຮັດສິ່ງນີ້, ກົດທີ່ແຈເບື້ອງຊ້າຍເທິງເທິງຮູບສັນຍາລັກຂອງເກຍ, ແລະຫຼັງຈາກນັ້ນເປີດເຄື່ອງຫມາຍ "Wi-Fi Drive".
- ກໍານົດແຖບເລື່ອນທີ່ກ່ຽວກັບການ "ເປີດໃຊ້ງານ" ເຂົ້າໄປໃນຕໍາແຫນ່ງທີ່ຫ້າວຫັນ, ແລະຫຼັງຈາກນັ້ນເອົາໃຈໃສ່ກັບ URL ທີ່ປາກົດຂື້ນ - ມັນແມ່ນຢູ່ເຫນືອມັນແລະຕ້ອງການໄປທີ່ຕົວທ່ອງເວັບທີ່ຢູ່ໃນຄອມພີວເຕີ້.
- ໃນເວລາທີ່ການເຊື່ອມຕໍ່ຈະຖືກປະຕິບັດໃນຄອມພິວເຕີ, ທ່ານຈະຕ້ອງໄດ້ໃຫ້ການອະນຸຍາດທາງໂທລະສັບເພື່ອແລກປ່ຽນຂໍ້ມູນ.
- ຢູ່ໃນຄອມພີວເຕີ້, ໂຟນເດີຈະປະກົດວ່າພວກເຮົາໂອນຮູບພາບຂອງພວກເຮົາ, ແລະຮູບຂອງມັນເອງ.
- ໂດຍການກົດທີ່ເອກະສານ, ຮູບຈະເປີດໃນຂະຫນາດເຕັມແລະຈະສາມາດໃຊ້ໄດ້ສໍາລັບການບັນທຶກ (ກົດຂວາໃສ່ມັນແລະເລືອກ "SOURS SAVE".
ດາວໂລດເອກະສານ 6.
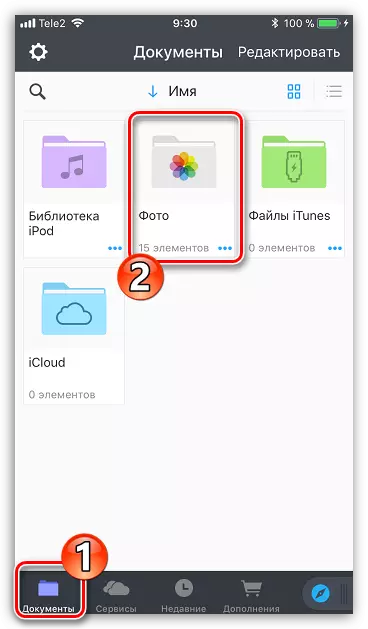
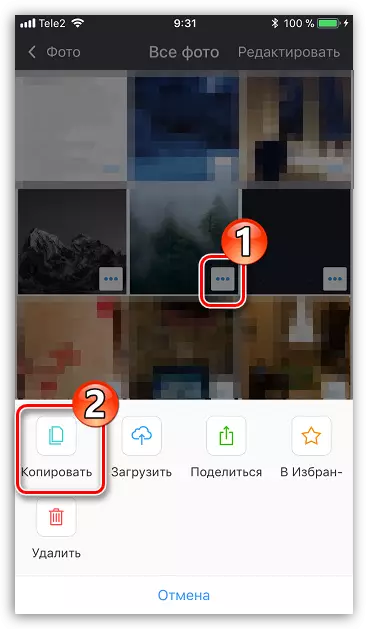
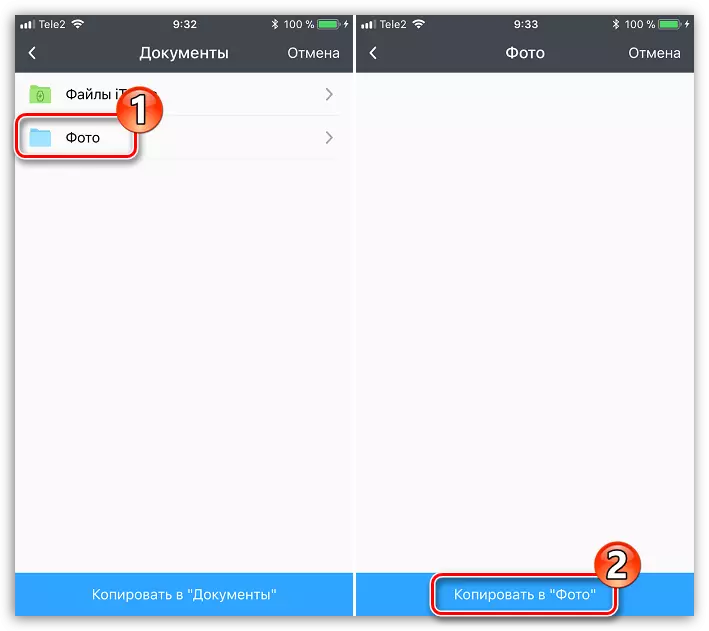
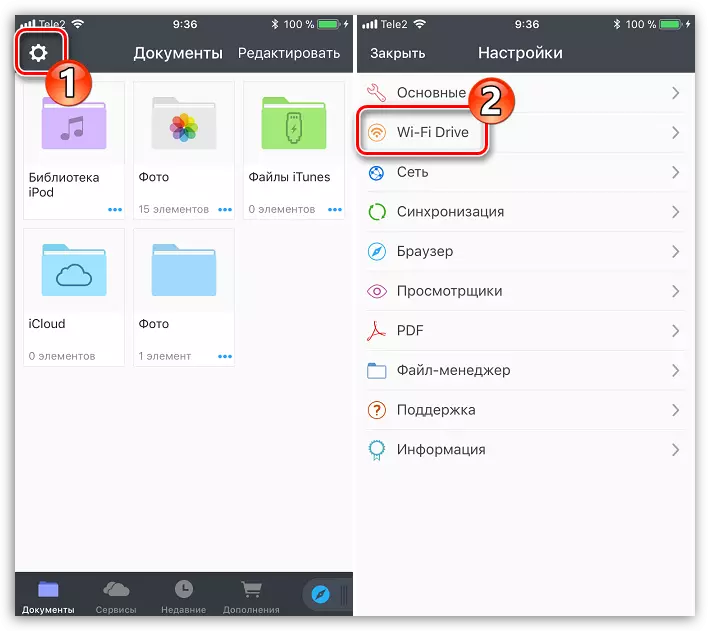

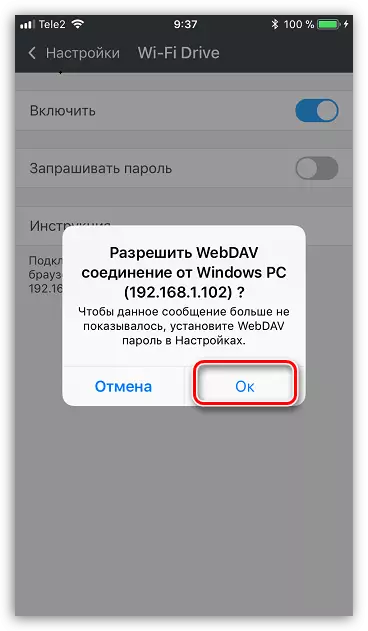
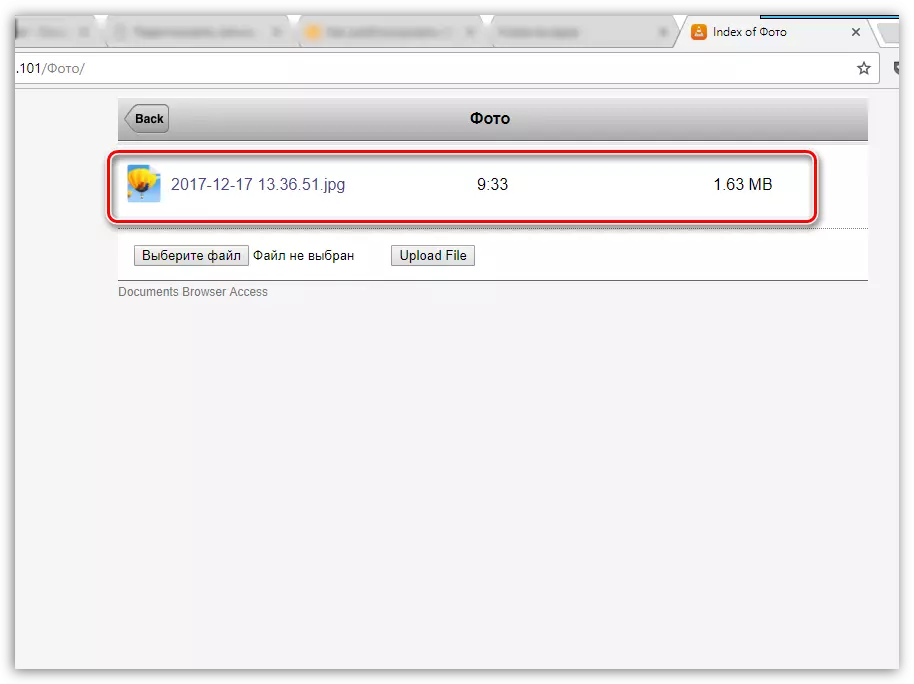
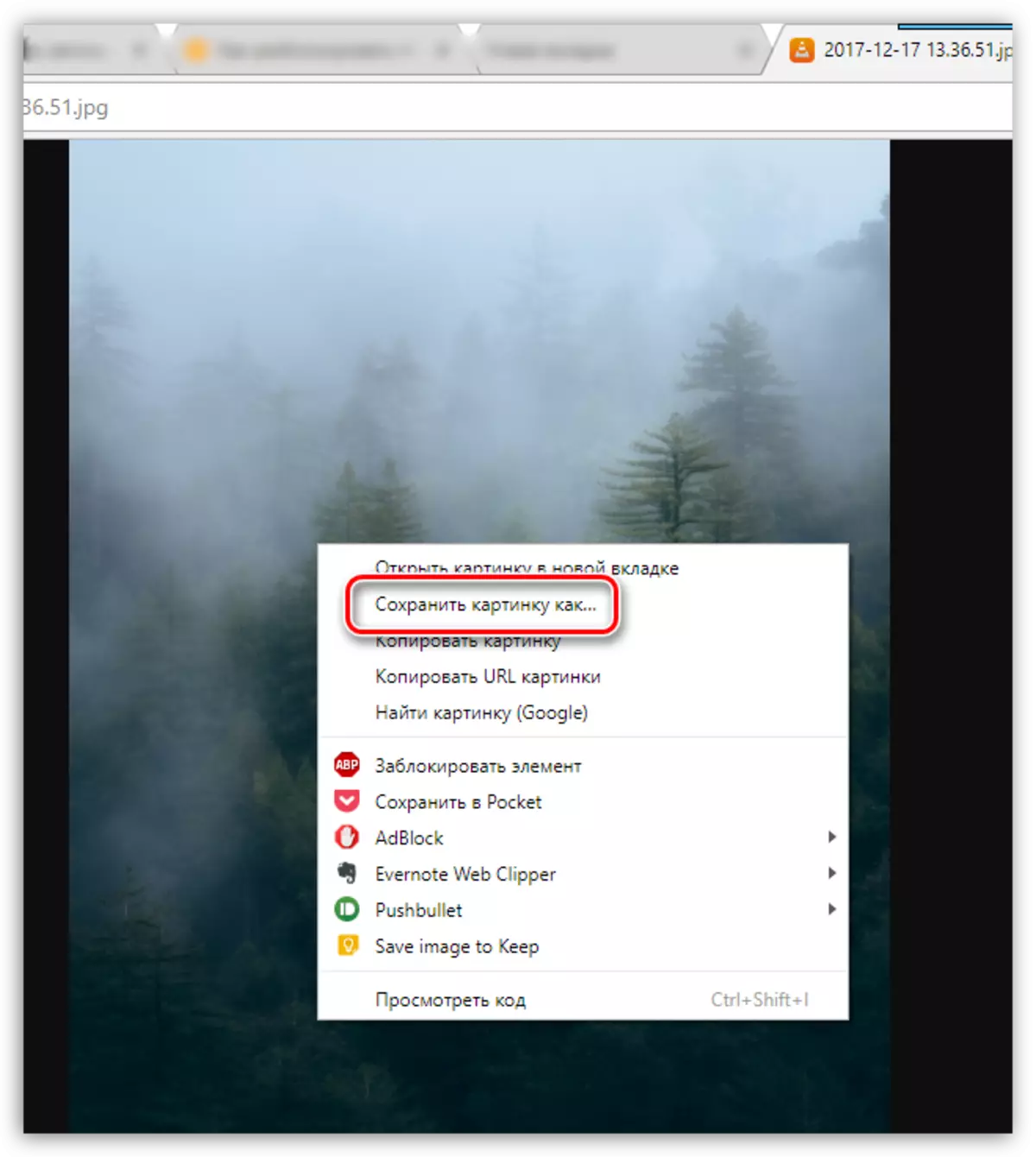
ວິທີທີ່ 4: ICloud Drive
ບາງທີອາດມີວິທີທີ່ສະດວກທີ່ສຸດໃນການໂອນຮູບພາບຈາກ iPhone ໄປຫາຄອມພິວເຕີ້, ເພາະວ່າໃນກໍລະນີການສົ່ງອອກຂອງເມຄຈະຖືກອັດຕະໂນມັດ.
- ເພື່ອເລີ່ມຕົ້ນ, ກວດເບິ່ງວ່າການຖ່າຍຮູບທີ່ບໍ່ໄດ້ເຄື່ອນຍ້າຍຢູ່ໃນໂທລະສັບ. ເພື່ອເຮັດສິ່ງນີ້, ເປີດການຕັ້ງຄ່າໂດຍການເລືອກ Apple ID ຂອງທ່ານຢູ່ໃນປ່ອງຢ້ຽມທາງເທີງ.
- ຢູ່ໃນປ່ອງຢ້ຽມໃຫມ່, ເປີດພາກສ່ວນ "iCloud".
- ເລືອກ "ຮູບ". ຢູ່ໃນປ່ອງຢ້ຽມໃຫມ່, ໃຫ້ແນ່ໃຈວ່າທ່ານໄດ້ຖືກເປີດໃຊ້ໂດຍ iCloud Mediathek, ພ້ອມທັງ "ຮູບນ້ອຍຂອງຂ້ອຍ".
- ດາວໂຫລດແລະຕິດຕັ້ງໂປແກຼມ iCloud ໃນ Windows.
- ໃນ Windows Explorer, ໂຟນເດີ "iCloud ຮູບພາບ" ຈະປາກົດຂຶ້ນ. ກັບໂຟນເດີໄດ້ຮັບການທົດແທນດ້ວຍຮູບໃຫມ່, ໂປແກຼມຈະຕ້ອງກໍານົດ. ກົດໃສ່ຖາດ icon ໃນການເປີດບັນຊີລາຍຊື່ຂອງການແລ່ນ, ໃຫ້ຄລິກໃສ່ iCloud Click Click, ແລະຫຼັງຈາກນັ້ນໄປທີ່ "ເປີດ iCloud Settings".
- ໃສ່ກ່ອງກາເຄື່ອງຫມາຍຢູ່ໃກ້ກັບ iCloud Drive ແລະ Photosts. ຢູ່ເບື້ອງຂວາຂອງລາຍການທີສອງ, ກົດປຸ່ມ "ຕົວກໍານົດ".
- ຢູ່ໃນປ່ອງຢ້ຽມໃຫມ່, ຈັດວາງກ່ອງກາເຄື່ອງຫມາຍຢູ່ໃກ້ກັບ iCloud MediaMatka ແລະຈຸດຂອງຂ້ອຍ. ຖ້າຈໍາເປັນ, ປ່ຽນມາດຕະຖານທີ່ລະບຸໄວ້ໃນຄອມພີວເຕີ້ທີ່ມີຮູບຈະຖືກຍົກເລີກ, ແລະກົດປຸ່ມ "ສໍາເລັດຮູບ".
- ເຮັດການປ່ຽນແປງການດໍາເນີນງານຂອງໂຄງການໂດຍການກົດປຸ່ມ "ສະຫມັກ" ຢູ່ແຈເບື້ອງຂວາລຸ່ມແລະປິດປ່ອງຢ້ຽມ.
- ຫຼັງຈາກທີ່ໃຊ້ເວລາໃດຫນຶ່ງ, ໂຟນເດີ "iCloud ຮູບພາບ" ຈະເລີ່ມຕົ້ນທີ່ຈະໄດ້ຮັບການທົດແທນກັບຮູບພາບ. ຄວາມໄວໃນການດາວໂຫລດຈະຂື້ນກັບການເຊື່ອມຕໍ່ອິນເຕີເນັດຂອງທ່ານແລະແນ່ນອນ, ຂະຫນາດແລະຈໍານວນຮູບພາບ.
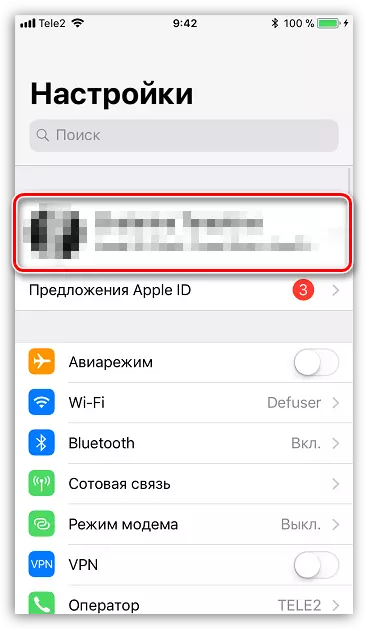
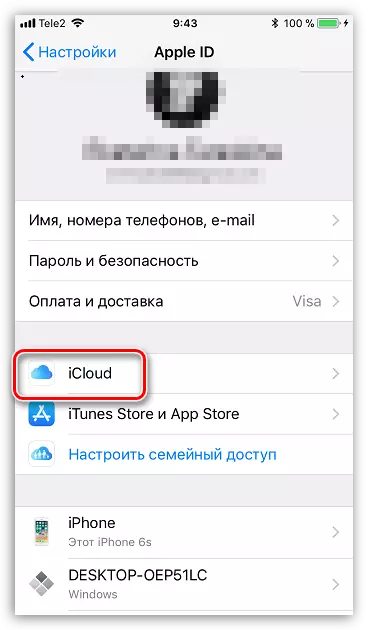
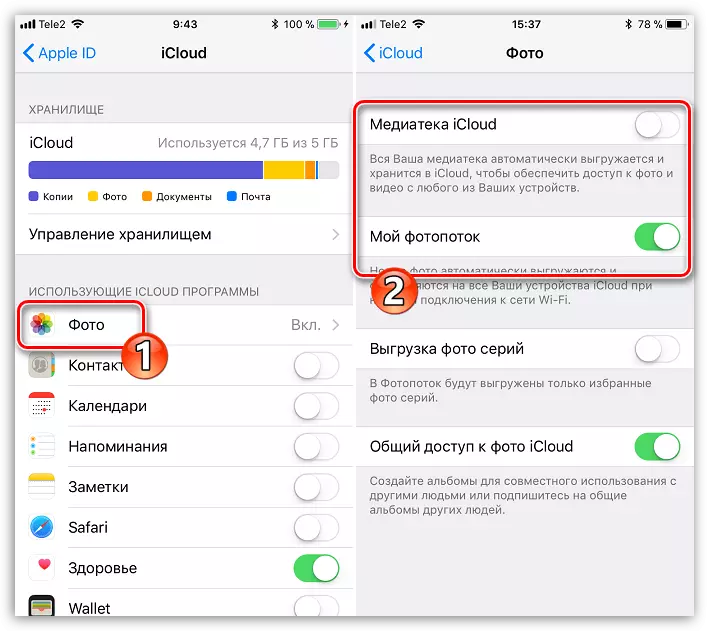
ດາວໂຫລດ iCloud ສໍາລັບ Windows
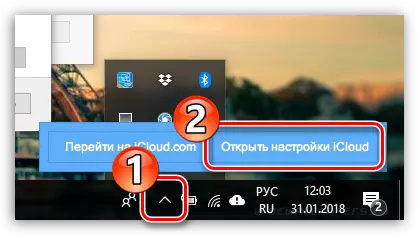
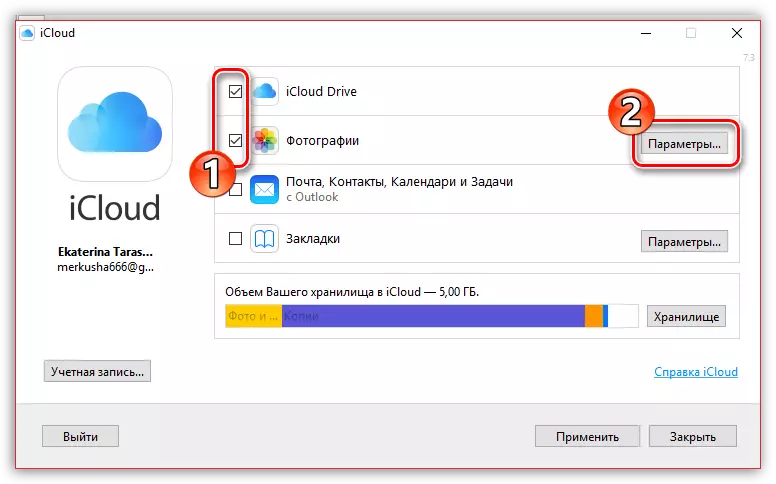
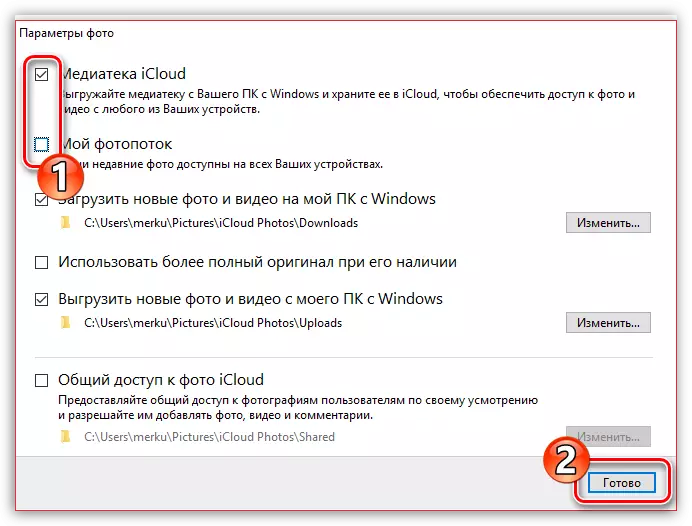
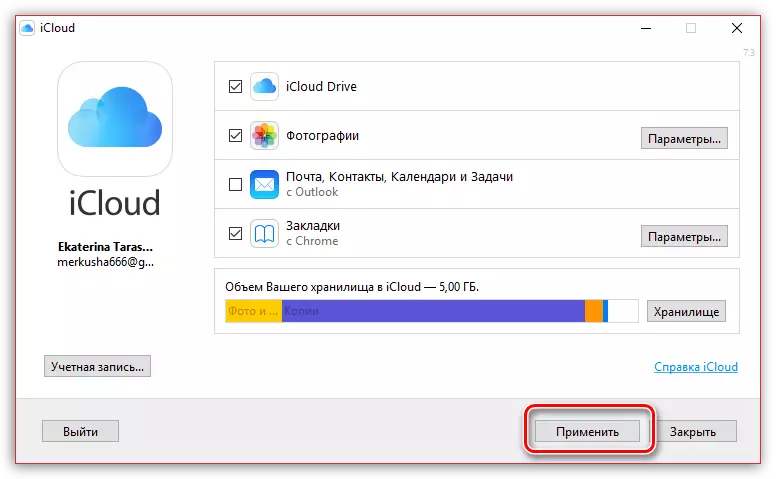
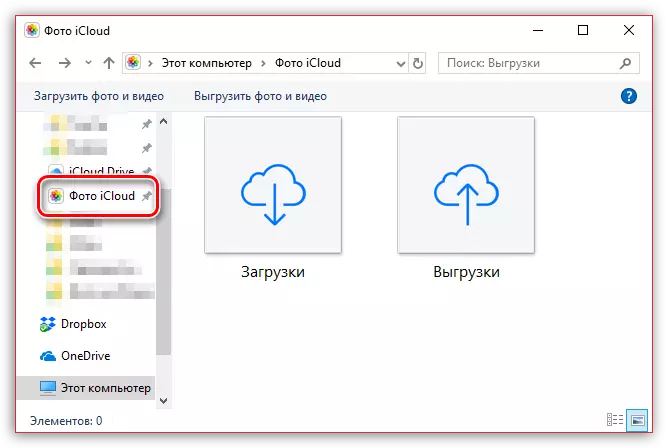
ວິທີການ 5: itools
ຖ້າທ່ານບໍ່ພໍໃຈກັບວຽກງານຂອງ iTunes, ໂຄງການນີ້ຈະມີການປຽບທຽບທີ່ເປັນປະໂຫຍດ, ຕົວຢ່າງ, itools. ໂຄງການນີ້, ກົງກັນຂ້າມກັບຊອບແວຈາກ Apple, ມີຄວາມສາມາດເກືອບທັງສອງບັນຊີທີ່ຈະໂອນຮູບທີ່ບັນຈຸຢູ່ໃນອຸປະກອນກັບຄອມພິວເຕີ.
- ເຊື່ອມຕໍ່ iPhone ກັບຄອມພິວເຕີ້ແລະເລີ່ມຕົ້ນ itools. ຢູ່ເບື້ອງຊ້າຍຂອງຫນ້າຕ່າງໂປແກຼມ, ໄປທີ່ແຖບ "ຮູບ".
- ໃນພາກກາງຂອງປ່ອງຢ້ຽມ, ທຸກຮູບທີ່ບັນຈຸຢູ່ໃນ iPhone ຈະຖືກສະແດງ. ເພື່ອຍ້າຍຮູບພາບທີ່ເລືອກໃຫມ່, ເລີ່ມແຕ່ລະຮູບເພື່ອຍົກໃຫ້ເຫັນການກົດປຸ່ມດຽວ. ຖ້າທ່ານຕ້ອງການໂອນຮູບພາບທັງຫມົດໃນຄອມພີວເຕີ້, ກົດທີ່ປຸ່ມດ້ານເທິງຂອງປ່ອງຢ້ຽມໃນປຸ່ມ "ເລືອກ All".
- ກົດປຸ່ມສົ່ງອອກ, ແລະຫຼັງຈາກນັ້ນເລືອກລາຍການ "Folder".
- The Windows Explorer ຈະປາກົດຢູ່ຫນ້າຈໍທີ່ທ່ານຕ້ອງການເພື່ອລະບຸໂຟນເດີ Finter ທີ່ຮູບທີ່ທ່ານເລືອກຈະຖືກບັນທຶກໄວ້.
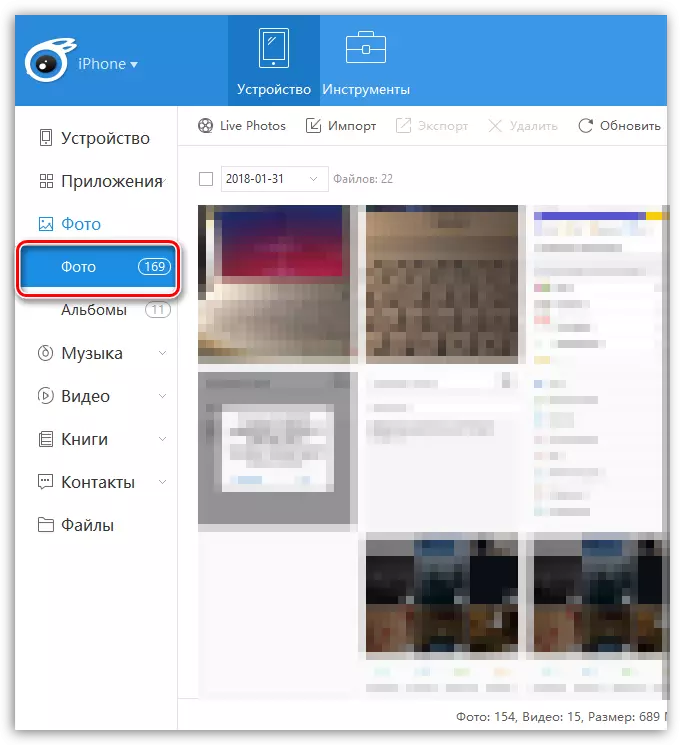
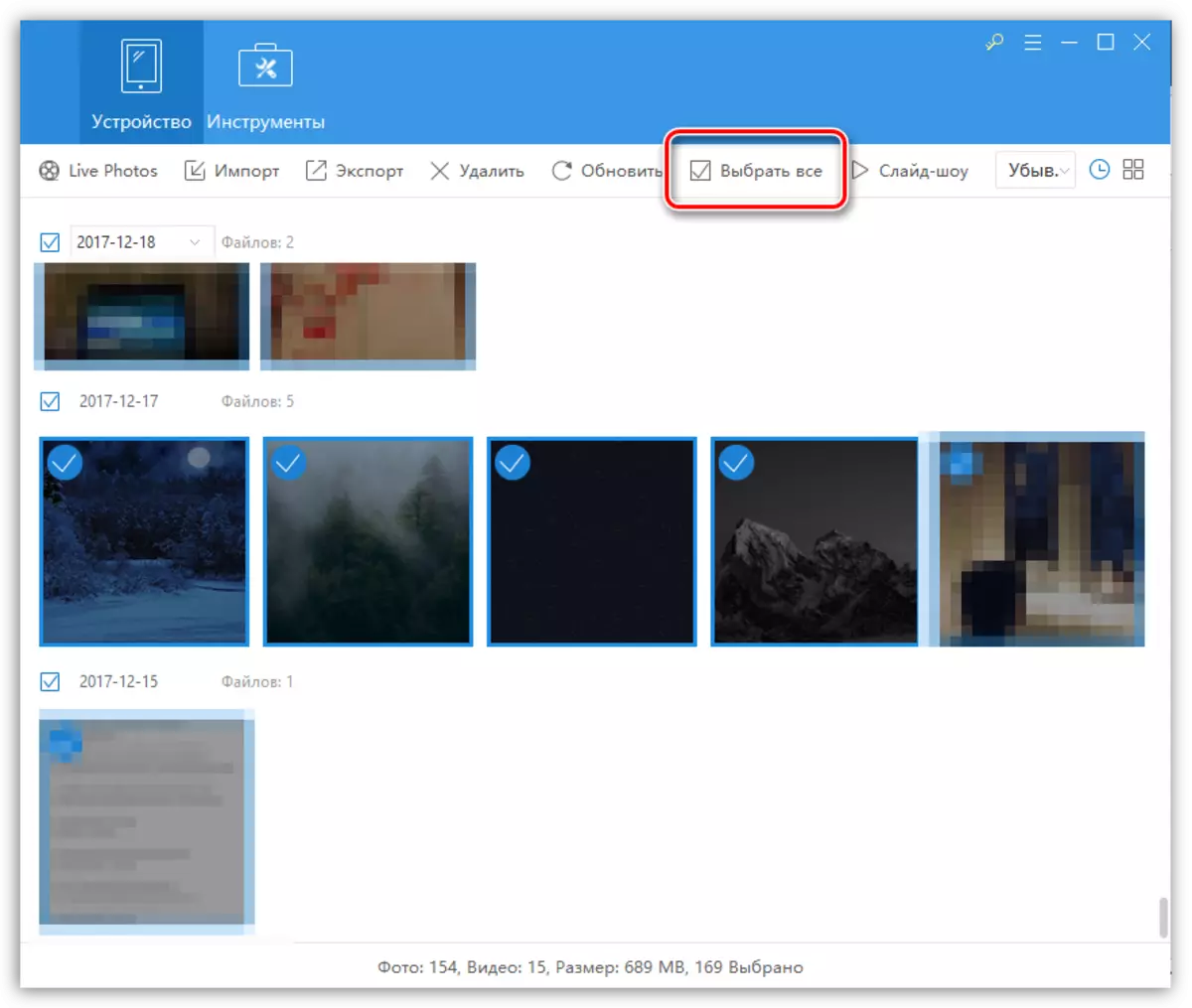
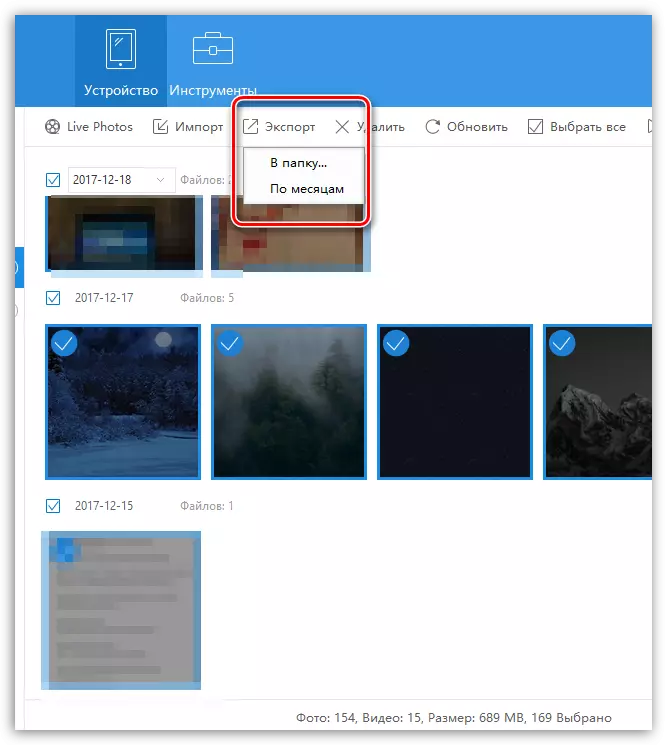

ພວກເຮົາຫວັງວ່າການຊ່ວຍເຫຼືອຂອງພວກເຮົາທ່ານສາມາດເລືອກວິທີທີ່ດີທີ່ສຸດໃນການໂອນຮູບພາບຈາກ Apple iPhone ຫຼືອຸປະກອນ iOS ອື່ນໃສ່ຄອມພິວເຕີ. ຖ້າທ່ານມີຄໍາຖາມ, ໃຫ້ຖາມພວກເຂົາໃນຄໍາເຫັນ.
