
ການສືບພັນທີ່ຖືກຕ້ອງໃນ PC ແມ່ນຫນຶ່ງໃນເງື່ອນໄຂທີ່ສໍາຄັນທີ່ສຸດສໍາລັບກິດຈະກໍາຄວາມສະດວກສະບາຍແລະການພັກຜ່ອນ. ຕົວກໍານົດການທີ່ມີການຕັ້ງຄ່າສາມາດເຮັດໃຫ້ເກີດຄວາມຫຍຸ້ງຍາກໃນຜູ້ໃຊ້ທີ່ບໍ່ມີປະສົບການ, ນອກຈາກນັ້ນ, ບັນຫາຕ່າງໆກໍ່ຈະເກີດຂື້ນໃນສ່ວນປະກອບ, ແລະຄອມພິວເຕີ້ຈະກາຍເປັນ "ຄວາມໂງ່". ໃນບົດຂຽນນີ້, ໃຫ້ເວົ້າກ່ຽວກັບວິທີການຕັ້ງຄ່າສຽງ "ສໍາລັບຕົວທ່ານເອງ" ແລະວິທີທີ່ຈະຮັບມືກັບບັນຫາທີ່ເປັນໄປໄດ້.
ການຕັ້ງສຽງໃນຄອມພີວເຕີ້
ສຽງທີ່ມີການຕັ້ງຄ່າໃນສອງທາງ: ໂດຍການຊ່ວຍເຫຼືອຂອງໂຄງການຫຼືລະບົບທີ່ມີຈຸດປະສົງພິເສດເພື່ອເຮັດວຽກກັບອຸປະກອນສຽງ. ກະລຸນາຮັບຊາບວ່າມັນຈະປຶກສາຫາລືກ່ຽວກັບວິທີດັດປັບຕົວກໍານົດການກ່ຽວກັບບັດທີ່ມີຢູ່ໃນສຽງ. ນັບຕັ້ງແຕ່ສົມບູນກັບຄວາມຕັດສິນໃຈ, ຊອບແວຂອງທ່ານເອງສາມາດສະຫນອງໃຫ້, ຫຼັງຈາກນັ້ນການຕັ້ງຄ່າຂອງມັນກໍ່ຈະເປັນບຸກຄົນ.ວິທີທີ່ 1: ໂຄງການພາກສ່ວນທີສາມ
ບັນດາໂຄງການຕັ້ງຄ່າສຽງແມ່ນສະແດງໃຫ້ເຫັນຢ່າງກວ້າງຂວາງໃນເຄືອຂ່າຍ. ພວກເຂົາຖືກແບ່ງອອກເປັນ "ເຄື່ອງຂະຫຍາຍສຽງທີ່ລຽບງ່າຍ" ແລະສັບສົນກວ່າ, ມີຫນ້າທີ່ຫຼາກຫຼາຍ.
- ເຄື່ອງຂະຫຍາຍ. ຊອບແວດັ່ງກ່າວອະນຸຍາດໃຫ້ທ່ານສາມາດເກີນລະດັບປະລິມານທີ່ເປັນໄປໄດ້ທີ່ສະຫນອງໃຫ້ໃນຕົວກໍານົດຂອງລະບົບລັກສະນະສຽງ. ຜູ້ຕາງຫນ້າບາງຄົນຍັງມີເຄື່ອງອັດແລະການກັ່ນຕອງ, ການອະນຸຍາດໃຫ້ຫຼຸດຜ່ອນການແຊກແຊງໃນກໍລະນີທີ່ມີຄຸນນະພາບດີເກີນໄປ.
ອ່ານຕໍ່: ໂປແກຼມສໍາລັບສຽງທີ່ມີຂະຫຍາຍສຽງ
- "ລວມ". ບັນດາໂປແກຼມເຫຼົ່ານີ້ແມ່ນມີວິທີແກ້ໄຂແບບມືອາຊີບທີ່ເຕັມໄປດ້ວຍຄວາມຫມາຍຂອງລະບົບສຽງເກືອບທັງຫມົດ. ດ້ວຍຄວາມຊ່ອຍເຫລືອຂອງພວກເຂົາ, ທ່ານສາມາດບັນລຸຜົນກະທົບຂອງປະລິມານ, "ດຶງອອກ" ຫຼືເອົາຄວາມຖີ່ຂອງການ, ຕັ້ງຄ່າການຕັ້ງຄ່າຂອງຫ້ອງ virtual ແລະອື່ນໆ. ເຄື່ອງຈັກດຽວຂອງຊອບແວດັ່ງກ່າວ (oddly ພຽງພໍ) ແມ່ນຫນ້າທີ່ທີ່ອຸດົມສົມບູນ. ການຕັ້ງຄ່າທີ່ບໍ່ຖືກຕ້ອງອາດຈະບໍ່ພຽງແຕ່ເຮັດບໍ່ພຽງແຕ່ບໍ່ປັບປຸງສຽງ, ແຕ່ຍັງເຮັດໃຫ້ມັນເຮັດໃຫ້ມັນເຮັດໃຫ້ມັນດີຂື້ນ. ນັ້ນແມ່ນເຫດຜົນທີ່ວ່າມັນຈໍາເປັນທີ່ຈະຕ້ອງຊອກຫາສິ່ງທີ່ເປັນພາລາມິເຕີສໍາລັບສິ່ງທີ່ຮັບຜິດຊອບ.
ອ່ານເພີ່ມເຕີມ: ໂຄງການການຕັ້ງຄ່າສຽງ
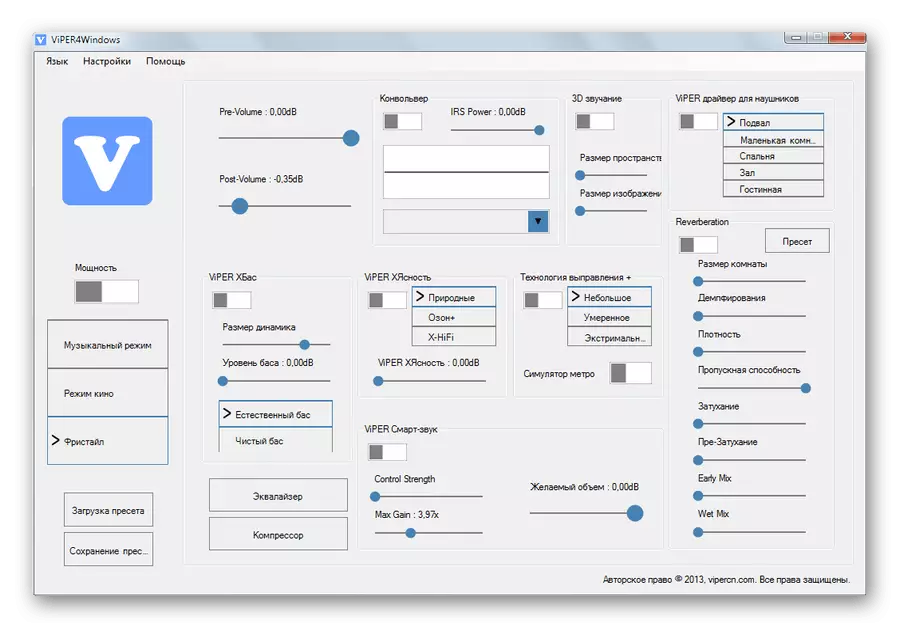

ວິທີທີ່ 2: ເຄື່ອງມືມາດຕະຖານ
ອຸປະກອນລະບົບທີ່ສ້າງຂຶ້ນສໍາລັບການຕັ້ງຄ່າ Audio ບໍ່ມີຄວາມສາມາດທີ່ຫນ້າອັດສະຈັນ, ແຕ່ມັນແມ່ນເຄື່ອງມືຫຼັກ. ຕໍ່ໄປ, ພວກເຮົາຈະວິເຄາະຫນ້າທີ່ຂອງເຄື່ອງມືນີ້.
ທ່ານສາມາດເຂົ້າເຖິງການຕັ້ງຄ່າຈາກ "Taskbar" ຫຼືຖາດລະບົບ, ຖ້າວ່າ "ເຊື່ອງໄວ້" ໄອຄອນທີ່ທ່ານຕ້ອງການ. ທຸກໆຫນ້າທີ່ແມ່ນເກີດມາຈາກການກົດປຸ່ມຫນູຂວາ.

ການຫຼີ້ນເຄື່ອງຫຼີ້ນ
ບັນຊີລາຍຊື່ນີ້ມີອຸປະກອນທັງຫມົດ (ລວມທັງບໍ່ເຊື່ອມຕໍ່ຖ້າມີຄົນຂັບໃນລະບົບ) ທີ່ມີຄວາມສາມາດຫຼີ້ນໄດ້ດີ. ໃນກໍລະນີຂອງພວກເຮົາ, ເຫຼົ່ານີ້ແມ່ນ "ລໍາໂພງ" ແລະ "ຫູຟັງ."
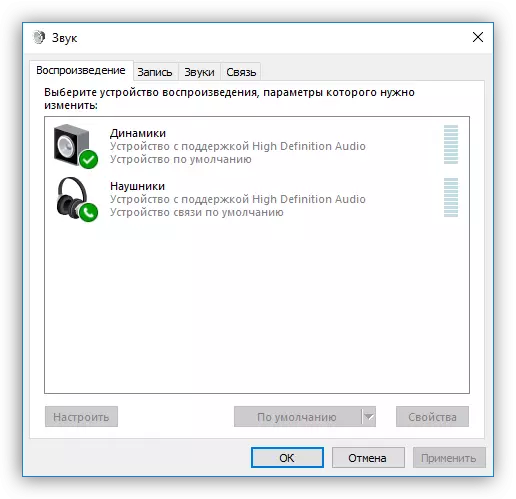
ເລືອກ "ລໍາໂພງ" ແລະກົດປຸ່ມ "Properties".
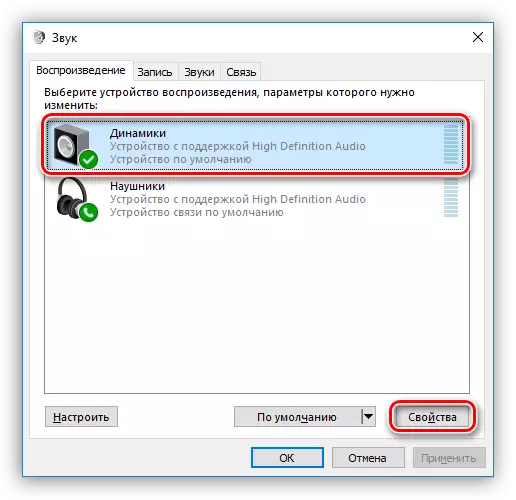
- ຢູ່ທີ່ນີ້, ໃນແຖບ General, ທ່ານສາມາດປ່ຽນຊື່ຂອງອຸປະກອນແລະຮູບສັນຍາລັກ, ເບິ່ງທີ່ເຊື່ອມຕໍ່ທີ່ມັນເຊື່ອມຕໍ່ (ໂດຍກົງໃສ່ກະດານຫຼືກະດານດ້ານຫນ້າ), ຫຼືເປີດໃຊ້ງານ , ຖ້າພິການ).
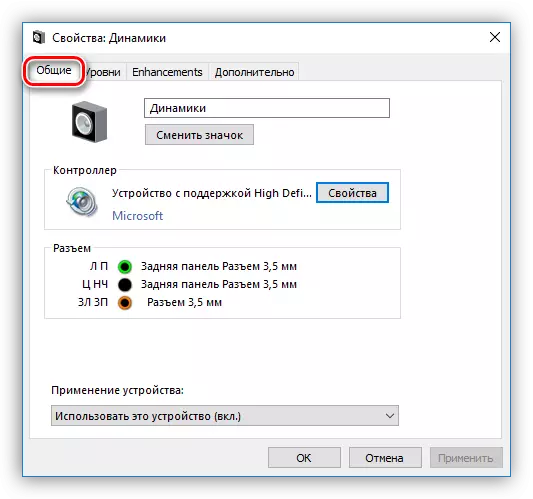
- ແທັບ "ລະດັບ" ມີແຖບເລື່ອນໂດຍລວມແລະ "ຄວາມສົມດຸນ" ຫນ້າທີ່ທີ່ເຮັດໃຫ້ທ່ານສາມາດປັບໃຊ້ພະລັງງານຂອງແຕ່ລະຖັນຕ່າງຫາກ.
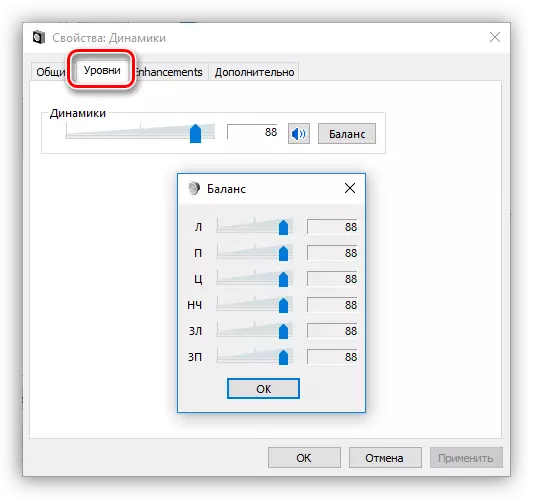
- ໃນສ່ວນ "ການຍົກລະດັບ" ທີ່ບໍ່ຖືກຕ້ອງ, ແທັບຕ້ອງຖືກເອີ້ນວ່າ "ຄຸນລັກສະນະເພີ່ມເຕີມ"), ທ່ານສາມາດເປີດໃຊ້ຜົນກະທົບຕ່າງໆແລະກໍານົດຕົວກໍານົດຂອງພວກເຂົາຖ້າສະຫນອງໃຫ້.
- "Bass Boost") ຊ່ວຍໃຫ້ທ່ານສາມາດປັບຄວາມຖີ່ຕ່ໍາ, ແລະໂດຍສະເພາະ, ເພື່ອສ້າງຄວາມເຂັ້ມແຂງໃຫ້ກັບຄຸນຄ່າທີ່ແນ່ນອນໃນລະດັບຄວາມຖີ່. ປຸ່ມ "Preview" ປະກອບມີຫນ້າທີ່ກ່ອນການຟັງ.
- "ອ້ອມຮອບ" Virtual "(" Virtual Conroth "ປະກອບມີຜົນສະທ້ອນທີ່ສອດຄ້ອງກັບຊື່.
- "ການແກ້ໄຂສຽງ" ("ການແກ້ໄຂໃນຫ້ອງ") ສຸດທ້າຍໃນກໍລະນີນີ້ມີບົດບາດຂອງຜູ້ຟັງແລະແນ່ນອນວ່າຄວນມີ, ແລະເຊື່ອມຕໍ່ກັບຄອມພິວເຕີ້.
- "ຄວາມເທົ່າທຽມກັນຄວາມເທົ່າທຽມກັນ" ("ຄວາມເທົ່າທຽມກັນຄວາມເທົ່າທຽມກັນ)) ຫຼຸດຜ່ອນຄວາມແຕກຕ່າງຂອງປະລິມານທີ່ຮັບຮູ້ໂດຍອີງໃສ່ຄຸນລັກສະນະຂອງການໄດ້ຍິນຂອງມະນຸດ.
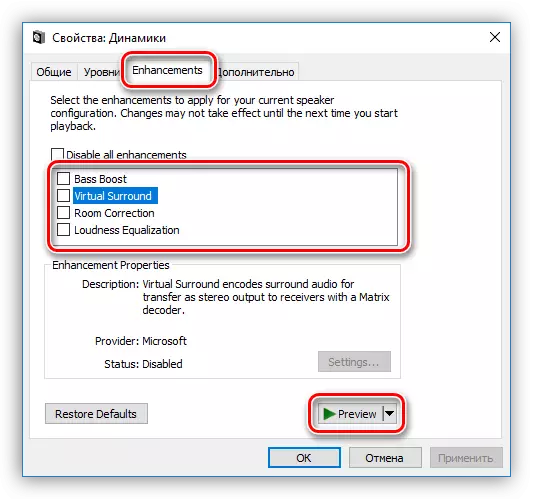
- ໃນແຖບ Advanced, ທ່ານສາມາດຕັ້ງຄ່າການເຈາະແລະຄວາມຖີ່ຂອງການເກັບຕົວຢ່າງສັນຍານການຫຼີ້ນ, ພ້ອມທັງຮູບແບບການຜູກຂາດ. ພາລາມິເຕີທີ່ສຸດອະນຸຍາດໃຫ້ມີໂປແກຼມຫຼິ້ນສຽງອິດສະຫຼະ (ບາງຄົນອາດຈະບໍ່ເຮັດວຽກໂດຍບໍ່ມີມັນ) ໂດຍບໍ່ຕ້ອງໃຊ້ຮາດແວເລັ່ງຫລືໃຊ້ລະບົບຄົນຂັບ.
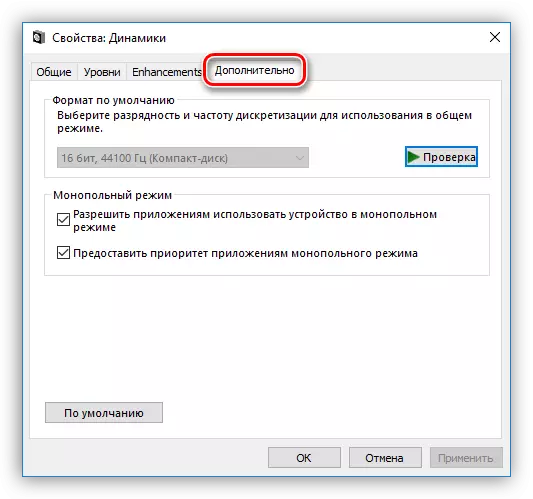
ຄວາມຖີ່ຂອງການເກັບຕົວຢ່າງຕ້ອງໄດ້ຮັບການຕັ້ງຄ່າສໍາລັບອຸປະກອນທັງຫມົດດຽວກັນ, ຖ້າບໍ່ດັ່ງນັ້ນບາງໂປແກຼມຕ່າງໆ)
ຫມາຍເຫດ : ຖ້າທ່ານປ່ຽນການຕັ້ງຄ່າ, ຢ່າລືມກົດປຸ່ມ "ສະຫມັກ" ຖ້າບໍ່ດັ່ງນັ້ນພວກເຂົາຈະບໍ່ມີຜົນ.
ກະລຸນາຮັບຊາບວ່າການລວມເອົາຜົນກະທົບຂອງຜົນກະທົບໃດໆທີ່ໄດ້ອະທິບາຍໄວ້ຂ້າງເທິງອາດຈະເຮັດໃຫ້ການເດີນທາງຊົ່ວຄາວ. ໃນກໍລະນີນີ້, ການເລີ່ມຕົ້ນຂອງອຸປະກອນຈະຊ່ວຍ (ໃຊ້ງານທາງດ້ານຮ່າງກາຍແລະເປີດໃຊ້ລໍາໂພງໃນຕົວເຊື່ອມຕໍ່ໃນເມນບອດ) ຫຼືລະບົບປະຕິບັດການ.
ຕອນນີ້ກົດປຸ່ມ "ຕັ້ງຄ່າ".

- ການຕັ້ງຄ່າຂອງລະບົບລັກສະນະສຽງຖືກຕັ້ງຄ່າຢູ່ທີ່ນີ້. ໃນຫນ້າຕ່າງທໍາອິດ, ທ່ານສາມາດເລືອກຈໍານວນຊ່ອງທາງແລະສະຖານທີ່ຂອງຖັນ. ການປະຕິບັດຂອງລໍາໂພງຖືກກວດສອບໂດຍກົດປຸ່ມ "ເຊັກ" ຫຼືກົດປຸ່ມຫນຶ່ງຂອງມັນ. ຫຼັງຈາກສໍາເລັດການຕັ້ງຄ່າແລ້ວ, ກົດ "Next".
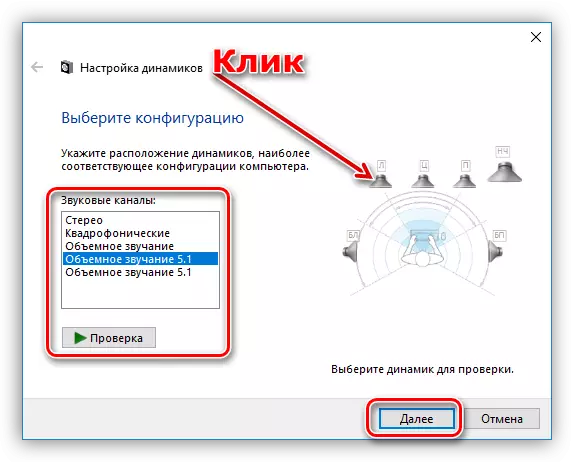
- ຢູ່ໃນປ່ອງຢ້ຽມຕໍ່ໄປ, ທ່ານສາມາດເປີດໃຊ້ງານຫຼືປິດການໃຊ້ງານເວົ້າບາງຕົວແລະກວດສອບການກົດປຸ່ມຫນູຂອງພວກເຂົາ.

- ຕໍ່ໄປນີ້ແມ່ນທາງເລືອກຂອງຜູ້ເວົ້າ Broadband ທີ່ຈະເປັນຕົ້ນຕໍ. ການຕັ້ງຄ່ານີ້ແມ່ນສິ່ງທີ່ສໍາຄັນ, ເປັນລະບົບສຽງຫຼາຍໃນລັກສະນະຂອງອົງປະກອບຂອງພວກເຂົາທີ່ມີລະດັບເຄື່ອນໄຫວທີ່ແຕກຕ່າງກັນ. ທ່ານສາມາດຊອກຫາສິ່ງນີ້ໄດ້ໂດຍການອ່ານຄໍາແນະນໍາສໍາລັບອຸປະກອນ.

ການຕັ້ງຄ່າການຕັ້ງຄ່ານີ້ແມ່ນສໍາເລັດແລ້ວ.
ມີແຕ່ການຕັ້ງຄ່າເທົ່ານັ້ນທີ່ມີຢູ່ໃນຄຸນສົມບັດທີ່ມີການປ່ຽນແປງບາງຢ່າງໃນການປ່ຽນແປງບາງຢ່າງໃນລັກສະນະທີ່ມີຢູ່ສໍາລັບຫູຟັງ.
ໃນຕອນຕົ້ນ
ຕົວຢ່າງຂອງອຸປະກອນຖືກຕັ້ງຄ່າດັ່ງນີ້: "ອຸປະກອນໂດຍຄ່າເລີ່ມຕົ້ນ" ຈະສະແດງສຽງທັງຫມົດຈາກການໂທຫາສຽງເທົ່ານັ້ນ, ໃນ Skype (ທໍາອິດໃນ ກໍລະນີນີ້ຈະຖືກພິການຊົ່ວຄາວ).
ອ່ານຕື່ມ:
ການແກ້ໄຂບັນຫາສຽງໃນ Windows XP, Windows 7, Windows 10
ສາເຫດຂອງການຂາດສຽງໃນ PC
ຫູຟັງໃນຄອມພີວເຕີ້ທີ່ມີ Windows 7
ການລົບລ້າງບັນຫາຄວາມພິການໄມໂຄຣໂຟນໃນ Windows 10
ສະຫຼຸບ
ຂໍ້ມູນໃນບົດຄວາມນີ້ຖືກອອກແບບມາເພື່ອຊ່ວຍໃຫ້ທ່ານຢູ່ກັບການຕັ້ງຄ່າສຽງ PC ຫຼືຄອມພິວເຕີທີ່ເຫມາະສົມກັບທ່ານ ". ຫຼັງຈາກສຶກສາຢ່າງລະອຽດກ່ຽວກັບຄວາມເປັນໄປໄດ້ທັງຫມົດຂອງຊອບແວແລະລະບົບມາດຕະຖານຂອງລະບົບ, ມັນສາມາດເຂົ້າໃຈໄດ້ວ່າມັນບໍ່ມີຄວາມຫຍຸ້ງຍາກຫຍັງເລີຍ. ນອກຈາກນັ້ນ, ຄວາມຮູ້ເຫຼົ່ານີ້ຈະຫລີກລ້ຽງບັນຫາຫຼາຍຢ່າງໃນອະນາຄົດແລະຊ່ວຍປະຢັດເວລາແລະຄວາມພະຍາຍາມໃນການກໍາຈັດຂອງພວກເຂົາ.
