
ມາຮອດປະຈຸບັນ, ເວັບໄຊທ໌ຂອງເວັບໄຊທ໌້ແມ່ນໃຊ້ໂດຍເຈົ້າຂອງຄອມພິວເຕີສ່ວນບຸກຄົນແລະຄອມພິວເຕີໂນດບຸກສໍາລັບຈຸດປະສົງທີ່ແຕກຕ່າງກັນ. ເຖິງຢ່າງໃດກໍ່ຕາມ, ມັນກໍ່ເກີດຂື້ນທີ່ອຸປະກອນລົ້ມເຫລວໂດຍບໍ່ຄາດຝັນແລະຕ້ອງການການສ້ອມແປງໄວ. ພາຍໃນຂອບຂອງບົດຄວາມນີ້ພວກເຮົາຈະບອກທ່ານກ່ຽວກັບວິທີການບົ່ງມະຕິແລະການຟື້ນຟູເວັບແຄມຂອງທີ່ຫມັ້ນຄົງ.
webcam ການວິນິດໄສແລະການແກ້ໄຂບັນຫາ
ມັນເປັນມູນຄ່າແຈ້ງໃຫ້ຊາບວ່າອຸປະກອນວິດີໂອທີ່ເຊື່ອມຕໍ່ແລະຝັງຢູ່ໃນເບື້ອງຕົ້ນແມ່ນແນວພັນຂອງອຸປະກອນດຽວກັນ. ໃນເວລາດຽວກັນ, ຖ້າໃນກໍລະນີທໍາອິດມັນສາມາດຢູ່ໃນຄວາມເສຍຫາຍທາງກົນຈັກ, ຫຼັງຈາກນັ້ນໃນຄັ້ງທີສອງ, ການແຕກແມ່ນເປັນລະບົບຫຼາຍ.WebCam ປະສົມປະສານ, ລົ້ມເຫລວເນື່ອງຈາກຄວາມເສຍຫາຍກົນຈັກ, ບໍ່ແມ່ນຂຶ້ນກັບການຟື້ນຟູ.
ນອກເຫນືອໄປຈາກສິ່ງທີ່ກ່າວມາຂ້າງເທິງ, ມີສະຖານະການດັ່ງກ່າວທີ່ WebCam ບໍ່ໄດ້ເຮັດວຽກຢູ່ໃນໂປແກຼມຫຼືສະຖານທີ່ໃດຫນຶ່ງ. ໃນກໍລະນີນີ້, ບັນຫາສ່ວນຫຼາຍອາດຈະຢູ່ໃນການຕັ້ງຄ່າຂອງຊອບແວຫລືໂປແກຼມທ່ອງເວັບອິນເຕີເນັດທີ່ໃຊ້ແລ້ວ.
ວິທີທີ່ 1: ການວິນິດໄສການຜິດປົກກະຕິຂອງລະບົບ
ກ່ອນທີ່ຈະຍ້າຍໄປສູ່ການແກ້ໄຂບັນຫາກັບອຸປະກອນວິດີໂອ, ມັນຈໍາເປັນຕ້ອງປະຕິບັດການວິນິດໄສຂອງອຸປະກອນສໍາລັບການເຮັດວຽກຂອງວິທີການຕ່າງໆ. ນີ້ແມ່ນຍ້ອນຄວາມຈິງທີ່ວ່າຖ້າ WebCam ບໍ່ໄດ້ຜົນ, ຍົກຕົວຢ່າງໃນ Skype, ແຕ່ມີບັນຫາທີ່ບໍ່ຢູ່ໃນອຸປະກອນ, ແຕ່ມີໂປແກຼມສະເພາະ.
Skype.
ວິທີທີ່ງ່າຍທີ່ສຸດໃນການວິນິດໄສກ້ອງແມ່ນໂປແກຼມ Skype ທີ່ໃຫ້ພຽງແຕ່ຄວາມສາມາດໃນການໂທຫາວິດີໂອໃຫ້ກັບຄົນອື່ນ, ແຕ່ຍັງມີປ່ອງຢ້ຽມຮູບພາບສະແດງຮູບພາບຈາກກ້ອງຖ່າຍຮູບ. ຫນ້າທີ່ນີ້ຂອງໂຄງການນີ້ໄດ້ຖືກພິຈາລະນາໃນລາຍລະອຽດໃນບົດຂຽນພິເສດໃນເວັບໄຊທ໌້.
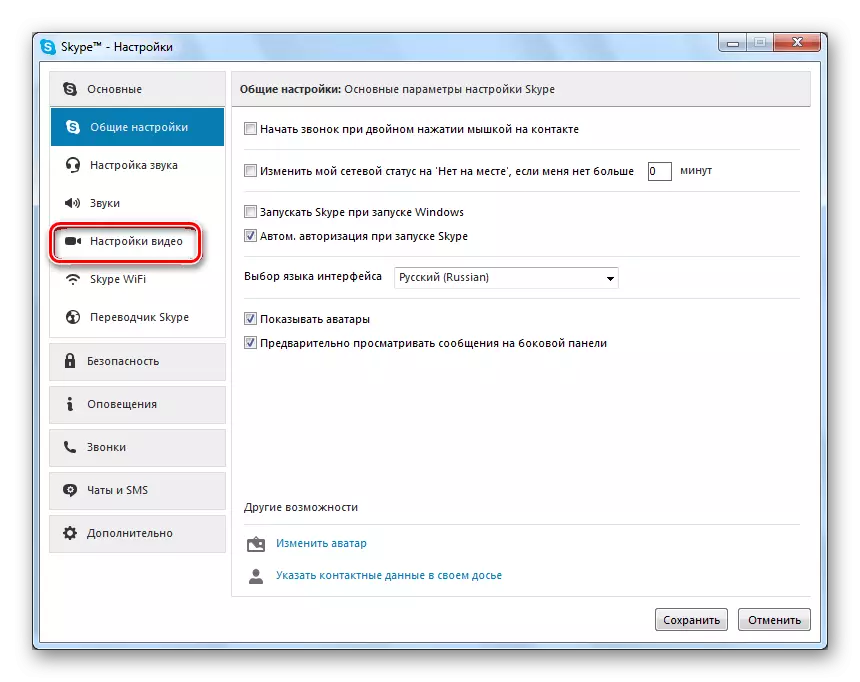
ອ່ານເພິ່ມເຕິມ: ວິທີການກວດສອບກ້ອງຖ່າຍຮູບໃນ Skype
WebCammax.
ຊອບແວນີ້ຖືກສ້າງຂື້ນມາເພື່ອປະຕິບັດວຽກງານອື່ນໆອີກຫລາຍຢ່າງນອກເຫນືອຈາກ skype, ແຕ່ຍັງດີເລີດທີ່ຈະກວດເບິ່ງອຸປະກອນສໍາລັບການປະຕິບັດ. ຍິ່ງໄປກວ່ານັ້ນ, ຖ້າ WebCam ເຮັດວຽກຢ່າງສະຫລາດໃນໂປແກຼມນີ້, ແຕ່ບໍ່ໄດ້ສະແດງຕົວເອງໃນຊອບແວອື່ນ, ທ່ານສາມາດໃຊ້ການເຮັດວຽກຂອງຮູບແບບການປ່ຽນແປງຮູບພາບ.
ຫຼັງຈາກການຕິດຕັ້ງໂປແກຼມ WebCammax ໃນລະບົບ, ອຸປະກອນໃຫມ່ຈະປະກົດຂື້ນໂດຍອັດຕະໂນມັດກັບຊື່ທີ່ສອດຄ້ອງກັນ.
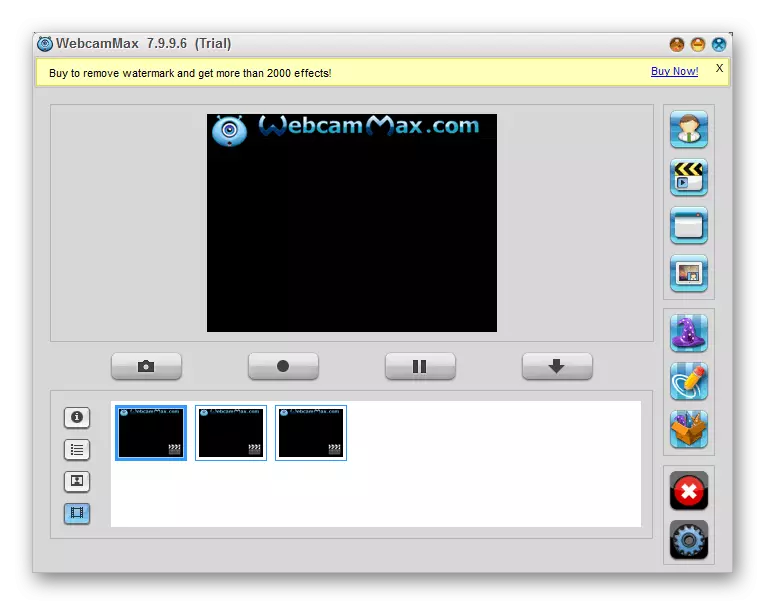
ອ່ານເພິ່ມເຕິມ: ວິທີການຂຽນວິດີໂອຈາກ WebCam ໃນໂປແກຼມ WebCamMax
ອື່ນໆໃນ
ຖ້າມີເຫດຜົນທີ່ທ່ານບໍ່ມີໂອກາດໃຊ້ໂປແກຼມທີ່ຖືກພິຈາລະນາໂດຍພວກເຮົາ, ພວກເຮົາແນະນໍາໃຫ້ຄຸ້ນເຄີຍກັບໂປແກຼມທີ່ໂດດເດັ່ນທີ່ສຸດສໍາລັບການບັນທຶກວິດີໂອຈາກ webcam, ແຕ່ວ່າເຫມາະສົມສໍາລັບການບົ່ງມະຕິ.
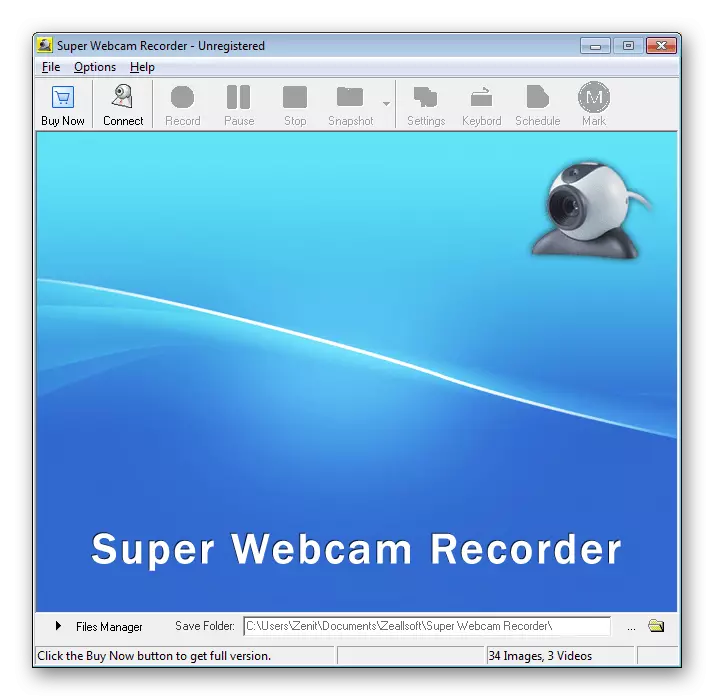
ອ່ານເພິ່ມເຕິມ: ໂຄງການທີ່ດີທີ່ສຸດສໍາລັບການບັນທຶກວິດີໂອຈາກ webcam
ນອກເຫນືອໄປຈາກສິ່ງທີ່ກ່າວມາຂ້າງເທິງ, ທ່ານອາດຈະສົນໃຈກັບການສິດສອນທີ່ເຕັມໄປດ້ວຍຄວາມສໍາຄັນທີ່ມີຜົນຕໍ່ຫົວຂໍ້ການບັນທຶກວິດີໂອໂດຍການປະຕິບັດງານ WebCam.
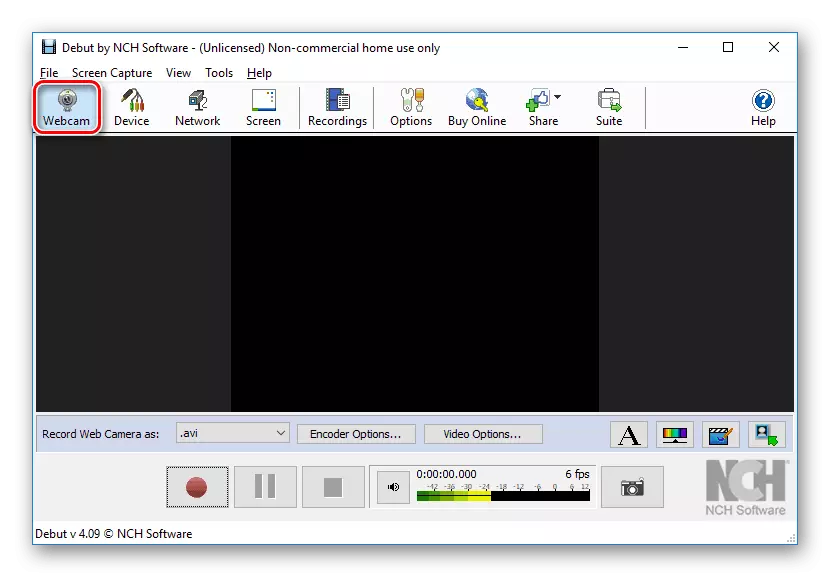
ນອກເຫນືອໄປຈາກຄໍາແນະນໍາຂ້າງເທິງ, ອາດຈະມີບັນຫາທົ່ວໄປກັບ Web browser ທີ່ກ່ຽວຂ້ອງກັບໂປແກຼມຊ່ວຍເຫຼືອຫຼືສ່ວນປະກອບຂອງໂປຣແກຣມທ່ອງເວັບທີ່ລ້າສະໄຫມ. ເພື່ອນໍາເອົາໂປແກຼມທີ່ໃຊ້ໃນສະພາບທີ່ຫມັ້ນຄົງ, ທ່ານຕ້ອງເຮັດສິ່ງຕໍ່ໄປນີ້.
- ປັບປຸງປັບປຸງ Adobe Flash Player Software Player ສ່ວນປະກອບໃຫ້ກັບລຸ້ນລ້າສຸດ.
- ເປີດຫນ້າຕ່າງ Properties ສໍາລັບເວັບງານຂອງທ່ານແລະໄປທີ່ແຖບຄົນຂັບ.
- ໃນບັນດາການຄວບຄຸມ, ຊອກຫາປຸ່ມ "Enter" ແລະໃຊ້ມັນ.
- ເມື່ອໄດ້ຮັບການເລີ່ມຕົ້ນຢ່າງສໍາເລັດຜົນ, ລາຍເຊັນຈະຖືກປ່ຽນເປັນ "ປິດການໃຊ້ງານ".
- ຜ່ານຜູ້ຈັດການອຸປະກອນ, ເປີດຫນ້າຕ່າງ Properties ຂອງ WebCam ຂອງທ່ານ, ປ່ຽນໄປທີ່ແຖບ "Driver" ແລະກົດປຸ່ມ Delete.
- ໃນປ່ອງຢ້ຽມທີ່ເປີດ, ເບິ່ງການແຈ້ງເຕືອນແລະກົດປຸ່ມ "OK".
- ກ້ອງຖ່າຍຮູບຫ່າງໄກສອກຫຼີກຈະຫາຍໄປຈາກບັນຊີລາຍຊື່ທົ່ວໄປໃນຫນ້າຕ່າງຜູ້ຈັດການອຸປະກອນ.
- ດຽວນີ້ເລີ່ມຕົ້ນໃຫມ່ windows.
- ເມື່ອໃຊ້ກ້ອງຖ່າຍຮູບທີ່ຕິດຕັ້ງຢູ່, ກວດເບິ່ງຄວາມສົມບູນຂອງພື້ນທີ່ທີ່ມີອຸປະກອນແລະໃນກໍລະນີທີ່ບໍ່ມີຂໍ້ບົກຜ່ອງຕ່າງໆ, ດໍາເນີນການກັບບັນຫາຂອງລະບົບການກວດຫາໂຣກ.
- ໃນກໍລະນີທີ່ທ່ານໃຊ້ອຸປະກອນພາຍນອກເຊື່ອມຕໍ່ຜ່ານສາຍ USB, ທ່ານຈໍາເປັນຕ້ອງກວດສອບຄວາມສົມບູນຂອງສາຍແລະຕິດຕໍ່. ຮຸ່ນທົດສອບທີ່ເຫມາະສົມຈະເປັນການເຊື່ອມຕໍ່ຂອງ webcam ກັບ PC ອື່ນ.
- ສ່ວນຫຼາຍມັນເກີດຂື້ນທີ່ USB Port ຂອງຄອມພິວເຕີຫຼືຄອມພິວເຕີ້ເອງແມ່ນມີຂໍ້ບົກຜ່ອງ. ຄວາມເປັນຈິງຂອງການມີປັນຫາທີ່ຄ້າຍຄືກັນນີ້ແມ່ນງ່າຍທີ່ຈະກວດເບິ່ງໂດຍການເຊື່ອມຕໍ່ອຸປະກອນໃດກໍ່ຕາມທີ່ມີອິນເຕີເຟດດຽວກັນກັບການປ້ອນຂໍ້ມູນ.
- ເວບໄຊທ໌ພາຍນອກຍັງຕ້ອງໄດ້ຮັບການບົ່ງມະຕິກ່ຽວກັບຫົວເລື່ອງຂອງຄວາມເສຍຫາຍຕໍ່ກໍລະນີແລະໂດຍສະເພາະແມ່ນເລນເລນ. ສັງເກດເຫັນຂໍ້ບົກຜ່ອງໃດໆແລະການຢືນຢັນຄວາມຜິດປົກກະຕິຂອງອຸປະກອນໂດຍວິທີການກວດສອບລະບົບ, ອຸປະກອນຕ້ອງໄດ້ຮັບການທົດແທນຫຼືກັບໄປທີ່ສູນບໍລິການສໍາລັບການສ້ອມແປງ.
- ມັນຍັງມີຄວາມຫຍຸ້ງຍາກໃນການເຜົາຜານຂອງສ່ວນປະກອບພາຍໃນຂອງ webcam. ເຖິງຢ່າງໃດກໍ່ຕາມ, ໃນກໍລະນີນີ້, ສ່ວນຫຼາຍມັນບໍ່ສາມາດຕອບແທນໄດ້.
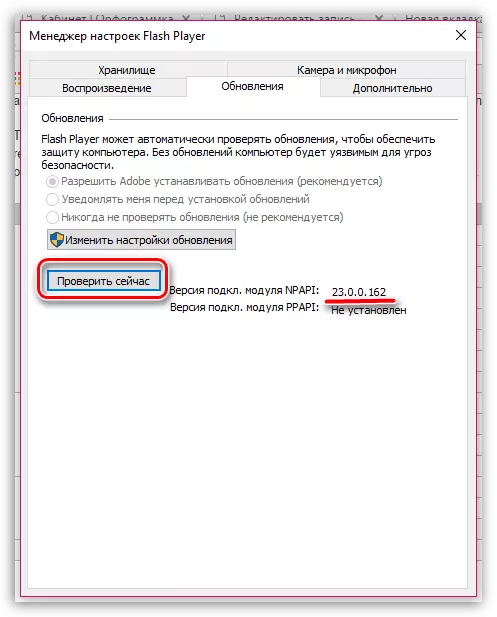
ດຽວນີ້ທຸກບັນຫາກັບ webcam ໃນເວັບໄຊຕ່າງໆຄວນຈະຫາຍໄປ.
ວິທີທີ່ 4: ເປີດໃຊ້ອຸປະກອນ
ແລະເຖິງແມ່ນວ່າກ້ອງຖ່າຍຮູບແຕ່ລະອັນແມ່ນຖືກສ້າງຂື້ນໂດຍສະເພາະແມ່ນໂດຍສະເພາະແມ່ນໂດຍສະເພາະແມ່ນປະສົມປະສານເຂົ້າໃນລະບົບ, ຕິດຕັ້ງຄົນຂັບທີ່ຈໍາເປັນ, ຍັງມີຢູ່ໃນເວລາທີ່ປະເພດຕ່າງໆລົ້ມເຫຼວ. ຖ້າທ່ານໄດ້ພົບບັນຫາທີ່ບໍ່ໄດ້ເຮັດວຽກ webcam, ກ່ອນອື່ນຫມົດແມ່ນຈໍາເປັນຕ້ອງກວດເບິ່ງວ່າລະບົບປະຕິບັດການຂອງມັນເຫັນ.
ໂດຍທົ່ວໄປ, ໂປແກຼມພິເສດອື່ນໆເຊັ່ນ Aida64 ສາມາດໃຊ້ສໍາລັບການວິນິດໄສ, ແຕ່ມີພຽງແຕ່ຢູ່ທີ່ເທົ່ານັ້ນ.
ໃນກໍລະນີທີ່ການກະທໍາດັ່ງກ່າວບໍ່ໄດ້ນໍາຜົນໃນທາງບວກ, ມັນຈໍາເປັນຕ້ອງທົດສອບຄວາມສາມາດຂອງຄົນຂັບລົດ.
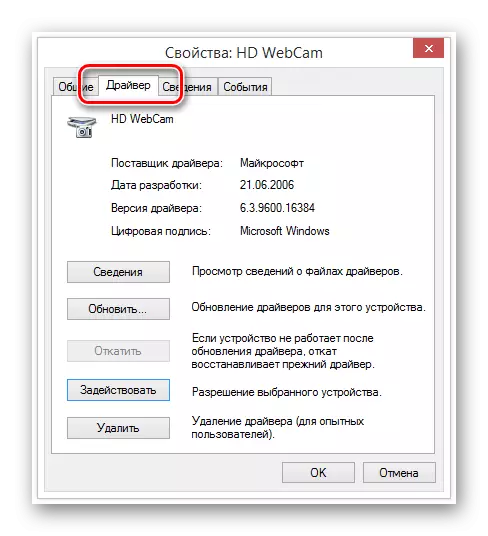
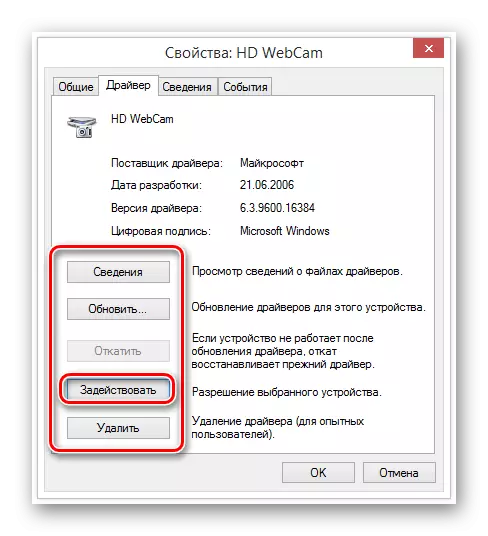
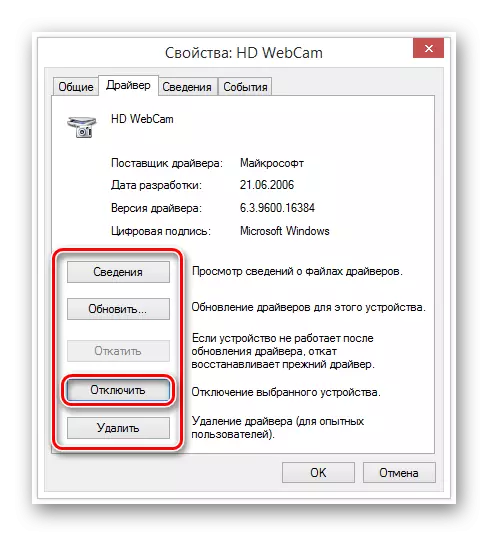
ຖ້າປຸ່ມໃນເບື້ອງຕົ້ນແມ່ນລາຍເຊັນທີ່ຈໍາເປັນ, ບໍ່ຕ້ອງມີການກະທໍາໃດໆ.
ນີ້ກັບວິທີການນີ້ສໍາລັບການແກ້ໄຂບັນຫາກັບ webcam ສາມາດເຮັດໄດ້ສໍາເລັດ.
ວິທີການ 5: ຕິດຕັ້ງຄົນຂັບໃຫມ່
ວິທີການນີ້ແມ່ນກ່ຽວຂ້ອງໂດຍກົງກັບບົດກ່ອນແລະກ່ຽວຂ້ອງເທົ່ານັ້ນໃນກໍລະນີທີ່, ຫຼັງຈາກສໍາເລັດຕາມໃບສັ່ງແພດ, ຜົນໄດ້ຮັບທີ່ດີບໍ່ໄດ້ຮັບຜົນສໍາເລັດ. ໃນເວລາດຽວກັນ, ແນ່ນອນ, ໂດຍທົ່ວໄປ, ຫ້ອງຄວນຈະຖືກສະແດງໂດຍບໍ່ມີບັນຫາໃນ Windows ອຸປະກອນຜູ້ຈັດການອຸປະກອນ.
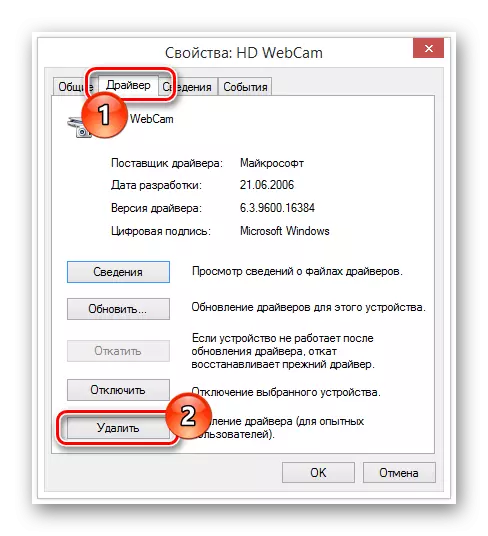
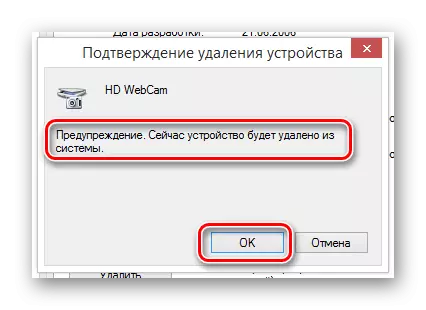
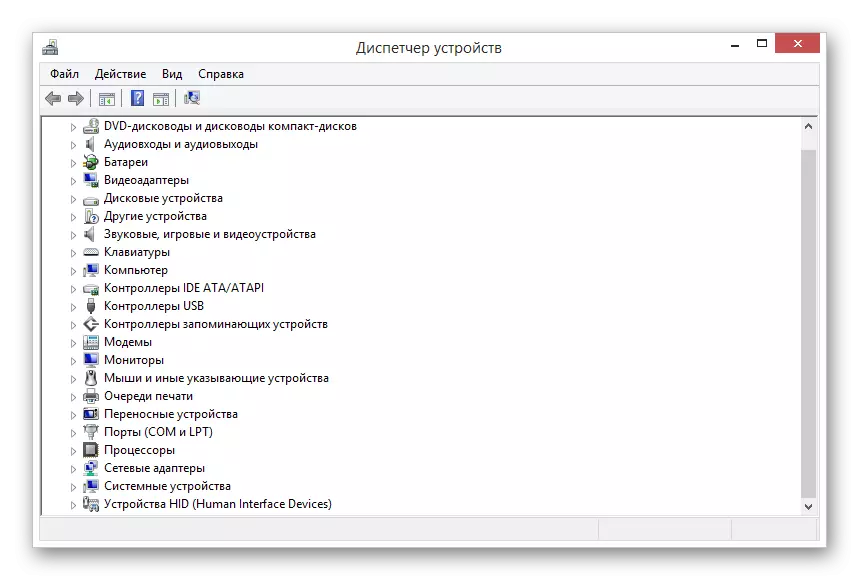
ແນ່ນອນ, ຖ້າກ້ອງຖ່າຍຮູບມີຄວາມຕ້ອງການສໍາລັບຄົນຂັບລົດ, ພວກມັນຕ້ອງໄດ້ຕິດຕັ້ງດ້ວຍຕົນເອງ. ຊອບແວທີ່ສອດຄ້ອງກັນແມ່ນຕັ້ງຢູ່ໃນເວັບໄຊທ໌ຂອງຜູ້ຜະລິດຂອງອຸປະກອນຂອງທ່ານ.
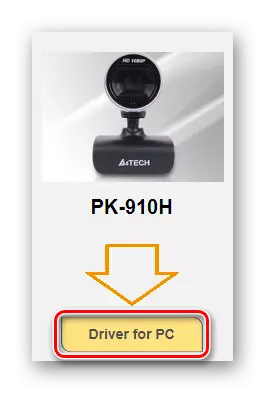
ເພື່ອເຮັດໃຫ້ວຽກງານງ່າຍດາຍ, ພວກເຮົາໄດ້ໃຫ້ບົດຄວາມກ່ຽວກັບການຕິດຕັ້ງຄົນຂັບລົດສໍາລັບຜູ້ຜະລິດ webcam ທີ່ໄດ້ຮັບຄວາມນິຍົມໃນແຕ່ລະຜູ້ຜະລິດ. ຖ້າຈໍາເປັນ, ໃຊ້ຫົວຂໍ້ພິເສດຫລືຄົ້ນຫາເວັບໄຊຂອງພວກເຮົາ.
ຫຼັງຈາກການຕິດຕັ້ງເວີຊັນທີ່ຖືກປັບປຸງໃຫມ່ຂອງຄົນຂັບ, ໃຫ້ແນ່ໃຈວ່າທ່ານໄດ້ເລີ່ມຕົ້ນຄອມພິວເຕີຫຼືຄອມພິວເຕີໂນດບຸກຂອງທ່ານແລະໃນຄວາມຈິງທີ່ທ່ານກວດສອບການສະແດງຂອງ WebCam.
ວິທີການທີ 6: ການວິນິດໄສຂໍ້ບົກຜ່ອງດ້ານກົນຈັກ
ບັນຫາທີ່ພົບເລື້ອຍທີ່ສຸດແລະຍາກທີ່ສຸດ, ຍ້ອນການປະກົດຕົວຂອງເວບໄຊທ໌ບໍ່ໄດ້ຜົນ, ແມ່ນບັນຫາກົນຈັກ. ທ່ານສາມາດເຂົ້າໄປໃນຫລາຍໆດ້ານໃນຫລາຍໆວິທີ, ໃນສ່ວນໃຫຍ່ທີ່ລົ້ນເຫລືອ, ຫຼຸດລົງເພື່ອທົດແທນອຸປະກອນ.





ສະຫຼຸບ
ສໍາເລັດບົດຂຽນ, ມັນເປັນສິ່ງສໍາຄັນທີ່ຈະຕ້ອງເບິ່ງວ່າຖ້າທ່ານໃຊ້ອຸປະກອນວິດີໂອທີ່ມີລາຄາແພງ, ບໍ່ໄດ້ຮັບຜົນກະທົບ, ແຕ່ບໍ່ແນ່ໃຈວ່າຈະຈ່າຍຄ່າຄວາມຊ່ວຍເຫຼືອຈາກຜູ້ຊ່ຽວຊານ. ຖ້າບໍ່ດັ່ງນັ້ນ, ກ້ອງຖ່າຍຮູບອາດຈະໄດ້ຮັບຄວາມເສຍຫາຍຫຼາຍກ່ວາເດີມ, ເພາະວ່າມັນສັບສົນແລະຄ່າໃຊ້ຈ່າຍໃນການສ້ອມແປງຈະເພີ່ມຂື້ນ.
