
ບາງຄັ້ງລະບົບປະຕິບັດການຈະກີດຂວາງການຕິດຕັ້ງຜູ້ຂັບຂີ່ຖ້າພວກເຂົາບໍ່ມີລາຍເຊັນດິຈິຕອນ. ໃນ Windows 7, ສະຖານະການນີ້ແມ່ນມັກເກີດຂື້ນໃນວັນທີ 64-bit OS. ໃຫ້ເຮົາຄິດໄລ່ວິທີການຖ້າຈໍາເປັນຖ້າຈໍາເປັນ, ປິດການກວດສອບລາຍເຊັນດິຈິຕອນ.
ຂໍ້ເສຍປຽບຂອງວິທີການນີ້ແມ່ນວ່າທັນທີທີ່ທ່ານດໍາເນີນການໃນຄັ້ງຕໍ່ໄປຄອມພິວເຕີໃນແບບປົກກະຕິ, ເຄື່ອງຂັບທີ່ຕິດຕັ້ງໂດຍບໍ່ມີລາຍເຊັນດິຈິຕອລ. ຕົວເລືອກນີ້ແມ່ນເຫມາະສົມສໍາລັບການເຊື່ອມຕໍ່ຄັ້ງດຽວ, ທ່ານບໍ່ໄດ້ວາງແຜນທີ່ຈະໃຊ້ອຸປະກອນເປັນປະຈໍາ.
ວິທີທີ່ 2: "" ເສັ້ນຄໍາສັ່ງ "
ທ່ານສາມາດປິດການກວດສອບລາຍເຊັນດິຈິຕອລໂດຍການປ້ອນຄໍາສັ່ງໃຫ້ເປັນ "ເສັ້ນຄໍາສັ່ງ" ຂອງລະບົບປະຕິບັດການ.
- ກົດ "ເລີ່ມຕົ້ນ". ໄປທີ່ທຸກໂຄງການ.
- ກົດ "ມາດຕະຖານ".
- ໃນໄດເລກະທໍລີປະຕິບັດການ, ຊອກຫາ "ເສັ້ນຄໍາສັ່ງ". ໂດຍການກົດປຸ່ມທີ່ລະບຸໄວ້ດ້ວຍປຸ່ມຫນູຂວາ (PCM), ເລືອກ "Startup ໃນນາມຂອງຜູ້ເບິ່ງແຍງລະບົບ" ທີ່ຢູ່ໃນລາຍການສະແດງ.
- "ເສັ້ນຄໍາສັ່ງ" ຖືກເປີດໃຊ້, ເຊິ່ງທ່ານຕ້ອງການໃສ່ສິ່ງຕໍ່ໄປນີ້:
bcdentit.exe -set -set loadoptions ddisable_integrity_Cecks
ກົດ Enter.
- ຫຼັງຈາກຮູບລັກສະນະຂອງຂໍ້ມູນທີ່ເວົ້າກ່ຽວກັບການປະສົບຜົນສໍາເລັດໃນຫນ້າວຽກທີ່ປະສົບຜົນສໍາເລັດ, ຂັບການສະແດງອອກດັ່ງກ່າວ:
bcdentitit.exe -set PROCESSIGNING On
ສະຫມັກເຂົ້າໃຫມ່.
- ການກວດສອບລາຍເຊັນແມ່ນຖືກປິດການໃຊ້ງານແລ້ວ.
- ເພື່ອເປີດໃຊ້ງານຄືນໃຫມ່:
BCDEDITS -Set Loadopions Enable_integrity_Checks
ໃຊ້ວິສາຫະກິດ.
- ຫຼັງຈາກນັ້ນ VBO:
BCDEDITS -Set PROCESSIGNING On
ກົດ ENTER ອີກຄັ້ງ.
- ການກວດສອບລາຍເຊັນແມ່ນຖືກເປີດໃຊ້ງານອີກຄັ້ງ.

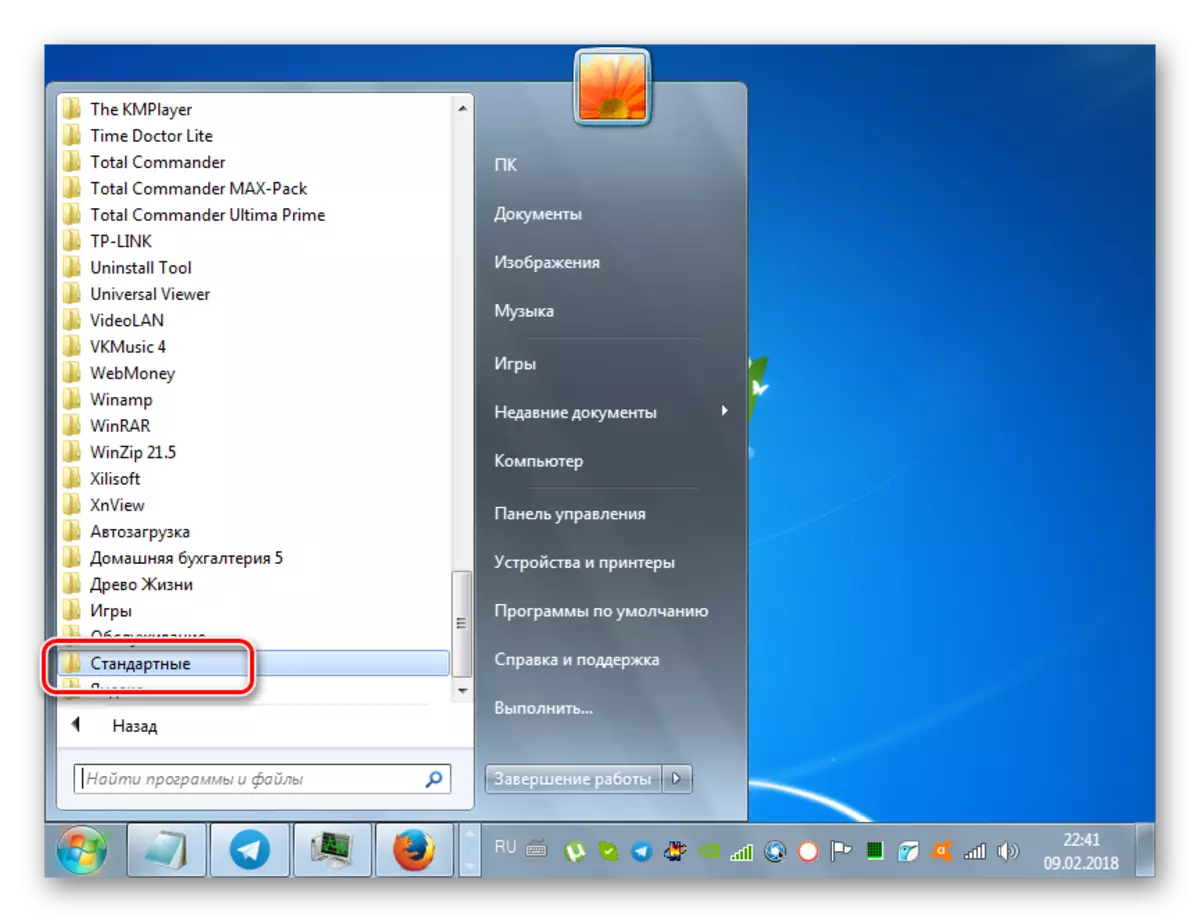
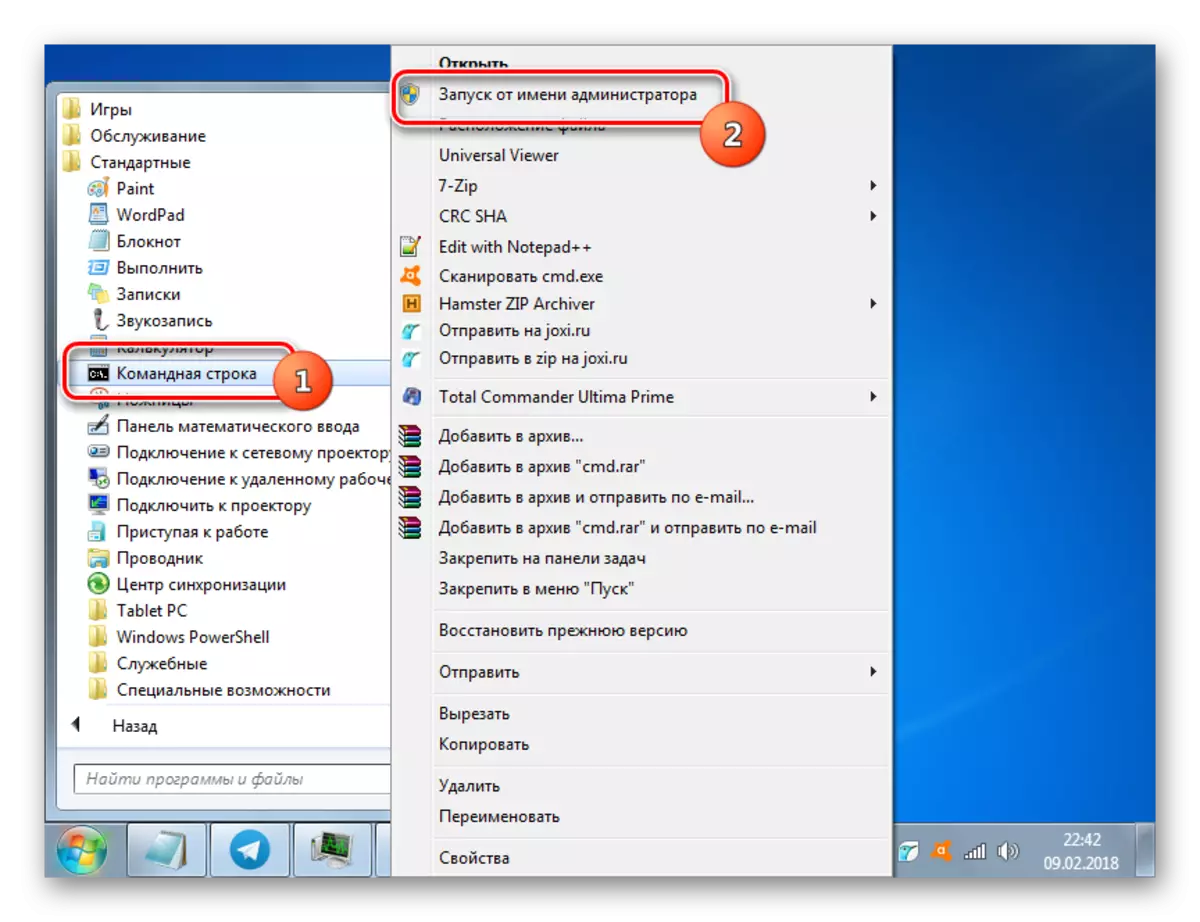
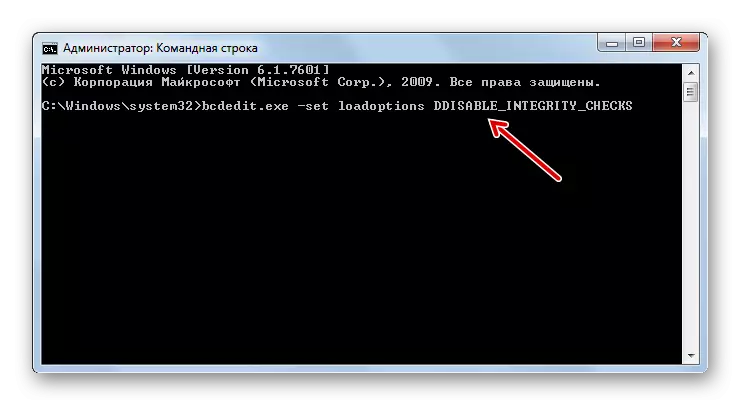


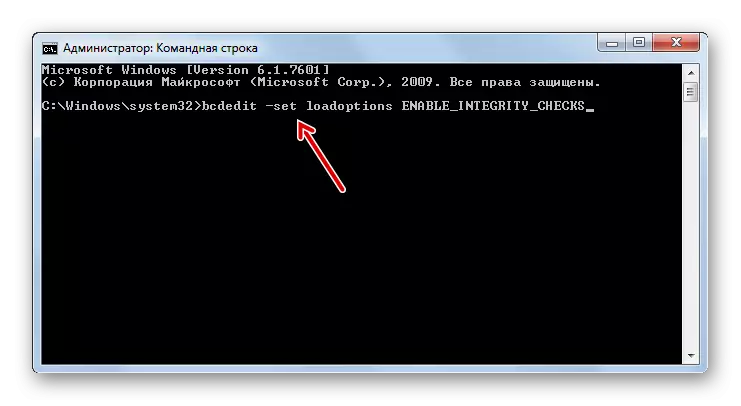
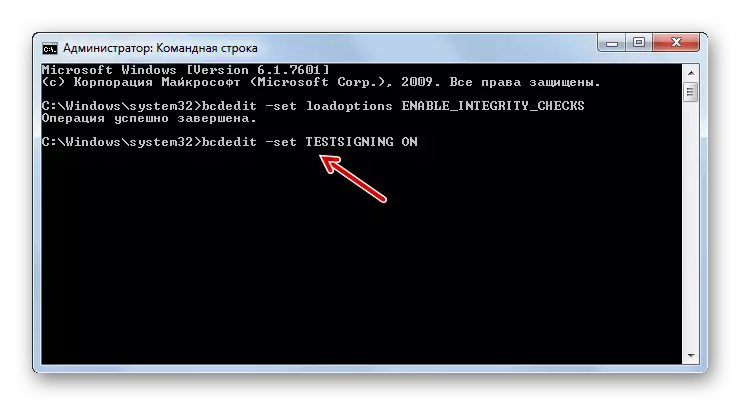
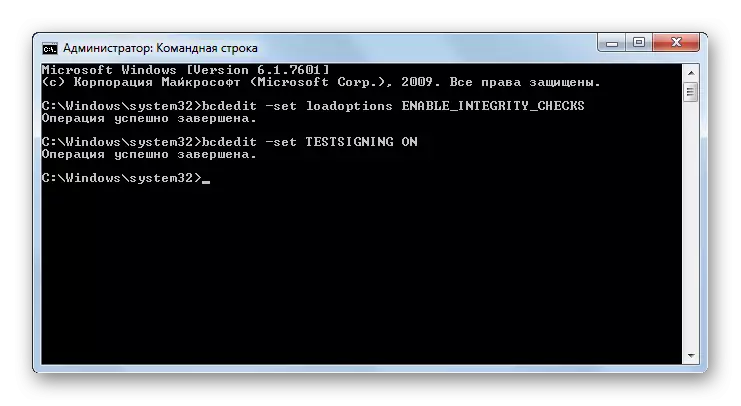
ມີອີກທາງເລືອກຫນຶ່ງຂອງການປະຕິບັດຜ່ານ "ສາຍຄໍາສັ່ງ". ບໍ່ຄືກັບທີ່ຜ່ານມາ, ມັນຮຽກຮ້ອງໃຫ້ມີການແນະນໍາພຽງແຕ່ຄໍາສັ່ງດຽວ.
- ໃສ່:
bcdentitit.exe / ຕັ້ງ NointegritySt On
ກົດ Enter.
- ການກວດສອບຖືກປິດການໃຊ້ງານ. ແຕ່ຫລັງຈາກຕິດຕັ້ງໄດເວີທີ່ຈໍາເປັນແລ້ວ, ພວກເຮົາຍັງແນະນໍາໃຫ້ເປີດໃຊ້ການກວດສອບອີກຄັ້ງ. ໃນ "ເສັ້ນຄໍາສັ່ງ", VBO:
bcdentitit.exe / ຕັ້ງ Nointegrility Off
- ການກວດສອບລາຍເຊັນແມ່ນຖືກເປີດໃຊ້ງານອີກຄັ້ງ.

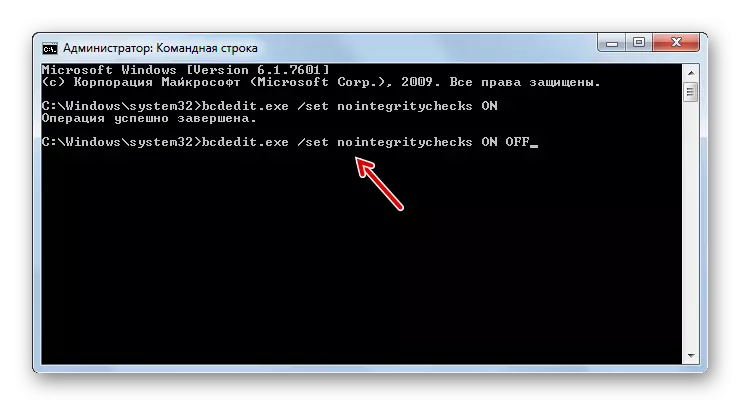
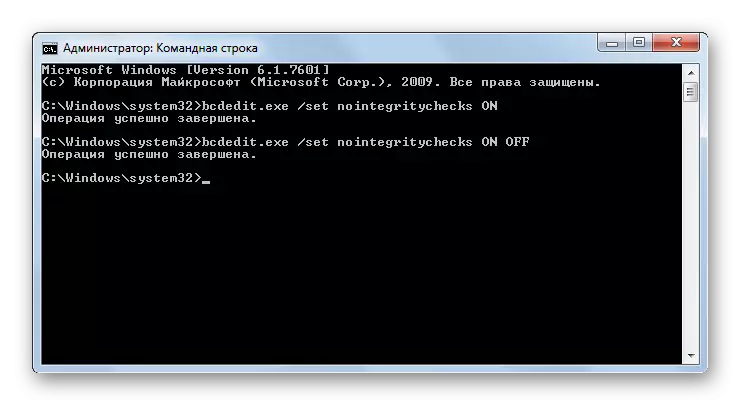
ບົດຮຽນ: ການເປີດໃຊ້ງານຂອງ "ເສັ້ນຄໍາສັ່ງ" ໃນ Windows 7
ວິທີທີ່ 3: "PROM PRUITE PROM PRUITE
ອີກທາງເລືອກຫນຶ່ງທີ່ຈະເຮັດໃຫ້ການກວດສອບລາຍເຊັນແມ່ນດໍາເນີນໂດຍການຫມູນໃຊ້ໃນ "ບັນນາທິການນະໂຍບາຍກຸ່ມ". ແມ່ນແລ້ວ, ມັນມີພຽງແຕ່ໃນຄະນະກໍາມະການ "ບໍລິສັດ", "ມີຄວາມຊໍານານດ້ານ", "ຫນ້າທໍາອິດ", "ໃນເບື້ອງຕົ້ນ" ແລະ "ສູດການສຶກສາ", , ຍ້ອນວ່າພວກເຂົາບໍ່ມີຫນ້າທີ່ທີ່ຈໍາເປັນ.
- ເພື່ອກະຕຸ້ນເຄື່ອງມືທີ່ທ່ານຕ້ອງການ, ພວກເຮົາໃຊ້ຫອຍເພື່ອ "ປະຕິບັດ". ກົດ Win + R. ໃນພາກສະຫນາມຂອງຮູບແບບທີ່ສະແດງ, ໃສ່:
GEDIT.MSC.
ກົດ "OK".
- ເຄື່ອງມືທີ່ຕ້ອງການສໍາລັບຈຸດປະສົງຂອງພວກເຮົາແມ່ນເປີດຕົວ. ຢູ່ໃນພາກກາງຂອງປ່ອງຢ້ຽມທີ່ເປີດ, ກົດທີ່ຕໍາແຫນ່ງ "ຕັ້ງຄ່າຂອງຜູ້ໃຊ້".
- ກົດຕໍ່ໄປ "ແມ່ແບບການບໍລິຫານ".
- ດຽວນີ້ເຂົ້າສູ່ລະບົບ "ລະບົບ".
- ຫຼັງຈາກນັ້ນເປີດຜູ້ຂັບຂີ່ "ຕິດຕັ້ງ Driver".
- ຕອນນີ້ກົດທີ່ຊື່ "ລາຍເຊັນ digital Driviture ... ".
- ປ່ອງຢ້ຽມຕັ້ງຄ່າເປີດສ່ວນປະກອບຂ້າງເທິງ. ວາງປຸ່ມວິດທະຍຸເພື່ອ "ປິດການໃຊ້ງານ", ແລະຫຼັງຈາກນັ້ນກົດປຸ່ມ "ສະຫມັກ" ແລະ "OK".
- ດຽວນີ້ປິດທຸກປ່ອງຢ້ຽມແລະໂປແກຼມເປີດ, ຫຼັງຈາກນັ້ນກົດ "Start". ກົດທີ່ຕົວເລກຮູບສາມຫລ່ຽມໄປທາງຂວາຂອງປຸ່ມ "ປິດ". ເລືອກ "Restart".
- ຄອມພິວເຕີຈະຖືກເລີ່ມຕົ້ນໃຫມ່, ຫຼັງຈາກທີ່ການຢັ້ງຢືນລາຍເຊັນຖືກປິດການໃຊ້ງານ.
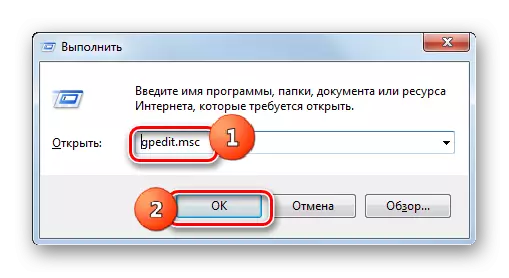
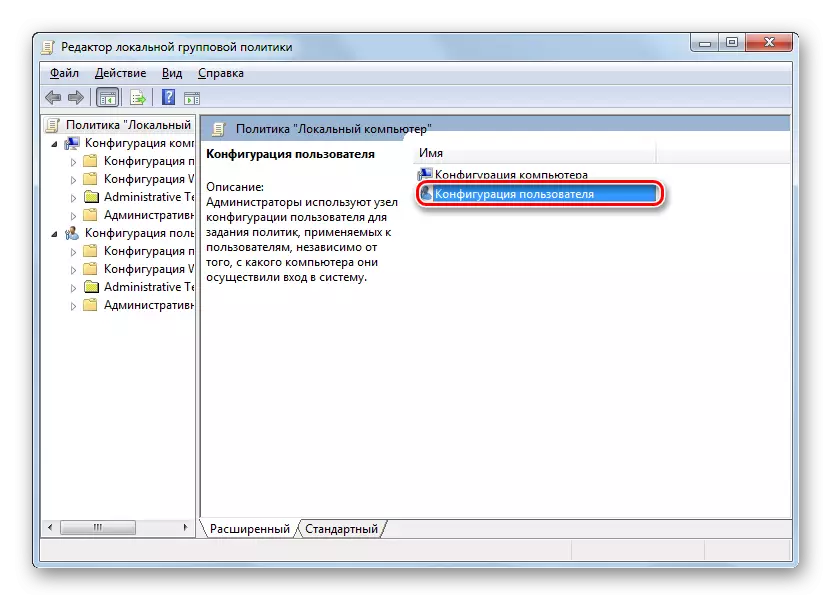


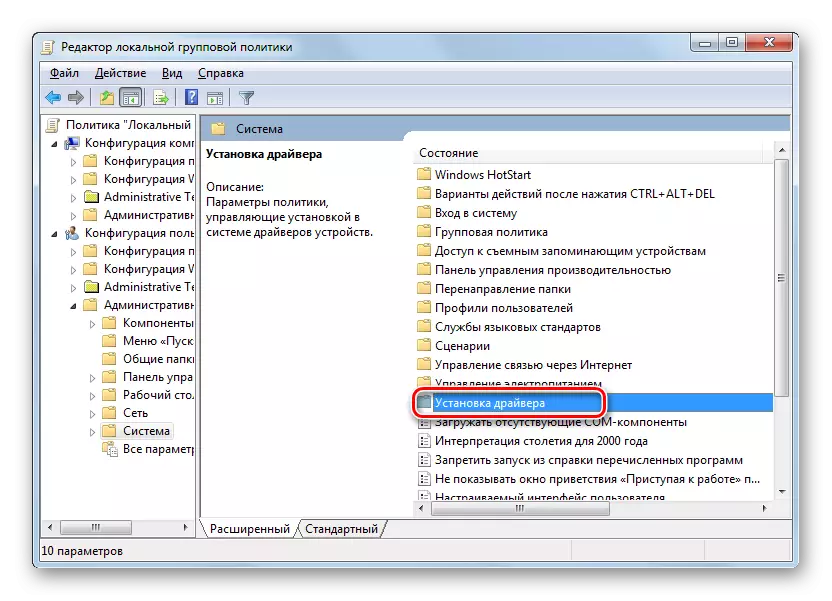
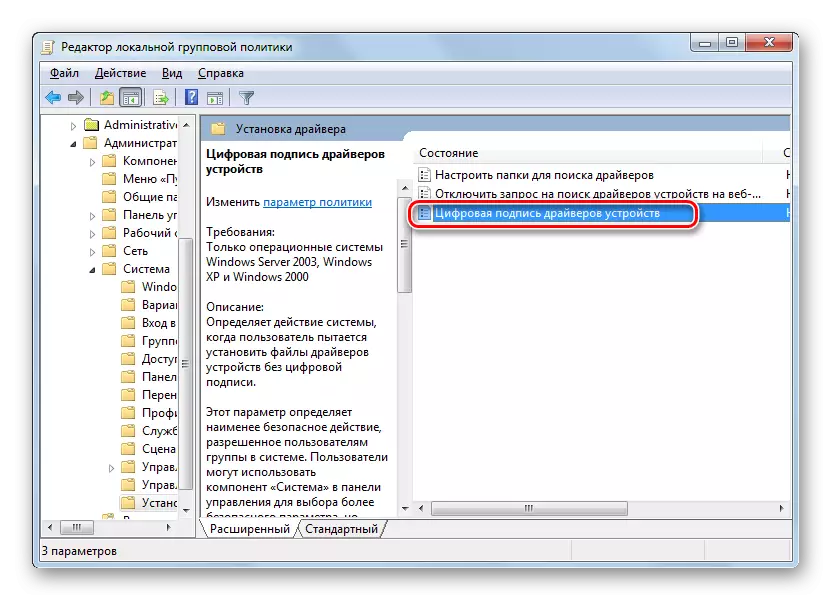

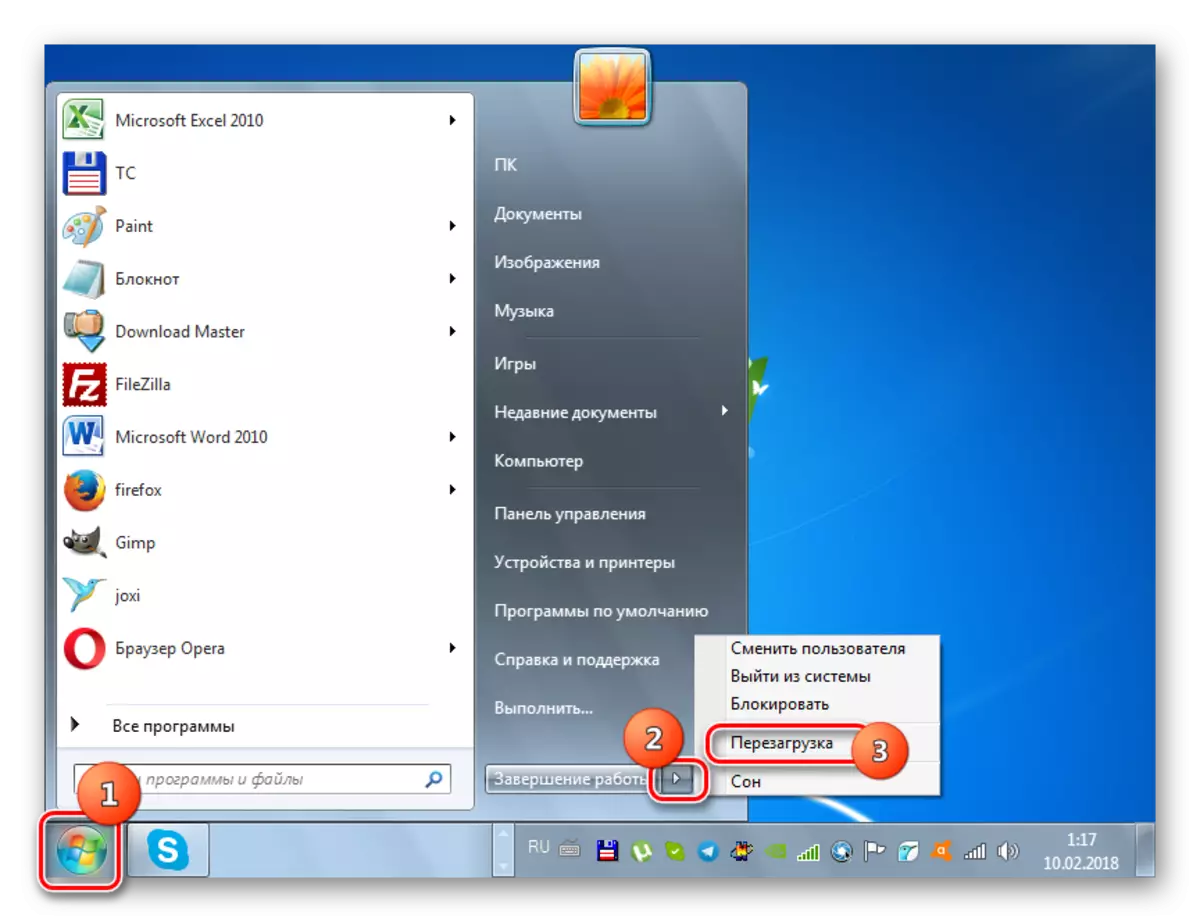
ວິທີທີ່ 4: Registry Editor
ວິທີການແກ້ໄຂບັນຫາດັ່ງຕໍ່ໄປນີ້ແມ່ນການປະຕິບັດຜ່ານບັນນາທິການຈົດທະບຽນ.
- ພິມ Win + R. ໃສ່:
regedit.
ກົດ OK.
- The Shell "Registry Editor Editor" ຖືກເປີດໃຊ້ງານແລ້ວ. ໃນພື້ນທີ່ຫອຍຊ້າຍ, ກົດໃສ່ວັດຖຸ "HKEY_CURRENT_USER".
- ຕໍ່ໄປ, ໄປທີ່ໄດເລກະທໍລີຊອບແວ.
- ບັນຊີລາຍຊື່ທີ່ຍາວຫຼາຍຂອງພາກສ່ວນທີ່ຈັດລຽງຕາມຕົວຫນັງສື. ລະວັງຊື່ "ນະໂຍບາຍ" ໃນບັນດາອົງປະກອບແລະກົດທີ່ມັນ.
- ໃຫ້ຄລິກໃສ່ຊື່ຂອງ Microsoft Catalog Pkm. ໃນສະພາບການເມນູ, ເລືອກ "ສ້າງ" ແລະເລືອກຕົວເລືອກ "ສ່ວນ" ໃນບັນຊີທີ່ກ້າວຫນ້າ.
- ໂຟນເດີໃຫມ່ຈະປາກົດຢູ່ໃນສະຫນາມທີ່ມີການເຄື່ອນໄຫວສໍາລັບຊື່. ຂັບຕາມຊື່ດັ່ງກ່າວ - "ການລົງນາມໃນຄົນຂັບ" (ໂດຍບໍ່ມີຄໍາເວົ້າ). ກົດ Enter.
- ຫລັງຈາກນັ້ນ, ໃຫ້ກົດປຸ່ມ PCM ໂດຍຊື່ພຽງແຕ່ສ້າງພາກສ່ວນ. ໃນບັນຊີລາຍຊື່ກົດໃສ່ລາຍການ "ສ້າງ". ໃນບັນຊີລາຍຊື່ເພີ່ມເຕີມ, ເລືອກຕົວເລືອກ "Dword 32 ບິດ" ທາງເລືອກ. ຍິ່ງໄປກວ່ານັ້ນ, ຕໍາແຫນ່ງນີ້ຄວນໄດ້ຮັບການຄັດເລືອກໂດຍບໍ່ສົນເລື່ອງວ່າທ່ານຈະມີລະບົບ 32 ບິດຫລື 64 ບິດ.
- ດຽວນີ້ພາລາມິເຕີໃຫມ່ປາກົດຢູ່ເບື້ອງຂວາຂອງປ່ອງຢ້ຽມ. ເຮັດໃຫ້ມັນກົດທີ່ PCM. ເລືອກ "ປ່ຽນຊື່".
- ຫລັງຈາກນັ້ນ, ຊື່ຂອງພາລາມິເຕີຈະມີການເຄື່ອນໄຫວ. ກະລຸນາໃສ່ຊື່ຂອງປະຈຸບັນດັ່ງຕໍ່ໄປນີ້:
ການປະພຶດໃຈ
ກົດ Enter.
- ຫລັງຈາກນັ້ນ, ໃຫ້ກົດປຸ່ມສອງຄັ້ງໃນປຸ່ມຫນູຊ້າຍໃສ່ອົງປະກອບນີ້.
- ປ່ອງຢ້ຽມທີ່ມີຄຸນສົມບັດເປີດ. ມັນເປັນສິ່ງຈໍາເປັນທີ່ຈະຕ້ອງກວດເບິ່ງປຸ່ມວິທະຍຸໃນ "ລະບົບ Calculus" ຢືນຢູ່ໃນຕໍາແຫນ່ງ "Hexadecimal" ແລະຮູບແບບ "0". ຖ້າສິ່ງທັງຫມົດນີ້ແມ່ນ, ຫຼັງຈາກນັ້ນພຽງແຕ່ກົດປຸ່ມ "OK". ຖ້າຫາກວ່າ, ໃນປ່ອງຢ້ຽມ Properties, ສ່ວນປະກອບໃດຫນຶ່ງບໍ່ໄດ້ຕາມຄໍາອະທິບາຍຂ້າງເທິງ, ຫຼັງຈາກນັ້ນມັນກໍ່ເປັນສິ່ງຈໍາເປັນທີ່ຈະຜະລິດການຕັ້ງຄ່າເຫຼົ່ານັ້ນທີ່ໄດ້ກ່າວໄວ້, ແລະຫຼັງຈາກນັ້ນກົດປຸ່ມ "OK".
- ຕອນນີ້ປິດບັນນາທິການ "Registry Editor" ໂດຍການກົດປຸ່ມມາດຕະຖານປິດ icon, ແລະ Restart PC. ຫຼັງຈາກຂັ້ນຕອນການເລີ່ມຕົ້ນໃຫມ່, ການຢັ້ງຢືນລາຍເຊັນຈະຖືກປິດການໃຊ້ງານ.


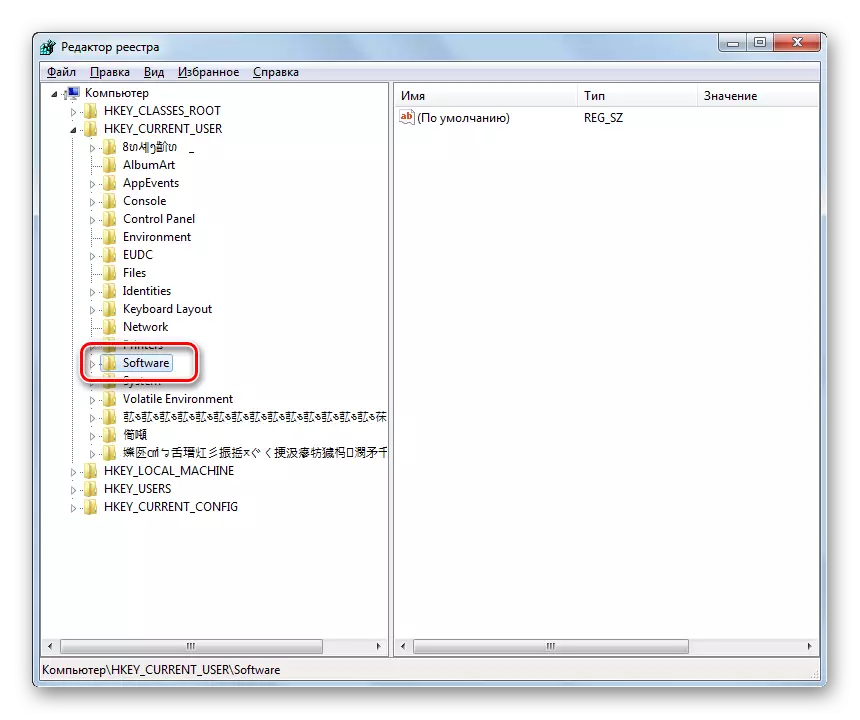

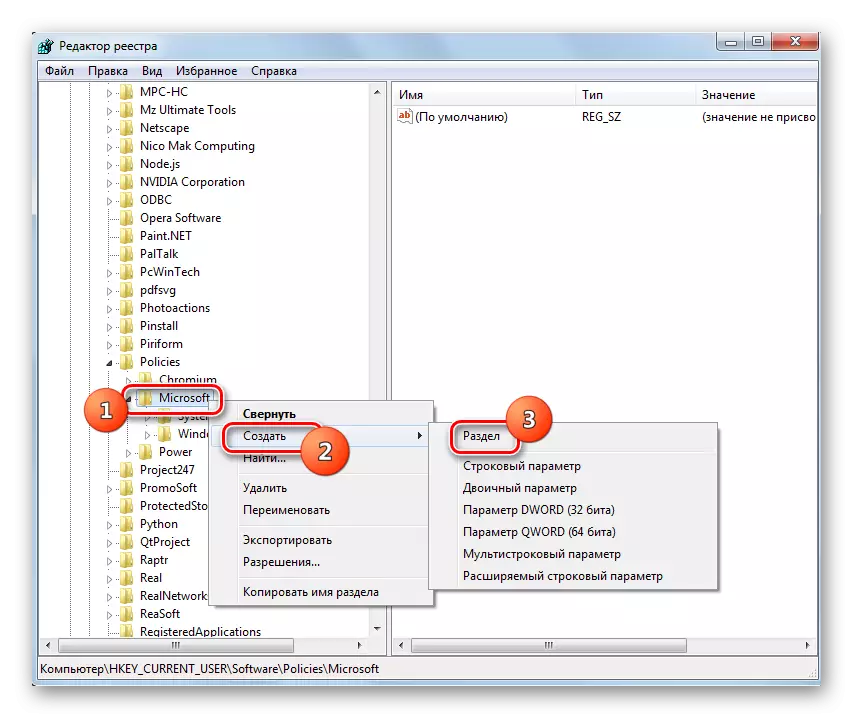
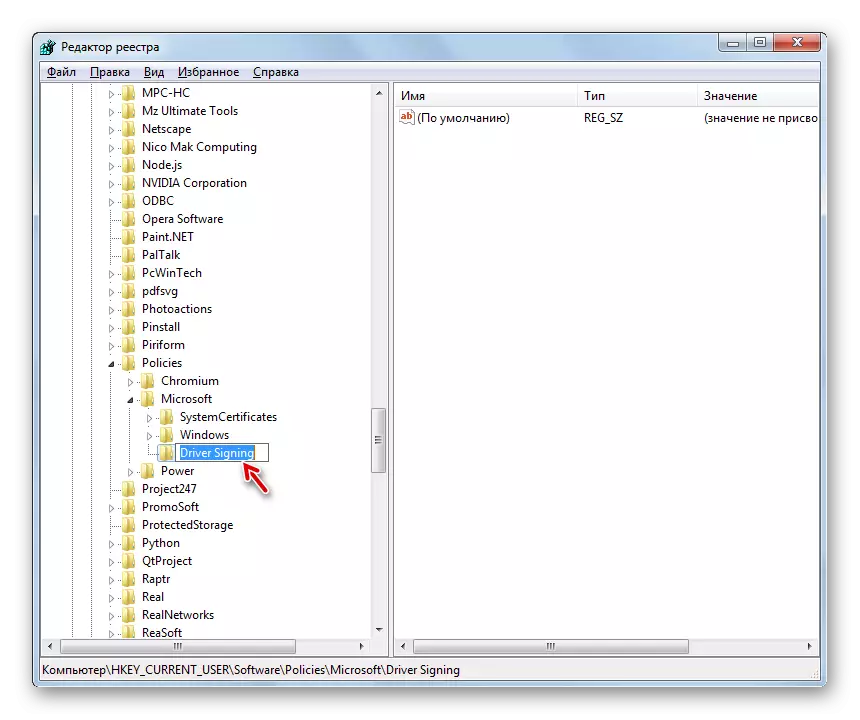
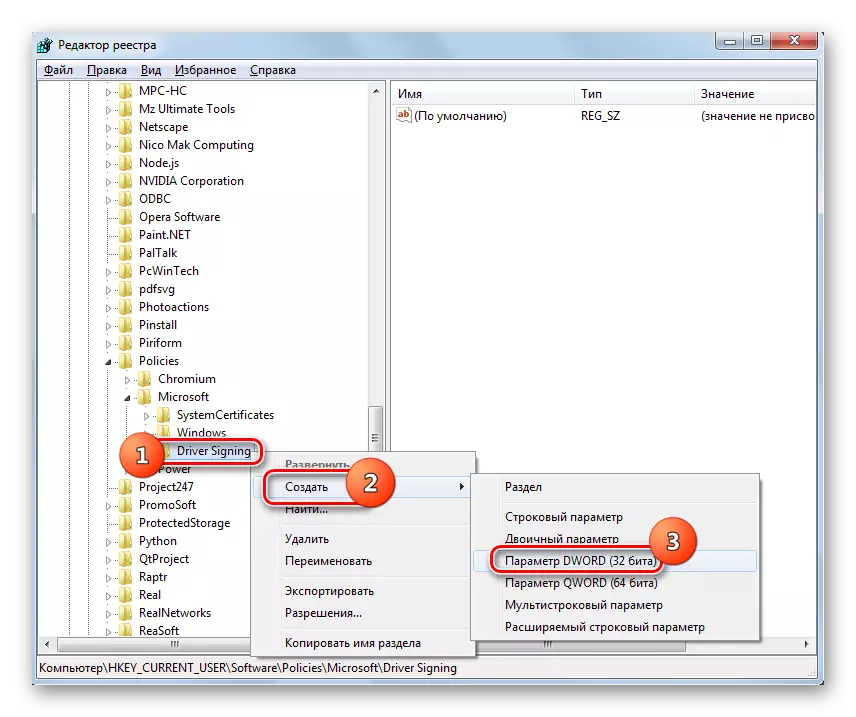




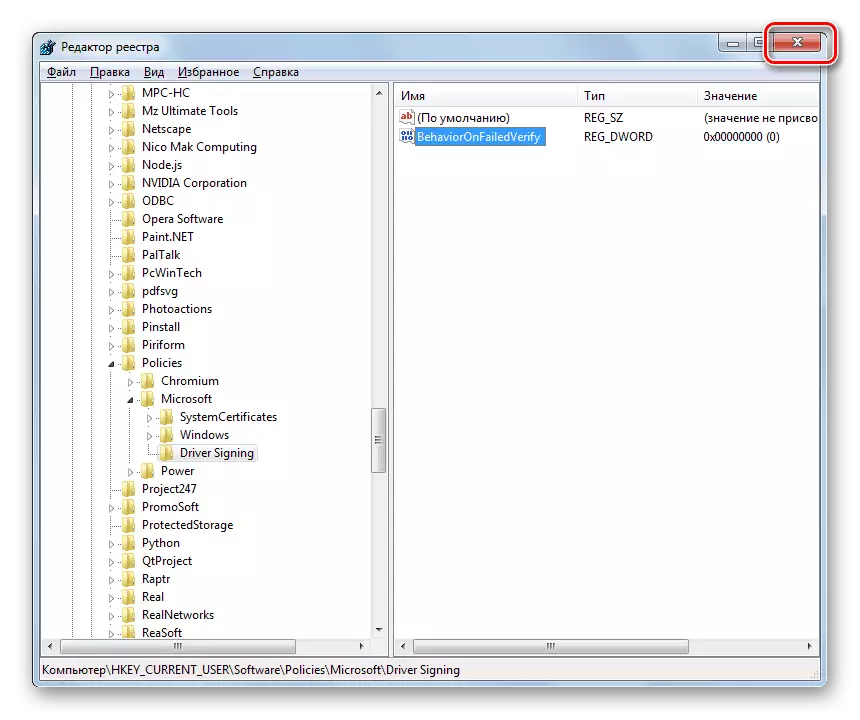
ໃນ Windows 7, ມີຫຼາຍວິທີການໃນການກວດສອບລາຍເຊັນຂອງຜູ້ຂັບຂີ່. ແຕ່ໂຊກບໍ່ດີ, ມີພຽງແຕ່ທາງເລືອກກັບຄອມພິວເຕີ້ທີ່ເປີດໃຊ້ໃນໂຫມດ Startup ພິເສດແມ່ນຮັບປະກັນເພື່ອໃຫ້ໄດ້ຜົນທີ່ຕ້ອງການໃຫ້ຜົນທີ່ຕ້ອງການ. ເຖິງແມ່ນວ່າມັນຈະມີຂໍ້ຈໍາກັດບາງຢ່າງທີ່ສະແດງອອກໃນເວລາທີ່ເລີ່ມຕົ້ນຄອມພິວເຕີ້ໃນຮູບແບບປົກກະຕິ, ແຕ່ວ່າມີຜູ້ຂັບຂີ່ທັງຫມົດໂດຍບໍ່ມີລາຍເຊັນຈະບິນ. ວິທີການທີ່ຍັງເຫຼືອບໍ່ສາມາດເຮັດວຽກໄດ້ໃນຄອມພິວເຕີ້ທັງຫມົດ. ຜົນງານຂອງພວກເຂົາຂື້ນຢູ່ກັບຄະນະບັນນາທິການແລະການຕິດຕັ້ງການຕິດຕັ້ງ. ເພາະສະນັ້ນ, ບາງທີທ່ານຕ້ອງລອງໃຊ້ສອງສາມທາງເລືອກກ່ອນທີ່ທ່ານຈະໄດ້ຮັບຜົນທີ່ຄາດໄວ້.
