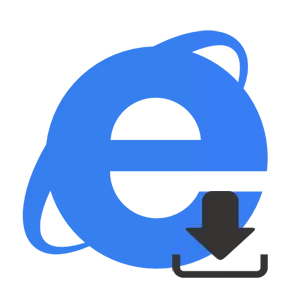
ການສະຫມັກທີ່ທັນສະໄຫມໃດໆເພື່ອເບິ່ງຫນ້າເວັບຕ່າງໆທີ່ທ່ານສາມາດເບິ່ງທ່ານໄປເບິ່ງລາຍຊື່ຂອງເອກະສານທີ່ໂຫລດຜ່ານ browser. ສິ່ງນີ້ກໍ່ສາມາດເຮັດໄດ້ໃນໂປແກຼມທ່ອງເວັບ Internet Explorer (ຕົວຢ່າງ). ນີ້ແມ່ນຂ້ອນຂ້າງມີປະໂຫຍດ, ເພາະວ່າຜູ້ໃຊ້ຈົວຮັກສາບາງສິ່ງບາງຢ່າງຈາກອິນເຕີເນັດ, ແລະຫຼັງຈາກນັ້ນທ່ານບໍ່ສາມາດຊອກຫາເອກະສານທີ່ຈໍາເປັນ.
ນອກຈາກນັ້ນພວກເຮົາຈະປຶກສາຫາລືກ່ຽວກັບວິທີການເບິ່ງການດາວໂຫລດໃນອິນເຕີເນັດ Explorer, ວິທີການຈັດການການດາວໂຫລດເອກະສານດາວໂຫລດໃນ Internet Explorer ໃນ Internet Explorer.
ເບິ່ງການດາວໂຫລດໃນ IE 11
- ເປີດ Internet Explorer
- ຢູ່ແຈຂວາເທິງຂອງ browser, ກົດປຸ່ມໄອຄອນ ການບໍລິການ ໃນຮູບແບບຂອງເກຍ (ຫຼືການປະສົມປະສານຂອງປຸ່ມ Alt +X) ແລະໃນເມນູທີ່ເປີດໃຫ້ເລືອກລາຍການ ເບິ່ງການດາວໂຫລດ
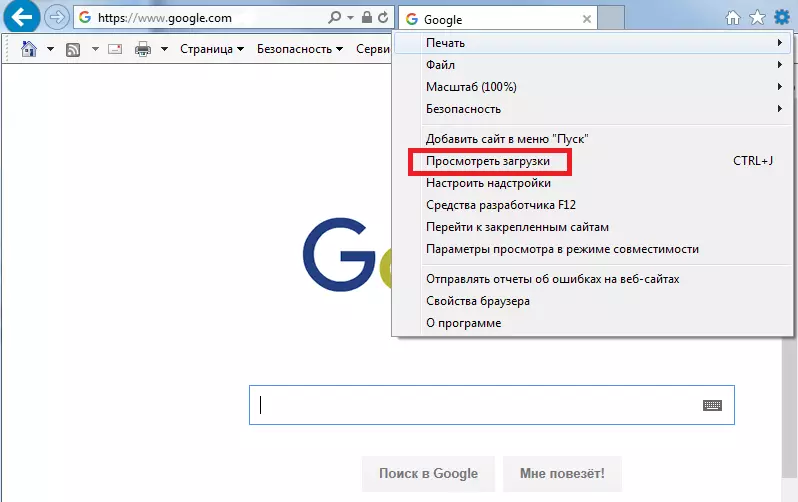
- ຢູ່ໃນປ່ອງຢ້ຽມ ເບິ່ງດາວໂຫລດ ຂໍ້ມູນກ່ຽວກັບເອກະສານທີ່ດາວໂຫລດໄດ້ທັງຫມົດຈະຖືກສະແດງ. ທ່ານສາມາດຄົ້ນຫາເອກະສານທີ່ຕ້ອງການໃນລາຍຊື່ນີ້, ແລະທ່ານສາມາດໄປທີ່ໄດເລກະທໍລີ (ໃນຖັນ ທີ່ຕັ້ງ ) ລະບຸໄວ້ສໍາລັບດາວໂຫລດແລະສືບຕໍ່ຄົ້ນຫາຢູ່ທີ່ນັ້ນ. ໂດຍໃນຕອນຕົ້ນ, ນີ້ແມ່ນໄດເລກະທໍລີ ດາວໂຫລດ
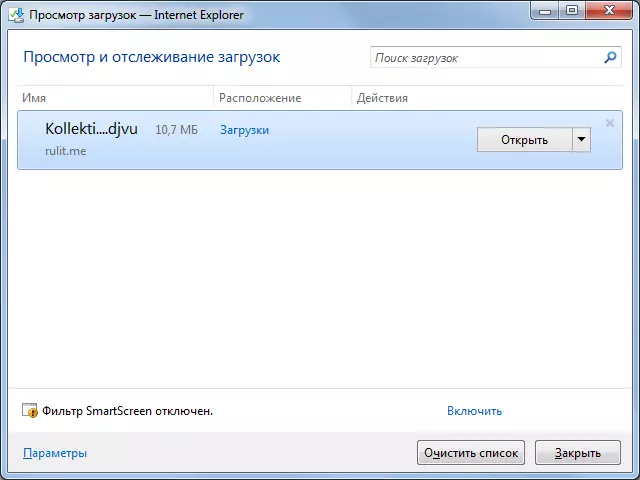
ມັນເປັນມູນຄ່າທີ່ສັງເກດວ່າການດາວໂຫລດທີ່ຫ້າວຫັນໃນ IE 11 ແມ່ນສະແດງຢູ່ທາງລຸ່ມຂອງ browser. ດ້ວຍເອກະສານດັ່ງກ່າວ, ທ່ານສາມາດປະຕິບັດງານແບບດຽວກັນກັບແຟ້ມເອກະສານທີ່ດາວໂຫລດໄດ້, ຄື, ເປີດເອກະສານຫຼັງຈາກດາວໂຫລດ, ເປີດໂຟນເດີທີ່ປະກອບດ້ວຍປ່ອງຢ້ຽມດາວໂຫລດເບິ່ງ

ການຕັ້ງຄ່າພາລາມິເຕີທີ່ໂຫລດໃນ IE 11
ການກໍານົດກໍານົດຕົວກໍານົດການດາວໂຫລດແມ່ນມີຄວາມຈໍາເປັນຢູ່ໃນປ່ອງຢ້ຽມ ເບິ່ງດາວໂຫລດ ຢູ່ເທິງແຜງດ້ານລຸ່ມກົດປຸ່ມລາຍການ ພາລາມິເຕີ . ຕໍ່ໄປໃນປ່ອງຢ້ຽມ ທາງເລືອກດາວໂຫລດ ທ່ານສາມາດລະບຸໄດເລກະທໍລີທີ່ວາງໄຟລ໌ແລະສັງເກດວ່າຈະແຈ້ງໃຫ້ຜູ້ໃຊ້ຊາບກ່ຽວກັບການດາວໂຫລດສໍາເລັດ.
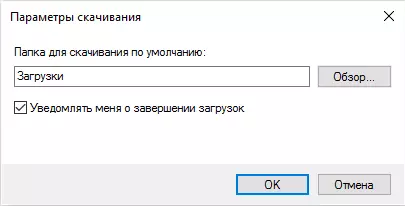
ຂະນະທີ່ທ່ານສາມາດເບິ່ງເອກະສານທີ່ດາວໂຫລດຜ່ານ browner Internet Explorer, ແລະທ່ານສາມາດກໍາຫນົດຄ່າຕົວກໍານົດຂອງການດາວໂຫລດຂອງພວກເຂົາງ່າຍໆແລະລວດໄວ.
