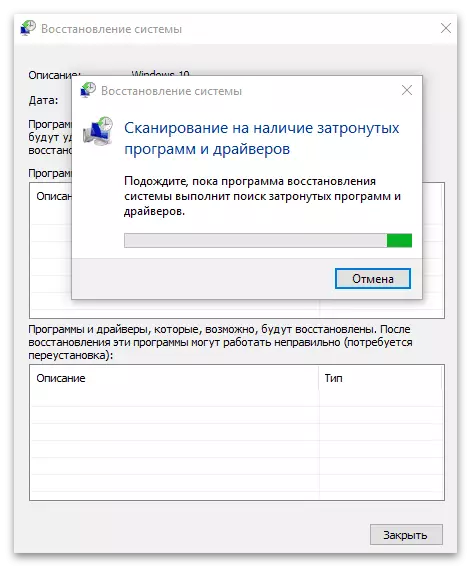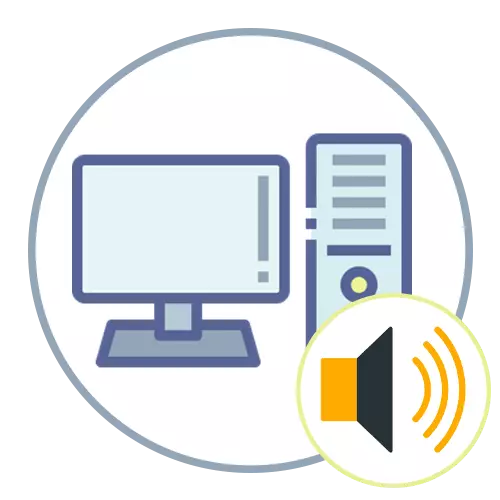
ວິທີທີ່ 1: ການນໍາໃຊ້ການແກ້ໄຂບັນຫາ
ເຄື່ອງມືທີ່ມີການແກ້ໄຂບັນຫາ Windows ຈະຊ່ວຍແກ້ໄຂບັນຫາຕ່າງໆດ້ວຍການຫລີ້ນສຽງ, ໃນນັ້ນມີສ່ວນຮ່ວມກັບການແລ່ນຂອງ Windows Audio. ເຄື່ອງມືນີ້ກວດສອບສ່ວນປະກອບຫຼັກ, ເລີ່ມຕົ້ນໃຫມ່ຫຼືສະແດງຄໍາແນະນໍາໃນຫນ້າຈໍທີ່ຈໍາເປັນໃນການປະຕິບັດຜູ້ໃຊ້ດ້ວຍຕົນເອງ.
- ເປີດເມນູ Start ແລ້ວກົດປຸ່ມ Gear ເພື່ອເຂົ້າໄປ "ຕົວກໍານົດ".
- ລົງແລະກົດທີ່ກະເບື້ອງ "ອັບເດດແລະຄວາມປອດໄພ".
- ຢູ່ໃນກະດານຊ້າຍທ່ານສົນໃຈໃນການແກ້ໄຂບັນຫາ.
- ໃນພາກນີ້, ໃຫ້ຄລິກໃສ່ແຜ່ນຈາລຶກ "ເຄື່ອງມືແກ້ໄຂບັນຫາທີ່ກ້າວຫນ້າ".
- ເລືອກເຄື່ອງມື "ຫຼີ້ນສຽງ" ໂດຍການກົດປຸ່ມມັນດ້ວຍປຸ່ມຫນູຊ້າຍແລະເຮັດໃຫ້ມັນແລ່ນ.
- ຄາດຫວັງວ່າການສະແກນສໍາເລັດ.
- ຖ້າບັນຊີລາຍຊື່ຂອງອຸປະກອນຜົນຜະລິດໄດ້ປະກົດຕົວໃນຫນ້າຈໍ, ຫມາຍເຄື່ອງຫມາຍທີ່ໃຊ້ແລ້ວໄປຕໍ່ໄປ. ລໍຖ້າຈົນກ່ວາໃນຕອນທ້າຍຂອງການກວດສອບແລະຄຸ້ນເຄີຍກັບຕົວທ່ານເອງກັບຜົນໄດ້ຮັບ. ຖ້າທ່ານຕ້ອງການ, ປະຕິບັດຕາມຄໍາແນະນໍາທີ່ສະແດງຢູ່ຫນ້າຈໍເພື່ອເຮັດສໍາເລັດການແກ້ໄຂຕົວເອງ.
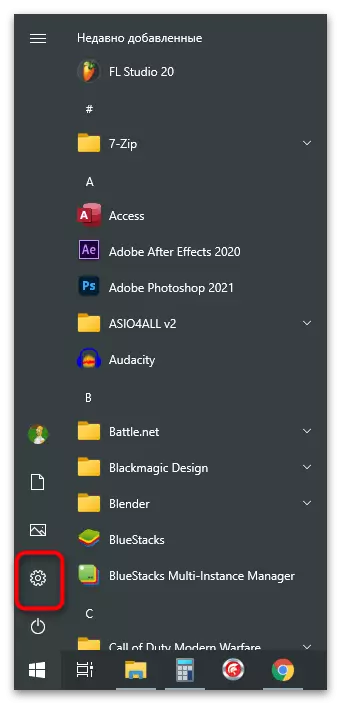
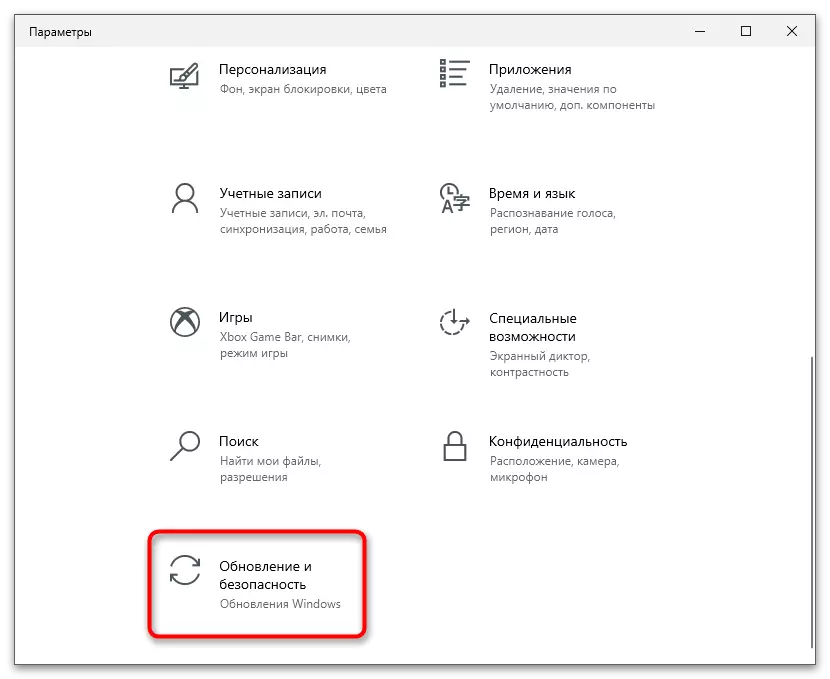
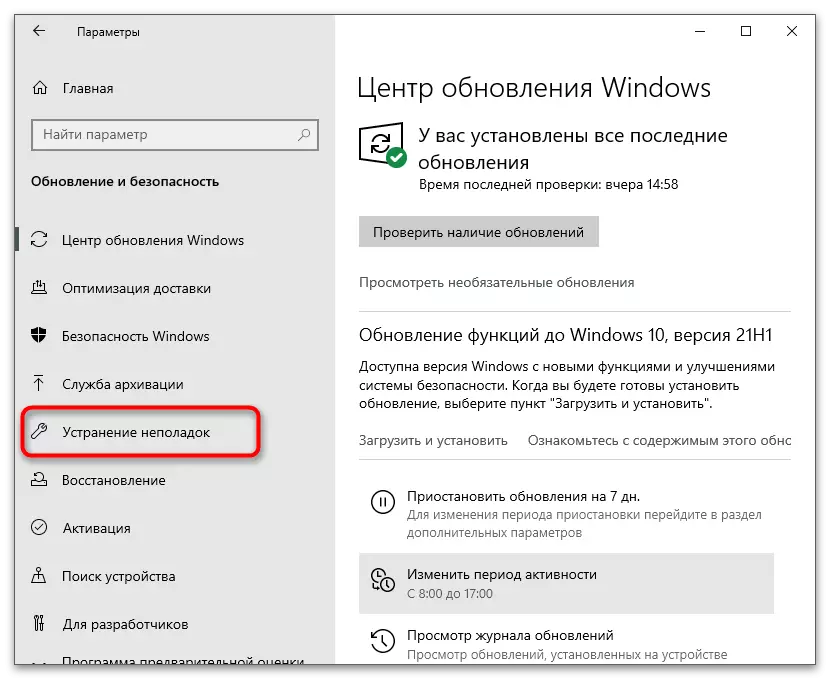
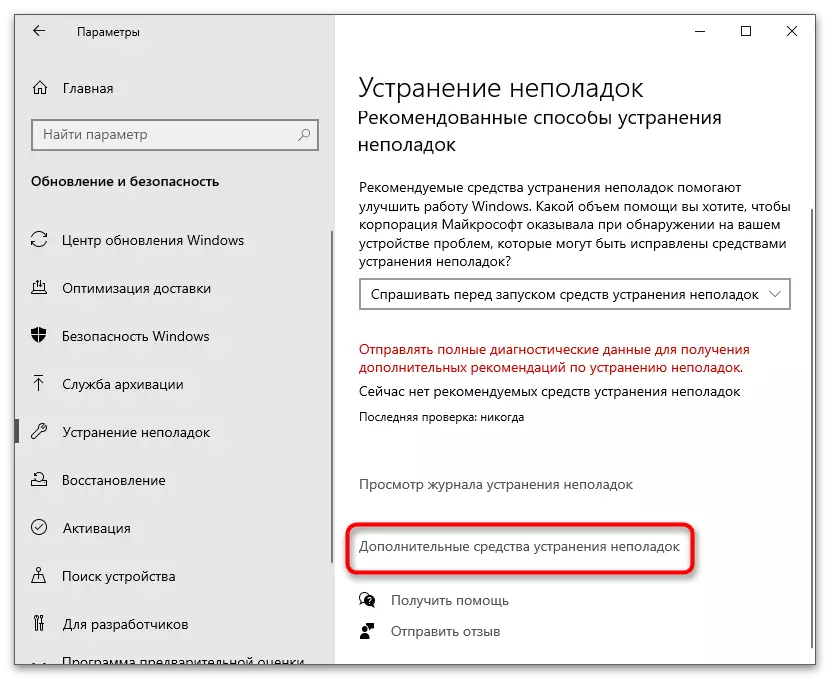

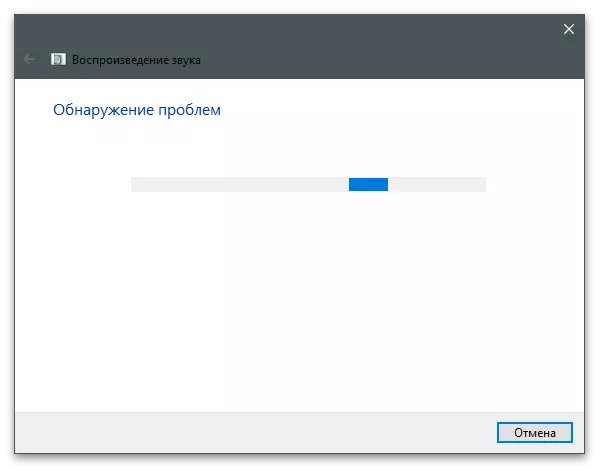

ວິທີທີ່ 2: ກວດກາສະຖານະພາບການບໍລິການ
ຜູ້ໃຊ້ບາງຄົນບໍ່ຮູ້ວ່າການບໍລິການຂອງ Windows, ລວມທັງຜູ້ທີ່ຮັບຜິດຊອບໃນການຫຼີ້ນແລະຈັບໄດ້ຢ່າງເປັນອິດສະຫຼະ, ຢຸດພວກເຂົາແລະແລ່ນໄດ້ທຸກເວລາ. ຖ້າ Windows Audio ບໍ່ໄດ້ເລີ່ມຕົ້ນໂດຍອັດຕະໂນມັດ, ມັນເປັນໄປໄດ້ວ່າການຕັ້ງຄ່າໄດ້ຮັບຄວາມສັບສົນສໍາລັບມັນແລະຕ້ອງໄດ້ກັບຄືນໄປບ່ອນທີ່ຢູ່ໃນຕໍາແຫນ່ງນີ້, ເຊິ່ງປະຕິບັດເຊັ່ນນີ້:
- ເປີດ "Start" ແລະຜ່ານການຄົ້ນຫາສໍາລັບການຊອກຫາຄໍາຮ້ອງສະຫມັກ "ບໍລິການ".
- ໃນນັ້ນທ່ານຈະເຫັນບັນຊີລາຍຊື່ຂອງລະບົບແລະການບໍລິການເພີ່ມເຕີມ, ເຊິ່ງທ່ານຕ້ອງການຊອກຫາສາຍ "Windows Audio", ແລະຈາກນັ້ນກົດມັນສອງຄັ້ງດ້ວຍປຸ່ມຫນູຊ້າຍ.
- ກໍານົດປະເພດ Startup "ໂດຍອັດຕະໂນມັດ".
- ຖ້າການບໍລິການບໍ່ແລ່ນຕອນນີ້, ໃຫ້ກົດປຸ່ມທີ່ມີຊື່ທີ່ເຫມາະສົມເພື່ອແກ້ສະຖານະການນີ້.
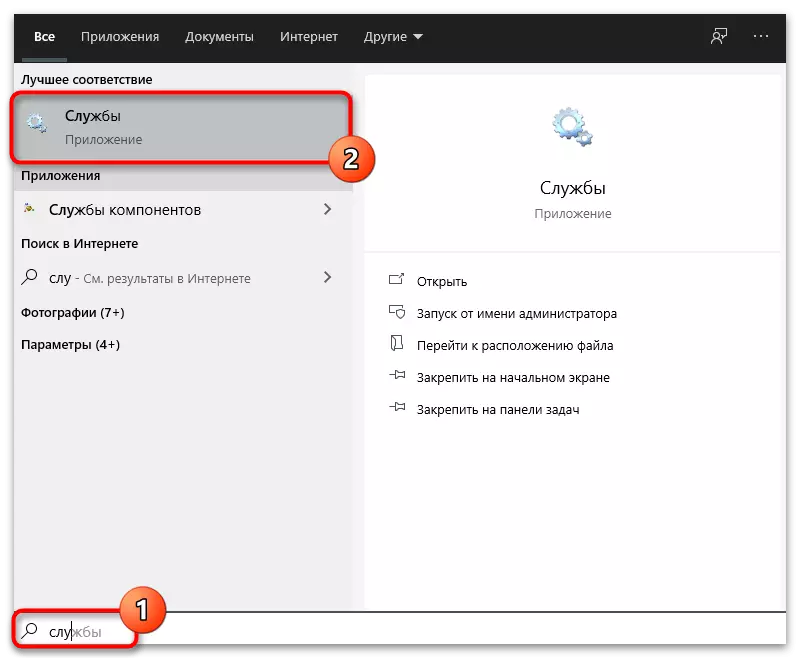
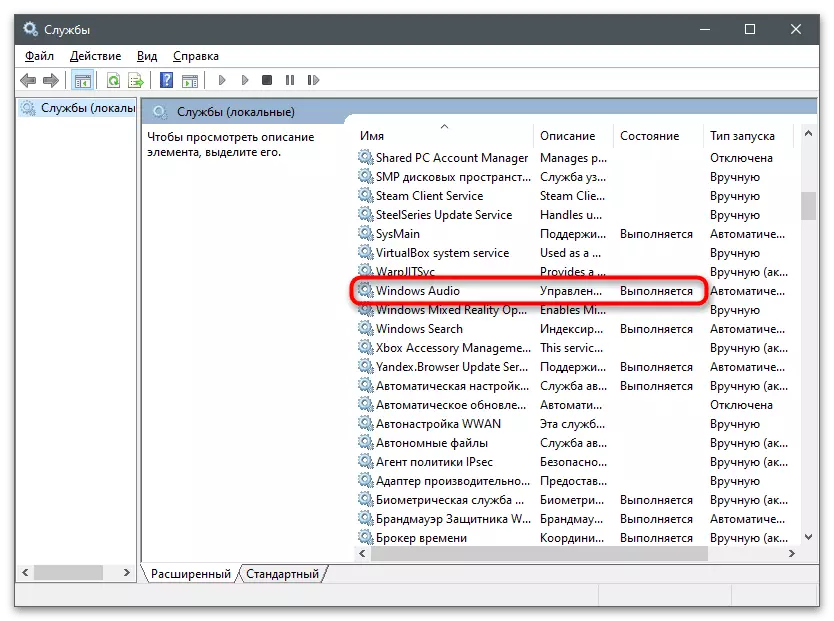

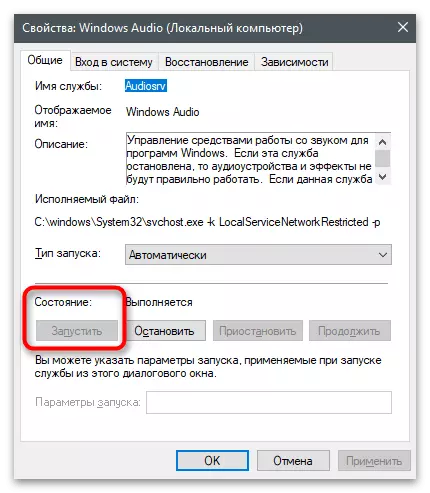
ວິທີທີ່ 3: ການຢັ້ງຢືນການເພິ່ງພາອາໄສ
ເກືອບທຸກໆການບໍລິການໃນ Windows ແມ່ນກ່ຽວຂ້ອງກັບບາງຄົນອື່ນແລະພວກເຂົາເຮັດວຽກຮ່ວມກັນ. Windows Audio ຍັງມີຕົວເມືອງຂອງຕົນເອງທີ່ສາມາດຕິດຕາມໄດ້ງ່າຍໆ. ຊື່ຂອງພວກເຂົາຈະເປັນປະໂຫຍດໃນການກວດສອບສະຖານະພາບຂອງການເພິ່ງພາອາໄສເຫຼົ່ານີ້ແລະປ່ຽນການຕັ້ງຄ່າຖ້າຈໍາເປັນ.
- ໄປທີ່ Windows Audio Service Properties ຍ້ອນວ່າມັນຖືກສະແດງຢູ່ຂ້າງເທິງ, ຫຼັງຈາກນັ້ນຍ້າຍໄປທີ່ແຖບ "ເພິ່ງພາອາໄສ".
- ຂະຫຍາຍບັນຊີລາຍຊື່ຂອງສ່ວນປະກອບທີ່ຂື້ນກັບທຸກຢ່າງແລະສໍາເນົາຫຼືຈື່ຊື່ຂອງແຕ່ລະຫົວ. ທ່ານສາມາດໃຊ້ພາບຫນ້າຈໍຕໍ່ໄປນີ້, ໂດຍອ້າງອີງໃສ່ມັນໃນຂະນະທີ່ກໍາລັງຊອກຫາບໍລິການທີ່ກ່ຽວຂ້ອງ.
- ກັບໄປທີ່ລາຍຊື່ຂອງສ່ວນປະກອບທັງຫມົດແລະຊອກຫາຊື່ທີ່ກໍານົດໄວ້ກ່ອນ. ໃນລັກສະນະດຽວກັນ, ສອງຄັ້ງ, ກົດປຸ່ມຫນູຊ້າຍໃສ່ສາຍເພື່ອເປີດຄຸນສົມບັດ.
- ກໍານົດປະເພດເລີ່ມຕົ້ນ "ໂດຍອັດຕະໂນມັດ" ແລະແລ່ນບໍລິການຖ້າມັນຖືກຢຸດ.
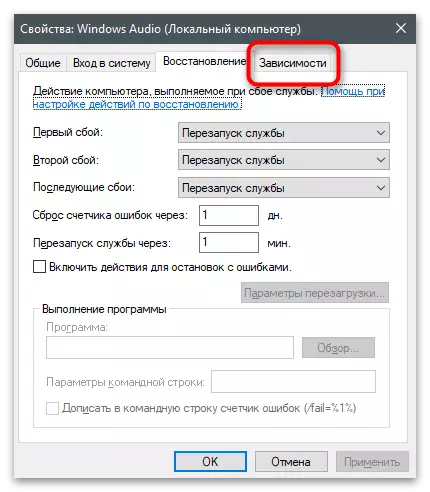
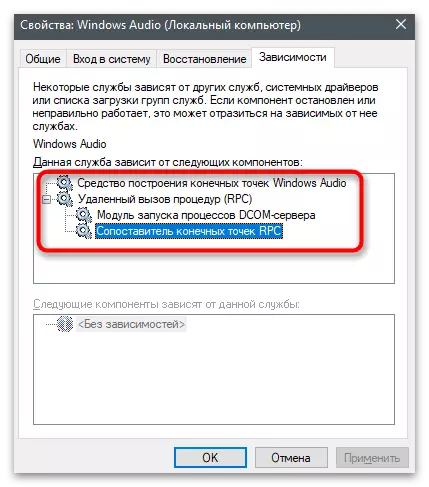

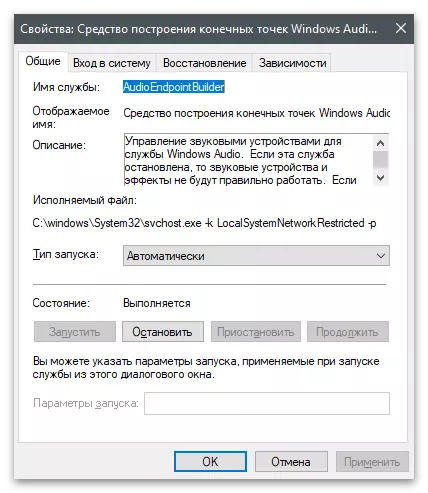
ຖ້າທ່ານປ່ຽນການຕັ້ງຄ່າແລະທຸກການບໍລິການທີ່ກ່ຽວຂ້ອງແມ່ນກໍາລັງແລ່ນຢູ່, ແຕ່ຍັງບໍ່ມີສຽງແລະຄວາມຜິດພາດດຽວກັນປະກົດວ່າ, Restart ຄອມພິວເຕີ້ແລະກວດເບິ່ງການຫຼີ້ນໃຫມ່.
ວິທີທີ່ 4: ເລີ່ມຕົ້ນການບໍລິການໂດຍຜ່ານ console
ມີຫລາຍໆຄໍາທີ່ຖືກອອກແບບມາເພື່ອພົວພັນກັບການບໍລິການຜ່ານ console. ບາງສ່ວນຂອງພວກມັນອະນຸຍາດໃຫ້ທ່ານສາມາດຄວບຄຸມກິດຈະກໍາຂອງສ່ວນປະກອບ, ແລ່ນໃຫ້ພວກເຂົາຫຼືປິດ. ຫຼັງຈາກປະຕິບັດຄໍາສັ່ງຫຼາຍຄັ້ງ, ທ່ານສາມາດກໍາຫນົດຄ່າການດໍາເນີນງານທີ່ຖືກຕ້ອງຂອງ Windows Audio ແລະກໍາຈັດບັນຫາທີ່ກໍາລັງພິຈາລະນາ.
- ກົດຂວາໃສ່ປຸ່ມ Start ແລະຈາກເມນູສະພາບການທີ່ປະກົດວ່າ, ເລືອກ "PowerShell Windows PowerShell".
- ທາງເລືອກອື່ນ, ໃສ່ຄໍາສັ່ງທັງຫມົດທີ່ເຫັນຕໍ່ໄປ, ກົດ Enter ຫຼັງຈາກໃສ່ແຖວ. ຖ້າມີການແຈ້ງເຕືອນວ່າການບໍລິການກໍາລັງເຮັດວຽກຢູ່ແລ້ວ, ພຽງແຕ່ໄປທີ່ທີມງານຕໍ່ໄປແລະເຮັດແນວນັ້ນຈົນກວ່າທ່ານຈະກະຕຸ້ນແຕ່ລະອັນ.
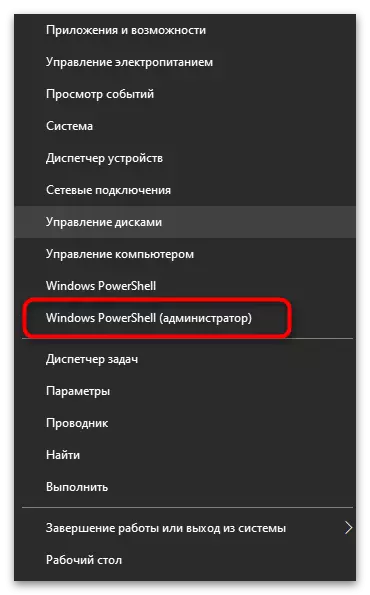
Net Start RpceptMpper
STAIN ເລີ່ມຕົ້ນ dcomlaunch
Net Start RPCSS.
Net Start AudioEdpointBuilder.
Net ເລີ່ມ Audiostrv
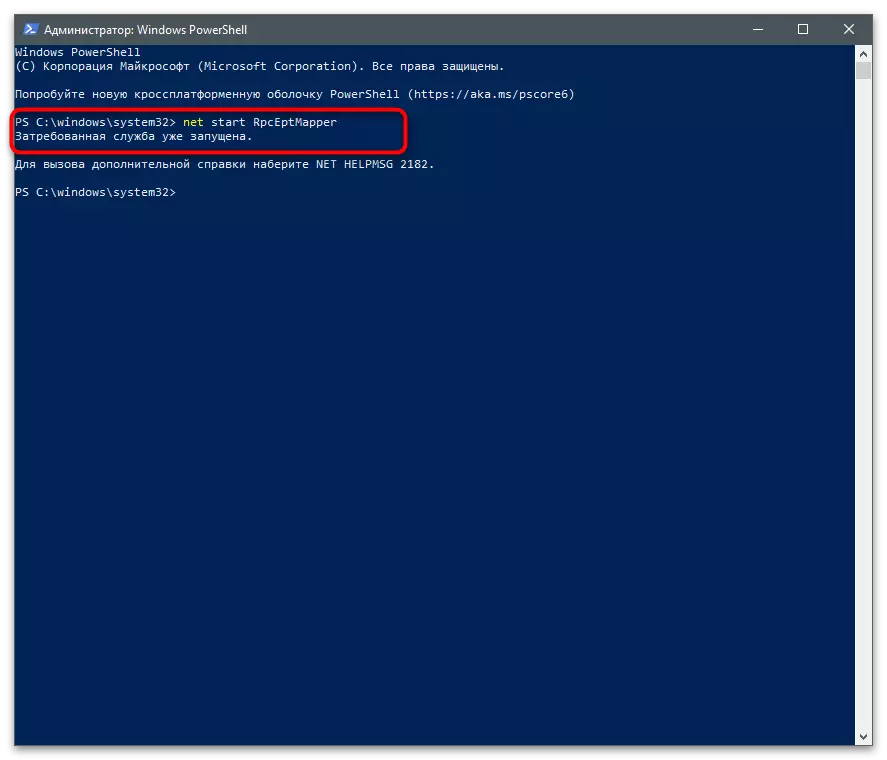
ວິທີທີ່ 5: PC scanning ສໍາລັບໄວຣັດ
ບາງໄວຣັດທີ່ສົ່ງຜົນກະທົບທາງລົບຕໍ່ການດໍາເນີນງານຂອງແຟ້ມລະບົບ, ເຊື່ອງແລະບໍລິການ, ລວມທັງ Windows Audio. ຖ້າບໍ່ມີຫຍັງທີ່ກ່າວມາຂ້າງເທິງນີ້, ມີເຫດຜົນທີ່ຈະເຊື່ອວ່າບັນຫາແມ່ນເກີດມາຈາກເອກະສານທີ່ເປັນອັນຕະລາຍ. ພວກເຮົາສະເຫນີໃຫ້ຄຸ້ນເຄີຍກັບເອກະສານກ່ຽວກັບການເຊື່ອມຕໍ່ຕໍ່ໄປນີ້ເພື່ອຊອກຫາວິທີທີ່ດີທີ່ສຸດຂອງການສະແກນແລະກໍາຈັດໄພຂົ່ມຂູ່.
ອ່ານ: ສູ້ກັນໄວຣັດຄອມພິວເຕີ
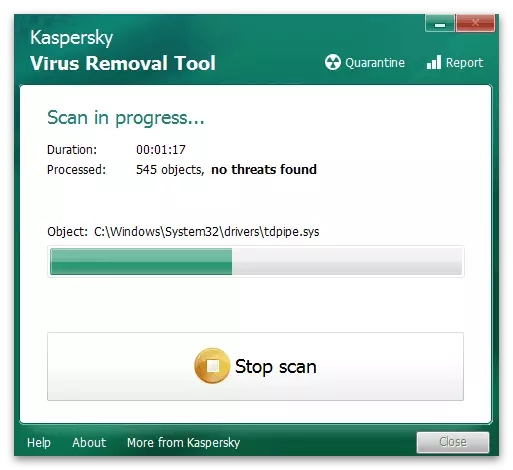
ວິທີການທີ 6: ການຟື້ນຟູລະບົບ
ມັນເປັນມູນຄ່າທີ່ຈະປະຕິບັດວິທີການນີ້ພຽງແຕ່ຖ້າບໍ່ມີວິທີໃດທີ່ອະທິບາຍຂ້າງເທິງນີ້ບໍ່ໄດ້ນໍາເອົາຜົນທີ່ນິຍົມມາໃຫ້, ແລະອີກສອງສາມມື້ກ່ອນຫນ້ານີ້ແມ່ນຍັງໄດ້ຮັບການສືບພັນຢ່າງຖືກຕ້ອງ. ທ່ານຈໍາເປັນຕ້ອງມ້ວນປ່ອງຢ້ຽມກັບຄືນໄປບ່ອນສໍາຮອງຂໍ້ມູນນັ້ນ, ເມື່ອບໍ່ມີຂໍ້ຜິດພາດ. ເພື່ອເຂົ້າໃຈສິ່ງນີ້ຈະຊ່ວຍໃຫ້ບົດຂຽນຂ້າງລຸ່ມນີ້.
ອ່ານເພິ່ມເຕິມ: Rollback ກັບຈຸດຟື້ນຟູໃນ Windows 10