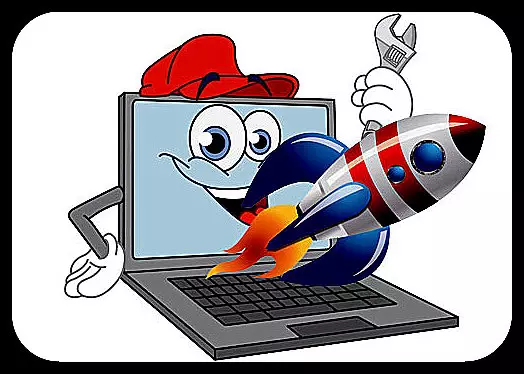
ເກືອບແຕ່ລະຂອງຜູ້ຊົມໃຊ້ມີປະສົບການຮູ້ - ໃນຄໍາສັ່ງສໍາລັບການລະບົບໃນການເຮັດວຽກ stably ແລະຢ່າງວ່ອງໄວ, ການດູແລທີ່ເຫມາະສົມແມ່ນຈໍາເປັນທາງຫລັງຂອງມັນ. ດີ, ຖ້າຫາກວ່າທ່ານບໍ່ເອົາມາໃຫ້ເຖິງຄໍາສັ່ງໃນມັນ, ທ່ານຈະໄວກວ່ານັ້ນຫຼືຫຼັງຈາກນັ້ນຄວາມຜິດພາດທີ່ແຕກຕ່າງກັນຈະໄປປາກົດ, ແລະການເຮັດວຽກໃນພາບລວມຈະບໍ່ດັ່ງນັ້ນໄວເປັນກ່ອນ. ໃນບົດຮຽນນີ້, ພວກເຮົາຈະຊອກຫາຢູ່ໃນຫນຶ່ງໃນວິທີທີ່ທ່ານສາມາດກັບຄືນການເຄື່ອນໄຫວຂອງປະຕິບັດການລະບົບ Windows 10.
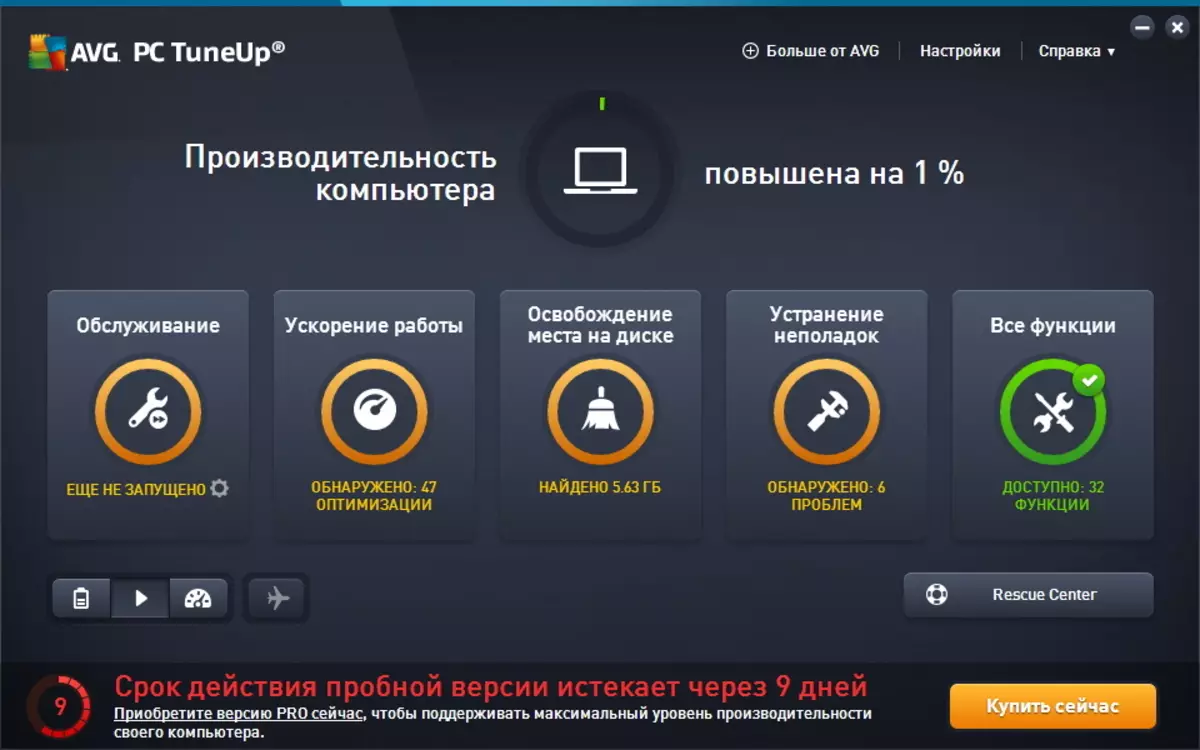
ເພື່ອເພີ່ມທະວີຄວາມໄວຂອງຄອມພິວເຕີ, ການນໍາໃຊ້ທີ່ກໍານົດໄວ້ທີ່ດີເລີດຂອງເຄື່ອງມືເອີ້ນວ່າ Tuneup ລະນູປະໂພກ.
ມີທຸກສິ່ງທຸກຢ່າງທີ່ທ່ານຕ້ອງການສໍາລັບການບໍລິການແຕ່ລະໄລຍະແລະບໍ່ພຽງແຕ່ແມ່ນ. ນອກຈາກນີ້ບໍ່ແມ່ນປັດໄຈທີ່ສໍາຄັນແມ່ນທີ່ປະທັບຂອງຕົ້ນສະບັບແລະຄໍາແນະນໍາ, ເຊິ່ງຈະອະນຸຍາດໃຫ້ທ່ານຢ່າງວ່ອງໄວໄດ້ຮັບການນໍາໃຊ້ແລະເຫມາະສົມຮັກສາລະບົບກັບຜູ້ໃຊ້ຜູ້ເລີ່ມ. ນອກເຫນືອໄປຈາກຄອມພິວເຕີ desktop, ໂຄງການນີ້ສາມາດຖືກນໍາໃຊ້ໃນຄໍາສັ່ງເພື່ອເລັ່ງການ Windows 10 ຄອມພິວເຕີ.
ໃຫ້ຂອງເລີ່ມຕົ້ນ, ຕາມປົກກະຕິ, ຈາກການຕິດຕັ້ງຂອງໂຄງການດັ່ງກ່າວ.
ການຕິດຕັ້ງ Tuneup ລະນູປະໂພກ
ໃນຄໍາສັ່ງໃນການຕິດຕັ້ງ Tuneup ລະນູປະໂພກ, ທ່ານຈະຕ້ອງການພຽງແຕ່ຄູ່ຜົວເມຍຂອງກົດແລະຄວາມອົດທົນພຽງເລັກນ້ອຍ.
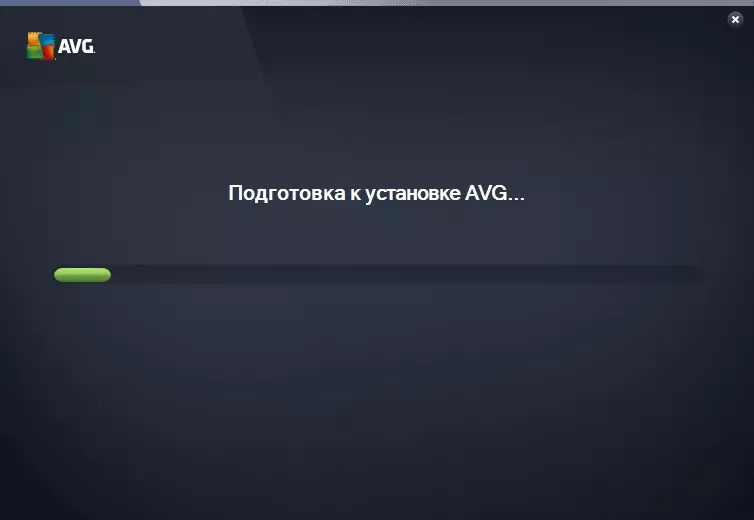
ຫນ້າທໍາອິດຂອງການທັງຫມົດ, ທ່ານດາວນ໌ໂຫລດຕົວຕິດຕັ້ງມາຈາກເວັບໄຊຢ່າງເປັນທາງການແລະເປີດມັນ.
ໃນໄລຍະທໍາອິດ, ການຕິດຕັ້ງດາວໂຫລດໄຟລ໌ທີ່ຈໍາເປັນກັບຄອມພິວເຕີ, ແລະຫຼັງຈາກນັ້ນເປີດການຕິດຕັ້ງ.
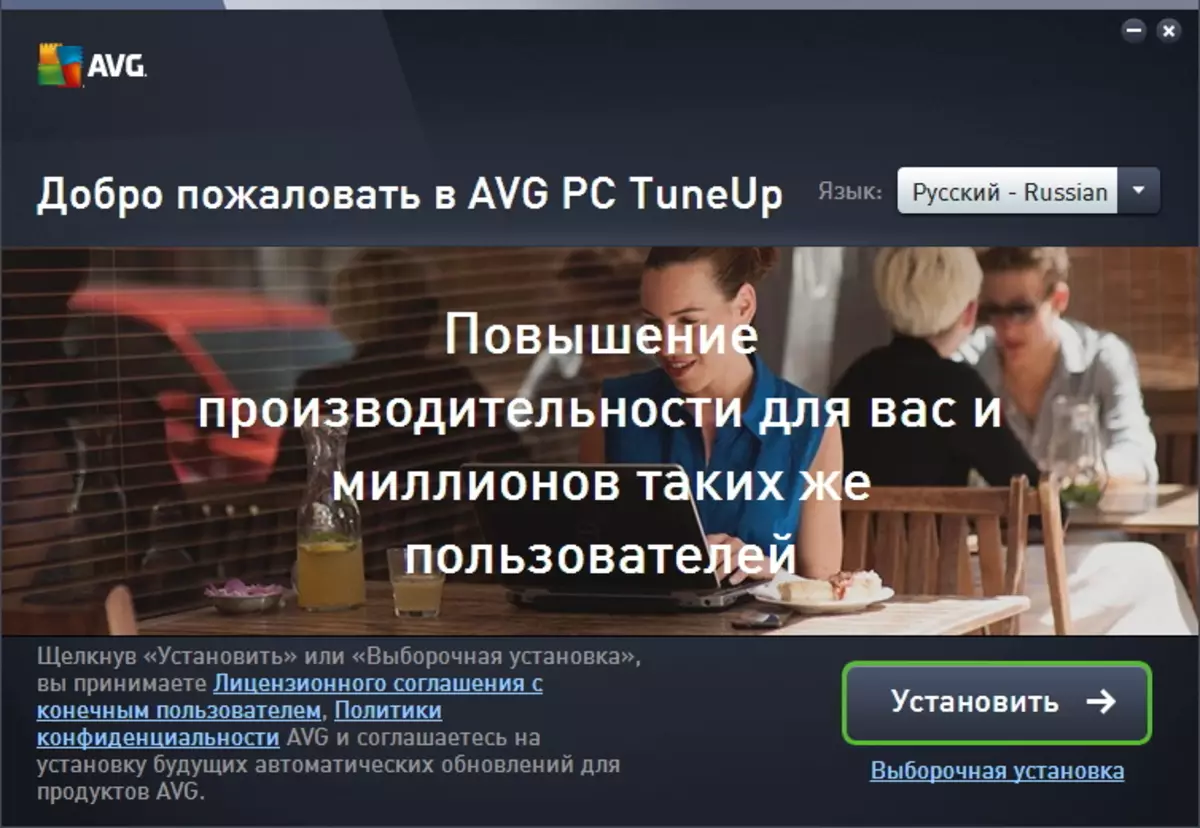
ທີ່ນີ້ທ່ານຈະຈໍາເປັນຕ້ອງໄດ້ເລືອກພາສາແລະໃຫ້ຄລິກໃສ່ປຸ່ມ "ຖັດໄປ".
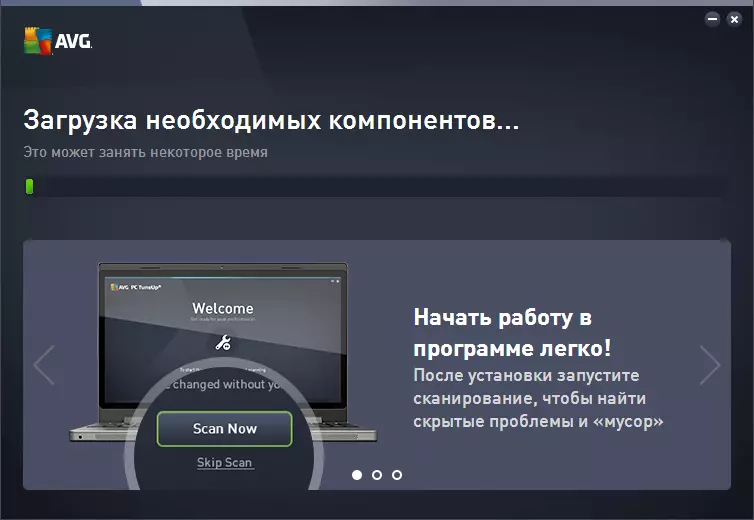
ຕົວຈິງແລ້ວ, ກ່ຽວກັບການໃຊ້ນີ້ການປະຕິບັດສິ້ນສຸດແລະມັນຍັງມີພຽງແຕ່ລໍຖ້າສໍາລັບການຕິດຕັ້ງ.
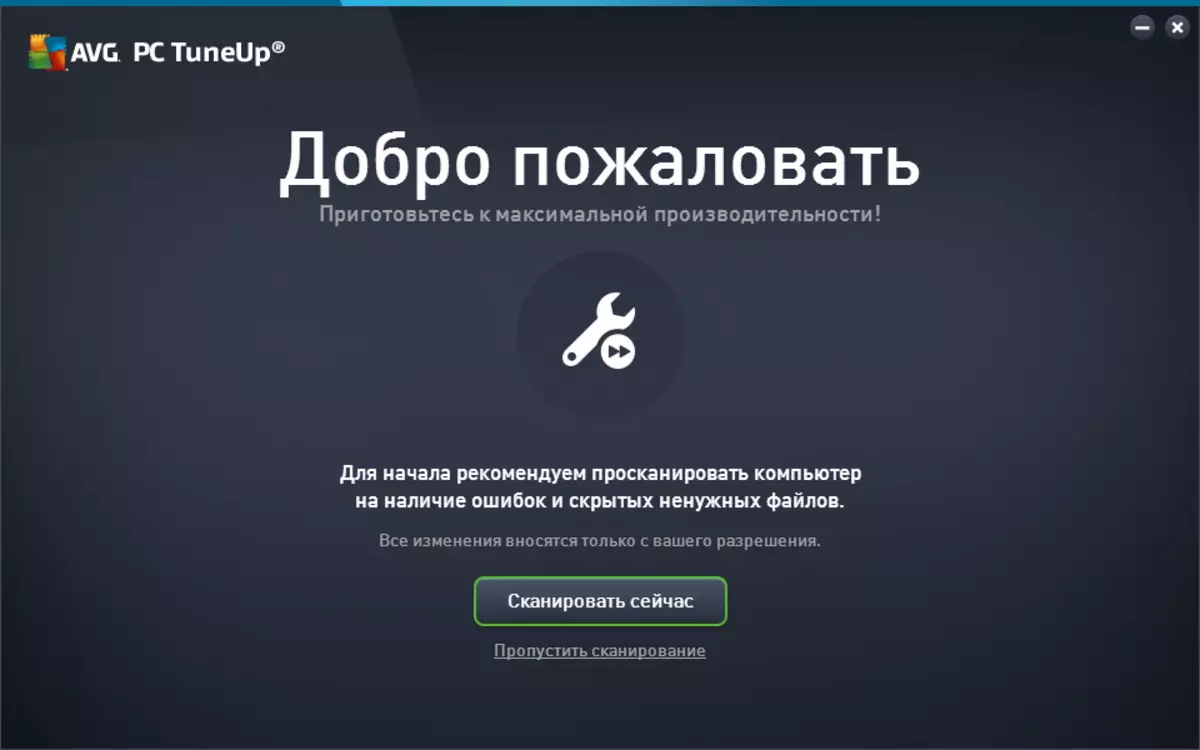
ທັນທີທີ່ໂຄງການໄດ້ຖືກຕິດຕັ້ງໃນລະບົບ, ທ່ານສາມາດເລີ່ມຕົ້ນການສະແກນ.
ບໍາລຸງຮັກສາລະບົບ
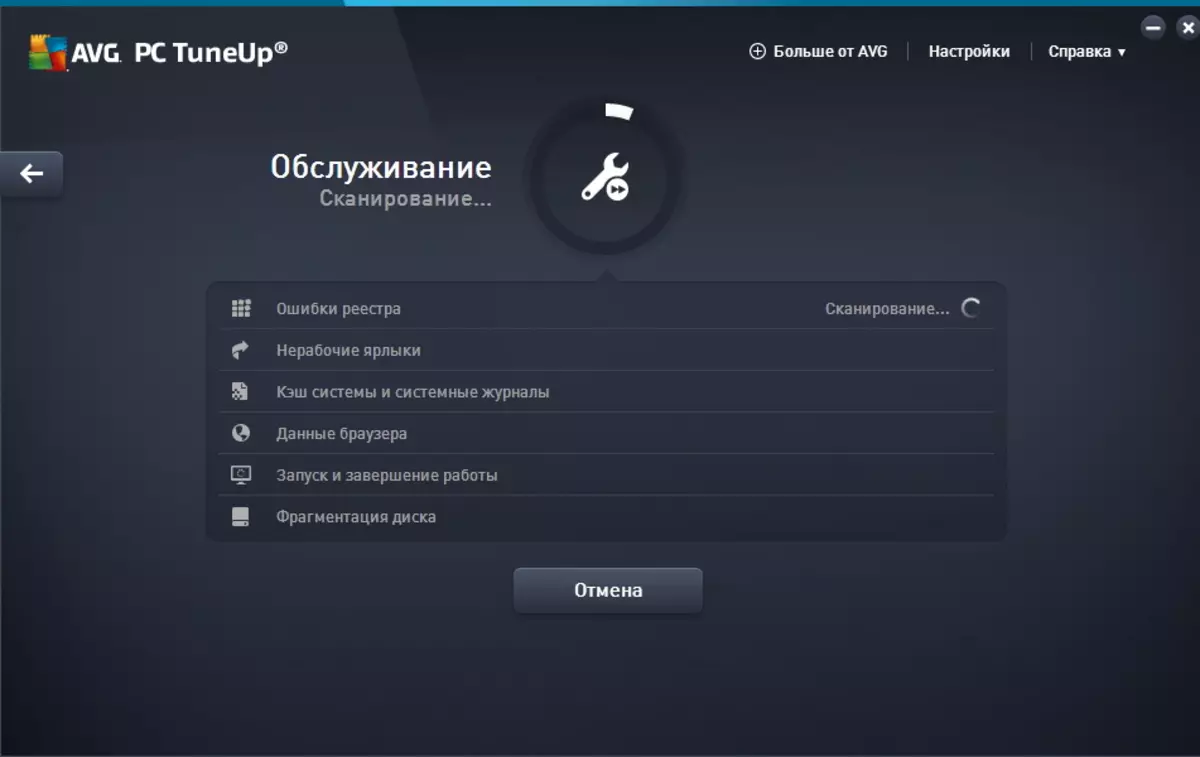
ໃນເວລາທີ່ເລີ່ມຕົ້ນ TuneUp Utilities, ໂຄງການສະແກນລະບົບປະຕິບັດການແລະໃຫ້ຜົນໄດ້ຮັບທີ່ຖືກຕ້ອງກ່ຽວກັບປ່ອງຢ້ຽມຕົ້ນຕໍໄດ້. ຕໍ່ໄປ, ໃຫ້ຄລິກໃສ່ປຸ່ມສະລັບກັນກັບປະຕິບັດຫນ້າທີ່ແຕກຕ່າງກັນ.
ຫນ້າທໍາອິດຂອງທັງຫມົດ, ໂຄງການໄດ້ສະເຫນີທີ່ຈະຮັກສາການບໍລິການ.
ໃນຂະບວນການດັ່ງກ່າວນີ້, TuneUp Utilities ສະແກນການຈົດທະບຽນສໍາລັບການເຊື່ອມ erroneous, ຈະຊອກຫາລັດເປົ່າ, ຈະຈັດລະບຽບດິດແລະ optimizes ຄວາມໄວດາວໂຫຼດແລະການສິ້ນສຸດ.
ການເລັ່ງຂອງການເຮັດວຽກ
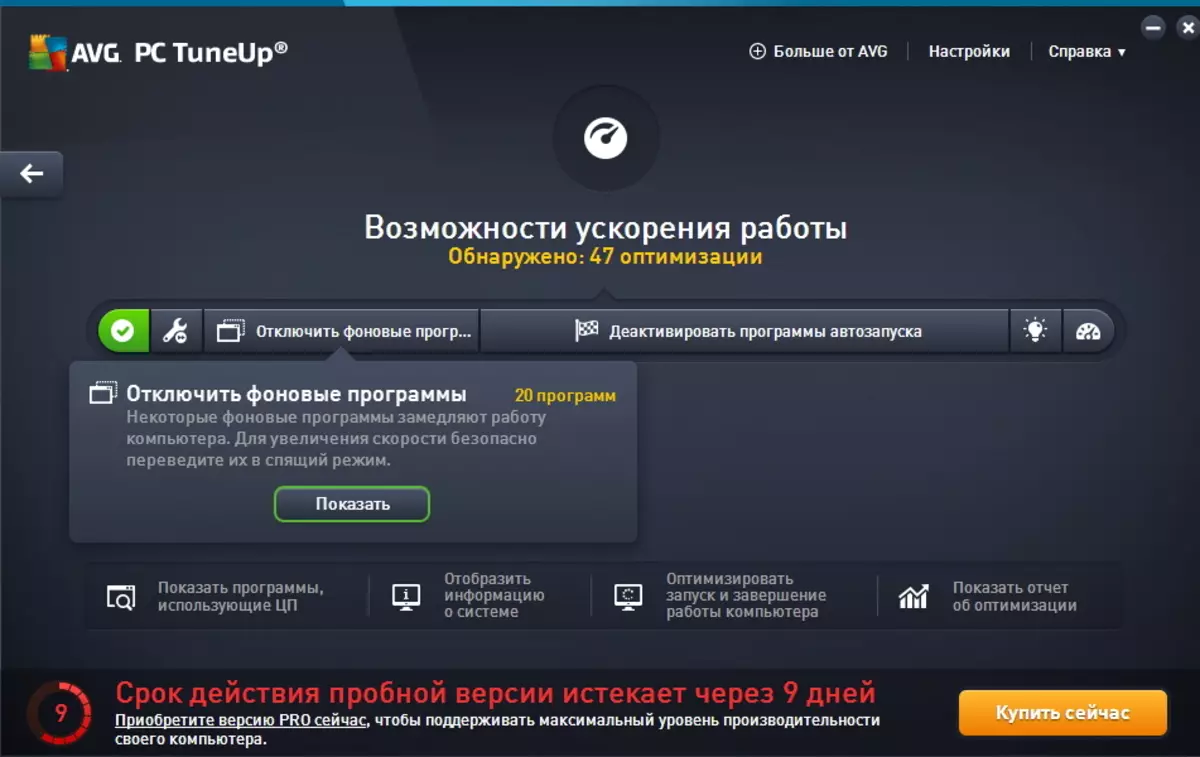
ການທົດສອບຕໍ່ໄປໄດ້ຖືກເຊື້ອເຊີນໃຫ້ເຮັດເປັນຄວາມໄວການເຮັດວຽກໄດ້.
ເພື່ອເຮັດສິ່ງນີ້, ໃຫ້ຄລິກໃສ່ປຸ່ມທີ່ເຫມາະສົມກ່ຽວກັບປ່ອງຢ້ຽມຕົ້ນຕໍຂອງ Tuneup ລະນູປະໂພກແລະຫຼັງຈາກນັ້ນປະຕິບັດຕາມຄໍາແນະນໍາຂອງຄວາມຍາວປາໄດ້.
ຖ້າຫາກວ່າທ່ານຍັງບໍ່ທັນໄດ້ບໍາລຸງຮັກສາລະບົບຢູ່ໃນຈຸດນີ້, ຫຼັງຈາກນັ້ນແມ່ຈະສະເຫນີໃຫ້ທ່ານເຮັດແນວໃດມັນ.
ຕໍ່ໄປ, ທ່ານສາມາດປິດການທໍາງານການບໍລິການພື້ນຖານແລະບັນດາໂຄງການ, ເຊັ່ນດຽວກັນກັບ configure Autoload ຂອງຄໍາຮ້ອງສະຫມັກ.
ແລະໃນຕອນທ້າຍຂອງການປະຕິບັດທັງຫມົດໃນຂັ້ນຕອນຂອງການນີ້ Tuneup ລະນູປະໂພກອະນຸຍາດໃຫ້ທ່ານເພື່ອຮູບແບບ configure turbo.
ອອກໂຮງຫມໍ
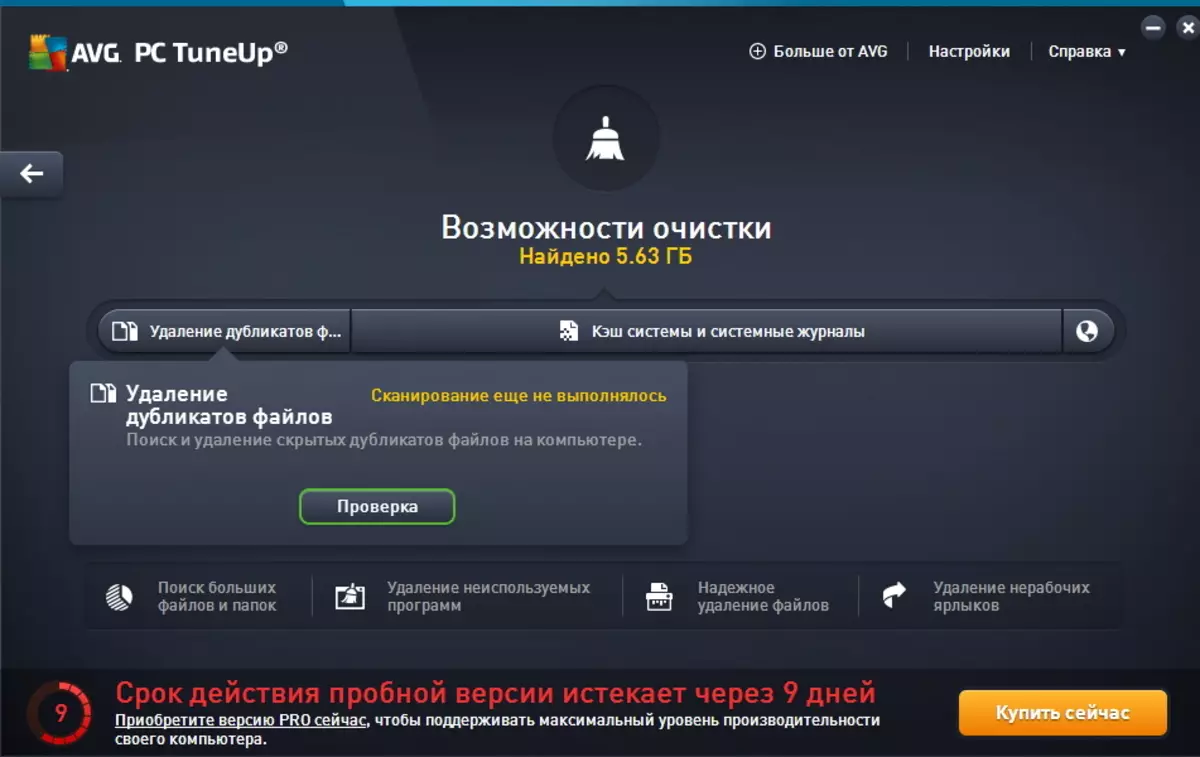
ຖ້າຫາກວ່າທ່ານໄດ້ຫຼຸດລົງຊ່ອງຟຣີກ່ຽວກັບແຜ່ນ, ທ່ານສາມາດນໍາໃຊ້ຄຸນນະສົມບັດແຜ່ນປ່ອຍຊ່ອງໄດ້.
ນອກນີ້ມັນຍັງສໍາຄັນທີ່ຈະນໍາໃຊ້ຄຸນນະສົມບັດນີ້ສໍາລັບການແຜ່ນລະບົບ, ນັບຕັ້ງແຕ່ສໍາລັບປະຕິບັດງານປົກກະຕິ, ລະບົບປະຕິບັດການຮຽກຮ້ອງໃຫ້ມີຫຼາຍ gigabytes ຂອງຊ່ອງຟຣີ.
ດັ່ງນັ້ນ, ຖ້າຫາກວ່າທ່ານໄດ້ກາຍເປັນປະເພດທີ່ແຕກຕ່າງກັນຂອງຄວາມຜິດພາດ, ເລີ່ມຕົ້ນຈາກການກວດສອບຊ່ອງຟຣີສຸດແຜ່ນລະບົບ.
ໃນຖານະເປັນໃນກໍລະນີທີ່ຜ່ານມາ, ບໍ່ມີຍັງເປັນຂອງຄວາມຍາວປາ, ເຊິ່ງຈະຖືເປັນສະມາຊິກໃນແຜ່ນທໍາຄວາມສະອາດຂັ້ນຕອນ.
ໃນນອກຈາກນັ້ນ, ຄຸນສົມບັດເພີ່ມເຕີມແມ່ນມີຢູ່ທາງລຸ່ມຂອງປ່ອງຢ້ຽມທີ່ຈະຊ່ວຍໃຫ້ໄດ້ຮັບກໍາຈັດຂອງໄຟລ໌ທີ່ບໍ່ຈໍາເປັນໄດ້.
ການແກ້ໄຂບັນຫາ

ອີກປະການຫນຶ່ງມີໂອກາດທີ່ປະເສີດ Tuneup ລະນູປະໂພກແມ່ນເພື່ອແກ້ໄຂບັນຫາລະບົບ.
ມີສາມແບ່ງປັນຂະຫນາດໃຫຍ່ສໍາລັບຜູ້ໃຊ້ແຕ່ລະຄົນທີ່ມີການແກ້ໄຂຂອງຕົນໃນການມີບັນຫາແມ່ນ.
ສະພາບຄອມພິວເຕີ
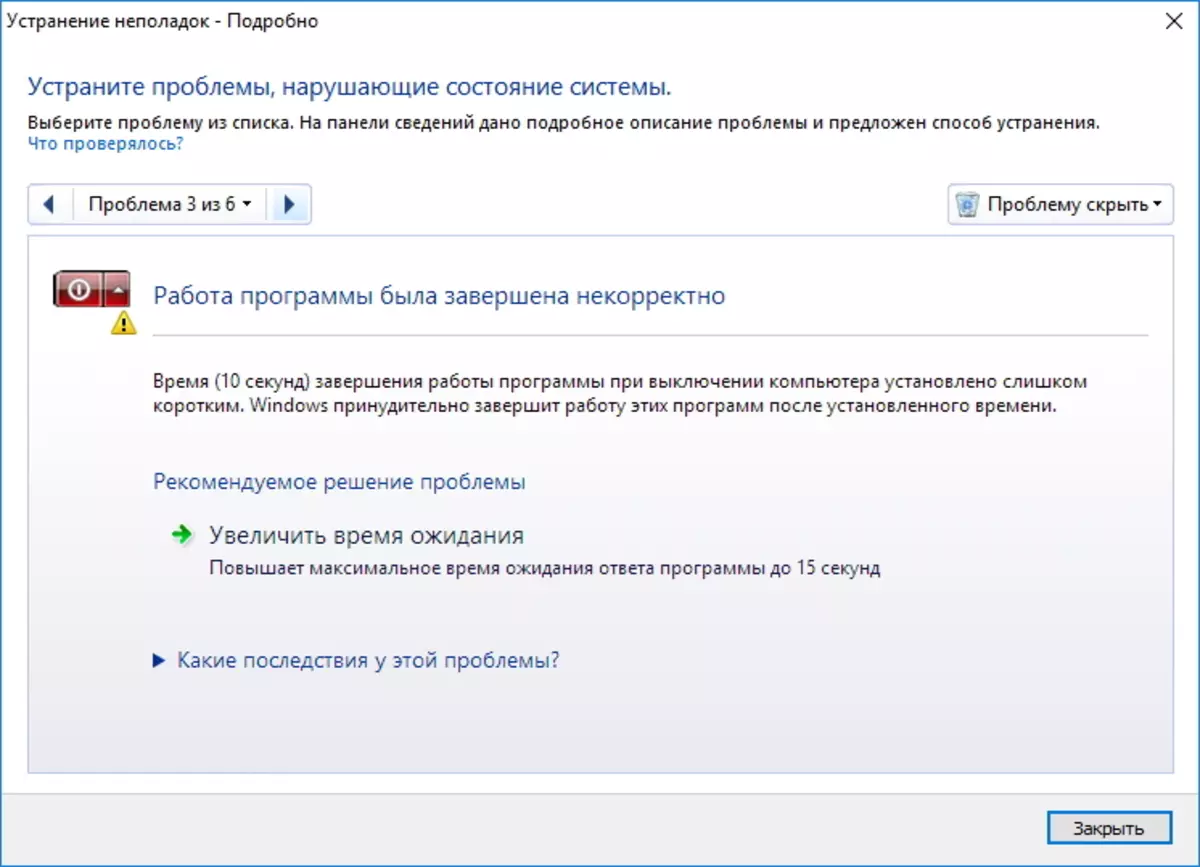
ນີ້ Tuneup ລະນູປະໂພກຈະນໍາສະເຫນີເພື່ອລົບລ້າງບັນຫາທີ່ພົບເຫັນໂດຍການກະທໍາຕິດຕໍ່ກັນ. ຍິ່ງໄປກວ່ານັ້ນ, ໃນແຕ່ລະຂັ້ນຕອນຂອງການ, ບໍ່ພຽງແຕ່ການລົບລ້າງການຂອງບັນຫາດັ່ງກ່າວຈະສາມາດໃຊ້ໄດ້, ແຕ່ຍັງອະທິບາຍຂອງບັນຫາຫຼາຍນີ້.
ກໍາຈັດບັນຫາປົກກະຕິ
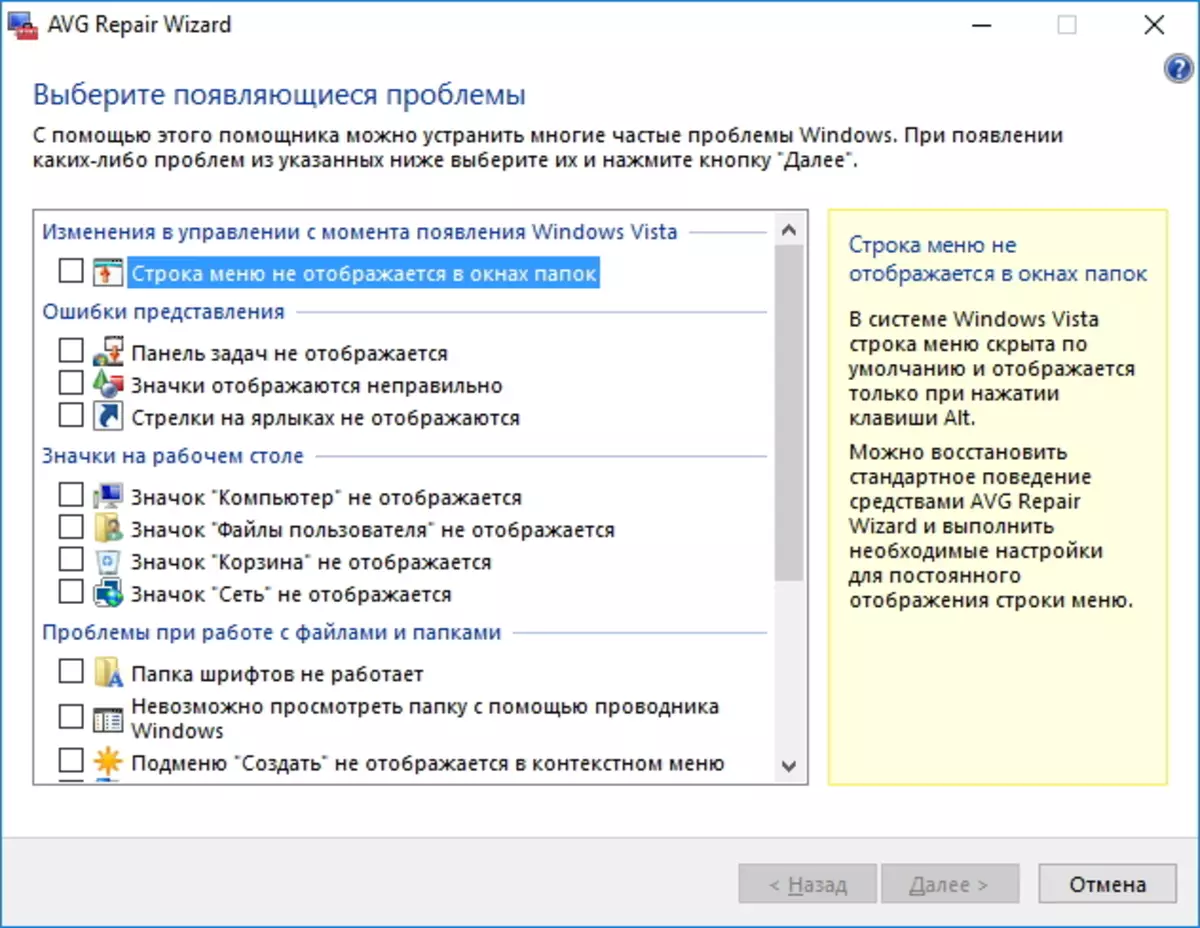
ຢູ່ໃນພາກນີ້, ທ່ານສາມາດໄດ້ຮັບການກໍາຈັດຂອງບັນຫາທົ່ວໄປທີ່ສຸດໃນລະບົບປະຕິບັດການ Windows.
ອື່ນ
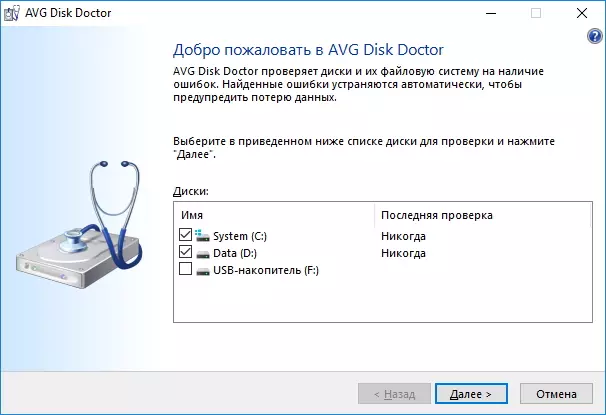
ດີ, ໃນສ່ວນ "ອື່ນ ໆ ", ທ່ານສາມາດກວດສອບດິດ (ຫລືແຜ່ນຫນຶ່ງ) ສໍາລັບທີ່ປະທັບຂອງປະເພດຕ່າງໆຂອງຄວາມຜິດພາດແລະ, ຖ້າເປັນໄປໄດ້, ພວກເຂົາລົບລ້າງ.

ແນະນໍາຕົວຍັງສາມາດໃຊ້ໄດ້ປະຕິສັງຂອນໄຟລ໌ຫ່າງໄກສອກຫຼີກ, ທີ່ມີທີ່ທ່ານສາມາດຟື້ນຟູໄຟລ໌ລຶບໄປແລ້ວເຂົ້າ.
ປະຕິບັດຫນ້າທັງຫມົດ
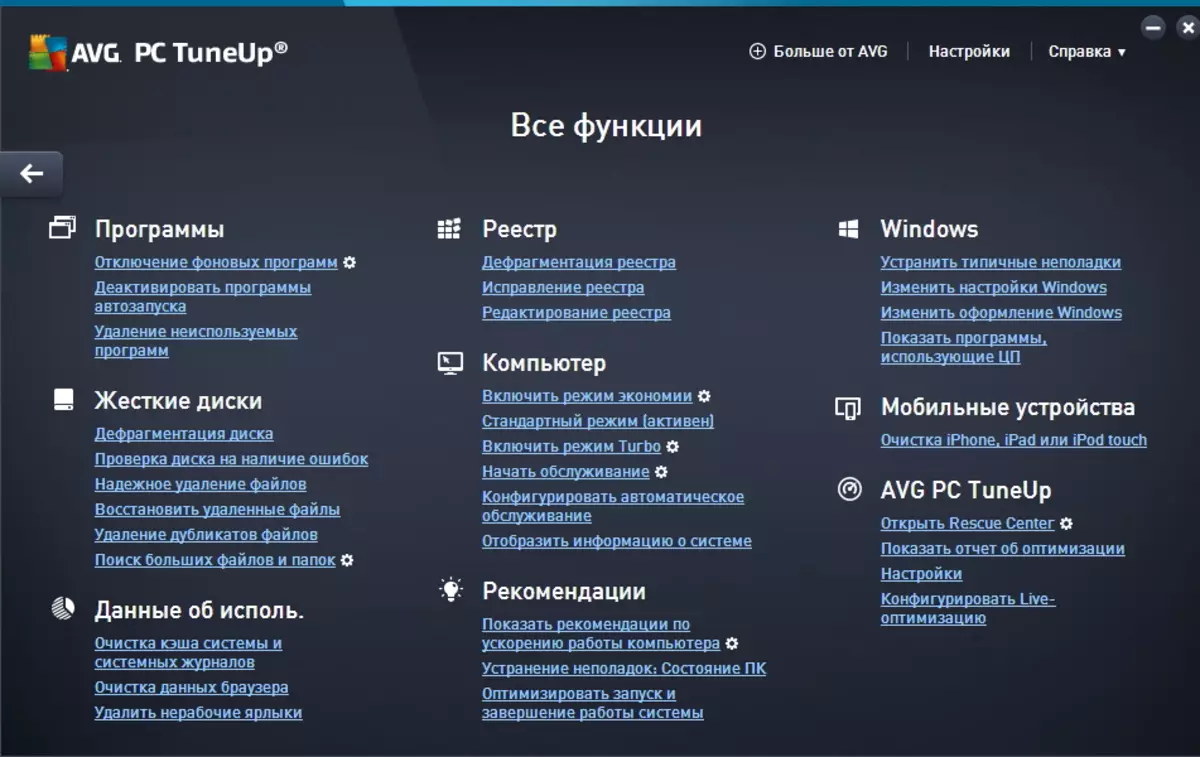
ຖ້າຫາກວ່າທ່ານຕ້ອງການທີ່ຈະປະຕິບັດບາງປະຕິບັດງານອື່ນໆ, ທ່ານເວົ້າວ່າ, ໃຫ້ກວດເບິ່ງການຈົດທະບຽນຫຼືລຶບໄຟລ໌ທີ່ບໍ່ຈໍາເປັນ, ທ່ານສາມາດນໍາໃຊ້ໄດ້ "ຫນ້າທີ່ເຮັດວຽກທັງຫມົດ" ສ່ວນ. ຕໍ່ໄປນີ້ແມ່ນເຄື່ອງມືທັງຫມົດທີ່ມີຢູ່ໃນ Tuneup ລະນູປະໂພກ.
ອ່ານເພີ່ມເຕີມ: Programs ຄອມພິວເຕີເລັ່ງ
ດັ່ງນັ້ນ, ມີການຊ່ວຍເຫຼືອຂອງໂຄງການຫນຶ່ງ, ພວກເຮົາບໍ່ສາມາດພຽງແຕ່ປະຕິບັດການບໍລິການ, ແຕ່ຍັງໄດ້ຮັບການກໍາຈັດຂອງໄຟລ໌ທີ່ບໍ່ຈໍາເປັນ, ເຮັດໃຫ້ພື້ນຖານການປ່ອຍສະຖານທີ່ເພີ່ມເຕີມ, ລົບລ້າງຈໍານວນຂອງບັນຫາ, ແລະກວດສອບແຜ່ນສໍາລັບຄວາມຜິດພາດ.
ນອກຈາກນັ້ນ, ໃນຂະບວນການຂອງການເຮັດວຽກກັບລະບົບປະຕິບັດການ Windows ໄດ້, ມັນແມ່ນແນະນໍາໃຫ້ແຕ່ລະໄລຍະປະຕິບັດການບົ່ງມະຕິດັ່ງກ່າວ, ຊຶ່ງຮັບປະກັນປະຕິບັດງານຄວາມຫມັ້ນຄົງໃນອະນາຄົດ.
