
ສ່ວນຫຼາຍແລ້ວ, ຜູ້ນໍາໃຊ້ຈົ່ມວ່າ "Taskbank ແຖບ" ໃນ Windows 10 ບໍ່ເຊື່ອງ. ບັນຫານີ້ແມ່ນສັງເກດເຫັນຫຼາຍໃນເວລາທີ່ຮູບເງົາຫຼືຊຸດແມ່ນຖືກເປີດໃຊ້. ບໍ່ມີຫຍັງສໍາຄັນບັນຫານີ້ບໍ່ແມ່ນຕົວມັນເອງ, ນອກຈາກນີ້, ມັນກໍ່ພົບເຫັນຢູ່ໃນ Windows ລຸ້ນເກົ່າ. ຖ້າແຜງວາງສະແດງຢູ່ສະເຫມີປ້ອງກັນບໍ່ໃຫ້ທ່ານຈາກ, ໃນບົດຄວາມນີ້ທ່ານສາມາດຊອກຫາຫຼາຍວິທີແກ້ໄຂສໍາລັບຕົວທ່ານເອງ.
ເຊື່ອງ "ແຖບວຽກ" ໃນ Windows 10
"ແຖບວຽກ" ອາດຈະບໍ່ຖືກປິດບັງຍ້ອນການສະຫມັກຂອງພາກສ່ວນທີສາມຫຼືຄວາມລົ້ມເຫຼວຂອງລະບົບ. ເພື່ອກໍາຈັດບັນຫານີ້, ທ່ານສາມາດເລີ່ມຕົ້ນ "Explorer Explorer" ຫຼືຕັ້ງຄ່າຕັ້ງຄ່າຫຼືຕັ້ງຄ່າແຜງເພື່ອໃຫ້ມັນຖືກປິດບັງຢູ່ສະເຫມີ. ມັນຍັງມີຄ່າຄວນໃຫ້ຄະແນນລະບົບສໍາລັບຄວາມສົມບູນຂອງເອກະສານຂອງລະບົບທີ່ສໍາຄັນ.ວິທີທີ່ 1: ການສະແກນລະບົບ
ບາງທີອາດມີເຫດຜົນບາງຢ່າງ, ເອກະສານທີ່ສໍາຄັນໄດ້ຮັບຄວາມເສຍຫາຍຍ້ອນຄວາມລົ້ມເຫຼວຂອງລະບົບຫຼືຊອບແວ viral, ສະນັ້ນ "ຫນ້າທີ່"
- ການຍຶດເງິນ + S ແລະໃສ່ "CMD" ໃນສະຫນາມຄົ້ນຫາ.
- ກົດຂວາໃສ່ປຸ່ມ "Line Command" ແລະກົດປຸ່ມ "Run ເພື່ອຜູ້ບໍລິຫານ."
- ໃສ່ຄໍາສັ່ງ
SFC / ສະກົດ.
- ແລ່ນປຸ່ມ Enter.
- ລໍຖ້າສິ້ນສຸດ. ຖ້າມີບັນຫາທີ່ຖືກຄົ້ນພົບ, ລະບົບຈະພະຍາຍາມແກ້ໄຂທຸກຢ່າງໂດຍອັດຕະໂນມັດ.
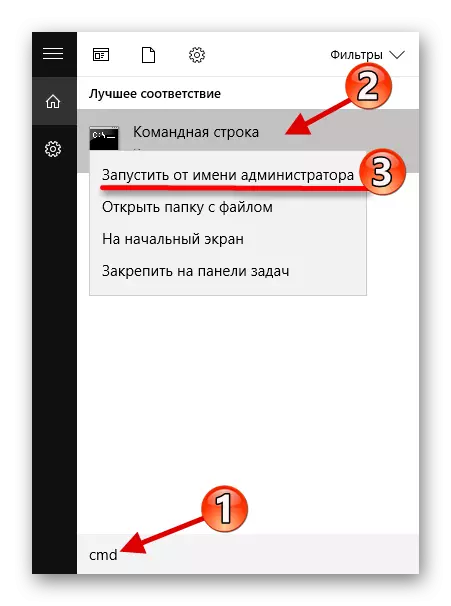
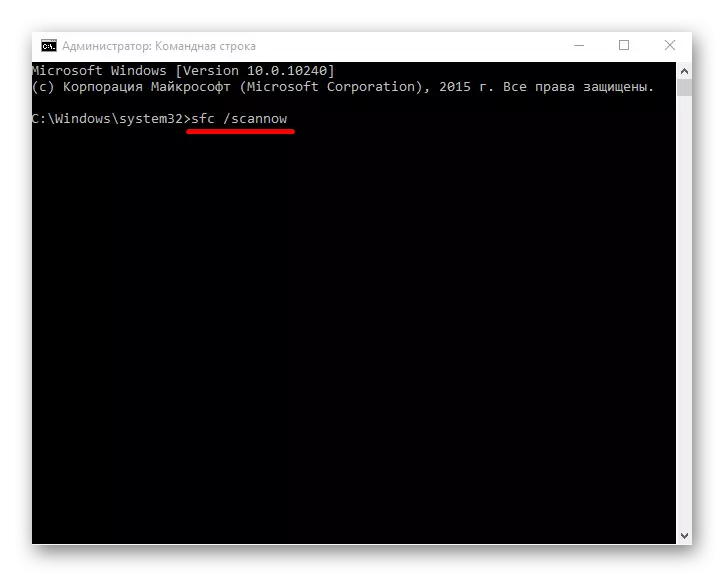
ອ່ານຕໍ່: ກວດກາ Windows 10 ສໍາລັບຂໍ້ຜິດພາດ
ວິທີທີ່ 2: Restarting "Explorer"
ຖ້າຄວາມລົ້ມເຫຼວທີ່ບໍ່ຮ້າຍແຮງໄດ້ເກີດຂື້ນ, ຫຼັງຈາກນັ້ນກໍ່ແມ່ນການເລີ່ມຕົ້ນໃຫມ່ຂອງ "Conductor" ຄວນຊ່ວຍເຫຼືອ.
- ຄວາມສະອາດ CTRL + Shift + ການປະສົມປະສານ ESC ເພື່ອໂທຫາຜູ້ຈັດການວຽກຫຼືຊອກຫາໃນການຄົ້ນຫາ,
ກົດປຸ່ມ Win + S ແລະໃສ່ຊື່ທີ່ເຫມາະສົມ.
- ໃນແຖບ Processes, ຊອກຫາ "Explorer".
- ເນັ້ນຫນັກໃສ່ໂປແກຼມທີ່ຕ້ອງການແລ້ວກົດປຸ່ມ "Restart", ເຊິ່ງຕັ້ງຢູ່ທາງລຸ່ມຂອງປ່ອງຢ້ຽມ.
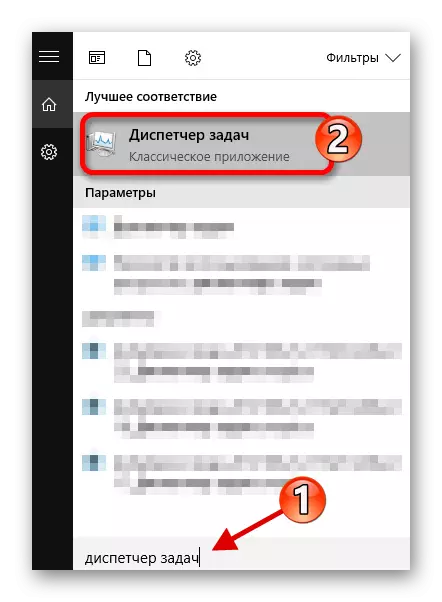
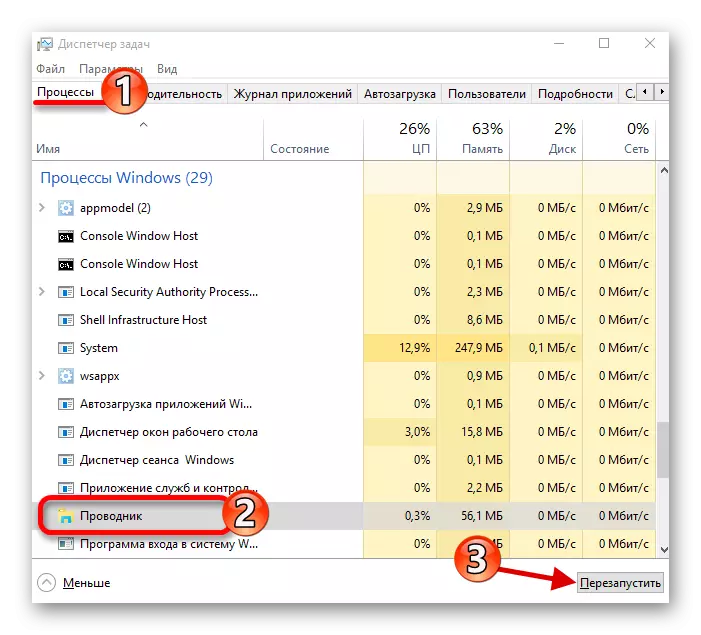
ວິທີທີ່ 3: ການຕັ້ງຄ່າ "Taskbar"
ຖ້າບັນຫານີ້ມັກຈະຊ້ໍາແລ້ວຊ້ໍາແລ້ວປັບກະດານເພື່ອໃຫ້ມັນສະເຫມີ.
- ໂທຫາເມນູສະພາບການໃນ "Taskbar" ແລະເປີດ "ຄຸນສົມບັດ".
- ໃນສ່ວນຂອງຊື່ດຽວກັນ, ເອົາເຄື່ອງຫມາຍອອກດ້ວຍ "fasten ແຖບວຽກ" ແລະເອົາໃສ່ "ເພື່ອປິດບັງອັດຕະໂນມັດ ... ".
- ນໍາໃຊ້ການປ່ຽນແປງ, ແລະຈາກນັ້ນກົດປຸ່ມ "OK" ເພື່ອປິດຫນ້າຕ່າງ.
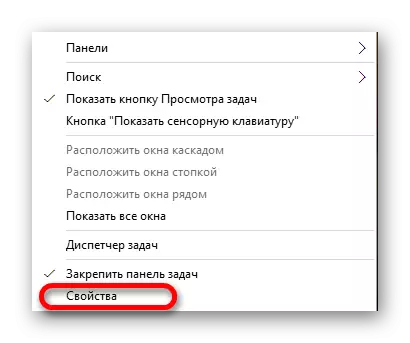
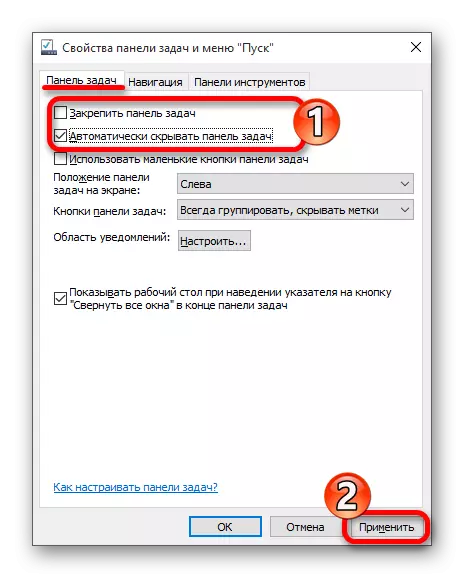
ດຽວນີ້ທ່ານຮູ້ວິທີກໍາຈັດບັນຫາກັບແຖບ Taskbar "ທີ່ບໍ່ມີປະໂຫຍດ" ໃນ Windows 10. ຂະນະທີ່ທ່ານສາມາດເຫັນໄດ້, ມັນຂ້ອນຂ້າງງ່າຍດາຍແລະບໍ່ມີຄວາມຮູ້ທີ່ຮ້າຍແຮງ. ລະບົບສະແກນຫຼືການອ່ານຄືນໃຫມ່ "Explorer" ຄວນຈະພຽງພໍທີ່ຈະກໍາຈັດບັນຫາ.
